7 วิธีแก้ปัญหาที่ดีที่สุดสำหรับเดสก์ท็อป Windows 11 ช่วยให้สดชื่น
เบ็ดเตล็ด / / March 26, 2022
เดสก์ท็อป Windows 11 ของคุณยังคงรีเฟรชตัวเองโดยไม่คาดคิดหรือไม่? ถ้าอย่างนั้นความหงุดหงิดของคุณก็เข้าใจได้ การรีเฟรชอย่างกะทันหันบน Windows อาจส่งผลต่อประสิทธิภาพการทำงานของคุณได้อย่างง่ายดาย และทำลายประสบการณ์การใช้คอมพิวเตอร์ของคุณ

เหตุผลเบื้องหลังสิ่งนี้อาจมีตั้งแต่ an แอพกำลังโกง ต่อการปรากฏตัวของมัลแวร์ หากปุ่มเมาส์ค้าง การถอดเมาส์ชั่วคราวอาจช่วยให้คุณยืนยันได้ หากไม่ได้ผล คุณสามารถใช้วิธีแก้ปัญหาด้านล่างเพื่อป้องกันไม่ให้เดสก์ท็อป Windows 11 รีเฟรชโดยไม่คาดคิด
1. ปิดแอปพื้นหลัง
คุณสามารถเริ่มต้นด้วยการเปิด Task Manager บน Windows และไปที่รายการ แอพที่ทำงานอยู่เบื้องหลัง. แอปที่ใช้ CPU และทรัพยากรจำนวนมากอาจบังคับให้ Windows รีเฟรชตามช่วงเวลา
กด Ctrl + Shift + Esc เพื่อเรียกใช้ตัวจัดการงาน บนแท็บ กระบวนการ ให้ตรวจสอบการใช้ CPU และหน่วยความจำสำหรับแต่ละแอป คลิกขวาที่อันที่มีการใช้งานสูงกว่าและเลือก End task จากรายการ แต่ก่อนจะทำเช่นนั้น ตรวจสอบให้แน่ใจว่าคุณได้บันทึกงานของคุณแล้ว

แอพที่เก็บข้อมูลบนคลาวด์เช่น OneDrive และ iCloud ที่ซิงค์ข้อมูลในพื้นหลังอย่างต่อเนื่องอาจเป็นตัวการในบางครั้ง นอกจากนั้น คุณยังสามารถปิดแอพที่เน้นทรัพยากรบางตัวและเริ่มต้นใหม่ได้เสมอ
2. เรียกใช้ SFC และ DISM Scan
คุณถอนการติดตั้งแอพจำนวนมากหรือลบไฟล์ที่เหลือบางส่วนรวมถึงโฟลเดอร์หรือไม่? ซึ่งอาจทำให้เกิดปัญหากับไฟล์ระบบ Windows 11 คุณสามารถใช้การสแกนตัวตรวจสอบไฟล์ระบบบน Windows เพื่อแทนที่ไฟล์ระบบเหล่านั้นด้วยเวอร์ชันแคช
ขั้นตอนที่ 1: กดปุ่ม Windows + X เพื่อเปิดเมนูจากแถบงาน และเลือกตัวเลือก Windows Terminal (ผู้ดูแลระบบ)

ขั้นตอนที่ 2: พิมพ์คำสั่งที่กล่าวถึงด้านล่างแล้วกด Enter
SFC / scannow

หลังจากเสร็จสิ้นการสแกน จะมีข้อความปรากฏขึ้นเพื่อแจ้งว่าการสแกนสำเร็จหรือไม่
หากการสแกน SFC ไม่พบปัญหาใดๆ กับไฟล์ระบบ ให้ลองเรียกใช้การสแกน DISM (Deployment Image Servicing and Management) แทน
ขั้นตอนที่ 1: กดปุ่ม Windows + X แล้วเลือก Windows Terminal (Admin) จากรายการ

ขั้นตอนที่ 2: ในคอนโซล ให้รันคำสั่งต่อไปนี้ทีละคำสั่งแล้วกด Enter หลังคำสั่งแต่ละรายการ
DISM / ออนไลน์ / Cleanup-Image / CheckHealth. DISM / ออนไลน์ / Cleanup-Image / ScanHealth DISM / ออนไลน์ / Cleanup-Image / RestoreHealth

รีสตาร์ทพีซีของคุณหลังจากเรียกใช้คำสั่งข้างต้น และตรวจสอบเดสก์ท็อปของคุณว่ายังคงรีเฟรชอยู่หรือไม่
3. เปลี่ยนแผนการใช้พลังงาน
คล้ายกับการทำซ้ำก่อนหน้านี้ Windows 11 ยังมอบแผนการใช้พลังงานที่แตกต่างกันสองสามแบบให้คุณ. ผู้ใช้หลายคนสามารถแก้ไขปัญหาการรีเฟรชเดสก์ท็อปอัตโนมัติได้โดยเปลี่ยนไปใช้แผนการใช้พลังงานประสิทธิภาพสูง นี่คือวิธีการ
ขั้นตอนที่ 1: กดปุ่ม Windows + I เพื่อเปิดแอปการตั้งค่า จากแท็บระบบ ให้คลิกที่การตั้งค่าพลังงานและแบตเตอรี่

ขั้นตอนที่ 2: ใช้เมนูแบบเลื่อนลงถัดจากโหมดพลังงานเพื่อเลือกประสิทธิภาพที่ดีที่สุด

4. ปิดใช้งานบริการรายงานข้อผิดพลาดของ Windows
บริการรายงานข้อผิดพลาดของ Windows ที่ทำงานอยู่เบื้องหลังเพื่อตรวจหาและรายงานข้อผิดพลาดของซอฟต์แวร์ไปยัง Microsoft เป็นเรื่องที่น่าแปลกใจเมื่อบริการทำงานค่อนข้างไม่แน่นอนและจบลงด้วยการอุดตันของทรัพยากร คุณสามารถลองปิดใช้งานบริการรายงานข้อผิดพลาดของ Windows สักครู่เพื่อดูว่าจะช่วยได้หรือไม่
ขั้นตอนที่ 1: กดปุ่ม Windows + R เพื่อเปิดกล่องโต้ตอบเรียกใช้ พิมพ์ services.msc ในกล่องแล้วกด Enter

ขั้นตอนที่ 2: ในหน้าต่าง Services ให้เลื่อนลงเพื่อค้นหา 'Windows Error Reporting Service' และดับเบิลคลิกเพื่อเปิด Properties

ขั้นตอนที่ 3: ใช้ดรอปดาวน์ประเภทการเริ่มต้นเพื่อเลือก Disabled และกด Apply ตามด้วย OK

5. อัปเดตไดรเวอร์จอแสดงผล
หากมีปัญหากับไดรเวอร์การแสดงผลปัจจุบันบนพีซีของคุณ ไอคอนเดสก์ท็อปอาจยังคงกะพริบอยู่หรือหน้าจออาจกะพริบ หากต้องการลบล้างสิ่งนี้ คุณสามารถลองอัปเดตไดรเวอร์การแสดงผลบนพีซีของคุณโดยทำตามขั้นตอนด้านล่าง
ขั้นตอนที่ 1: คลิกที่ไอคอนค้นหาบนแถบงาน พิมพ์ ตัวจัดการอุปกรณ์และกด Enter

ขั้นตอนที่ 2: ในหน้าต่างตัวจัดการอุปกรณ์ ให้ขยาย การ์ดแสดงผล จากนั้นคลิกขวาที่การ์ดกราฟิกของคุณแล้วเลือกตัวเลือกอัปเดตไดรเวอร์

จากนั้นทำตามคำแนะนำบนหน้าจอเพื่อ อัปเดตไดรเวอร์จอแสดงผล.
6. สแกนหามัลแวร์
การปรากฏตัวของมัลแวร์หรือไวรัสอาจทำให้ Windows 11 ทำงานผิดปกติในบางครั้ง และบังคับให้รีเฟรชอัตโนมัติในบางครั้ง หากต้องการแยกแยะสิ่งนี้ ให้ลองเรียกใช้การสแกนระบบแบบเต็มด้วย Windows Defender หรือโปรแกรมป้องกันไวรัสที่คุณเลือก จากนั้นตรวจสอบเพื่อดูว่าปัญหาได้รับการแก้ไขหรือไม่
7. ลองคลีนบูต
หากคุณยังคงไม่สามารถป้องกันไม่ให้เดสก์ท็อป Windows 11 รีเฟรชได้ แสดงว่าแอปหรือบริการของบริษัทอื่นที่ทำงานอยู่เบื้องหลังอาจทำให้เกิดความผิดพลาดได้ วิธีหนึ่งที่รวดเร็วในการตรวจสอบสิ่งนี้คือดำเนินการ a คลีนบูต.
ขั้นตอนที่ 1: กด Win + R เพื่อเปิดกล่องโต้ตอบ Run พิมพ์ msconfig.mscและกด Enter
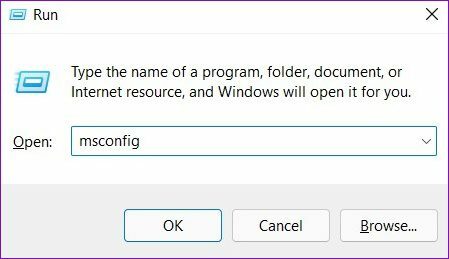
ขั้นตอนที่ 2: ใต้แท็บ Services ให้ทำเครื่องหมายที่ช่อง Hide all Microsoft services และคลิกปุ่ม Disable all ที่จะปิดการใช้งานบริการของบุคคลที่สามและค่อนข้างไม่ใช่ระบบบนพีซีของคุณ
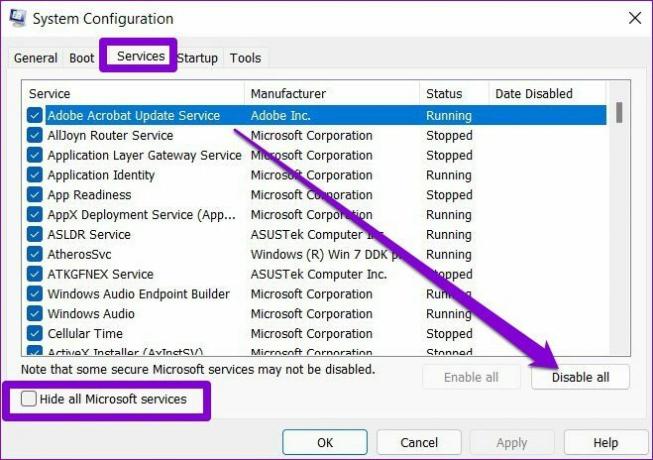
ขั้นตอนที่ 3: จากนั้นตรงไปที่แท็บ Startup และคลิกที่ Open Task Manager
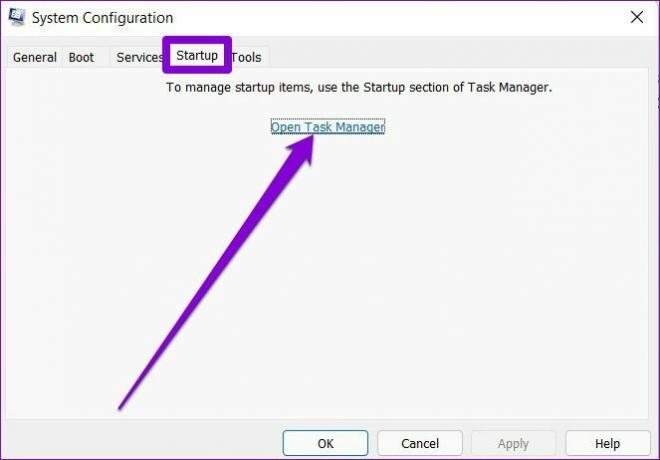
ขั้นตอนที่ 4: ภายใต้การเริ่มต้น เลือกโปรแกรมที่ไม่ต้องการ และคลิกที่ปิดใช้งาน จำไว้ว่าคุณเพียงแค่ต้องปิดการใช้งานแอพ หลีกเลี่ยงการปิดใช้งานบริการที่จำเป็น

เมื่อพีซีของคุณรีสตาร์ท เฉพาะแอพและบริการที่จำเป็นเท่านั้นที่จะบู๊ต หากปัญหาไม่มีอยู่ในสถานะคลีนบูตอีกต่อไป คุณสามารถตรวจสอบแอพและโปรแกรมที่เพิ่งติดตั้งล่าสุดและลบออก
ในการบูตในโหมดปกติอีกครั้ง ให้ทำตามขั้นตอนด้านบนเพื่อเปิดใช้งานแอป Startup บริการทั้งหมด และรีบูตพีซีของคุณ
สดชื่นในทุกสัมผัส
การรีเฟรชแบบสุ่มเหล่านี้อาจทำให้ .ของคุณ หน้าจอเดสก์ท็อปจะกะพริบ โดยไม่จำเป็นและนำไปสู่การใช้งาน CPU และหน่วยความจำที่สูงขึ้น อย่างไรก็ตาม หนึ่งในวิธีแก้ปัญหาข้างต้นสามารถช่วยให้คุณกลับสู่สภาวะปกติใน Windows 11
ปรับปรุงล่าสุดเมื่อ 22 มีนาคม 2022
บทความข้างต้นอาจมีลิงค์พันธมิตรที่ช่วยสนับสนุน Guiding Tech อย่างไรก็ตาม ไม่กระทบต่อความถูกต้องด้านบรรณาธิการของเรา เนื้อหายังคงเป็นกลางและเป็นของแท้

เขียนโดย
Pankil เป็นวิศวกรโยธาโดยอาชีพที่เริ่มต้นการเดินทางในฐานะนักเขียนที่ EOTO.tech เขาเพิ่งเข้าร่วม Guiding Tech ในฐานะนักเขียนอิสระเพื่ออธิบายวิธีการอธิบาย คู่มือการซื้อ คำแนะนำและเคล็ดลับสำหรับ Android, iOS, Windows และเว็บ



