9 วิธีที่ดีที่สุดในการแก้ไข Aw Snap! ข้อผิดพลาด Page Crash ใน Google Chrome
เบ็ดเตล็ด / / March 28, 2022
แม้ว่า Google Chrome จะทำงานได้ดีในบางครั้ง แต่บางครั้งก็ไม่สามารถโหลดหน้าเว็บได้ และคุณจะได้รับ "แย่จัง!" หน้าเกิดข้อผิดพลาด นั่นเป็นเหตุผลเล็ก ๆ ที่จะทิ้ง การติดตั้ง Chrome ที่สมบูรณ์แบบ บนเดสก์ท็อปของคุณ คุณสามารถทำตามวิธีการง่ายๆ เพื่อแก้ไขข้อผิดพลาดของหน้าพัง

ปัจจัยหลายประการสามารถทำลายประสบการณ์การท่องเว็บ Chrome ของคุณบนเดสก์ท็อปได้ อาจเป็นเพราะส่วนขยายที่ล้าสมัย แคชเสีย หรือการเชื่อมต่ออินเทอร์เน็ตที่ไม่สมบูรณ์ซึ่งส่งผลให้เกิดข้อผิดพลาดในการขัดข้องของหน้าใน Chrome ตรวจสอบวิธีแก้ไขปัญหาใน Chrome กันเถอะ
1. โหลดหน้าเว็บซ้ำ
ก่อนที่เราจะพูดถึงเทคนิคการแก้ปัญหาขั้นสูง คุณสามารถลองโหลดหน้าเว็บซ้ำเพื่อแก้ไขปัญหา คลิกที่ไอคอนโหลดซ้ำข้างแถบที่อยู่ใน Chrome และตรวจสอบเนื้อหาเว็บ นั่นจะยืนยันว่ามันเป็นความผิดพลาดชั่วคราวหรือไม่

2. ปิดการใช้งาน VPN
เมื่อคุณสร้างการเชื่อมต่อ VPN บนคอมพิวเตอร์หรือ Mac ของคุณ คุณจะเชื่อมต่อกับเซิร์ฟเวอร์ของภูมิภาคอื่น หากเนื้อหาที่คุณพยายามเรียกดูไม่พร้อมใช้งานในภูมิภาคของเซิร์ฟเวอร์ที่เชื่อมต่อ คุณจะไม่สามารถตรวจสอบหน้าเว็บได้ ในบางครั้ง คุณอาจพบข้อผิดพลาดในการขัดข้องของหน้าเช่นกัน
เมื่อคุณใช้บริการ VPN คุณอาจประสบปัญหาในการโหลดหน้าเว็บ หากคุณกำลังใช้ส่วนขยาย VPN ใน Chrome ให้คลิกที่ส่วนขยายนั้นและยกเลิกการเชื่อมต่อ

บางคนอาจต้องการใช้ VPN ดั้งเดิมบนพีซีหรือ Mac เช่นกัน เปิดแอป VPN และปิดการเชื่อมต่อ VPN ชั่วคราว
3. ตรวจสอบความน่าเชื่อถือของการเชื่อมต่ออินเทอร์เน็ต
เมื่อคุณปิดใช้งานการเชื่อมต่อ VPN บนคอมพิวเตอร์ คุณควรตรวจสอบความเร็วการเชื่อมต่ออินเทอร์เน็ต ตรวจสอบให้แน่ใจว่าคุณใช้การเชื่อมต่ออินเทอร์เน็ตที่เชื่อถือได้เพื่อโหลดหน้าเว็บ ตรวจสอบ ความเร็วเน็ตปัจจุบัน บนคอมพิวเตอร์. หาก Wi-Fi ใช้งานไม่ได้ ให้ตรวจสอบโพสต์เฉพาะของเราที่ แก้ไขปัญหา Wi-Fi บน Windows.
4. ใช้โหมดไม่ระบุตัวตน
หากคุณพบหน้า 'แย่จัง!' เกิดข้อผิดพลาดใน Chrome ปกติ คุณสามารถเปิดหน้าเว็บเดียวกันในโหมดไม่ระบุตัวตน
คลิกที่เมนูสามจุดที่ด้านบนและเลือกโหมดไม่ระบุตัวตนใหม่ วางลิงก์ของหน้าเว็บแล้วลองโหลด

เมื่อคุณเรียกดูเนื้อหาในโหมดไม่ระบุตัวตน เบราว์เซอร์จะปิดใช้งานส่วนขยายทั้งหมด หากหน้าเว็บทำงานได้ดีในโหมดไม่ระบุตัวตน แนวทางปฏิบัติจะยืนยันปัญหาด้วยส่วนขยาย Chromium ที่ติดตั้งไว้ตัวใดตัวหนึ่ง มาปิดการใช้งานหรือลบออกให้หมด
5. ลบส่วนขยายที่มีปัญหา
ส่วนขยาย Chrome เก่าและล้าสมัยมักทำให้เกิดปัญหาความไม่เข้ากันกับ Chrome รุ่นใหม่ คุณต้องปิดหรือถอนการติดตั้งส่วนขยายดังกล่าวจากเบราว์เซอร์ Chrome นี่คือวิธีการ
ขั้นตอนที่ 1: เปิดเบราว์เซอร์ Google Chrome บนเดสก์ท็อป
ขั้นตอนที่ 2: คลิกที่เมนูสามจุดที่ด้านบนและเลือกเครื่องมือเพิ่มเติม

ขั้นตอนที่ 3: เลือกส่วนขยายจากเมนูต่อไปนี้
ขั้นตอนที่ 4: ปิดใช้งานหรือลบส่วนขยายที่ไม่เกี่ยวข้องออกจากรายการ

6. ล้างข้อมูลการท่องเว็บ
อันนี้มุ่งเป้าไปที่ผู้ใช้ระดับสูงของ Chrome คุณอาจติดไวรัสเบราว์เซอร์ด้วยข้อมูลแคชและข้อมูลอื่นๆ มากเกินไป คุณต้องล้างข้อมูลการท่องเว็บและลองอีกครั้งเพื่อแก้ไขข้อผิดพลาดหน้าพังใน Chrome
ขั้นตอนที่ 1: จากหน้าแรกของ Chrome ให้คลิกที่เมนูสามจุดที่ด้านบนและเลือกเครื่องมือเพิ่มเติม
ขั้นตอนที่ 2: เลือกล้างข้อมูลการท่องเว็บและย้ายไปที่แท็บขั้นสูง
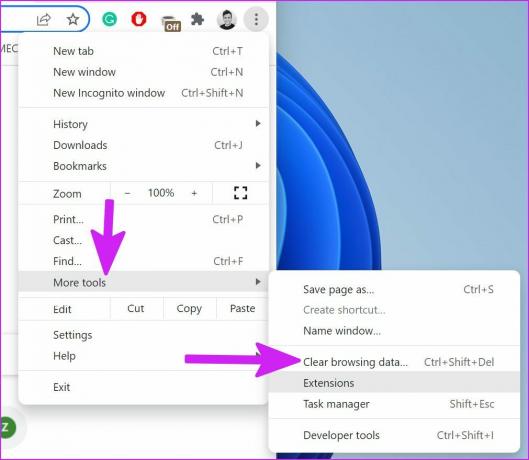
ขั้นตอนที่ 3: เลือกปุ่มล้างข้อมูลที่ด้านล่าง
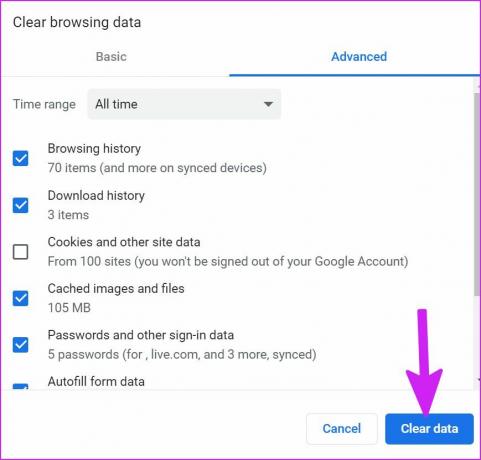
7. ลบซอฟต์แวร์ที่เป็นอันตรายออกจาก Google Chrome
Google Chrome มาพร้อมกับเครื่องมือในตัวเพื่อค้นหาและลบซอฟต์แวร์ที่เป็นอันตรายในคอมพิวเตอร์ของคุณ ลองใช้จากขั้นตอนด้านล่าง
ขั้นตอนที่ 1: เปิด Google Chrome และไปที่การตั้งค่าโดยคลิกที่จุดแนวตั้งสามจุดที่มุมบนขวา

ขั้นตอนที่ 2: ขยายเมนูขั้นสูงและเลือกตัวเลือกล้างข้อมูลคอมพิวเตอร์ในส่วน 'รีเซ็ตและล้างข้อมูล'

ขั้นตอนที่ 3: ไปที่ตัวเลือก ล้างข้อมูลคอมพิวเตอร์ และเลือกปุ่ม ค้นหา เพื่อลบไฟล์ที่เป็นอันตรายและปลอม

8. รีสตาร์ท Google Chrome
ในบางครั้ง การรีสตาร์ทแบบง่ายๆ ก็ทำสิ่งมหัศจรรย์ เมื่อใช้ Chrome คุณต้องปิดให้สนิทแล้วเริ่มใหม่อีกครั้ง
ขั้นตอนที่ 1: กดปุ่ม Windows ค้นหา Task Manager และกด Enter เพื่อเปิดตัวจัดการงาน
ขั้นตอนที่ 2: ค้นหา Google Chrome จากเมนูแอปและเลือก คลิกที่ปุ่มสิ้นสุดงานที่ด้านล่าง

9. อัปเดต Google Chrome
โดยปกติ Google Chrome จะอัปเดตเบราว์เซอร์ในเบื้องหลัง หากคุณกำลังทำงานกับ Chrome รุ่นเก่า คุณอาจประสบปัญหาเกี่ยวกับการขัดข้องของหน้า
ขั้นตอนที่ 1: จากหน้าแรกของ Google Chrome ให้คลิกที่เมนูสามจุดแล้วเลือกการตั้งค่า

ขั้นตอนที่ 2: เลือกเกี่ยวกับ Chrome จากแถบด้านข้างและตรวจหาการอัปเดตที่มี

ติดตั้งการอัปเดตเวอร์ชันล่าสุดของ Chrome แล้วรีสตาร์ทแอป
เพลิดเพลินกับการท่องเว็บที่ราบรื่นใน Chrome
หากไม่มีวิธีใดได้ผล คุณสามารถย้ายไปที่ a ทางเลือก Google Chrome บนเดสก์ท็อป. หากเว็บไซต์ทำงานได้ดีในเบราว์เซอร์อื่น คุณต้องติดต่อผู้ดูแลระบบเพื่อแจ้งปัญหาเกี่ยวกับ Google Chrome เคล็ดลับใดที่เหมาะกับคุณในการแก้ปัญหาหน้าล่มใน Chrome แบ่งปันประสบการณ์ของคุณในความคิดเห็นด้านล่าง
ปรับปรุงล่าสุดเมื่อ 22 มีนาคม 2565
บทความข้างต้นอาจมีลิงค์พันธมิตรที่ช่วยสนับสนุน Guiding Tech อย่างไรก็ตาม ไม่กระทบต่อความถูกต้องด้านบรรณาธิการของเรา เนื้อหายังคงเป็นกลางและเป็นของแท้

เขียนโดย
Parth เคยทำงานที่ EOTO.tech ซึ่งครอบคลุมข่าวเทคโนโลยี ปัจจุบันเขาทำงานอิสระที่ Guiding Tech เกี่ยวกับการเปรียบเทียบแอป บทช่วยสอน เคล็ดลับและกลเม็ดของซอฟต์แวร์ และเจาะลึกลงไปในแพลตฟอร์ม iOS, Android, macOS และ Windows



