7 วิธียอดนิยมในการแก้ปัญหา เราต้องแก้ไขข้อความบัญชีของคุณใน Windows 11
เบ็ดเตล็ด / / March 28, 2022
ขณะทำงาน ป๊อปอัป 'เราจำเป็นต้องแก้ไขบัญชีของคุณ' บ่อยครั้งบน Windows อาจทำให้เสียสมาธิ มันสามารถทำลายเวิร์กโฟลว์ของคุณและบังคับให้คุณตรวจสอบบัญชี Microsoft ของคุณ มาแก้ปัญหาป๊อปอัป 'เราจำเป็นต้องแก้ไขบัญชีของคุณ' ใน Windows 11

ไม่มีใครชื่นชมการรับแบนเนอร์ตรวจสอบบัญชีคงที่ทันทีหลังจากลงชื่อเข้าใช้ Windows 11 มาแก้ไขปัญหากันเถอะ
เหตุใด Windows จึงพูดว่า 'เราต้องแก้ไขบัญชีของคุณ'
Windows บูรณาการ วันไดรฟ์, Skype, Office 365 และเบราว์เซอร์ Edge Microsoft ซิงค์บัญชีของคุณกับพวกเขาเพื่อให้บริการเหล่านี้ทำงานได้อย่างราบรื่นในพื้นหลัง เมื่อบริษัทล้มเหลวในการตรวจสอบข้อมูลประจำตัวของบัญชี บริษัทจะแสดงแบนเนอร์ "เราจำเป็นต้องแก้ไขบัญชีของคุณ"
โดยทั่วไป Microsoft ต้องการยืนยันบัญชีของคุณเพื่อซิงค์บริการเหล่านี้อีกครั้งบนคอมพิวเตอร์
1. ลบและเพิ่มบัญชี Microsoft อีกครั้ง
เคล็ดลับนี้ใช้ได้ผลสำหรับเราและคนอื่นๆ อีกหลายคน ปัญหาการตรวจสอบบัญชีเกิดขึ้นในแอพ Mail บน Windows คุณสามารถลบบัญชี Microsoft และเพิ่มอีกครั้งได้จากเมนูการตั้งค่า
ขั้นตอนที่ 1: กดปุ่ม Windows + I เพื่อเปิดเมนูการตั้งค่า
ขั้นตอนที่ 2: คลิกที่บัญชีในคอลัมน์ด้านซ้ายและเลือกอีเมลและบัญชีจากบานหน้าต่างด้านขวา
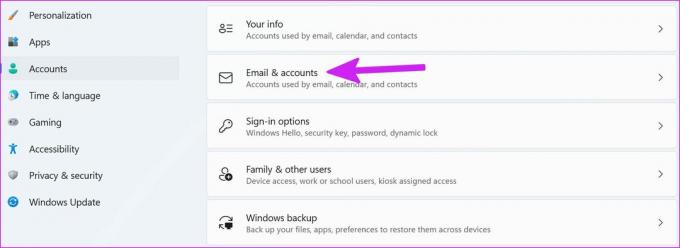
ขั้นตอนที่ 3: ขยายบัญชีอีเมลและเลือกจัดการ
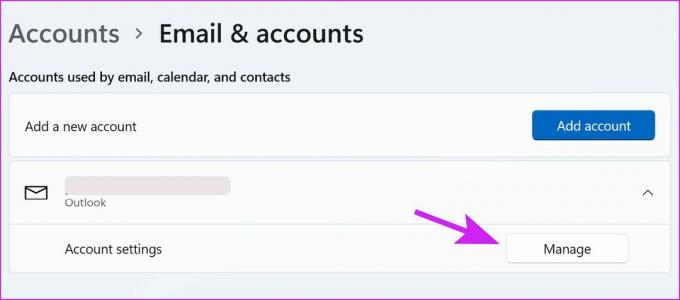
ขั้นตอนที่ 4: เลือก 'ลบบัญชีนี้ออกจากอุปกรณ์นี้' แล้วคลิกบันทึกที่ด้านล่าง

ขั้นตอนที่ 5: กลับไปที่เมนูอีเมลและบัญชี แล้วเลือกเพิ่มบัญชี

ขั้นตอนที่ 6: เลือก Outlook.com และเพิ่มรายละเอียดการเข้าสู่ระบบของคุณ
2. ปิดการแชร์ในบริเวณใกล้เคียง
การแชร์ในบริเวณใกล้เคียงช่วยให้คุณแชร์ไฟล์ รูปภาพ และลิงก์กับอุปกรณ์ Windows ในบริเวณใกล้เคียงได้ ระบบปฏิบัติการอาจขอให้ตรวจสอบบัญชีเพื่อให้การแชร์ในบริเวณใกล้เคียงทำงานได้อย่างราบรื่น หากคุณไม่มีอุปกรณ์ Windows อื่นๆ คุณสามารถปิดคุณสมบัตินี้ได้
ขั้นตอนที่ 1: เปิดการตั้งค่า Windows โดยใช้ปุ่ม Windows + I
ขั้นตอนที่ 2: คลิกที่ระบบในคอลัมน์ด้านซ้ายและเลือกการแบ่งปันในบริเวณใกล้เคียงจากบานหน้าต่างด้านขวา
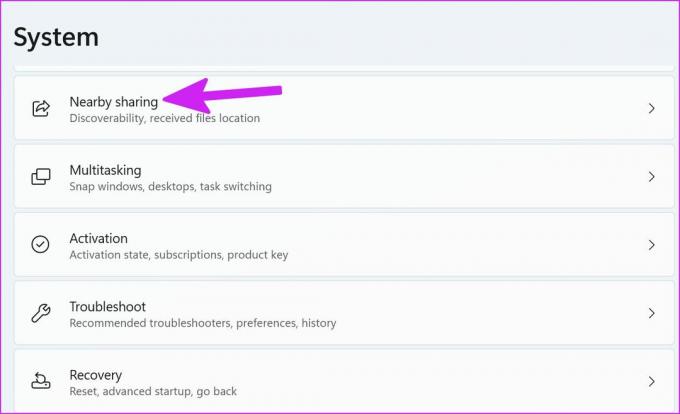
ขั้นตอนที่ 3: เลือกปุ่มตัวเลือกข้างตัวเลือกปิดและปิดการตั้งค่า

3. ลงชื่อเข้าใช้ด้วยบัญชีท้องถิ่น
เมื่อคุณ ลงชื่อเข้าใช้ด้วยบัญชีท้องถิ่นบน Windowsระบบปฏิบัติการจะหยุดซิงค์บริการทั้งหมดของ Microsoft บนคอมพิวเตอร์ คุณกำลังลงชื่อเข้าใช้ด้วยบัญชีออฟไลน์ที่นี่
ขั้นตอนที่ 1: เปิดการตั้งค่า Windows และไปที่เมนูบัญชี เลือกเมนูข้อมูลของคุณ
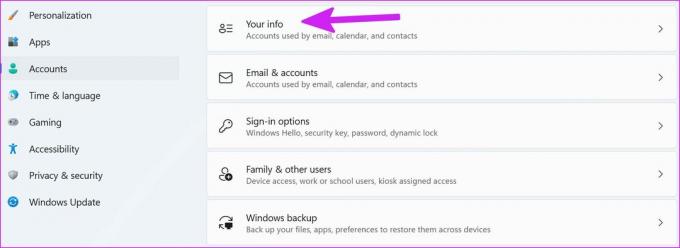
ขั้นตอนที่ 2: จากการตั้งค่าบัญชี ให้เลือกลงชื่อเข้าใช้ด้วยบัญชีท้องถิ่นแทน

ขั้นตอนที่ 3: กด ถัดไป จากเมนูป๊อปอัป

ขั้นตอนที่ 4: เพิ่มชื่อผู้ใช้ รหัสผ่าน ยืนยันรหัสผ่าน และเพิ่มคำใบ้รหัสผ่านจากเมนูต่อไปนี้

เมื่อคุณสร้างบัญชีในเครื่องแล้ว คุณสามารถคลิกที่ปุ่ม Windows ในทาสก์บาร์และเลือกปุ่มเปิดปิดเพื่อรีบูตคอมพิวเตอร์ ลงชื่อเข้าใช้ด้วยบัญชีท้องถิ่นและคุณจะไม่เห็นข้อความ "เราจำเป็นต้องแก้ไขบัญชีของคุณ" อีกต่อไป
4. ปรับแต่งการตั้งค่าความเป็นส่วนตัว
คุณสามารถปิดไม่ให้แอป Windows แสดงโฆษณาในแบบของคุณ เพื่อไม่ให้ขอรหัสโฆษณาของคุณตลอดเวลา
ขั้นตอนที่ 1: เปิดการตั้งค่า Windows และไปที่เมนูความเป็นส่วนตัวและความปลอดภัย

ขั้นตอนที่ 2: ไปที่ทั่วไปและปิดใช้งานการสลับ "ให้แอปแสดงโฆษณาในแบบของคุณโดยใช้ ID โฆษณาของฉัน"

5. รีเซ็ตพีซี
คุณสามารถรีเซ็ตพีซีและเลือกเก็บข้อมูลทั้งหมดระหว่างกระบวนการได้ ด้วยวิธีนี้ คุณสามารถเก็บไฟล์ทั้งหมดของคุณและแก้ไขปัญหาข้อความ 'เราจำเป็นต้องแก้ไขบัญชีของคุณ'
ขั้นตอนที่ 1: กดปุ่ม Windows+I เพื่อเปิดการตั้งค่า Windows เลือกระบบจากคอลัมน์ด้านซ้าย และเลือกการกู้คืนจากบานหน้าต่างด้านขวา

ขั้นตอนที่ 2: คลิกที่ปุ่มรีเซ็ตพีซีภายใต้เมนูตัวเลือกการกู้คืน

ขั้นตอนที่ 3: เลือกตัวเลือก 'เก็บไฟล์ของฉัน' และ Windows จะเริ่มรีเซ็ตพีซี

เมื่อ Windows 11 รีเซ็ตทุกอย่างแล้ว จะไม่รบกวนคุณด้วยข้อความแจ้ง 'เราจำเป็นต้องแก้ไขบัญชีของคุณ' อีกครั้ง
6. ลบไฟล์ระบบเสียหาย
หากคุณสุ่มลบไฟล์และโฟลเดอร์ของแอปออกจากพีซี การเชื่อมต่อแอปที่เสียหายอาจรบกวนบริการ OneDrive, Skype หรือ Office 365 ในกรณีนั้น คุณจะได้รับข้อความ "เราจำเป็นต้องแก้ไขบัญชีของคุณ" ต่อไป ลองใช้เมนู Windows PowerShell และลบไฟล์ที่เสียหายออกจากพีซี
ขั้นตอนที่ 1: กดปุ่ม Windows และค้นหา PowerShell กด Enter และเปิดแอป
ขั้นตอนที่ 2: พิมพ์ sfc /scannow และกด Enter
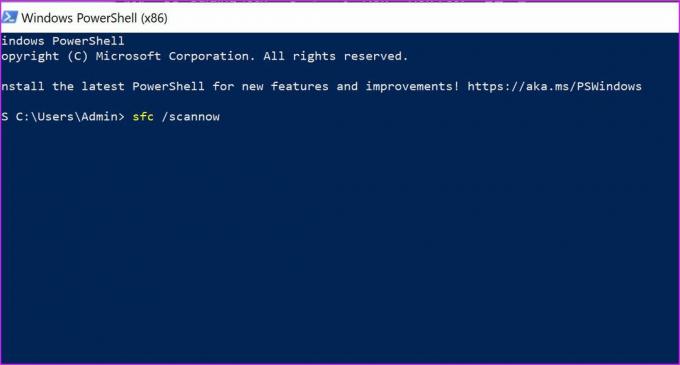
คำสั่งจะเรียกใช้การสแกนระบบบนพีซีของคุณเพื่อลบไฟล์ปลอม
7. อัปเดต Windows 11
คุณใช้บิลด์ Windows 11 ที่ล้าสมัยหรือไม่? คุณอาจได้รับข้อผิดพลาดดังกล่าวเนื่องจากการที่
ไปที่การตั้งค่า Windows และเลือก Windows Update ติดตั้งการอัปเดตใหม่ล่าสุดที่มีและรีสตาร์ทพีซีของคุณ

แก้ไขการตรวจสอบบัญชีบน Windows
คุณควรเปิดใช้งาน 2FA (การรับรองความถูกต้องด้วยสองปัจจัย) สำหรับบัญชี Microsoft ของคุณ เมื่อบริษัทตรวจพบว่ามีบุคคลอื่นพยายามเข้าถึงบัญชี Microsoft ของคุณจากสถานที่หรืออุปกรณ์ที่ไม่รู้จัก บริษัทจะพยายามยืนยันบัญชีของคุณในอุปกรณ์หลัก คุณจะไม่พบปัญหาดังกล่าวเมื่อเปิดใช้งาน 2FA
เคล็ดลับใดที่เหมาะกับคุณในการแก้ไขปัญหาบัญชี Microsoft แบ่งปันสิ่งที่คุณค้นพบในความคิดเห็นด้านล่าง
ปรับปรุงล่าสุดเมื่อ 22 มีนาคม 2022
บทความข้างต้นอาจมีลิงค์พันธมิตรที่ช่วยสนับสนุน Guiding Tech อย่างไรก็ตาม ไม่กระทบต่อความถูกต้องด้านบรรณาธิการของเรา เนื้อหายังคงเป็นกลางและเป็นของแท้

เขียนโดย
Parth เคยทำงานที่ EOTO.tech ซึ่งครอบคลุมข่าวเทคโนโลยี ปัจจุบันเขาทำงานอิสระที่ Guiding Tech เกี่ยวกับการเปรียบเทียบแอป บทช่วยสอน เคล็ดลับและกลเม็ดของซอฟต์แวร์ และเจาะลึกลงไปในแพลตฟอร์ม iOS, Android, macOS และ Windows



