วิธีใช้ส่วนขยาย Safari บน iPad
เบ็ดเตล็ด / / March 29, 2022
ด้วยการเปิดตัว iPadOS 15 Apple ได้แนะนำส่วนขยาย Safari สำหรับ iPads คุณจึงสามารถใช้ส่วนขยายเพื่อปรับปรุงประสบการณ์การท่องเว็บบน iPad ได้เช่นเดียวกับใน Mac หากคุณสงสัยว่าจะเพิ่มส่วนขยายและจัดการได้อย่างไร แสดงว่าคุณมาถูกที่แล้ว นี่คือวิธีใช้ Safari Extensions บน iPad

คุณสามารถใช้ส่วนขยาย Safari บน iPad เพื่อบล็อกโฆษณาที่ไม่ต้องการ จัดการรหัสผ่าน, เปิดใช้งาน โหมดมืด บนเว็บไซต์ที่ไม่รองรับ และอื่นๆ อีกมากมาย ด้วยการรองรับส่วนขยาย Safari บน iPad จึงกลายเป็นสิ่งที่ควรค่าแก่การแทนที่เบราว์เซอร์ระดับเดสก์ท็อปอย่างแท้จริง ในคู่มือนี้ เราจะแสดงวิธีการเพิ่ม จัดการ และลบส่วนขยาย Safari บน iPad อย่างง่ายดาย
ดาวน์โหลดและเพิ่มส่วนขยาย Safari
ไม่เหมือนกับเบราว์เซอร์ที่ใช้ Chromium เช่น Google Chrome, Safari ไม่มีส่วนขยายเฉพาะ คุณจะต้องดาวน์โหลดส่วนขยายโดยตรงจาก แอพสโตร์. แน่นอนว่า iPad ของคุณต้องใช้ iPadOS 15 เพื่อใช้ส่วนขยาย ดังนั้น, อัปเดต iPad ของคุณ ก่อนที่คุณจะเริ่มสำรวจส่วนขยาย
ขั้นตอนที่ 1: เปิดแอปการตั้งค่าบน iPad ของคุณ

ขั้นตอนที่ 2: เลื่อนลงเพื่อค้นหา Safari ในคอลัมน์ด้านซ้ายและแตะที่มัน ตอนนี้ให้แตะที่ตัวเลือกส่วนขยายในบานหน้าต่างด้านขวา
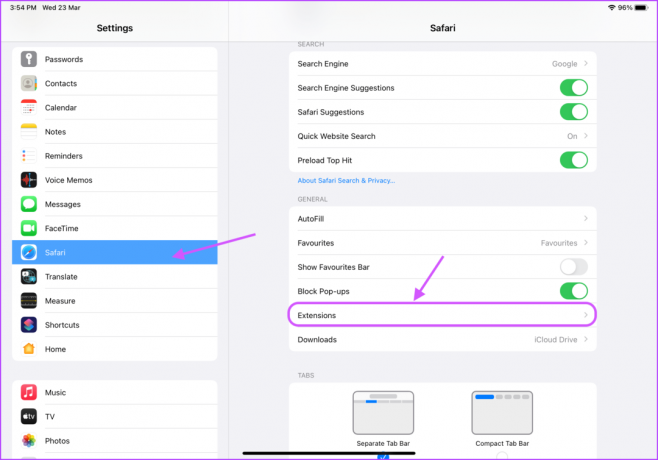
ขั้นตอนที่ 3: แตะที่ส่วนขยายเพิ่มเติม จะเปิดส่วนส่วนขยาย Safari ภายใน App Store

ขั้นตอนที่ 4: คุณสามารถเรียกดูและดาวน์โหลดส่วนขยายได้เช่นเดียวกับที่คุณติดตั้งแอพอื่นๆ บน iPad ของคุณ

หรือเปิด App Store และเลื่อนลงเพื่อค้นหาหมวดหมู่ยอดนิยม ตอนนี้แตะที่ Safari Extensions
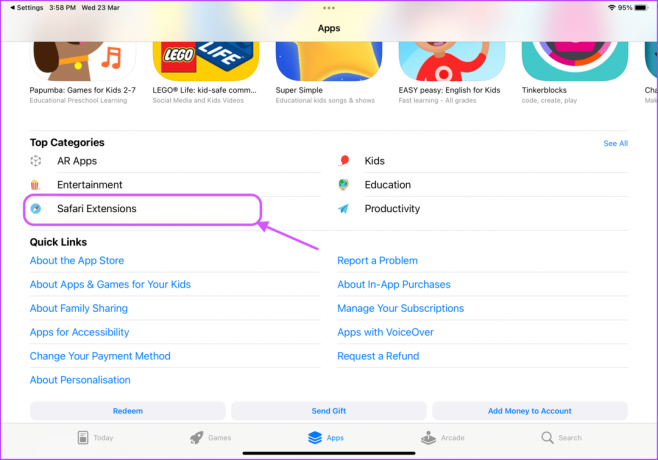
ขั้นตอนที่ 5: หากคุณไม่ทราบว่าจะดาวน์โหลดส่วนขยายใด คุณสามารถเริ่มได้โดยใช้หมวดหมู่ "ส่วนขยาย Safari ที่ต้องมี" แตะที่ปุ่ม ดูทั้งหมด เพื่อดูรายการส่วนขยายที่ดูแลจัดการ

สำหรับคู่มือนี้ เราจะดาวน์โหลดและติดตั้ง ไวยากรณ์ ส่วนขยายของซาฟารี

เปิดใช้งานและปิดใช้งานส่วนขยาย Safari
หลังจากที่คุณดาวน์โหลดและติดตั้งส่วนขยาย Safari คุณต้องเปิดใช้งานส่วนขยายเพื่อใช้ภายใน Safari ใช่ มันไม่ตรงไปตรงมาเหมือนกับใช้ใน Safari บน Mac
ขั้นตอนที่ 1: เปิดแอปการตั้งค่าบน iPad ของคุณ
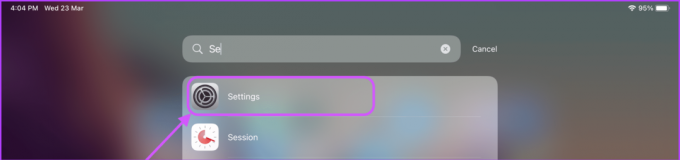
ขั้นตอนที่ 2: เลื่อนลงเพื่อไปที่ Safari แล้วแตะที่ส่วนขยาย
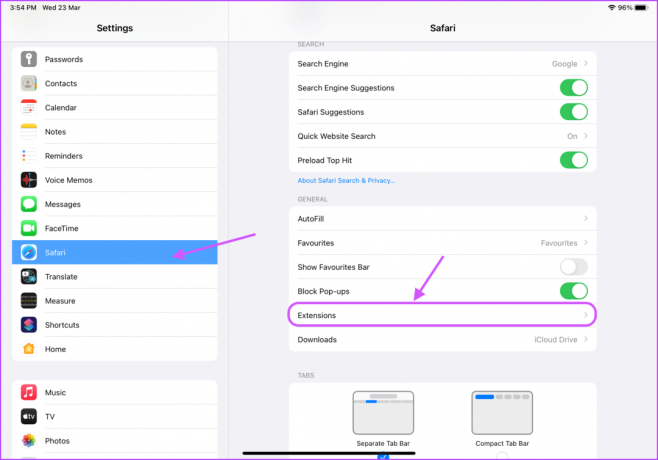
ขั้นตอนที่ 3: แตะที่ชื่อของส่วนขยายที่คุณต้องการเปิดใช้งาน

ขั้นตอนที่ 4: เปิดใช้งานการสลับข้างชื่อส่วนขยาย

ขั้นตอนที่ 5: หากต้องการปิดใช้งานส่วนขยาย Safari ให้ทำตามขั้นตอนเดียวกันและปิดใช้งานการสลับข้างชื่อ

จัดการการตั้งค่าส่วนขยาย Safari
เมื่อคุณเปิดใช้งานส่วนขยาย Safari แล้ว คุณสามารถจัดการการตั้งค่าและการอนุญาตจากภายในแอป Safari
ขั้นตอนที่ 1: เปิดเบราว์เซอร์ Safari

ขั้นตอนที่ 2: คุณจะเห็นส่วนขยายใหม่ที่คุณเปิดใช้งานเพื่อขออนุญาตทำงาน แตะที่ปุ่มตรวจสอบและให้สิทธิ์ที่จำเป็น
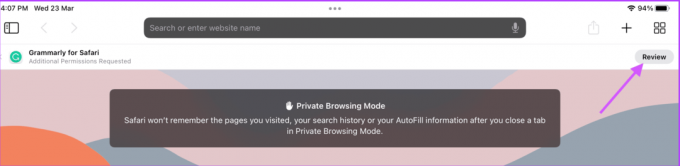
ขั้นตอนที่ 3: ตอนนี้คุณควรเห็นไอคอนส่วนขยายของคุณปรากฏที่มุมบนขวาของแถบที่อยู่
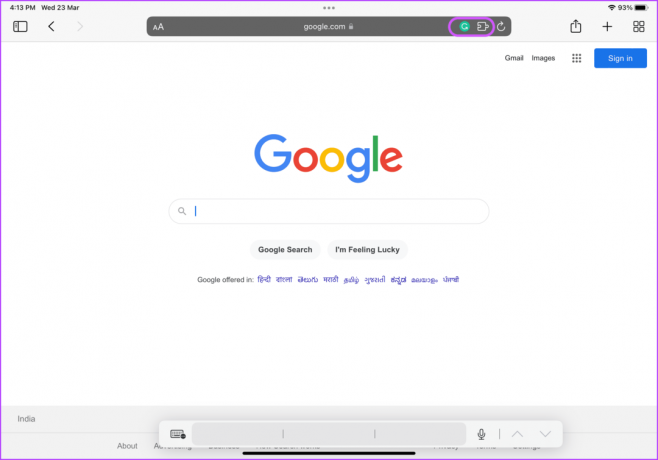
ขั้นตอนที่ 4: หากต้องการดูรายการส่วนขยายที่ติดตั้ง ให้แตะที่ปุ่มส่วนขยาย
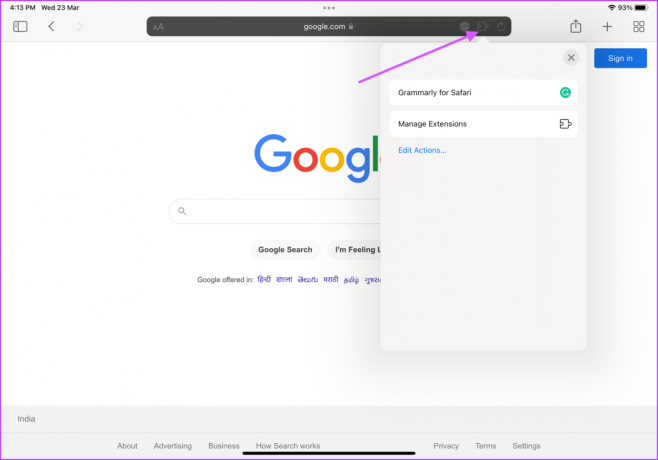
ขั้นตอนที่ 5: ในการจัดการการอนุญาตของส่วนขยาย ให้แตะที่มัน

ขั้นตอนที่ 6: ตอนนี้ คุณสามารถเลือกได้ว่าต้องการให้ส่วนขยายทำงานบนเว็บไซต์ที่เปิดอยู่ในปัจจุบันหรือไม่ หากคุณไม่ต้องการให้ส่วนขยายเข้าถึงเว็บไซต์ปัจจุบัน ให้ปิดใช้งานการสลับ
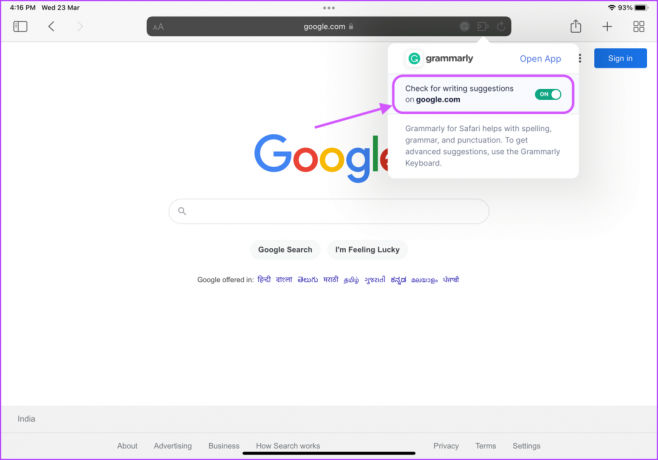
ขั้นตอนที่ 7: หากต้องการปิดใช้งานส่วนขยายไม่ให้ทำงานบน Safari ให้แตะที่ปุ่มส่วนขยายแล้วเลือกจัดการส่วนขยาย
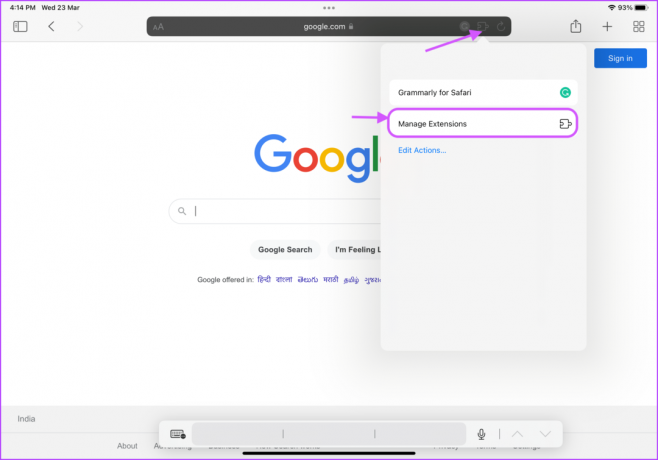
ขั้นตอนที่ 8: ปิดสวิตช์ข้างชื่อของส่วนขยายที่คุณต้องการปิดใช้งาน
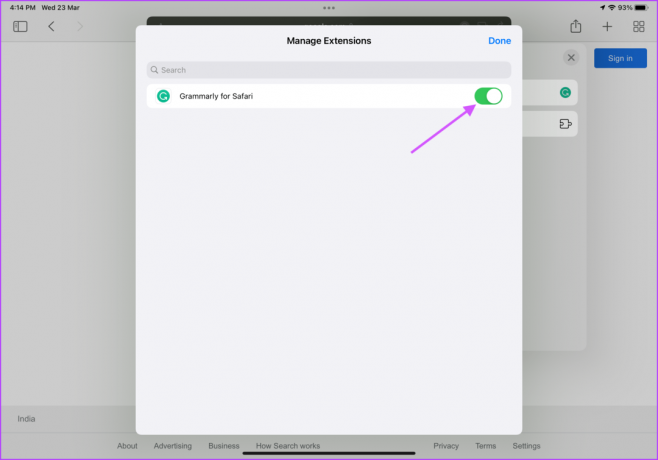
ลบ Safari Extensions
หากคุณไม่ต้องการใช้ส่วนขยาย คุณสามารถปิดใช้งานได้ แต่ในบางครั้ง คุณอาจต้องการลบส่วนขยายออกทั้งหมดหากคุณไม่ได้วางแผนที่จะใช้อีกต่อไป หากต้องการลบส่วนขยาย Safari คุณจะต้องลบออกจาก iPad ของคุณ ที่น่าสนใจคือ ส่วนขยาย Safari จะบันทึกเป็นแอปบน iPad
ขั้นตอนที่ 1: ปัดลงที่ใดก็ได้บนหน้าจอเพื่อเปิดแถบค้นหา จากนั้น ค้นหาส่วนขยายที่คุณต้องการลบ แตะไอคอนแอปค้างไว้เมื่อปรากฏในผลการค้นหาแล้วแตะปุ่มลบแอป
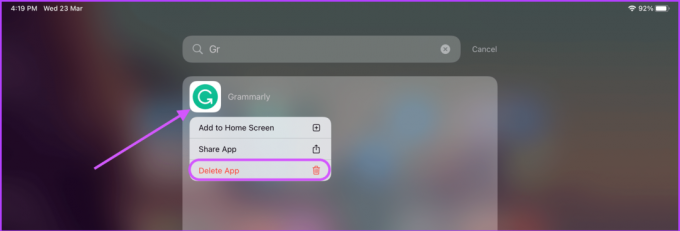
ขั้นตอนที่ 2: แตะที่ ลบ เพื่อยืนยันการลบ
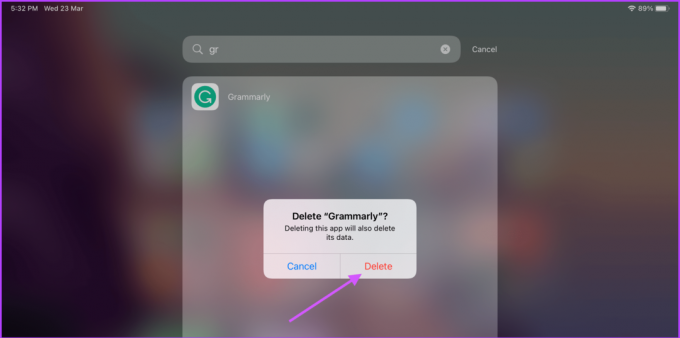
ใช้ส่วนขยายของ Safari บน iPad เพื่อปรับปรุงประสบการณ์การท่องเว็บของคุณ
ส่วนขยาย Safari ให้ผู้ใช้เพิ่มความสามารถให้กับเบราว์เซอร์ Safari ได้มากขึ้น คุณสามารถเริ่มใช้ส่วนขยายจาก Apple's ต้องมีนามสกุล Safari รายการ. เมื่อคุณคุ้นเคยกับส่วนขยายเหล่านี้แล้ว คุณสามารถค้นหาและติดตั้งส่วนขยายที่คุณต้องการได้
การใช้ส่วนขยายของ Safari สามารถช่วยให้คุณได้รับประสบการณ์เหมือนเดสก์ท็อปได้อย่างง่ายดายในขณะที่หยุดพักจากคอมพิวเตอร์ ส่วนขยาย Safari ที่คุณชอบที่สุดที่คุณใช้บน iPad หรือส่วนขยายที่คุณต้องการเห็นคืออะไร
ปรับปรุงล่าสุดเมื่อ 24 มีนาคม 2565
บทความข้างต้นอาจมีลิงค์พันธมิตรที่ช่วยสนับสนุน Guiding Tech อย่างไรก็ตาม ไม่กระทบต่อความถูกต้องด้านบรรณาธิการของเรา เนื้อหายังคงเป็นกลางและเป็นของแท้



