วิธีเปลี่ยนไอคอนบน Windows 11
เบ็ดเตล็ด / / March 29, 2022
ในขณะที่ Windows 11 บรรจุอยู่ค่อนข้างน้อย ตัวเลือกการปรับแต่งการเปลี่ยนไอคอนบน Windows 11 เป็นวิธีที่เรียบร้อยในการปรับแต่งพีซี Windows ของคุณ ดังนั้น หากคุณสนใจที่จะเปลี่ยนรูปลักษณ์ของโฟลเดอร์และทางลัดบนพีซีของคุณ คุณมาถูกที่แล้ว

หากคุณไม่ชอบไอคอนเริ่มต้นใน Windows 11 หรือเพียงแค่ต้องการให้พีซีของคุณมีรูปลักษณ์ที่ไม่เหมือนใคร เราจะแสดงวิธีเปลี่ยนไอคอนต่างๆ ใน Windows 11 เริ่มกันเลย
เปลี่ยนไอคอนเดสก์ท็อปและแถบงานใน Windows 11
มาเริ่มกันที่ ไอคอนเดสก์ท็อป แรก. คุณสามารถใช้แอปการตั้งค่าใน Windows 11 เพื่อเปลี่ยนไอคอนสำหรับคอมพิวเตอร์ ไฟล์ของผู้ใช้ เครือข่าย ถังรีไซเคิล และแผงควบคุม นี่คือวิธีการ
ขั้นตอนที่ 1: เปิดเมนูเริ่มและคลิกที่ไอคอนรูปเฟืองเพื่อเปิดแอปการตั้งค่า

ขั้นตอนที่ 2: ตรงไปที่แท็บ Personalization ทางด้านซ้ายและเลือก Themes

ขั้นตอนที่ 3: เลื่อนลงไปที่ส่วนการตั้งค่าที่เกี่ยวข้องและเปิดการตั้งค่าไอคอนเดสก์ท็อป
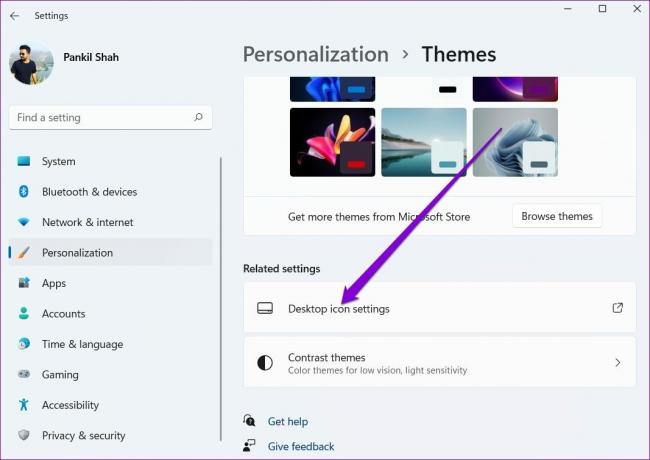
ขั้นตอนที่ 4: เลือกไอคอนเดสก์ท็อปที่คุณต้องการแก้ไขแล้วคลิกปุ่มเปลี่ยนไอคอน

ขั้นตอนที่ 5: ในหน้าต่างเปลี่ยนไอคอน เลือกไอคอนใหม่จากตัวเลือกที่มี หรือคุณสามารถใช้ปุ่มเรียกดูเพื่อค้นหาไอคอนที่กำหนดเองที่ดาวน์โหลดจากเว็บไซต์บุคคลที่สาม

ขั้นตอนที่ 6: เมื่อเลือกแล้วให้คลิกตกลง

ขั้นตอนที่ 7: คลิกที่ ใช้ ตามด้วย ตกลง เพื่อบันทึกการเปลี่ยนแปลง

ทำซ้ำขั้นตอนข้างต้นเพื่อแก้ไขไอคอนเดสก์ท็อปทั้งหมด อย่างไรก็ตาม หากคุณต้องการเปลี่ยนไอคอนของทางลัดบนเดสก์ท็อป คุณจะต้องเข้าถึงคุณสมบัติของมัน นี่คือวิธีการทำ
ขั้นตอนที่ 1: คลิกขวาที่ไอคอนเดสก์ท็อปแล้วเลือกคุณสมบัติ
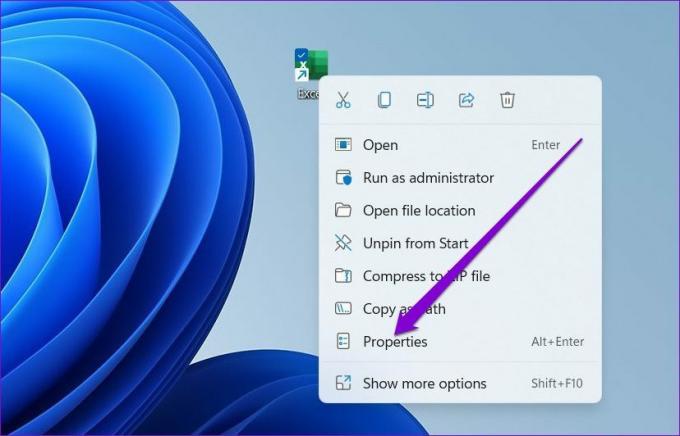
ขั้นตอนที่ 2: ภายใต้แท็บทางลัดให้คลิกที่ปุ่มเปลี่ยนไอคอน

ขั้นตอนที่ 3: เลือกไอคอนใหม่และคลิกตกลง

ขั้นตอนที่ 4: กดปุ่ม Apply เพื่อบันทึกการเปลี่ยนแปลง

ในทำนองเดียวกัน คุณยังสามารถเปลี่ยนไอคอนของโปรแกรมได้ ตรึงไว้ที่ทาสก์บาร์ โดยเข้าไปที่ Properties นี่คือวิธีการ
ขั้นตอนที่ 1: ขณะกดปุ่ม Shift ค้างไว้ ให้คลิกขวาที่ไอคอนโปรแกรมบนแถบงาน แล้วเลือก Properties

ขั้นตอนที่ 2: ใต้แท็บทางลัด คลิกเปลี่ยนไอคอน

ขั้นตอนที่ 3: เลือกไอคอนใหม่และคลิกตกลง

ขั้นตอนที่ 4: กดปุ่ม Apply เพื่อบันทึกการเปลี่ยนแปลง

วิธีเปลี่ยนไอคอนโฟลเดอร์ใน Windows 11
นอกเหนือจากไอคอนเดสก์ท็อปและทาสก์บาร์แล้ว Windows ยังให้คุณเปลี่ยนไอคอนโฟลเดอร์ใน File Explorer กระบวนการนี้ค่อนข้างคล้ายกับการเปลี่ยน ทางลัดบนเดสก์ท็อป ไอคอน นี่คือวิธีการ
ขั้นตอนที่ 1: กดปุ่ม Windows + E เพื่อเปิด File Explorer
ขั้นตอนที่ 2: คลิกขวาที่โฟลเดอร์และเปิดคุณสมบัติ

ขั้นตอนที่ 3: สลับไปที่แท็บกำหนดเองแล้วคลิกปุ่มเปลี่ยนไอคอน

ขั้นตอนที่ 4: เลือกไอคอนใหม่สำหรับโฟลเดอร์แล้วกดตกลง

ขั้นตอนที่ 5: สุดท้าย คลิกที่ Apply เพื่อบันทึกการเปลี่ยนแปลง

วิธีเปลี่ยนไอคอนไดรฟ์ใน Windows 11
ในขณะที่การปรับเปลี่ยนไอคอนเดสก์ท็อปและโฟลเดอร์ทำได้ง่าย Windows ไม่ได้เสนอวิธีที่ตรงไปตรงมาในการเปลี่ยนไอคอนไดรฟ์ใน File Explorer เพื่อที่คุณจะต้องปรับแต่งไฟล์ Registry
หากต้องการเปลี่ยนไอคอนไดรฟ์ คุณจะต้องดาวน์โหลดไอคอนจากเว็บไซต์บุคคลที่สาม เช่น ไอคอนไอคอน หรือแปลงรูปภาพเป็นรูปแบบ ICO โดยใช้เครื่องมือออนไลน์ เมื่อคุณมีไอคอนที่ต้องการแล้ว ต่อไปนี้คือวิธีตั้งค่าให้เป็นไอคอนไดรฟ์ใน Windows 11
คำเตือน เนื่องจาก Registry Editor มีการตั้งค่าที่สำคัญสำหรับ Windows และแอพของมัน ขอแนะนำให้คุณ สำรองไฟล์รีจิสตรีของคุณ ก่อนดำเนินการเปลี่ยนแปลงใดๆ
ขั้นตอนที่ 1: คลิกขวาที่ไฟล์ ICO ที่ดาวน์โหลดมา แล้วเลือก Copy as path

ขั้นตอนที่ 2: กดปุ่ม Windows + R เรียกใช้คำสั่ง Run พิมพ์ regeditและกด Enter

ขั้นตอนที่ 3: ใช้แถบที่อยู่ที่ด้านบนเพื่อไปยังคีย์ต่อไปนี้:
HKEY_LOCAL_MACHINE\SOFTWARE\Microsoft\Windows\CurrentVersion\Explorer\DriveIcons

ขั้นตอนที่ 4: คลิกขวาที่ปุ่ม DriveIcons เลือก New จากเมนู แล้วเลือก Key ตั้งชื่อคีย์ใหม่โดยใช้อักษรระบุไดรฟ์ที่คุณต้องการเปลี่ยน
ตัวอย่างเช่น หากคุณต้องการเปลี่ยนไอคอนของไดรฟ์ C ให้ตั้งชื่อคีย์ C
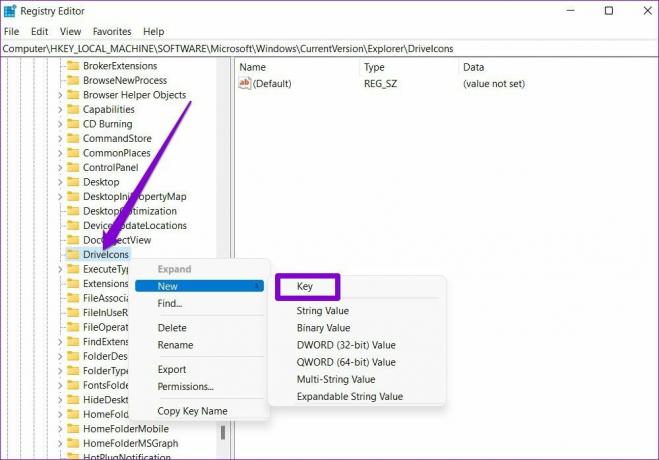
ขั้นตอนที่ 5: คลิกขวาที่คีย์ที่สร้างขึ้นใหม่ ไปที่ New แล้วเลือก Key ตั้งชื่อมันว่า DefaultIcon
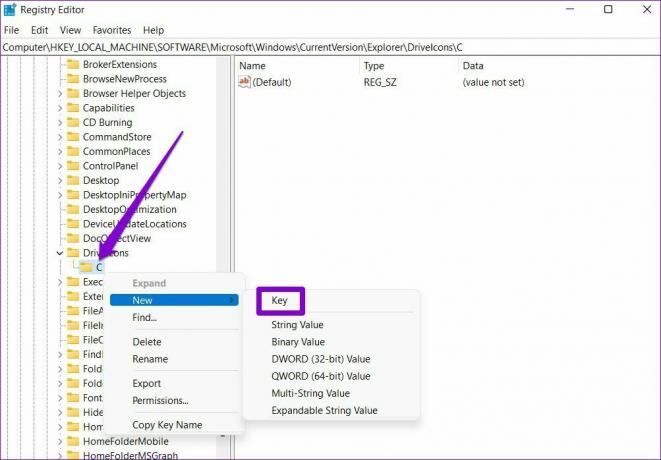
ขั้นตอนที่ 6: เลือกคีย์ DefaultIcon ใหม่และดับเบิลคลิกที่ค่า (Default) ทางด้านขวาของคุณ

ขั้นตอนที่ 7: ใน Value data ให้วาง patch ของไอคอนที่คัดลอกไว้ในขั้นตอนที่ 1 แล้วกด OK

แล้วโว้ย! ไอคอนไดรฟ์ใหม่ของคุณจะปรากฏขึ้นในเวลาไม่นาน
โบนัส: วิธีเปลี่ยนขนาดไอคอนบน Windows 11 (เดสก์ท็อปและ File Explorer)
นอกเหนือจากการเปลี่ยนไอคอนเดสก์ท็อปและตัวสำรวจไฟล์แล้ว Windows ยังให้คุณเพิ่มหรือลดขนาดได้อีกด้วย
ในการเปลี่ยนขนาดของไอคอนเดสก์ท็อป ให้คลิกขวาที่ใดก็ได้บนพื้นที่ว่างบนเดสก์ท็อป ไปที่ View และเลือกขนาดที่เหมาะกับคุณ

ในทำนองเดียวกัน หากคุณต้องการปรับขนาดไฟล์และไอคอนโฟลเดอร์ใน File Explorer คุณสามารถขยายเมนูมุมมองที่ด้านบนและเลือกจากขนาดที่มีได้
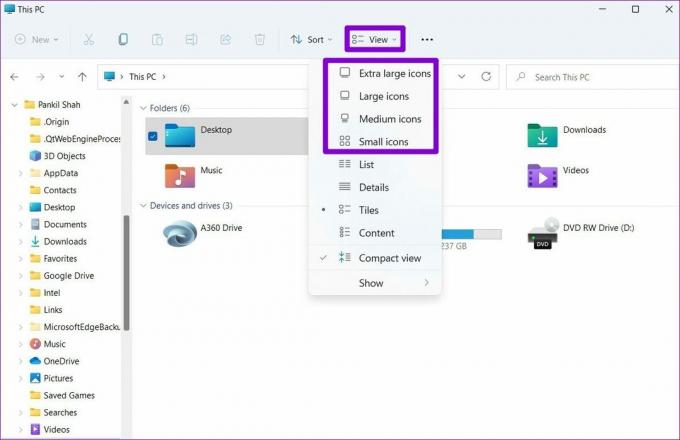
ปรับแต่งไอคอนของคุณ
ส่วนที่ดีที่สุดเกี่ยวกับ Windows 11 น่าจะเป็นเพราะช่วยให้คุณสามารถปรับแต่งแต่ละองค์ประกอบได้จาก ล็อกหน้าจอ ไปที่ เมนูเริ่มต้น. และอย่างที่เราเพิ่งเห็น การเปลี่ยนไอคอนบน Windows 11 ก็ไม่ยากเกินไปเช่นกัน ใช้วิธีการที่กล่าวมาข้างต้นเพื่อเริ่มเปลี่ยนไอคอนใน Windows 11
ปรับปรุงล่าสุดเมื่อ 24 มีนาคม 2565
บทความข้างต้นอาจมีลิงค์พันธมิตรที่ช่วยสนับสนุน Guiding Tech อย่างไรก็ตาม ไม่กระทบต่อความถูกต้องด้านบรรณาธิการของเรา เนื้อหายังคงเป็นกลางและเป็นของแท้

เขียนโดย
Pankil เป็นวิศวกรโยธาโดยอาชีพที่เริ่มต้นการเดินทางในฐานะนักเขียนที่ EOTO.tech เขาเพิ่งเข้าร่วม Guiding Tech ในฐานะนักเขียนอิสระเพื่ออธิบายวิธีการอธิบาย คู่มือการซื้อ คำแนะนำและเคล็ดลับสำหรับ Android, iOS, Windows และเว็บ



