วิธีเพิ่มความเร็ว Kodi ใน Windows 10
เบ็ดเตล็ด / / March 30, 2022

คุณรอเป็นเวลานานเพื่อดูเนื้อหาใด ๆ หรือภาพยนตร์ของคุณติดอยู่ในฉากที่น่าสนใจในแอป Kodi หรือไม่? บทความนี้จะช่วยคุณค้นหาวิธีการเพิ่มประสิทธิภาพ Kodi ดังนั้น หากคุณกำลังค้นหาวิธีเพิ่มความเร็วของ Kodi บทความนี้เหมาะสำหรับคุณ อ่านต่อไป.

สารบัญ
- วิธีเพิ่มความเร็ว Kodi ใน Windows 10
- เทคนิคการแก้ปัญหาเบื้องต้น
- วิธีที่ 1: อัปเดต Kodi
- วิธีที่ 2: แก้ไขโปรแกรมเสริมของ Kodi ที่มีอยู่
- วิธีที่ 3: รีเซ็ต Kodi เป็นการตั้งค่าเริ่มต้น
- วิธีที่ 4: เปลี่ยนการตั้งค่า Kodi Skin
- วิธีที่ 5: เปลี่ยนการตั้งค่าวิดีโอ
- วิธีที่ 6: ลบไฟล์ฐานข้อมูลที่เสียหาย
- วิธีที่ 7: ป้อนรหัสด้วยตนเอง
- วิธีที่ 8: อัปเดตไดรเวอร์กราฟิก
- วิธีที่ 9: ติดตั้ง Kodi App ใหม่
- วิธีที่ 10: ติดตั้งโปรแกรมเสริมตัวช่วยสร้าง
- ปัญหาอื่น ๆ ในแอป Kodi
วิธีเพิ่มความเร็ว Kodi ใน Windows 10
สตรีมใน Kodi ของคุณอาจเริ่มบัฟเฟอร์ด้วยเหตุผลบางประการตามรายการด้านล่าง:
- การเชื่อมต่ออินเทอร์เน็ตไม่ดี,
- การควบคุมปริมาณ ISP,
- ปัญหาเซิร์ฟเวอร์,
- ปัญหาเกี่ยวกับการตั้งค่าแคช
- แบนด์วิดธ์ที่จำกัดจากแหล่งสตรีมมิ่ง
- แหล่งที่มาของสตรีมมิงอาจแออัดเกินไป
ตอนนี้คุณสามารถทำตามวิธีการด้านล่างเพื่อเร่งความเร็ว Kodi เพื่อแก้ไขปัญหา
เทคนิคการแก้ปัญหาเบื้องต้น
หากคุณต้องการเพิ่มความเร็วของแอพ Kodi บนพีซีของคุณ คุณควรลองใช้วิธีการแก้ไขปัญหาพื้นฐานในตอนแรก ในกรณีส่วนใหญ่ การนำวิธีแก้ปัญหาง่ายๆ มาใช้สามารถแก้ปัญหาและแก้ไขปัญหาและเพิ่มประสิทธิภาพแอป Kodi ได้
- รีสตาร์ทแอป Kodi: นี่ควรเป็นแนวทางแรกในการแก้ปัญหา หากแอป Kodi ค้างเป็นเวลานาน คุณสามารถลองรีสตาร์ทแอปได้ ปิดแอพ Kodi แล้วเปิดใหม่บนพีซีของคุณ

- รีสตาร์ทพีซี: หากปัญหาไม่ได้อยู่ที่แอป Kodi แต่ในพีซีของคุณ เริ่มต้นใหม่ สามารถแก้จุดบกพร่องทั้งหมดได้ เลือก เริ่มต้นใหม่ ตัวเลือกในปุ่มเปิดปิดบน เมนูเริ่มต้น เพื่อรีสตาร์ทพีซี

- ตรวจสอบการเชื่อมต่ออินเทอร์เน็ต: ตรวจสอบว่าการเชื่อมต่ออินเทอร์เน็ตบนพีซีของคุณเสถียรและมีความเร็วที่ดีหรือไม่ เนื่องจากแอป Kodi ต้องการการใช้งานอินเทอร์เน็ตเป็นจำนวนมาก อีกด้วย, หลีกเลี่ยงการเชื่อมต่ออินเทอร์เน็ตกับอุปกรณ์อื่น ที่อาจรบกวนการใช้งานแอพของคุณ
- อัปเดต Windows: หาก Windows บนพีซีของคุณล้าสมัย อาจไม่รองรับแอพอย่าง Kodi ดังนั้นให้ลอง อัพเดทวินโดวส์ เพื่อแก้ปัญหา
- ติดตั้งบริการ VPN: การใช้บริการ VPN เพื่อสตรีมเนื้อหาของแอพ Kodi ซึ่งจะช่วยแก้ปัญหาส่วนใหญ่ในแอป Kodi
- ปิดแอปพื้นหลัง: บางครั้งแอพที่ทำงานอยู่เบื้องหลังอาจทำให้เกิดปัญหาการบัฟเฟอร์ได้เช่นกัน ดังนั้น, ปิดแอปพื้นหลังทั้งหมดโดยใช้ตัวจัดการงาน.
วิธีที่ 1: อัปเดต Kodi
การอัปเดต Kodi อาจช่วยในการเพิ่มประสิทธิภาพ Kodi ด้วย ทำตามขั้นตอนด้านล่าง
1. กด แป้นวินโดว์. พิมพ์ โคดี้ และคลิกที่ เปิด.
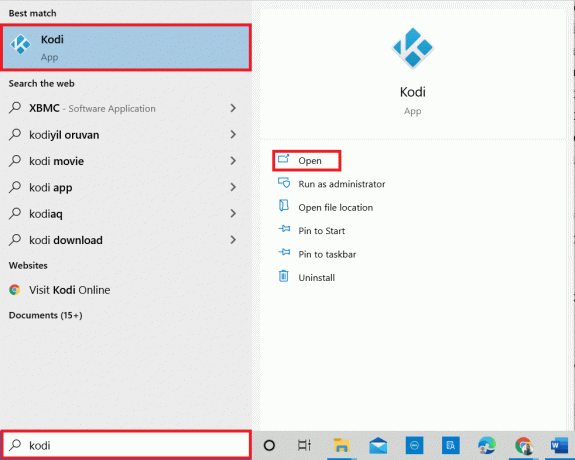
2. ที่หน้าแรก ให้คลิกที่ ส่วนเสริม.

3. คลิกที่ ไอคอนกล่องเปิด ที่ด้านบน.
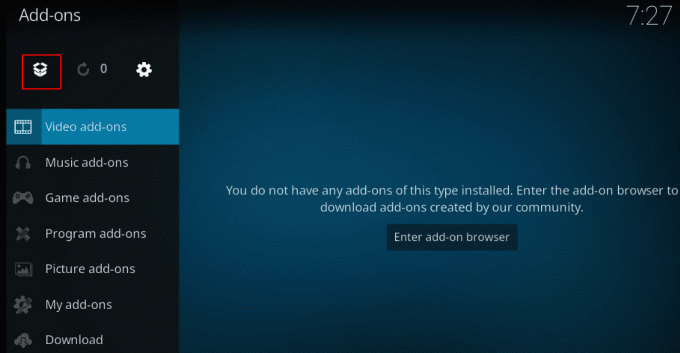
4. วางเคอร์เซอร์ไว้ทางด้านซ้ายของหน้าจอ เมนูจะปรากฏขึ้น
5. คลิกที่ ตรวจสอบสำหรับการอัพเดต ตัวเลือก.

วิธีที่ 2: แก้ไขโปรแกรมเสริมของ Kodi ที่มีอยู่
หากปัญหาอยู่ที่ส่วนเสริมที่มีอยู่ในแอพ Kodi คุณสามารถแก้ไขส่วนเสริมได้ นี่คือวิธีการเพิ่มประสิทธิภาพ Kodi โดยทำตามจุดที่กำหนด
- ข้ามไปที่ส่วนเสริมอื่น: ลองเปลี่ยนไปใช้ส่วนเสริมอื่นแล้วลองสตรีมเนื้อหาบนส่วนเสริม
- หลีกเลี่ยงโปรแกรมเสริมของบุคคลที่สาม: หลีกเลี่ยงการติดตั้งส่วนเสริมจากเว็บไซต์บุคคลที่สามบนแอพ Kodi และพึ่งพาโปรแกรมเสริมในตัว
- ถอนการติดตั้ง Add ที่ไม่จำเป็น–ในรายบุคคล: คุณสามารถถอนการติดตั้งโปรแกรมเสริมเพื่อหลีกเลี่ยงปัญหาการบัฟเฟอร์ ทำตามขั้นตอนด้านล่าง
1. เปิด โคดี้ ในระบบของคุณ
2. คลิกที่ ส่วนเสริม ในบานหน้าต่างด้านซ้าย

3. คลิกที่ ส่วนเสริมของฉัน.
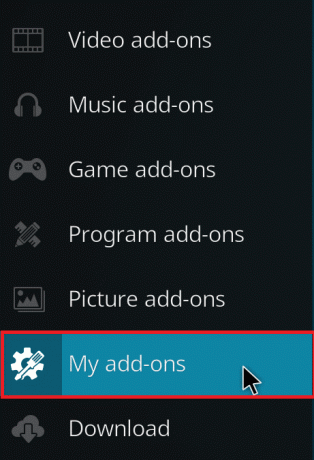
4. คลิกที่ ทั้งหมด.

5. เลื่อนลงและคลิกขวาที่ไม่จำเป็น เพิ่มเข้าไป คุณต้องการถอนการติดตั้ง
6. เลือก ข้อมูล.
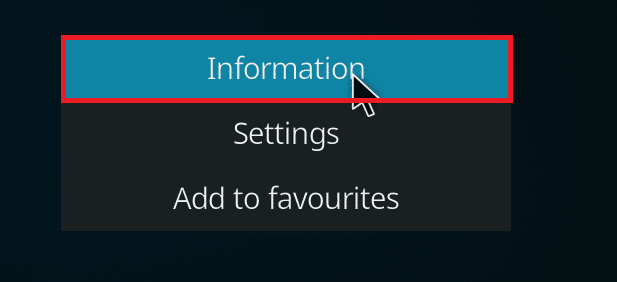
7. คลิกที่ ถอนการติดตั้ง ปุ่มที่ด้านล่างของหน้าจอ

ยังอ่าน: แก้ไข Kodi Mucky Duck Repo ไม่ทำงาน
วิธีที่ 3: รีเซ็ต Kodi เป็นการตั้งค่าเริ่มต้น
การรีเซ็ตการตั้งค่า Kodi อาจช่วยในการแก้ไขปัญหาการบัฟเฟอร์ นี่คือวิธีการเพิ่มประสิทธิภาพ Kodi โดยทำตามขั้นตอนด้านล่างเพื่อใช้วิธีการ
1. ปล่อย โคดี้ แอปในระบบของคุณเหมือนที่ทำไว้ก่อนหน้านี้
2. คลิกที่ การตั้งค่า ไอคอน.

3. เลือก อินเตอร์เฟซ ตัวเลือกในเมนูที่แสดงบน หน้าการตั้งค่า.

4. คลิกที่ ไอคอนเกียร์ ที่ด้านล่างซ้ายของหน้าจอจนกว่าจะเปลี่ยนเป็น ผู้เชี่ยวชาญ การตั้งค่า
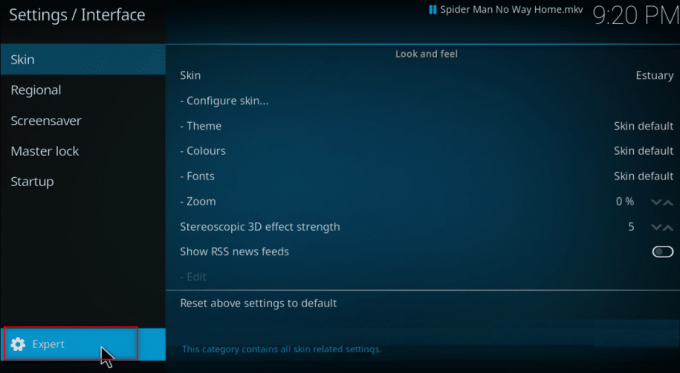
5. เลือก ผิว ที่บานหน้าต่างด้านซ้ายของหน้าต่าง

6. ตอนนี้คลิกที่ รีเซ็ตการตั้งค่าด้านบนเป็นค่าเริ่มต้น ในบานหน้าต่างด้านขวาของหน้าจอเพื่อคืนค่า Kodi ให้อยู่ในรูปแบบเดิม

วิธีที่ 4: เปลี่ยนการตั้งค่า Kodi Skin
เพื่อหลีกเลี่ยงปัญหา คุณสามารถเปลี่ยนสกินบนแอพ Kodi เป็นสกินปกติได้ โดยค่าเริ่มต้น สกินคือ ปากน้ำ บนแอพ Kodi หรือคุณสามารถใช้สกินที่มีน้ำหนักเบา เช่น Caz Lite Build เมื่อเปลี่ยนไปใช้สกินที่ไม่มีแอนิเมชันและพื้นหลัง คุณจะเพิ่มความเร็วของแอปได้ นี่คือวิธีการเพิ่มประสิทธิภาพ Kodi เพื่อเปลี่ยนการตั้งค่าสกิน
1. เปิดตัว โคดี้ แอพเหมือนที่ทำก่อนหน้านี้
2. คลิกที่ การตั้งค่า ไอคอน.
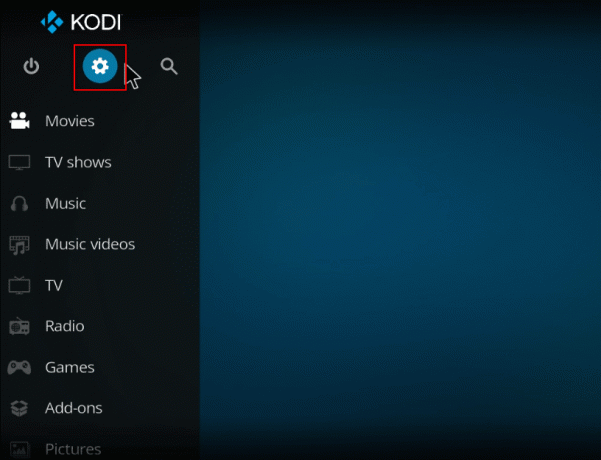
3. เลือก อินเตอร์เฟซ ตัวเลือกในเมนูที่แสดงบน หน้าการตั้งค่า.
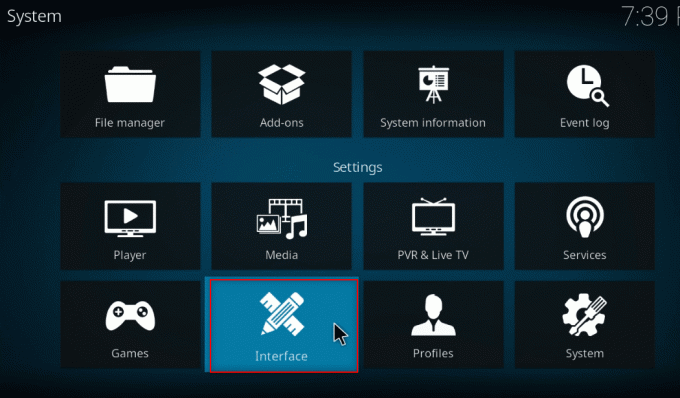
4. เลือก กำหนดค่าสกิน... การตั้งค่าในบานหน้าต่างด้านขวา
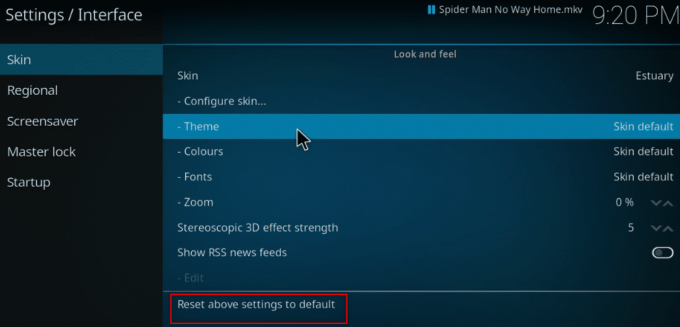
5. หมุน สลับปิด กับการตั้งค่า ใช้ภาพเคลื่อนไหวสไลด์, แสดงข้อมูลสภาพอากาศในแถบด้านบน, และ แสดงธงสื่อ เพื่อหลีกเลี่ยงคุณสมบัติเพิ่มเติมในแอพ Kodi

6. นำทางไปยัง งานศิลปะ แท็บ

7. หมุน สลับปิด ต่อต้านตัวเลือก แสดงแฟนอาร์ตสื่อเป็นพื้นหลัง เพื่อหลีกเลี่ยงไม่ให้เห็นแฟนอาร์ตที่สร้างขึ้นสำหรับภาพยนตร์ในพื้นหลัง

ยังอ่าน:วิธีอัปเดต Kodi Library
วิธีที่ 5: เปลี่ยนการตั้งค่าวิดีโอ
ด้วยวิธีนี้ คุณสามารถสตรีมเนื้อหาวิดีโอด้วยคุณภาพของภาพที่ต่ำกว่า และปิดใช้งานการเร่งฮาร์ดแวร์บนพีซีของคุณ นี่คือวิธีการเพิ่มประสิทธิภาพ Kodi โดยทำตามขั้นตอนด้านล่าง
1. เปิด โคดี้ แอพเหมือนที่ทำก่อนหน้านี้
2. คลิกที่ การตั้งค่า ไอคอน.

3. เลือก ผู้เล่น ตัวเลือกจากเมนูที่แสดง

4. คลิกที่ ไอคอนการตั้งค่า ที่ด้านล่างซ้ายของหน้าจนกว่าจะได้รับการแก้ไขเป็น ผู้เชี่ยวชาญ การตั้งค่า

5. ในบานหน้าต่างด้านขวา ให้เลื่อนลงเพื่อค้นหา กำลังประมวลผล ส่วนในรายการ

6. หมุน สลับปิด ต่อต้านการตั้งค่า อนุญาตการเร่งด้วยฮาร์ดแวร์ - DXVA2.
บันทึก: การเร่งด้วยฮาร์ดแวร์ช่วยให้เปลี่ยนการประมวลผลจาก CPU เป็น GPU และส่วนใหญ่ใช้เพื่อวัตถุประสงค์ในการสตรีม การปิดใช้งานการตั้งค่านี้สามารถช่วยให้คุณใช้แอพ Kodi ได้โดยไม่มีการรบกวน

7. คลิกที่ ลง ลูกศรกับการตั้งค่า เปิดใช้งานสเกล HQ สำหรับการปรับขนาดด้านบน เพื่อลดมาตรฐานการปรับขนาด
บันทึก: ตามค่าเริ่มต้น มาตราส่วนในการตั้งค่าจะถูกตั้งไว้ที่ 20% การลดขนาดจะช่วยหลีกเลี่ยงการสตรีมคุณภาพสูงและช่วยให้คุณใช้แอพ Kodi ได้อย่างง่ายดาย

วิธีที่ 6: ลบไฟล์ฐานข้อมูลที่เสียหาย
บางครั้ง ฐานข้อมูลที่เสียหายไม่ตรงกับส่วนเสริมอาจทำให้เกิดสาเหตุนี้ได้เช่นกัน ในการแก้ไขปัญหานี้ คุณต้องลบไฟล์ฐานข้อมูลออกจาก Kodi การลบไฟล์ฐานข้อมูลจะไม่ส่งผลต่อการทำงาน เนื่องจากไฟล์นี้จะถูกสร้างขึ้นใหม่เมื่อรีสตาร์ทแอป ทำตามขั้นตอนด้านล่างเพื่อเพิ่มความเร็ว Kodi
1. เปิดตัว โคดี้ แอปบนอุปกรณ์ของคุณ
2. คลิกที่ การตั้งค่า ไอคอนที่ด้านบน

3. คลิกที่ ตัวจัดการไฟล์.

4. ดับเบิลคลิก ไดเรกทอรีโปรไฟล์.
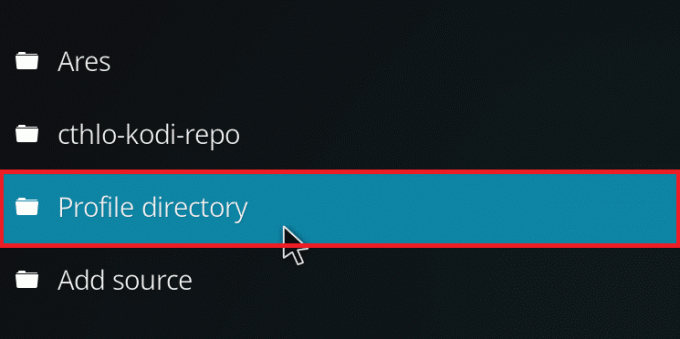
5. ดับเบิลคลิก ฐานข้อมูล.
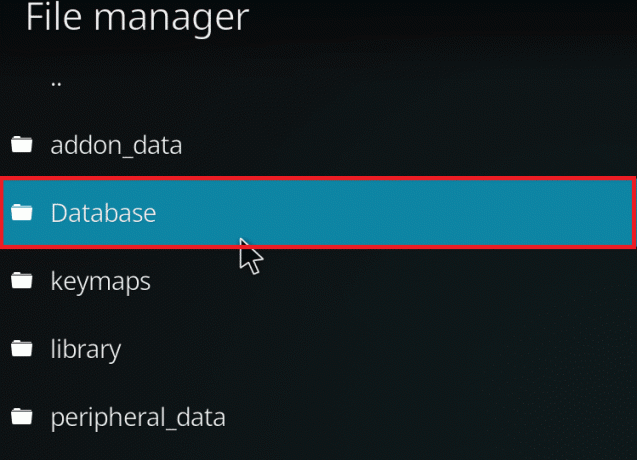
6. ค้นหาไฟล์ฐานข้อมูลส่วนเสริม Addons33.db.
บันทึก: ชื่อไฟล์อาจแตกต่างกันไป รูปแบบทั่วไปคือ Addonsxx.db, ที่ไหน xx จะถูกแทนที่ด้วยตัวเลข

7. คลิกขวาที่ ไฟล์ฐานข้อมูลส่วนเสริม และเลือก ลบ.

8. คลิก ใช่ เพื่อยืนยัน.
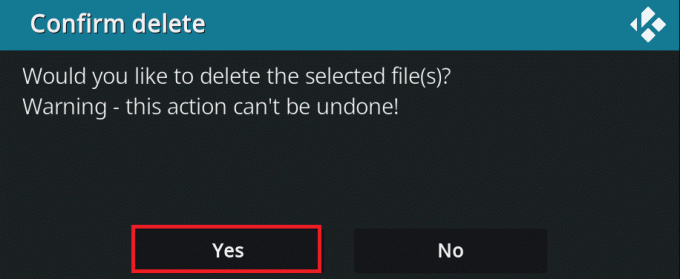
9. ในทำนองเดียวกัน ลบ ที่ Textures13.db ไฟล์.
10. เริ่มต้นใหม่ แอพ Kodi
ยังอ่าน:วิธีดู Kodi NBA Games
วิธีที่ 7: ป้อนรหัสด้วยตนเอง
หากคุณไม่สามารถเร่งความเร็วของ Kodi และกำลังพยายามหาวิธีแก้ไขปัญหา คุณสามารถลองป้อนรหัสด้วยตนเองและใช้ไฟล์ xml เพื่อใช้แอพ Kodi นี่คือวิธีการเพิ่มประสิทธิภาพ Kodi โดยการป้อนรหัสด้วยตนเองตามที่แสดงในขั้นตอนที่กำหนด
1. เปิดตัว โคดี้ แอป.
2. คลิกที่ ไอคอนการตั้งค่า.
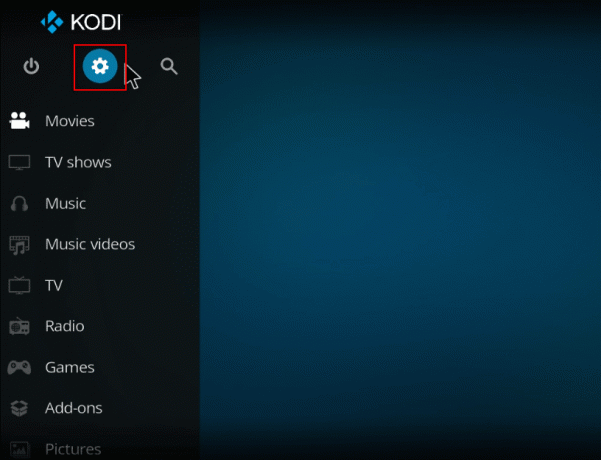
3. เลือก ข้อมูลระบบ ตัวเลือกในเมนูที่แสดง

4. จดบันทึก การใช้หน่วยความจำระบบและการใช้งาน CPU ของระบบ.
บันทึก: คุณสามารถตัดสินใจดำเนินการต่อไปได้หากคุณเห็นว่ามีการใช้ข้อมูลจำนวนมากในรายงาน

5. พิมพ์ แผ่นจดบันทึก ในแถบค้นหาถัดจาก ไอคอนเริ่ม และคลิกเพื่อเปิดแอป
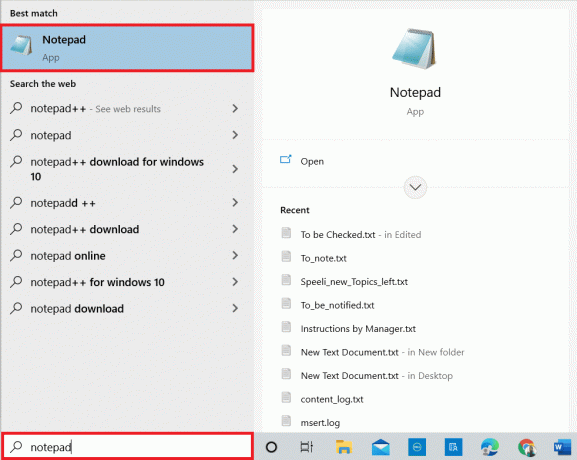
6. ป้อนรหัสต่อไปนี้ในเอกสารข้อความ:
1 1.5 104857600
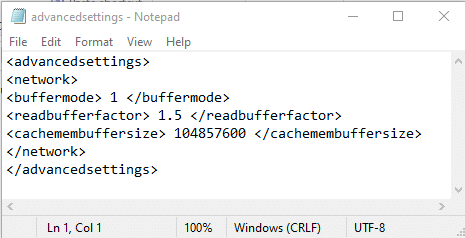
7. หลังจากป้อนรหัสในไฟล์ Notepad แล้ว ให้บันทึกไฟล์เป็น Advancedsettings.xml ใน เดสก์ทอป โฟลเดอร์
บันทึก: โฟลเดอร์เดสก์ท็อปถูกเลือกเพื่อจุดประสงค์ในการอธิบาย
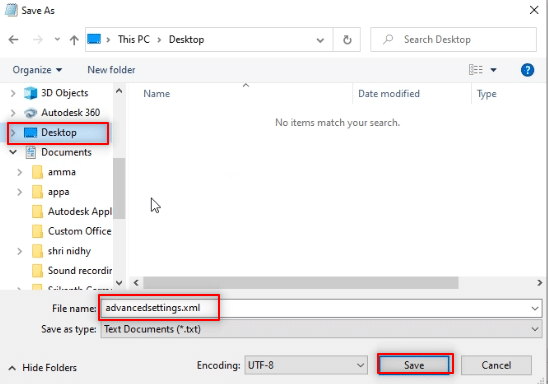
7. กด ปุ่ม Windows + R พร้อมกันเพื่อเปิด เรียกใช้กล่องโต้ตอบ.
8. พิมพ์ %appdata%\kodi\userdata บนแถบและคลิกที่ ตกลง ปุ่ม.
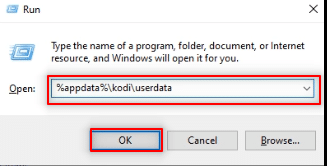
9. หลังจากเปิดโฟลเดอร์แล้ว ให้คัดลอก Advancedsettings.xml ไฟล์ไปยังตำแหน่งนี้
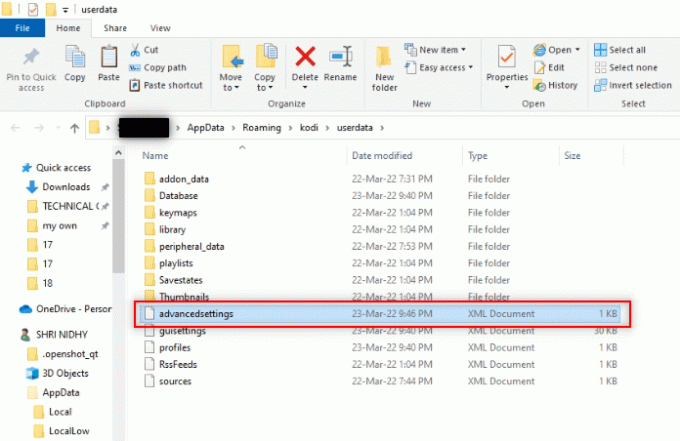
10. ทางออก ที่ โคดี้ แอพและรีสตาร์ทเพื่อทำการเปลี่ยนแปลง
วิธีที่ 8: อัปเดตไดรเวอร์กราฟิก
ไดรเวอร์กราฟิกที่ล้าสมัยอาจทำให้เกิดปัญหาการบัฟเฟอร์ในแอป Kodi อ่านคำแนะนำของเราเกี่ยวกับ วิธีอัปเดตไดรเวอร์กราฟิกใน Windows 10 ที่จะทำเช่นเดียวกัน
ยังอ่าน:โปรแกรมเสริมช่อง Kodi Indian ที่ดีที่สุด 10 อันดับแรก
วิธีที่ 9: ติดตั้ง Kodi App ใหม่
ทางเลือกสุดท้ายและขั้นสุดท้ายเกี่ยวกับวิธีการเร่งความเร็วของ Kodi คือการติดตั้ง Kodi ใหม่ แอป Kodi เวอร์ชันที่ล้าสมัยอาจทำให้เกิดปัญหานี้ได้เช่นกัน ทำตามขั้นตอนด้านล่าง
1. กด ปุ่ม Windows + I ร่วมกันเปิด การตั้งค่า.
2. คลิกที่ แอพ ตัวเลือกในเมนูที่แสดง

3. เลื่อนลงและคลิกที่ แอพ Kodi.

4. ตอนนี้คลิกที่ ถอนการติดตั้ง ตัวเลือก.

5. จากนั้นคลิกที่ ถอนการติดตั้ง ในป๊อปอัป

6. คลิกที่ ใช่ ในข้อความแจ้ง
7. คลิกที่ ต่อไป ใน Kodi ถอนการติดตั้ง หน้าต่าง.
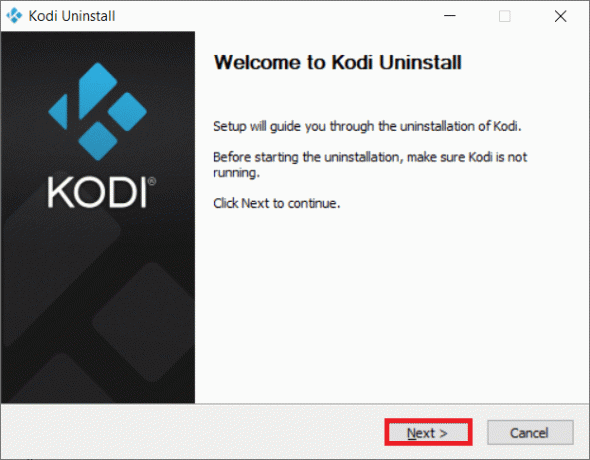
8. อีกครั้งคลิกที่ ต่อไป ในหน้าต่างการถอนการติดตั้งต่อไปนี้

9. ตอนนี้คลิกที่ ถอนการติดตั้ง ตัวเลือกเพื่อยืนยันกระบวนการถอนการติดตั้ง
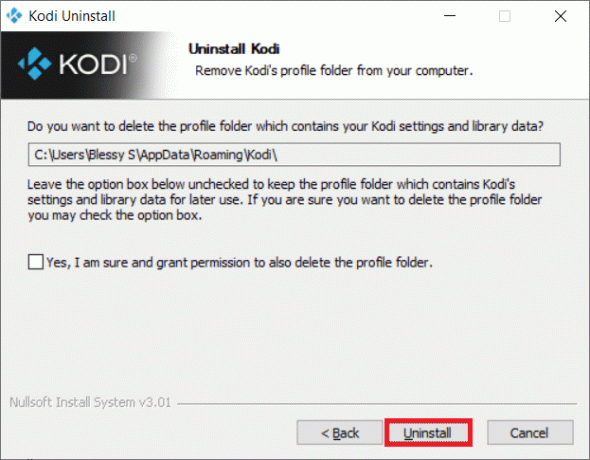
10. คลิกที่ เสร็จสิ้น เพื่อเสร็จสิ้นกระบวนการ

11. พิมพ์ %ข้อมูลแอพ% ใน แถบค้นหาของ Windows เพื่อเปิด โรมมิ่ง โฟลเดอร์

12. คลิกขวาที่ โคดี้ และเลือก ลบ.

13. อีกครั้ง พิมพ์ %localappdata% ใน แถบค้นหาของ Windows เพื่อเปิด ท้องถิ่น โฟลเดอร์

14. คลิกขวาที่ โคดี้ และเลือก ลบ.
15. รีสตาร์ท PC เมื่อคุณทำตามขั้นตอนทั้งหมดที่กล่าวมาข้างต้นเรียบร้อยแล้ว
12. ไปที่ หน้าดาวน์โหลด Kodi และคลิกที่ ตัวติดตั้ง (64BIT) ปุ่มตามภาพ

13. คลิกที่ ดาวน์โหลดไฟล์ติดตั้ง ที่ด้านล่างของหน้าต่าง
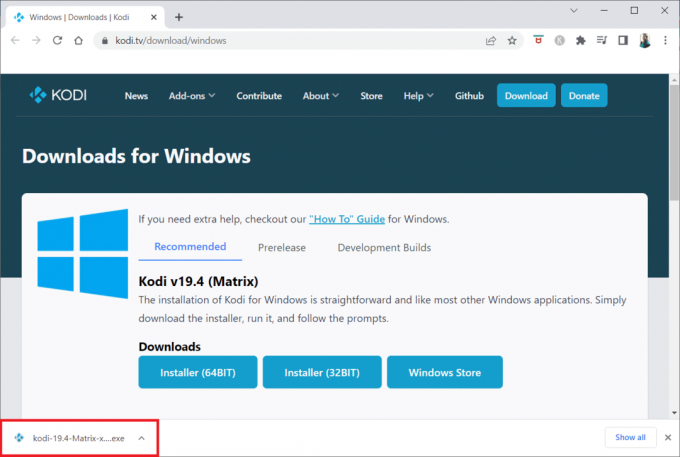
14. คลิกที่ ใช่ ในข้อความแจ้ง
15. คลิกที่ ต่อไป ตัวเลือกในตัวช่วยสร้างการติดตั้ง

16. คลิกที่ ฉันเห็นด้วย ตัวเลือกที่จะยอมรับ ข้อตกลง.

17. คลิกที่ ต่อไป ในหน้าต่างต่อไปนี้

18. เรียกดู โฟลเดอร์ปลายทาง และคลิกที่ ต่อไป.
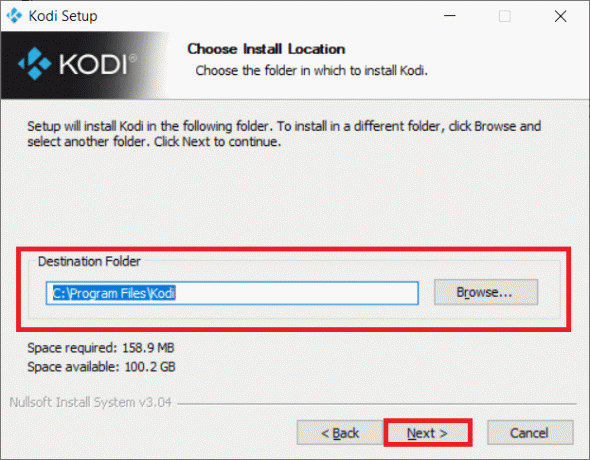
19. ตอนนี้คลิกที่ ติดตั้ง เพื่อเริ่มกระบวนการติดตั้ง

20. คลิกที่ เสร็จสิ้น ตัวเลือกในการดำเนินการติดตั้งให้เสร็จสิ้น
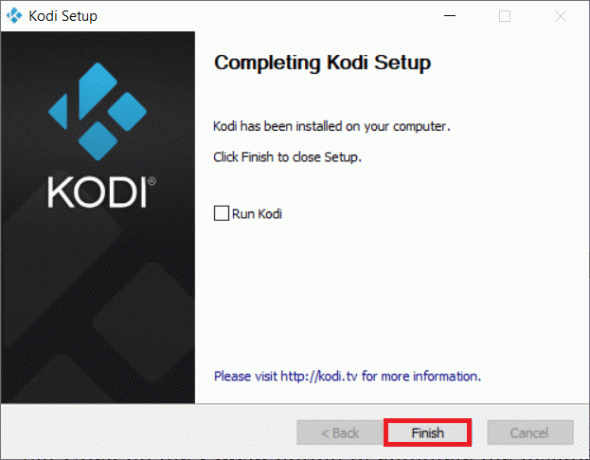
ยังอ่าน:วิธีดู Kodi NBA Games
วิธีที่ 10: ติดตั้งโปรแกรมเสริมตัวช่วยสร้าง
หากคุณไม่พบคำตอบสำหรับคำถามเกี่ยวกับวิธีการเร่งความเร็วของ Kodi ให้ลองติดตั้งโปรแกรมเสริมที่อยู่ในรายการ สิ่งนี้จะทำหน้าที่เป็นส่วนเสริมการบำรุงรักษาสำหรับแอพ Kodi ของคุณ ทำตามขั้นตอนได้ที่ วิธีติดตั้งโปรแกรมเสริมจากแหล่งที่ไม่รู้จัก เพื่อติดตั้งส่วนเสริมเหล่านี้ ลิงค์ต้นทางสำหรับวิซาร์ดเหล่านี้ยังแสดงอยู่ด้านล่าง
บันทึก: คุณสามารถติดตั้งโปรแกรมเสริมเป็นไฟล์ zip ในแอป Kodi ได้ ดังนั้นตรวจสอบให้แน่ใจว่าเว็บไซต์ที่คุณเลือกนั้นเชื่อถือได้
- เปิดวิซาร์ด: https://a4k-openproject.github.io/repository.openwizard/
- ตัวช่วยสร้างการสร้างสูงสุด: http://repo.supremebuilds.com/
- Real Debrid (บริการชำระเงินแบบพรีเมียม): คุณต้องสร้าง บัญชี Real Debrid
- บิลด์กูรู Fire TV (เหมาะสำหรับ Amazon Fire TV): https://firetvguru.net/fire
หลังการติดตั้ง คลิกที่ Add-on แล้วเลือก กำหนดค่า ตัวเลือกในการเปลี่ยนการตั้งค่าในแอป Kodi นอกจากนี้ คุณสามารถ ล้างแคช ในแอป Kodi โดยย้ายไปที่แท็บเครื่องมือในแอป Kodi ดังนั้นด้วยวิธีนี้คุณสามารถเพิ่มประสิทธิภาพแอพ Kodi ได้
ปัญหาอื่น ๆ ในแอป Kodi
ปัญหาที่อาจเกิดขึ้นได้แสดงไว้ด้านล่าง
- แขวนหน้าจอ: หน้าจอที่คุณกำลังดูอยู่อาจถูกวางสายเป็นเวลานานและอาจไม่สามารถทำให้คุณดูเนื้อหาได้
- บัฟเฟอร์: เนื้อหาวิดีโอที่คุณพยายามรับชมอาจมีการบัฟเฟอร์อย่างต่อเนื่องและทำให้คุณดูวิดีโอได้ยาก
- ชัตเตอร์: ปัญหานี้จะทำให้การรักษาความต่อเนื่องในวิดีโอของคุณทำได้ยาก อาจดูเหมือนเป็นการหยุดชั่วคราวและเล่นวิดีโออย่างต่อเนื่อง
- โหลดช้า: แอปนี้ได้รับการออกแบบมาให้เข้ากันได้กับทุกอุปกรณ์และทำให้คุณรับชมเนื้อหาได้ยาก
ที่แนะนำ:
- 10 ภาษาการเขียนโปรแกรมที่ดีที่สุดที่ควรเรียนรู้วันนี้
- 9 ช่องภาษาอาหรับที่ดีที่สุดบน Kodi
- วิธีเพิ่ม IMDB บน Kodi ใน Windows 10
- วิธีบันทึกการประชุม Zoom โดยไม่ได้รับอนุญาตใน Windows 10
ในบทความนี้ คุณได้เรียนรู้วิธีเพิ่มประสิทธิภาพ Kodi และพบคำตอบสำหรับคำถามของ วิธีเพิ่มความเร็ว Kodi. ลองใช้วิธีการดังกล่าวและแจ้งให้เราทราบข้อเสนอแนะหรือข้อสงสัยของคุณในบทความในส่วนความคิดเห็น



