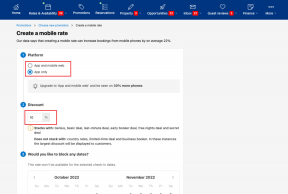แก้ไขการใช้งานดิสก์สูง WaasMedicSVC.exe ใน Windows 10
เบ็ดเตล็ด / / March 30, 2022

Windows ช่วยให้พีซีของเราปราศจากจุดบกพร่อง แก้ไขปัญหา และนำเสนอคุณสมบัติใหม่ โดยทั่วไป การอัปเดต Windows เป็นประสบการณ์ที่ราบรื่นเนื่องจากกระบวนการและบริการต่างๆ ที่ทำงานอยู่เบื้องหลังเพื่อค้นหาการอัปเดต กระบวนการอัปเดตอย่างหนึ่งคือบริการ Windows Update Medic หรือ WaasMedicSVC.exe ซึ่งจัดการส่วนประกอบการอัปเดตของ Windows เพื่อให้พีซีของคุณสามารถรับการอัปเดตล่าสุดได้อย่างสม่ำเสมอ แต่บางครั้งในขณะที่เรียกใช้บริการทางการแพทย์นั้นใช้ดิสก์และหน่วยความจำ CPU จำนวนมาก ส่งผลให้เกิดความล่าช้าและปัญหาอื่นๆ หากคุณกำลังประสบปัญหาการใช้ดิสก์สูง WaasMedicSVC.exe คุณมาถูกที่แล้ว เรานำคำแนะนำที่สมบูรณ์แบบมาให้คุณซึ่งจะช่วยคุณแก้ไขปัญหาการใช้งาน CPU สูงของ WaasMedicSVC.exe

สารบัญ
- วิธีแก้ไขการใช้งานดิสก์สูง WaasMedicSVC.exe ใน Windows 10
- วิธีการตรวจสอบว่า WaasMedicSVC.exe เป็นไวรัสหรือไม่
- วิธีที่ 1: ปิดใช้งานโปรแกรมป้องกันไวรัส
- วิธีที่ 2: ดำเนินการล้างข้อมูลบนดิสก์
- วิธีที่ 3: หยุดการอัปเดตชั่วคราว
- วิธีที่ 4: ปิดใช้งานกระบวนการ WaasMedicSVC.exe
วิธีแก้ไขการใช้งานดิสก์สูง WaasMedicSVC.exe ใน Windows 10
การใช้งานดิสก์สูง WaasMedicSVC.exe เกิดขึ้นใน Windows 10 ด้วยเหตุผลหลายประการ ซึ่งบางส่วนมีดังนี้
- การกำหนดค่าระบบไม่ถูกต้อง
- การรบกวนโดยโปรแกรมป้องกันไวรัสหรือโปรแกรมรักษาความปลอดภัย
- ปัญหาฮาร์ดไดรฟ์ภายนอกหรือไดรฟ์ USB
ตามที่อธิบายไว้ก่อนหน้านี้ WaasMedicSVC.exe เป็นองค์ประกอบ Windows Update อย่างเป็นทางการ แต่ไวรัสและมัลแวร์บางตัวสามารถเลียนแบบได้ ไวรัสเหล่านี้สามารถปลอมตัวเป็น WaasMedicSVC.exe และอาจทำให้เกิดปัญหาการใช้งานดิสก์สูง WaasMedicSVC.exe สิ่งแรกที่ต้องทำคือตรวจสอบว่า WaasMedicSVC.exe เป็นไวรัสหรือไม่ ซึ่งคุณสามารถทำได้โดยทำตามขั้นตอนเหล่านี้
วิธีการตรวจสอบว่า WaasMedicSVC.exe เป็นไวรัสหรือไม่
ทำตามขั้นตอนที่กำหนดเพื่อตรวจสอบว่า WaasMedicSVC.exe เป็นไวรัสหรือไม่
1. กด Ctrl + Shift + Esc คีย์ ร่วมกันเปิด ผู้จัดการงาน.
2. ใน กระบวนการ แท็บและมองหา WaasMedic กระบวนการ.
3. เมื่อพบว่า คลิกขวา และเลือก เปิดตำแหน่งไฟล์.

4. โดยค่าเริ่มต้น, WaasMedicAgent.exe ไฟล์อยู่ที่เส้นทางตำแหน่งที่กำหนด
C:\Windows\System32

หากคุณไม่พบไฟล์ WaasMedicAgent.exe ในตำแหน่งด้านบน แสดงว่าอาจเป็นไวรัส
คุณสามารถลบแอปพลิเคชั่นที่เพิ่งติดตั้งล่าสุดและดำเนินการ a ระบบสแกนเต็มรูปแบบ เพื่อกำจัดไวรัส
หากไม่ใช่ไวรัส ให้ทำตามวิธีการด้านล่างเพื่อแก้ไขปัญหา
วิธีที่ 1: ปิดใช้งานโปรแกรมป้องกันไวรัส
บางครั้งโปรแกรมป้องกันไวรัสสามารถระบุกระบวนการ WaasMedicSVC.exe ว่าเป็นอันตราย มันขัดแย้งกับการทำงานของ WaasMedicSVC.exe ทำให้ WaasMedicSVC.exe ใช้ดิสก์สูง คุณสามารถแก้ไขปัญหานี้ได้โดยการปิดใช้งานโปรแกรมป้องกันไวรัสของคุณชั่วคราวโดยใช้คำแนะนำของเรา เพื่อปิดการใช้งาน Antivirus ชั่วคราวใน Windows 10. หากวิธีนี้แก้ปัญหาได้ คุณสามารถเพิ่ม WaasMedicSVC.exe ในรายการที่อนุญาตพิเศษบน Antivirus ได้ ซึ่งจะแยกโปรแกรมป้องกันไวรัสไม่ให้ถูกรบกวน ทำตามขั้นตอนเหล่านี้
บันทึก: การตั้งค่าอาจแตกต่างกันไปตามโปรแกรมป้องกันไวรัสแต่ละโปรแกรม เราใช้ Avast ตัวอย่างเช่น.
1. กด Windowsกุญแจ และพิมพ์ Avast และคลิกที่ เปิด จากเมนู

2. ไปที่ เมนู ตัวเลือกที่มุมขวาบน

3. คลิกที่ การตั้งค่า จากรายการแบบหล่นลง
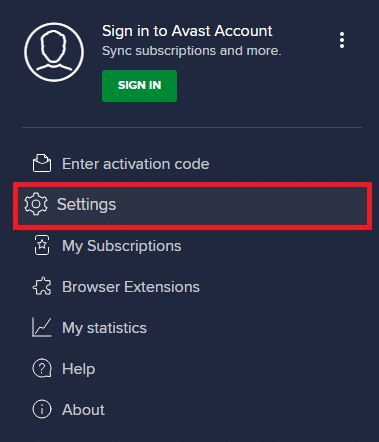
4. ใน ทั่วไป แท็บ คลิกที่ แอพที่ถูกบล็อก & อนุญาต และต่ำกว่า รายการแอพที่อนุญาต, คลิกที่ + อนุญาตแอป.
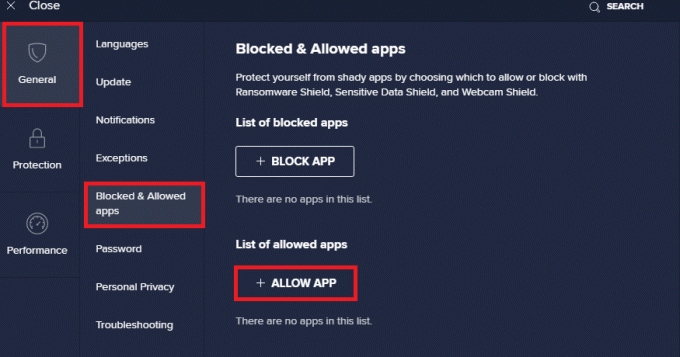
5. คลิก เพิ่ม> ถัดจาก WaasMedicSVC หรือคุณสามารถใช้ เลือกเส้นทางแอป เพื่อเรียกดูและเลือก
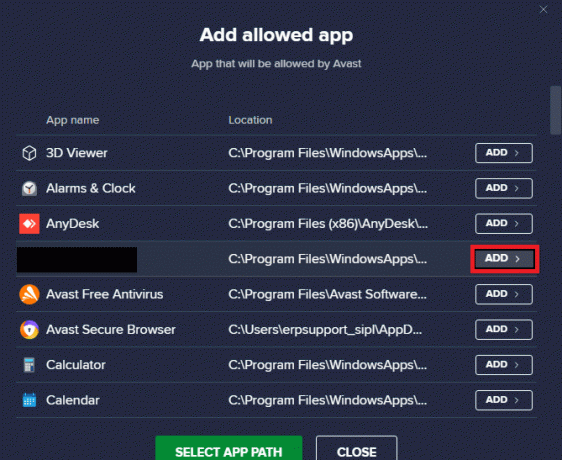
6. คลิกที่ เพิ่ม ในข้อความแจ้งการยืนยัน และ WaasMedicSVC จะอยู่ในรายการที่อนุญาตพิเศษ
7. หากคุณต้องการลบ WaasMedicSVC ออกจากรายการที่อนุญาต ให้ไปที่ ทั่วไป แท็บตามที่แสดงด้านบน
8. คลิกที่ สามจุด ไอคอนหลังจากนั้นสองตัวเลือกจะปรากฏขึ้น
- การเปลี่ยนแปลงช่วยให้คุณสมบัติ - จะช่วยให้คุณเปลี่ยนคุณสมบัติที่คุณอนุญาตให้แอปทำงานเมื่ออยู่ในรายการที่อนุญาต
- ลบ – มันจะลบแอพออกจากรายการที่อนุญาต
9. คลิกที่ ลบ.
ตรวจสอบว่าคุณได้แก้ไขปัญหาการใช้งาน CPU สูงของ WaasMedicSVC.exe หรือไม่
ยังอ่าน:แก้ไขการใช้งานดิสก์สูง WSAPPX ใน Windows 10
วิธีที่ 2: ดำเนินการล้างข้อมูลบนดิสก์
การกำจัดไฟล์อัปเดต บันทึกการอัปเกรด และไฟล์ชั่วคราวอื่นๆ สามารถแก้ไขปัญหาการใช้ดิสก์สูงและ CPU ของ WaasMedicSVC.exe คุณสามารถทำได้โดยดำเนินการล้างข้อมูลบนดิสก์โดยใช้คำแนะนำของเราใน 10 วิธีในการเพิ่มพื้นที่ว่างบนฮาร์ดดิสก์บน Windows 10. เมื่อกระบวนการเสร็จสิ้น รีสตาร์ทพีซี และตรวจสอบว่าปัญหาได้รับการแก้ไขหรือไม่
วิธีที่ 3: หยุดการอัปเดตชั่วคราว
เนื่องจากกระบวนการ WaasMedicSVC.exe มีหน้าที่ในการอัปเดต จึงทำงานได้เป็นส่วนใหญ่เมื่อกระบวนการอัปเดตยังดำเนินอยู่ หากคุณไม่มีการอัปเดตที่รอดำเนินการติดตั้ง คุณสามารถหยุดการอัปเดตชั่วคราวเพื่อลดการใช้ WaasMedicSVC.exe อาจแก้ไขปัญหาการใช้งานดิสก์และ CPU สูงของ WaasMedicSVC.exe และคุณสามารถทำได้โดยทำตามคำแนะนำของเราใน 5 วิธีในการหยุดการอัปเดตอัตโนมัติใน Windows 10. หากคุณยังคงประสบปัญหา ให้ลองเรียกใช้ ตัวแก้ไขปัญหาการอัปเดตหน้าต่าง.
วิธีที่ 4: ปิดใช้งานกระบวนการ WaasMedicSVC.exe
หากวิธีการข้างต้นไม่ได้ผลสำหรับคุณ ก็สามารถปิดการใช้งาน WaasMedicSVC.exe
ตัวเลือกที่ 1: ผ่าน Registry Editor
คุณสามารถใช้ Registry Editor เพื่อปิดใช้งานกระบวนการ WaasMedicSVC.exe เนื่องจาก WaasMedicSVC.exe เป็นบริการที่สำคัญของ Windows คุณอาจไม่สามารถปิดใช้งานได้โดยตรงจากแอปพลิเคชันบริการ ทำตามขั้นตอนด้านล่างเพื่อปิดใช้งาน WaasMedicSVC.exe
บันทึก: การปิดใช้งาน WaasMedicSVC.exe อาจทำให้เกิดปัญหาในการอัปเดต ใช้วิธีนี้เมื่อจำเป็นเท่านั้น
1. กด Windows + Rกุญแจ พร้อมกันเพื่อเปิด วิ่ง กล่องโต้ตอบ
2. พิมพ์ regedit และคลิกที่ ตกลง ที่จะเปิด ตัวแก้ไขรีจิสทรี แอปพลิเคชัน.
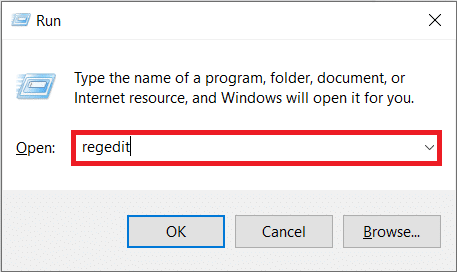
3. ไปที่เส้นทางที่ระบุด้านล่างหรือเพียงแค่คัดลอกและวางลงในแถบที่อยู่และกด ใส่รหัส.
คอมพิวเตอร์\HKEY_LOCAL_MACHINE\SYSTEM\CurrentControlSet\Services\WaaSMedicSvc

4. บนแผงด้านขวา ดับเบิลคลิกที่ WaaSMedicSvc โฟลเดอร์
5. ในแผงด้านซ้าย ค้นหาและคลิกขวาที่ เริ่ม และเลือก แก้ไข.

6. ชุด ข้อมูลค่า ถึง 4 และคลิกที่ ตกลง เพื่อบันทึก.
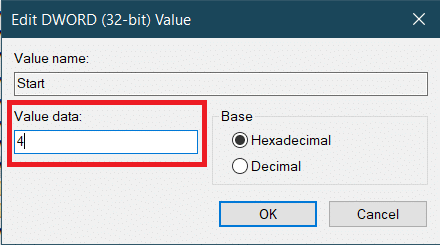
WaasMedic.exe จะไม่ทำงานโดยอัตโนมัติอีกต่อไป ซึ่งอาจจำกัดการใช้งานดิสก์และ CPU และแก้ไขปัญหาได้
ยังอ่าน:แก้ไขการใช้งานดิสก์สูง Ntoskrnl.exe
ตัวเลือก II: ใช้เครื่องมือของบุคคลที่สาม
คุณยังสามารถใช้ Windows Update Blocker ซึ่งเป็นแอปพลิเคชันของบริษัทอื่นเพื่อปิดใช้งาน WaasMedicSVC.exe ซึ่งอาจแก้ไขปัญหาการใช้งานดิสก์สูงของ WaasMedicSVC.exe ทำตามขั้นตอนด้านล่างเพื่อทำเช่นนั้น
1. ไปที่ Windows Update Blocker v1.7 หน้าดาวน์โหลดและคลิกที่ ดาวน์โหลด อยู่ที่ด้านล่างของหน้าเว็บ
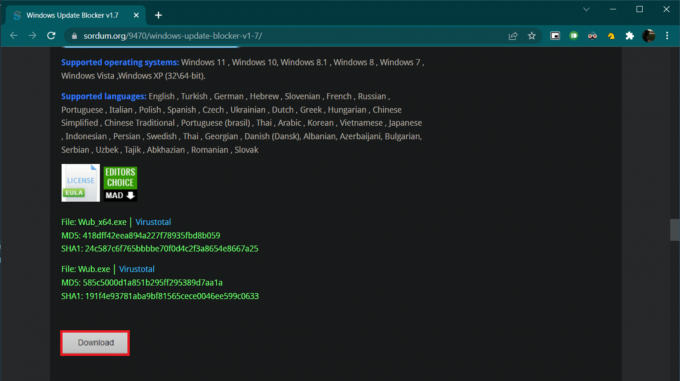
2. เมื่อดาวน์โหลดแล้ว ให้เปิดโฟลเดอร์ที่มีไฟล์ดาวน์โหลด Wub.zip ไฟล์และแตกไฟล์โดยใช้ 7-zip หรือ WinRar
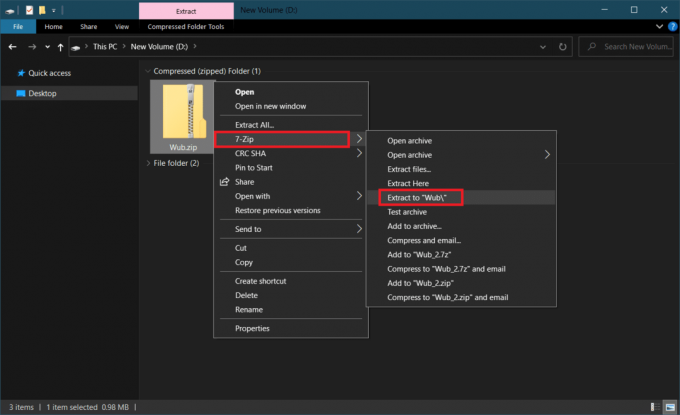
3. คลิกขวาที่ Wub_x64.exe ไฟล์และเลือก เรียกใช้ในฐานะผู้ดูแลระบบ ตัวเลือกจากเมนู
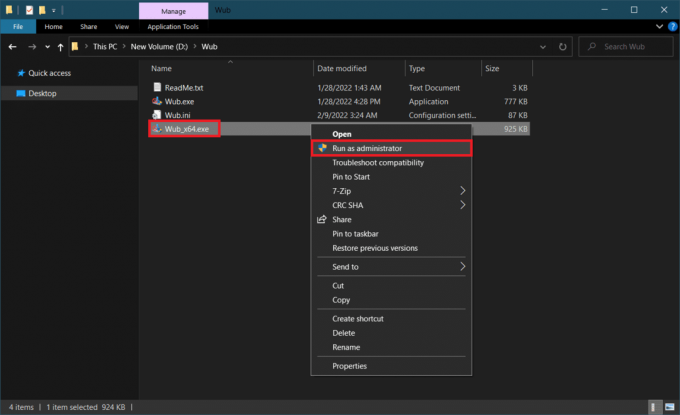
4. คลิกที่ เมนู ปุ่มและเลือก บริการ Windows จากรายการต่อไป
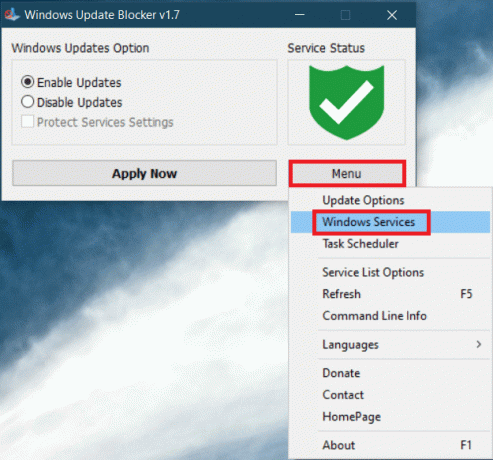
5. หลังจากนั้น บริการ แอปพลิเคชันจะเปิดขึ้น หา Windows Update Medic Service และคลิกขวาที่มัน เลือก คุณสมบัติ.
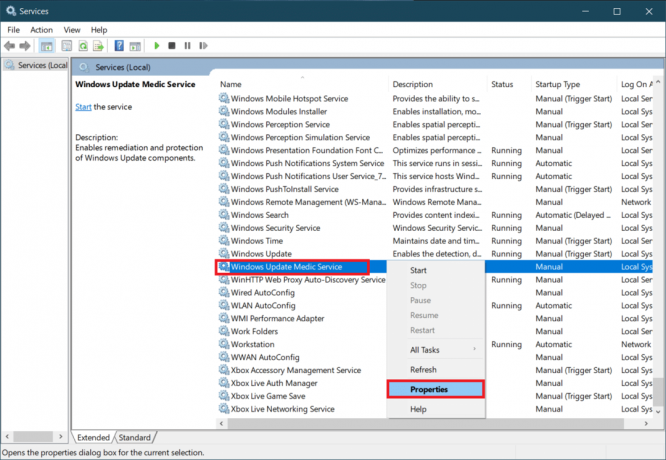
6. ใน ทั่วไป แท็บเน้นรายการในแนวเดียวกับ ชื่อบริการ แล้วกด ปุ่ม Ctrl + C ร่วมกันเพื่อคัดลอก
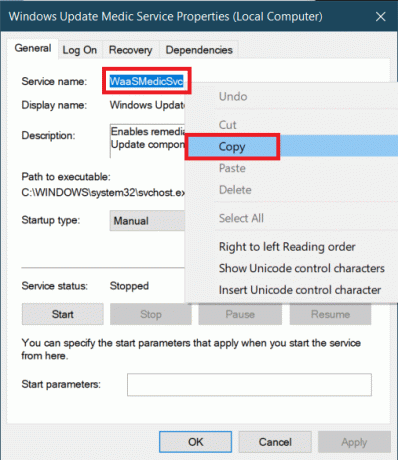
7. เปิด Wub โฟลเดอร์ที่แตกออกมาในขั้นตอนที่ 2
8. คลิกขวาที่ Wub.ini ไฟล์และเลือก เปิดด้วย > Notepad.

9. ใน Notepad ภายใต้ dosvc=2,4 บรรทัด วางชื่อบริการที่คุณคัดลอกในขั้นตอนที่ 6 แล้วพิมพ์ =3,4 ข้างหน้าดังภาพด้านล่าง กด Ctrl + S เพื่อบันทึกการแก้ไขไฟล์
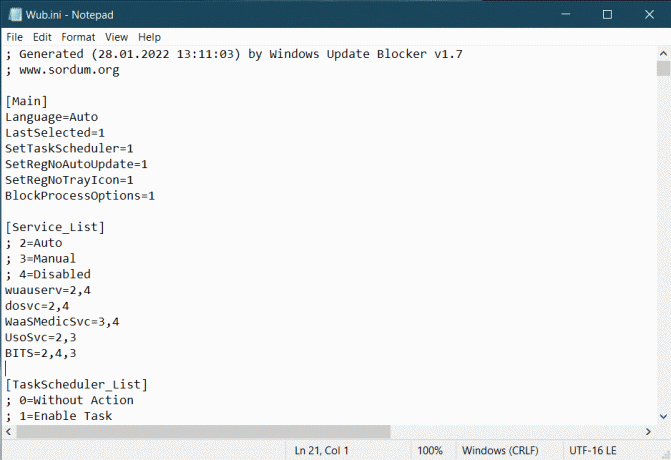
10. กลับไป Wub โฟลเดอร์และดับเบิลคลิกที่ Wub_x64.exe เพื่อเปิด Windows Update Blocker
11. คลิกที่ ลงทะเบียนเลย ปุ่ม.
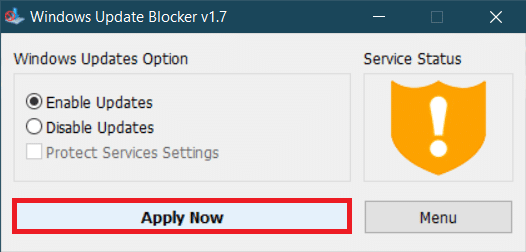
กระบวนการ WaasMedicSVC.exe จะถูกปิดใช้งาน ปัญหาจะต้องได้รับการแก้ไขในขณะนี้
ที่แนะนำ:
- 21 เว็บไซต์น่าชม Naruto Shippuden ที่ดีที่สุด
- แก้ไขกระบวนการ MoUSO Core Worker ใน Windows 10
- แก้ไขตัวเลือก WiFi ไม่แสดงใน Windows 10
- แก้ไข Microsoft Setup Bootstrapper หยุดทำงาน
เราหวังว่าคู่มือนี้จะเป็นประโยชน์และคุณสามารถแก้ไขได้ การใช้ดิสก์สูง WaasMedicSVC.exe บน Windows 10 แจ้งให้เราทราบว่าวิธีใดได้ผลดีที่สุดสำหรับคุณ หากคุณมีข้อสงสัยหรือข้อเสนอแนะโปรดทิ้งไว้ในส่วนความคิดเห็น