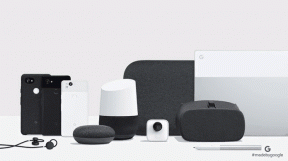วิธีเปลี่ยนโลโก้บูต Windows 10
เบ็ดเตล็ด / / March 30, 2022
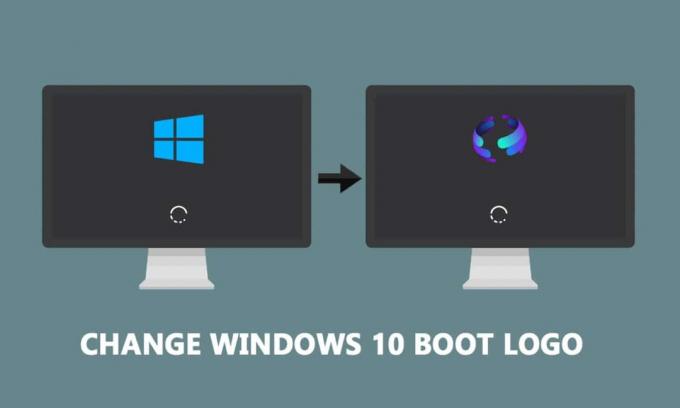
Windows มีความหมายเหมือนกันกับโลโก้กระเบื้องสีน้ำเงินที่ทันสมัย สามารถมองเห็นได้ในฉากหลังสีดำทุกครั้งที่เปิดเครื่องพีซี Windows ให้ความสามารถในการปรับแต่งมากมายแก่ผู้ใช้ซึ่งรวมถึงการเปลี่ยนโลโก้การบูตเริ่มต้นเป็นรูปภาพอื่น ในบทความนี้ เราขอนำเสนอคำแนะนำที่เป็นประโยชน์ ซึ่งจะสอนวิธีเปลี่ยนโลโก้การบูต Windows 10 แก้ไขการเริ่มต้น Windows และดูตัวเปลี่ยนหน้าจอบูต Windows 10

สารบัญ
- วิธีเปลี่ยนโลโก้บูต Windows 10
- วิธีเปลี่ยนกลับเป็นโลโก้บูต Windows เริ่มต้น
- วิธีปิดการใช้งาน Secure Boot
วิธีเปลี่ยนโลโก้บูต Windows 10
ต่อไปนี้คือข้อกำหนดเบื้องต้นที่จำเป็นในการเปลี่ยนแปลง Windows 10 โลโก้บูต
- Windows ควรทำงานในโหมดบูต UEFI
- ต้องปิดใช้งานการบูตอย่างปลอดภัย
- ต้องมีสิทธิ์ของผู้ดูแลระบบ
พีซี Windows ที่ทันสมัยส่วนใหญ่มาพร้อมกับ UEFI ในขณะที่ระบบที่เก่ากว่าใช้ Legacy BIOS คุณสามารถทำตามคำแนะนำของเราด้านล่างเพื่อตรวจสอบว่าระบบของคุณกำลังทำงานอยู่ ทำตามคำแนะนำของเรา เพื่อตรวจสอบว่าพีซีของคุณใช้ UEFI หรือ Legacy BIOS.
Windows 10 ไม่อนุญาตให้เปลี่ยนโลโก้บูต แต่มีวิธีที่ปลอดภัยที่จะทำ HackBGRT เป็นโอเพ่นซอร์สและเครื่องมือบรรทัดคำสั่งฟรีที่ใช้ในการเปลี่ยนโลโก้บูต ทำตามขั้นตอนเหล่านี้เพื่อทำเช่นนั้น
บันทึก: การใช้ HackBGRT, GIF หรือรูปภาพโปร่งใส ไม่ได้ ใช้เป็นโลโก้บูตและความละเอียดของภาพที่ต้องการคือ 300px x 300px.
1. ไปที่หน้าดาวน์โหลดของ HackBGRT และดาวน์โหลดไฟล์ zip สำหรับเวอร์ชันล่าสุด (1.5.1)

2. เมื่อดาวน์โหลดแล้ว ให้เปิดเครื่องรูด HackBGRT – 1.5.1.zip โดยใช้เครื่องมือที่เหมาะสม เช่น 7-zip

3. ในโฟลเดอร์ที่แยกออกมา ด้านขวา–คลิกที่ setup.exe ไฟล์และเลือก เรียกใช้ในฐานะผู้ดูแลระบบ จากเมนูบริบท

4. HackBGRT จะเปิดขึ้น พร้อมรับคำสั่ง หน้าต่าง. HackBGRT จะตรวจจับตำแหน่งของ UEFI System Partition และตรวจสอบว่า Secure Boot ถูกปิดใช้งานหรือไม่ ข้อมูลเกี่ยวกับสิ่งเดียวกันจะปรากฏขึ้น

5. ติดตั้ง HackBGRT โดยกด ฉันคีย์.
6. หลังจากรันคำสั่งติดตั้ง ไฟล์กำหนดค่า HackBGRT จะเปิดขึ้นใน แผ่นจดบันทึก. ปิดมันโดยเปลี่ยนมัน
7. HackBGRT จะเปิด .โดยอัตโนมัติ สี แอปพลิเคชั่นตอนนี้พร้อมโลโก้อยู่
8. หากต้องการแทนที่โลโก้บูตด้วยรูปภาพที่คุณต้องการ ให้ขยาย แปะ รายการแบบหล่นลงและเลือก แปะ จากตัวเลือก

9. ค้นหาไฟล์ภาพที่คุณต้องการตั้งเป็นโลโก้บูตใหม่ เลือกไฟล์แล้วคลิก เปิด.

10. แก้ไขตามที่คุณต้องการและเมื่อพอใจแล้วให้คลิกที่ ไฟล์ >บันทึก. ปิด สี หน้าต่างแอปพลิเคชัน

11. มองหาข้อความยืนยัน ติดตั้ง HackBGRT แล้ว แล้วก็ปิด พร้อมรับคำสั่ง.
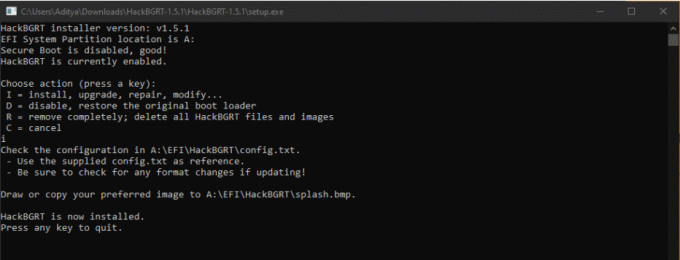
12. ในที่สุด, รีบูตพีซี และคุณจะเห็นโลโก้บูตใหม่
ยังอ่าน:Windows 10 Boot Manager คืออะไร?
วิธีเปลี่ยนกลับเป็นโลโก้บูต Windows เริ่มต้น
หากคุณต้องการเปลี่ยนกลับเป็นโลโก้บูต Windows 10 ดั้งเดิม คุณจะต้องลบแอปพลิเคชัน HackBGRT ทำตามขั้นตอนเหล่านี้เพื่อทำเช่นนั้น
1. ติดตาม ขั้นตอนที่ 3 จากวิธีก่อนหน้าเพื่อเปิด ไฟล์ติดตั้ง HackBGRT ในฐานะผู้ดูแลระบบ
2. คุณจะเห็นตัวเลือกเพิ่มเติมในการลบและปิดใช้งาน HackBGRT.
บันทึก: หากต้องการเก็บแอปพลิเคชันไว้ ให้กด คีย์ D เพื่อปิดการใช้งานและจะคืนค่าโลโก้บูตเริ่มต้น
3. กด แป้น R เพื่อดำเนินการคำสั่งลบ มันจะลบ HackBGRT ออกจากระบบของคุณโดยสมบูรณ์

4. เมื่อคุณได้รับ HackBGRT ถูกลบออก ข้อความยืนยัน ให้กดปุ่มใดก็ได้เพื่อออกจากหน้าต่างพรอมต์คำสั่ง
โลโก้ Windows เริ่มต้นจะถูกกู้คืนในขณะนี้
ยังอ่าน:วิธีบูต Windows 10 เข้าสู่โหมดการกู้คืน
วิธีปิดการใช้งาน Secure Boot
หากพีซี Windows ของคุณใช้ UEFI คุณจะต้องปิดการใช้งาน Secure boot เพื่อเปลี่ยนโลโก้การบูต Windows 10 การบู๊ตอย่างปลอดภัยช่วยให้มั่นใจได้ว่าอุปกรณ์จะบู๊ตโดยใช้ซอฟต์แวร์ที่เชื่อถือได้ซึ่งผลิตโดยระบบเท่านั้น หากเปิดใช้งาน จะป้องกันไม่ให้แอปพลิเคชันของบริษัทอื่นทำงานและเปลี่ยนโลโก้สำหรับบูต ทำตามขั้นตอนเหล่านี้เพื่อตรวจสอบว่าเปิดใช้งานอยู่หรือไม่
1. กด แป้นวินโดว์ และพิมพ์ ข้อมูลระบบและคลิกที่ เปิด.
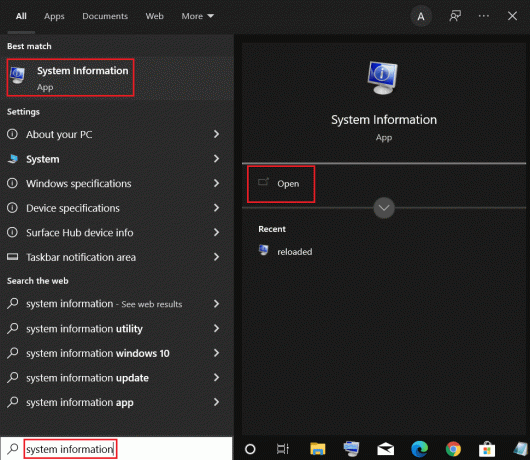
2. ตรวจสอบว่า สถานะการบูตที่ปลอดภัย เป็น บน หรือ ปิด.

ถ้ามันเป็น บน, ทำตามขั้นตอนด้านล่างเพื่อ ปิดการใช้งาน มัน.
1. ปล่อย การตั้งค่า สมัครโดยกด ปุ่ม Windows + I และคลิกที่ อัปเดต & ความปลอดภัย กระเบื้อง.

2. ย้ายไปที่ การกู้คืน แท็บและคลิกที่ เริ่มต้นใหม่เดี๋ยวนี้ ปุ่มด้านล่าง การเริ่มต้นขั้นสูง.

3. บน เลือกตัวเลือก หน้าจอ คลิกที่ แก้ไขปัญหา.
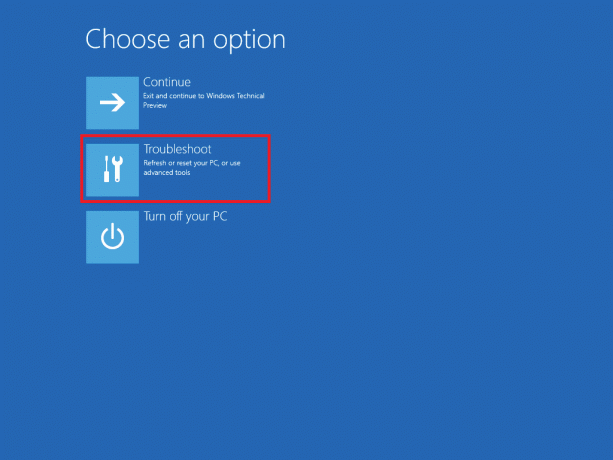
4. คลิกที่ ตัวเลือกขั้นสูง.
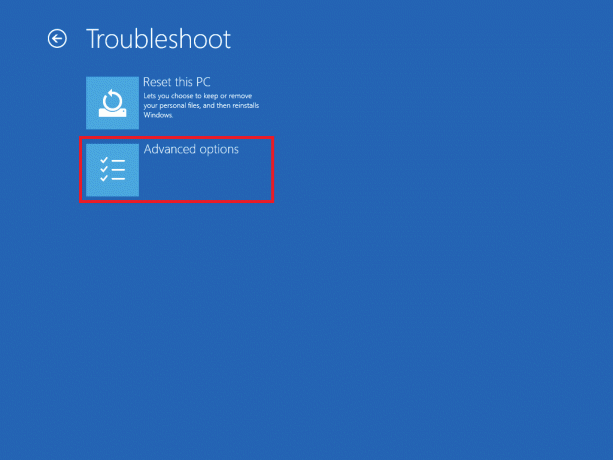
5. เลือก การตั้งค่าเฟิร์มแวร์ UEFI และคลิกที่ เริ่มต้นใหม่ ในหน้าจอถัดไป
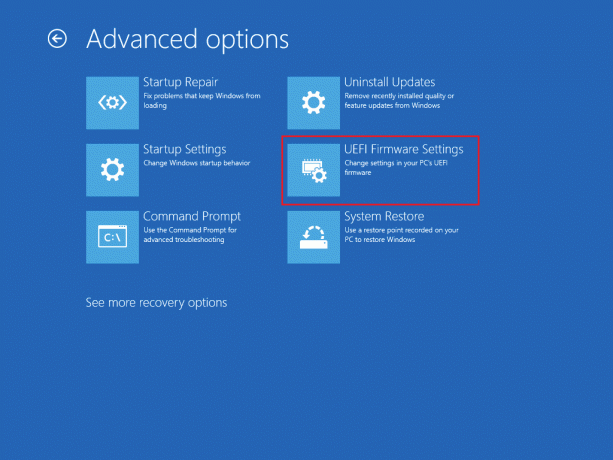
6. ระบบของคุณจะบูตเข้าสู่ ไบออส เมนู.
บันทึก: ตำแหน่งของการตั้งค่า Secure Boot จะแตกต่างกันไปตามผู้ผลิตแต่ละราย อ่านบทความของเราถึง เข้าถึงการตั้งค่า BIOS ใน Windows 10.
7. ใช้ปุ่มลูกศรไปที่ บูต แท็บและค้นหา การบูตที่ปลอดภัย ตัวเลือก.
8. กด ใส่รหัส หรือใช้ + หรือ – เพื่อเปลี่ยนสถานะเป็น พิการ, กด F10 เพื่อยืนยันการเปลี่ยนแปลง
รีสตาร์ทพีซีของคุณและตอนนี้คุณก็พร้อมที่จะเปลี่ยนโลโก้บูต Windows 10 แล้ว
ที่แนะนำ:
- แก้ไขการใช้งานดิสก์สูง WaasMedicSVC.exe ใน Windows 10
- วิธีแปลง M4B เป็น MP3 ใน Windows 10
- แก้ไข Windows 10 Bluetooth Mouse Lag
- โหมดทดสอบใน Windows 10 คืออะไร?
เราหวังว่าคู่มือนี้จะเป็นประโยชน์และคุณสามารถ เปลี่ยนโลโก้บูต Windows 10. เราแสดงวิธีแก้ไขการเริ่มต้น Windows โดยใช้โปรแกรมเปลี่ยนหน้าจอบูต Windows 10, HackBGRT หากคุณมีข้อสงสัยหรือข้อเสนอแนะโปรดทิ้งไว้ในส่วนความคิดเห็น