วิธีแก้ไขภาพหน้าจอบน Mac
เบ็ดเตล็ด / / March 30, 2022
ภาพหน้าจอเป็นวิธีที่ดีที่สุดในการแชร์สิ่งที่อยู่บนหน้าจอ Mac ของคุณ macOS ให้คุณได้อย่างง่ายดาย จับภาพหน้าจอ และแบ่งปันโดยไม่ทำให้คุณกระโดดข้ามห่วง ที่กล่าวว่า คุณอาจต้องการใส่คำอธิบายประกอบภาพหน้าจอของคุณเพื่อสื่อถึงเจตนาหรือซ่อนข้อมูลส่วนบุคคล เราจะแสดงวิธีแก้ไขภาพหน้าจอบน Mac ในคู่มือนี้

สำหรับการแก้ไขภาพหน้าจอ เราจะใช้แอพพรีวิวในตัว แม้ว่าบุคคลที่สาม แอพสกรีนช็อต อาจมีคุณสมบัติเพิ่มเติม แอพ Preview อัดแน่นพอที่จะตอบสนองความต้องการของคุณ
จับภาพหน้าจอบน Mac
เช่นเดียวกับ Windows แม้แต่ macOS ก็มาพร้อมกับเครื่องมือจับภาพหน้าจอในตัวซึ่งคุณสามารถเรียกใช้ด้วยแป้นพิมพ์ลัด ในขณะที่คุณอาจกำลังจับภาพหน้าจอ โปรดอ่านต่อไปเพื่อทราบวิธีการครอบตัด ปรับขนาด หรือแม้แต่ใส่คำอธิบายประกอบ
หากต้องการจับภาพหน้าจอของทั้งหน้าจอ ให้ใช้แป้นพิมพ์ลัด Cmd+Shift+3 หากคุณต้องการจับภาพบางส่วนของหน้าจอ ให้ใช้แป้นพิมพ์ลัด Cmd+Shift+4
คุณจะสังเกตเห็นว่าเคอร์เซอร์ของคุณเปลี่ยนเป็นเป้าเล็ง ลากไปที่ส่วนที่คุณต้องการจับภาพ

หากต้องการจับภาพหน้าจอของหน้าต่างแอป ให้ใช้แป้นพิมพ์ลัด Cmd+Shift+4 จากนั้นแตะแป้นเว้นวรรคเพื่อเปลี่ยนเคอร์เซอร์ของคุณให้เป็นไอคอนกล้องและไฮไลต์หน้าต่างแอป กด Enter หรือแตะที่ใดก็ได้บนแทร็คแพดเพื่อจับภาพหน้าจอ

หากต้องการเรียกเครื่องมือจับภาพหน้าจอ ให้กดแป้นพิมพ์ลัด Cmd+Shift+5 เปิดตัวอินเทอร์เฟซสำหรับภาพหน้าจอเพื่อให้คุณจับภาพทั้งหน้าจอหรือบางส่วนด้วยอินเทอร์เฟซแบบภาพ
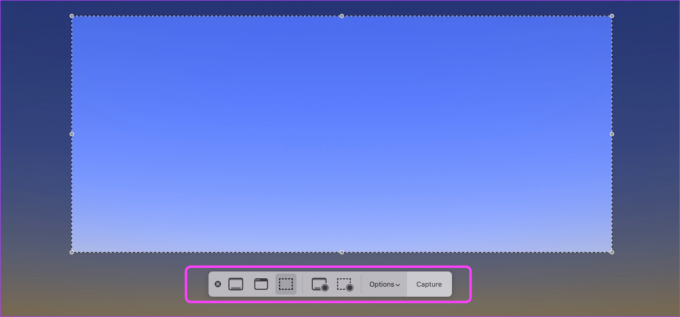
ครอบตัดและลบส่วนต่างๆ ของภาพหน้าจอของคุณ
ก่อนแชร์ภาพหน้าจอ บางครั้งคุณอาจต้องการครอบตัดเพื่อลบเนื้อหาที่ไม่จำเป็นออก หรือลบบางส่วนของภาพหน้าจอเพื่อซ่อนข้อมูลส่วนบุคคล นี่คือวิธีการทำ
ขั้นตอนที่ 1: ดับเบิลคลิกที่ภาพหน้าจอเพื่อเปิดในการแสดงตัวอย่าง คลิกที่เครื่องมือมาร์กอัปที่มุมบนขวา

ขั้นตอนที่ 2: หากต้องการครอบตัดหรือลบบางส่วนของภาพหน้าจอ ให้คลิกที่เครื่องมือการเลือก จากนั้นเลือกรูปร่างของเครื่องมือการเลือก ซึ่งเป็นรูปสี่เหลี่ยมผืนผ้าโดยค่าเริ่มต้น

ขั้นตอนที่ 3: กดค้างและลากเคอร์เซอร์เพื่อเลือกพื้นที่ภาพหน้าจอที่คุณต้องการครอบตัดหรือลบ

ขั้นตอนที่ 4: กดแป้นพิมพ์ลัด Cmd+K เพื่อเก็บพื้นที่ครอบตัดและลบส่วนที่เหลือ
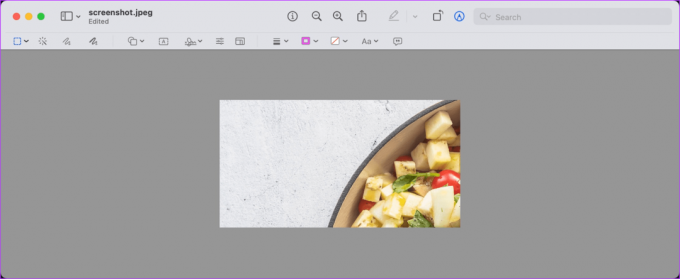
ขั้นตอนที่ 5: หากต้องการลบพื้นที่ที่เลือก คุณสามารถใช้แป้นพิมพ์ลัด Cmd+Delete หรือคลิกที่เมนูแก้ไขแล้วเลือกลบ

ขั้นตอนที่ 6: ต่อไปนี้คือลักษณะภาพหน้าจอทั่วไปหลังจากลบพื้นที่ที่เลือก
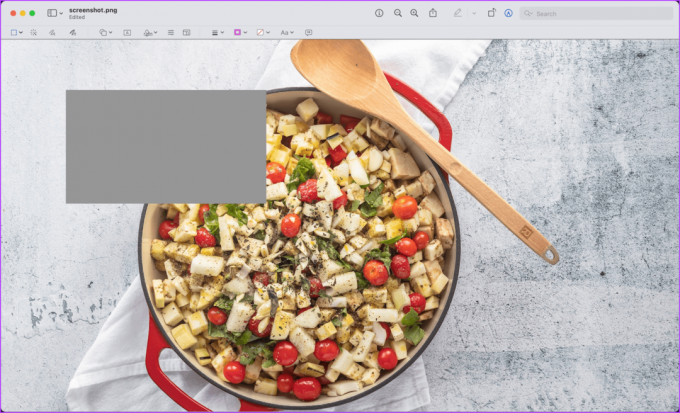
มาร์กอัปภาพหน้าจอของคุณโดยใช้รูปร่าง
หากคุณต้องการดึงความสนใจของผู้ชมไปยังพื้นที่เฉพาะของภาพหน้าจอ คุณสามารถใช้รูปร่างเพื่อทำเช่นนั้นได้ คุณสามารถเข้าถึงลูกศร สี่เหลี่ยม วงกลม และรูปร่างอื่นๆ อีกมากมายในการแสดงตัวอย่าง
ขั้นตอนที่ 1: เปิดภาพหน้าจอในแอพ Preview และคลิกที่เครื่องมือ Markup

ขั้นตอนที่ 2: คลิกที่เครื่องมือ Shapes แล้วคุณจะเห็นรายการรูปร่างที่คุณสามารถใช้ได้ ให้เราเลือกสี่เหลี่ยมสำหรับตอนนี้
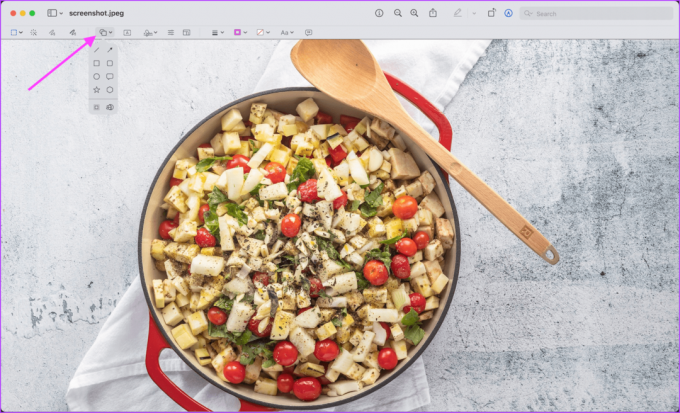
ขั้นตอนที่ 3: เครื่องมือ Border Color จะช่วยให้คุณเพิ่มสีให้กับเส้นขอบของรูปร่างได้
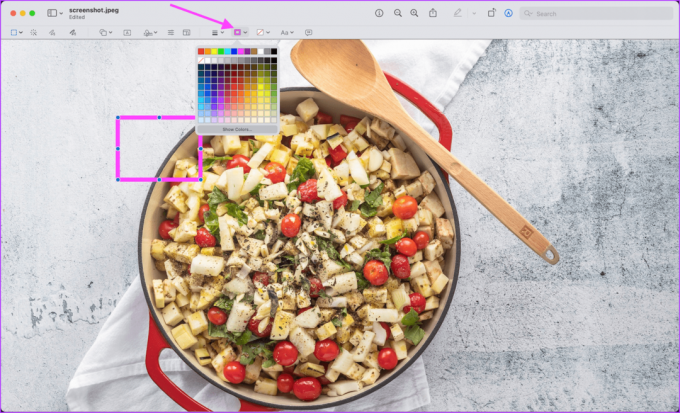
ขั้นตอนที่ 4: คลิกที่เครื่องมือ Shape Style เพื่อเปลี่ยนรูปลักษณ์และความกว้างของรูปร่าง

ขั้นตอนที่ 5: คุณสามารถคลิกและลากจุดสีน้ำเงินบนรูปร่างเพื่อปรับขนาดได้ คลิกและลากที่ใดก็ได้บนรูปร่างเพื่อเปลี่ยนตำแหน่ง

เพิ่มบล็อกข้อความในสกรีนช็อต
หากคุณต้องการเพิ่มความคิดเห็นก่อนแชร์ภาพหน้าจอ คุณสามารถใช้บล็อกข้อความเพื่อเพิ่มข้อความลงในภาพหน้าจอได้
ขั้นตอนที่ 1: เปิดภาพหน้าจอในการแสดงตัวอย่างและเปิดใช้งานเครื่องมือมาร์กอัป

ขั้นตอนที่ 2: คลิกที่เครื่องมือข้อความเพื่อเพิ่มกล่องข้อความ
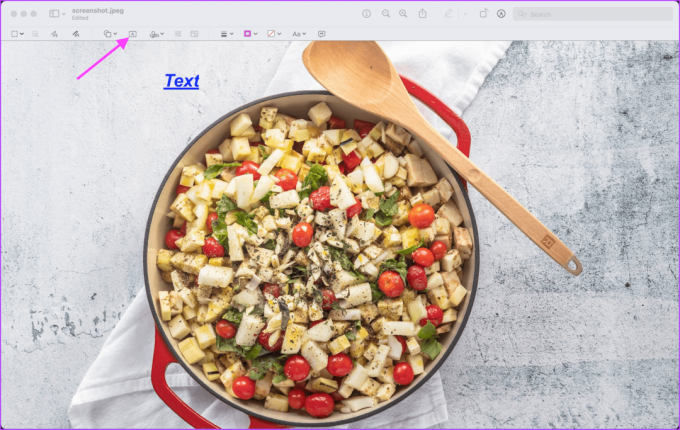
ขั้นตอนที่ 3: คลิกที่เครื่องมือ Text Style เพื่อเปลี่ยนแบบอักษร ขนาดแบบอักษร และสีของกล่องข้อความ
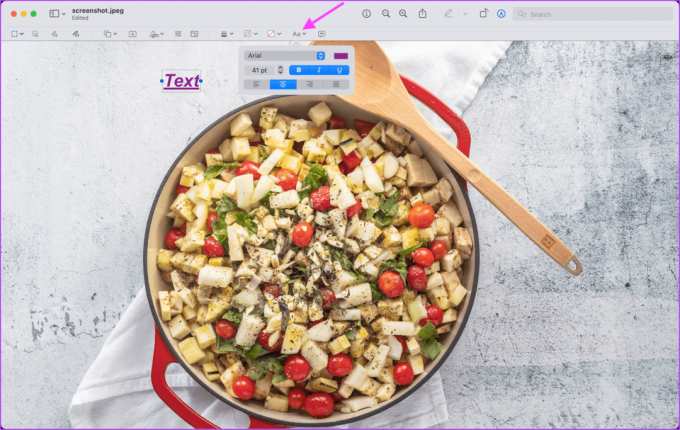
ขั้นตอนที่ 4: คลิกภายในกล่องข้อความและเขียนสิ่งที่คุณต้องการ

ขั้นตอนที่ 5: เช่นเดียวกับรูปร่าง คุณสามารถคลิกและลากจุดสีน้ำเงินเพื่อปรับขนาดได้ จากนั้นคลิกและลากที่อื่นเพื่อเปลี่ยนตำแหน่งกล่องข้อความ

วาดและร่างบนหน้าจอ
ในขณะที่การวาดและการสเก็ตช์ภาพบน Mac นั้นไม่ได้ใช้งานง่ายเหมือนเมื่อ การแก้ไขภาพหน้าจอบน iPhonesคุณสามารถใช้เครื่องมือเหล่านี้เพื่อมาร์กอัปภาพหน้าจอของคุณ
ขั้นตอนที่ 1: ดับเบิลคลิกที่ภาพหน้าจอเพื่อเปิดในแอพ Preview และคลิกที่เครื่องมือ Markup

ขั้นตอนที่ 2: คลิกที่เครื่องมือ Sketch และคุณสามารถสเก็ตช์บนส่วนใดก็ได้ของภาพหน้าจอ

ขั้นตอนที่ 3: คุณสามารถเปลี่ยนสีของภาพร่างด้วยเครื่องมือสีเส้นขอบ

ขั้นตอนที่ 4: ในทำนองเดียวกัน ให้คลิกที่เครื่องมือวาดภาพเพื่อวาดบนหน้าจอของคุณ
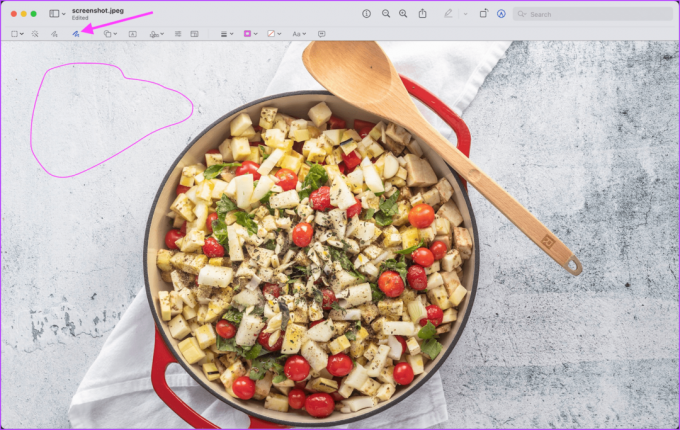
ขั้นตอนที่ 5: ความแตกต่างหลักระหว่างเครื่องมือวาดและสเก็ตช์คือเครื่องมือสเก็ตช์จะจดจำรูปร่างมาตรฐานโดยอัตโนมัติและแปลงร่างเป็นรูปร่าง

ปรับขนาดภาพหน้าจอ
เมื่อคุณทำเครื่องหมายภาพหน้าจอแล้ว ก็ถึงเวลาแชร์ แต่คุณอาจต้องพิจารณาปรับขนาดภาพหน้าจอก่อนแชร์ ทั้งนี้ขึ้นอยู่กับขนาดไฟล์
ขั้นตอนที่ 1: เช่นเคย เปิดภาพหน้าจอในแอพ Preview แล้วคลิกเครื่องมือ Markup

ขั้นตอนที่ 2: คลิกที่เครื่องมือปรับขนาด
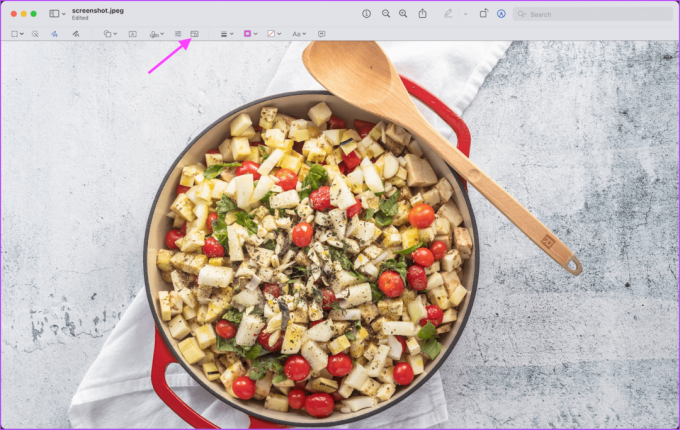
ขั้นตอนที่ 3: จากนั้นคุณสามารถเปลี่ยนขนาดภาพหน้าจอและปรับขนาดได้ตามความต้องการของคุณ

แก้ไขภาพหน้าจอบน Mac อย่างมืออาชีพ
แอปพรีวิวทำให้ง่ายต่อการแก้ไขภาพหน้าจอ นอกจากนี้ยังให้คุณเข้าถึงเครื่องมือแก้ไขที่ทรงพลัง รวมถึงการวาด การสเก็ตช์ภาพ ครอบตัด รูปร่าง และอื่นๆ ครั้งต่อไปที่คุณแชร์ภาพหน้าจอกับผู้อื่น ให้ลองใช้ฟังก์ชันเหล่านี้และส่งภาพหน้าจอที่จะทำให้คนอื่นประทับใจ
ปรับปรุงล่าสุดเมื่อ 25 มีนาคม 2022
บทความข้างต้นอาจมีลิงค์พันธมิตรที่ช่วยสนับสนุน Guiding Tech อย่างไรก็ตาม ไม่กระทบต่อความถูกต้องด้านบรรณาธิการของเรา เนื้อหายังคงเป็นกลางและเป็นของแท้



