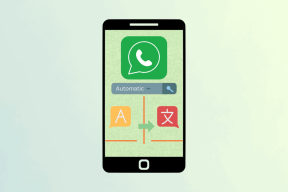แก้ไขการพิมพ์สองครั้งของแป้นพิมพ์เครื่องกลใน Windows 10
เบ็ดเตล็ด / / April 22, 2022

แป้นพิมพ์เครื่องกลค่อนข้างมีประโยชน์สำหรับผู้ใช้คอมพิวเตอร์ ช่วยให้เขียนงานได้อย่างรวดเร็วและมีประสิทธิภาพ และมอบประสบการณ์การเล่นเกมที่ดีที่สุดให้กับคุณด้วยปุ่มป้อนข้อมูลที่ตอบสนองอย่างรวดเร็วและแม่นยำ นอกจากนี้ เกือบทุกคนชอบคีย์บอร์ดแบบเครื่องกลเนื่องจากความรู้สึกของปุ่มและเสียงเมื่อกด อย่างไรก็ตาม ยังมีบางครั้งที่ผู้ใช้รู้สึกรำคาญเนื่องจากอินพุตที่ไม่ถูกต้องหรืออินพุตหลายรายการผ่านคีย์อินพุตเพียงปุ่มเดียว ผู้ใช้อาจรู้สึกหงุดหงิดเพราะปัญหานี้ยังคงอยู่และขัดขวางตารางเวลาประจำวันของคุณ ตั้งแต่การพิมพ์ไปจนถึงการเล่นเกม แต่เรามีคุณ คุณสามารถแก้ไขการพิมพ์สองครั้งของแป้นพิมพ์เครื่องกลด้วยวิธีการต่างๆ ดังนั้น โปรดอ่านบทความนี้ต่อไปเพื่อแก้ไขการพิมพ์สองครั้งของแป้นพิมพ์โดยปฏิบัติตามวิธีการและขั้นตอนดังกล่าวอย่างขยันขันแข็ง
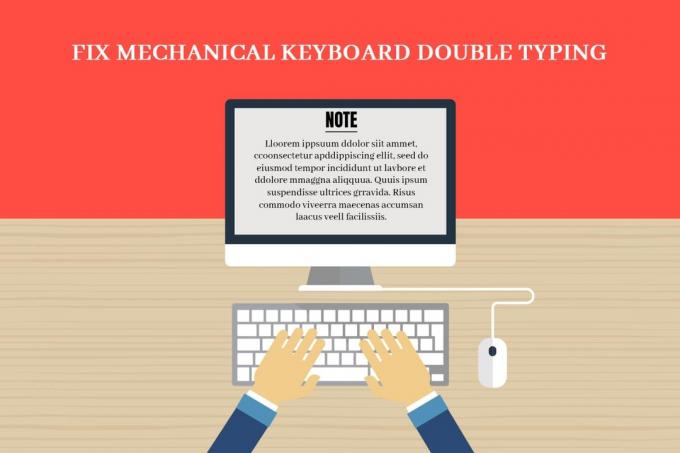
สารบัญ
- วิธีแก้ไขแป้นพิมพ์แบบเครื่องกลแบบ Double Typing ใน Windows 10
- วิธีที่ 1: ขั้นตอนการแก้ไขปัญหาเบื้องต้น
- วิธีที่ 2: เรียกใช้ตัวแก้ไขปัญหาแป้นพิมพ์
- วิธีที่ 3: ปรับการหน่วงเวลาการทำซ้ำของแป้นพิมพ์
- วิธีที่ 4: แก้ไข Registry สำหรับการตอบกลับคีย์บอร์ด
- วิธีที่ 5: อัปเดตไดรเวอร์แป้นพิมพ์
- วิธีที่ 6: แทนที่แป้นคีย์บอร์ด
- วิธีที่ 7: แทนที่ Keyboard
วิธีแก้ไขแป้นพิมพ์แบบเครื่องกลแบบ Double Typing ใน Windows 10
ในตอนเริ่มต้น เราควรรู้ว่าแม้ว่าคีย์บอร์ดแบบกลไกจะเชื่อถือได้และแม่นยำกว่าคีย์บอร์ดแบบเมมเบรนหรือแบบอื่นๆ แต่ก็ยังไม่สมบูรณ์แบบ ปัญหาที่ผู้ใช้เผชิญมากที่สุดคือ คุยเล่นคีย์บอร์ดโดยที่อินพุตคีย์บอร์ดจะลงทะเบียนอินพุตหลายรายการเมื่อกดปุ่มเพียงครั้งเดียว ปัญหาการพูดคุยนี้สามารถเกิดขึ้นได้จากหลายสาเหตุ และบางส่วนได้กล่าวถึงด้านล่าง
- ถ้า ฝุ่นสะสมบนคีย์บอร์ดของคุณ เป็นเวลานานมันสามารถทำให้เกิดปัญหาการพูดพล่อยๆ
- อา แป้นพิมพ์เครื่องกลชำรุด สามารถมีปัญหาการพิมพ์สองครั้งนี้ได้
- นอกจากนี้ยังสามารถเกิดขึ้นได้บนแป้นพิมพ์ของคุณหากคุณ ใช้แป้นพิมพ์อย่างคร่าวๆอย่างการทุบแป้นคีย์บอร์ดหรือวางคีย์บอร์ดลงกับพื้นอย่างแรง
- ดิ ไดรเวอร์แป้นพิมพ์ที่ล้าสมัย อาจเป็นสาเหตุของปัญหานี้และยังคงมีอยู่บ่อยๆ
- ไม่ใช่เหตุผลที่ชัดเจนที่สุด แต่จากการสังเกตหลายๆ ครั้ง แป้นคีย์บอร์ดแบบกลไกอาจทำงานผิดปกติเมื่อ สภาพที่ร้อนหรือชื้นเกินไป.
- อีกทั้งบางส่วน การตั้งค่าแป้นพิมพ์ไม่ถูกต้อง อาจอนุญาตให้แป้นทำการพิมพ์สองครั้งจากแป้นพิมพ์
ตอนนี้ให้เราดูวิธีแก้ไขแป้นพิมพ์แบบกลไกสองครั้งใน Windows 10 ด้วยวิธีการที่ถูกต้องตามที่ระบุไว้ด้านล่าง
วิธีที่ 1: ขั้นตอนการแก้ไขปัญหาเบื้องต้น
ก่อนเข้าสู่ขั้นตอนที่ซับซ้อนกว่านี้ ให้เรามาดูขั้นตอนการแก้ไขปัญหาเบื้องต้นเพื่อดูว่าคุณสามารถแก้ไขปัญหาการพิมพ์ตัวอักษรหลายตัวบนแป้นพิมพ์ได้หรือไม่
1. รีสตาร์ทพีซี: ขั้นตอนง่ายๆ นี้สามารถช่วยให้คุณรีเฟรชทั้งระบบและแก้ไขปัญหาที่ร้ายแรง และกำหนดค่าอุปกรณ์เสริมที่เชื่อมต่ออยู่ใหม่ เช่น แป้นพิมพ์ในกรณีของเราสำหรับบทความนี้ อ่านและปฏิบัติตามคำแนะนำของเราสำหรับ วิธีรีสตาร์ทหรือรีบูต Windows PC เพื่อแก้ไขปัญหา

2. ใช้ลมอัดหรือบรรจุกระป๋อง: ดังที่ได้กล่าวไว้ก่อนหน้านี้ ฝุ่นอาจเป็นสาเหตุของปัญหาการพูดคุยของคีย์บอร์ด ดังนั้น เพื่อกำจัดฝุ่นที่เกาะตามรอยแยกเล็กๆ ใต้สวิตช์แป้นพิมพ์ คุณสามารถใช้อากาศอัดหรืออากาศกระป๋อง ซึ่งสามารถเข้าไปในรอยแตกเล็กๆ เหล่านั้นและพัดฝุ่นออกไป มันอาจจะแก้ปัญหาให้คุณหรือไม่ก็ได้ แต่มันจะทำความสะอาดคีย์บอร์ดของคุณจริงๆ เพื่อป้องกันปัญหาดังกล่าวที่จะเกิดขึ้นในอนาคต
วิธีที่ 2: เรียกใช้ตัวแก้ไขปัญหาแป้นพิมพ์
ด้วยการเรียกใช้ตัวแก้ไขปัญหาแป้นพิมพ์ คุณสามารถแก้ไขการพิมพ์สองครั้งของแป้นพิมพ์แบบกลไกได้ หากมีปัญหาเกี่ยวกับฮาร์ดแวร์หรือการกำหนดค่าใดๆ อ่านและทำตามขั้นตอนที่จะเกิดขึ้นเพื่อเรียกใช้ตัวแก้ไขปัญหาแป้นพิมพ์
1. กด ปุ่ม Windows + I ร่วมกันเพื่อเปิด การตั้งค่า แอปพลิเคชัน.
2. คลิก อัปเดต & ความปลอดภัย ตัวเลือกดังที่แสดงด้านล่าง

3. คลิก แก้ไขปัญหา แท็บจากบานหน้าต่างด้านซ้าย
4. จากนั้นเลือก แป้นพิมพ์ ตัวเลือกและคลิกที่ เรียกใช้ตัวแก้ไขปัญหา.
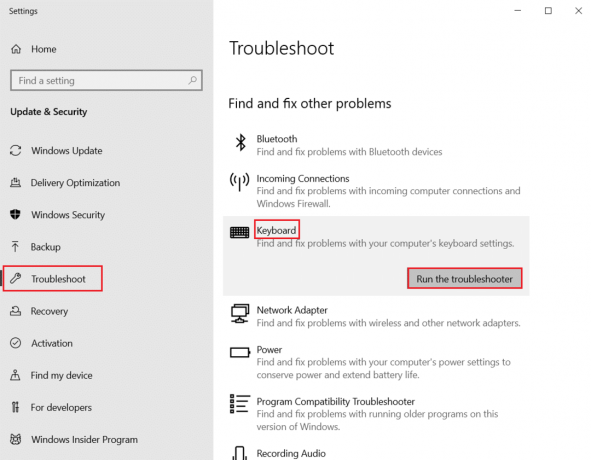
5ก. หลังจากการสแกนเสร็จสิ้น ตัวแก้ไขปัญหาแป้นพิมพ์จะแสดงขึ้น การแก้ไขที่แนะนำ เพื่อแก้ไขปัญหา คลิกที่ ใช้โปรแกรมแก้ไขนี้ และปฏิบัติตามคำแนะนำบนหน้าจอเพื่อแก้ไขปัญหา
5B. ข้อความที่อ่าน: ไม่จำเป็นต้องอัปเดตหรือเปลี่ยนแปลงใดๆ จะปรากฏขึ้นหากไม่พบปัญหาในกระบวนการสแกนดังที่แสดงด้านล่าง

ยังอ่าน:แป้นพิมพ์ลัดสำหรับ Strikethrough คืออะไร?
วิธีที่ 3: ปรับการหน่วงเวลาการทำซ้ำของแป้นพิมพ์
บางครั้งการตั้งค่าแป้นพิมพ์ที่ไม่ถูกต้อง เช่น Keyboard Repeat Delay อาจทำให้เกิดปัญหาการพูดคุยได้ คุณจะต้องปรับการหน่วงเวลาด้วยตนเองเพื่อแก้ไขปัญหานี้
1. พิมพ์ แผงควบคุม ในแถบค้นหาของ Windows แล้วคลิก เปิดดังที่แสดงด้านล่าง

2. ชุด ดูโดย: ไอคอนขนาดใหญ่ ที่มุมบนขวาแล้วค้นหาและคลิก แป้นพิมพ์ ตัวเลือกดังภาพด้านล่าง

3. คลิก ความเร็ว แท็บและด้านล่าง ตัวละครซ้ำ, ปรับ ทำซ้ำล่าช้า ตัวเลื่อนจาก สั้น ถึง ยาว และ อัตราการทำซ้ำ จาก เร็ว ถึง ช้าดังภาพประกอบด้านล่าง
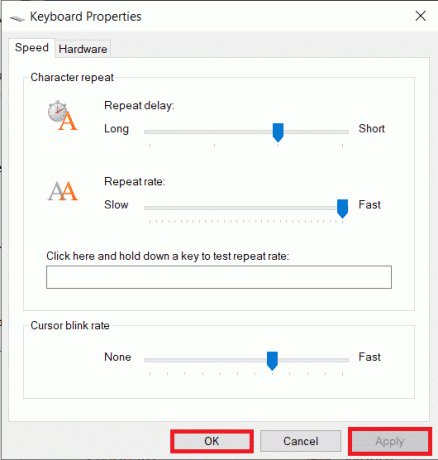
4. จากนั้นคลิก นำมาใช้>ตกลงดังที่แสดงไว้ข้างต้น
5. เริ่มต้นใหม่ ระบบเพื่อให้การเปลี่ยนแปลงมีผลและดูว่าปัญหาได้รับการแก้ไขหรือไม่
วิธีที่ 4: แก้ไข Registry สำหรับการตอบกลับคีย์บอร์ด
คุณยังสามารถแก้ไข AutoRepeatDelay, AutoRepeatRate และ BounceTime จาก Registry เพื่อแก้ไขปัญหาการพิมพ์สองครั้งของแป้นพิมพ์เครื่องกล อ่านและทำตามขั้นตอนที่จะเกิดขึ้น
บันทึก: ดังที่คุณทราบ Registry เป็นฐานข้อมูลที่จำเป็นสำหรับระบบ Windows 10 ดังนั้นการเปลี่ยนแปลงที่ไม่เหมาะสมอาจนำไปสู่ปัญหาใหญ่ในอนาคต ขอแนะนำให้สำรองข้อมูลรีจิสทรีไว้ล่วงหน้าเพื่อความปลอดภัย คุณสามารถอ่านคำแนะนำของเราได้ที่ วิธีสำรองและกู้คืนรีจิสทรีบน Windows.
1. กด Windows + Rกุญแจ พร้อมกันบนแป้นพิมพ์เพื่อเปิด วิ่ง กล่องโต้ตอบ
2. พิมพ์ regedit และคลิก ตกลง ที่จะเปิด ตัวแก้ไขรีจิสทรี.
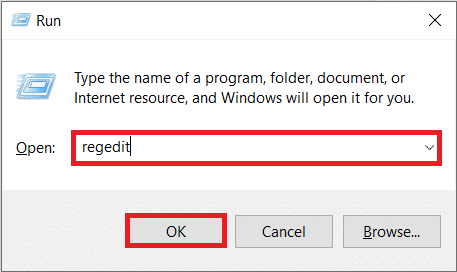
3. นำทางไปยังโฟลเดอร์ต่อไปนี้ เส้นทาง ใน ตัวแก้ไขรีจิสทรี.
HKEY_CURRENT_USER\Control Panel\Accessibility\Keyboard Response

4. ดับเบิ้ลคลิกที่ ทำซ้ำอัตโนมัติล่าช้า จากบานหน้าต่างด้านขวาดังที่แสดงด้านล่าง
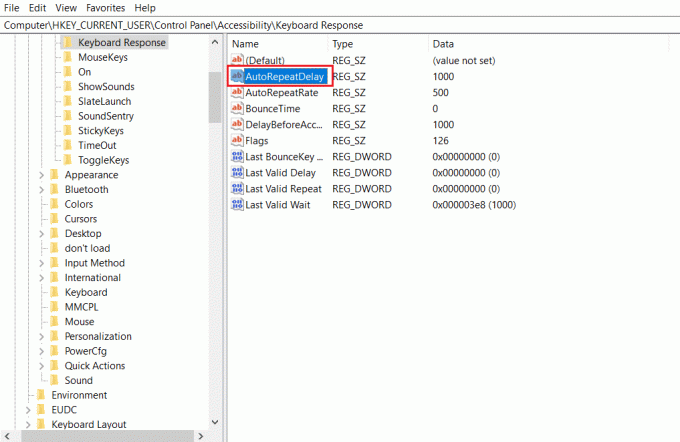
5. ดิ แก้ไขสตริง ป๊อปอัปจะปรากฏขึ้น ใน ข้อมูลค่า: กล่องเปลี่ยนค่าเป็น 500 และคลิก ตกลงดังภาพประกอบด้านล่าง

6. ตอนนี้ดับเบิลคลิกที่ อัตราการทำซ้ำอัตโนมัติ ตัวเลือก.
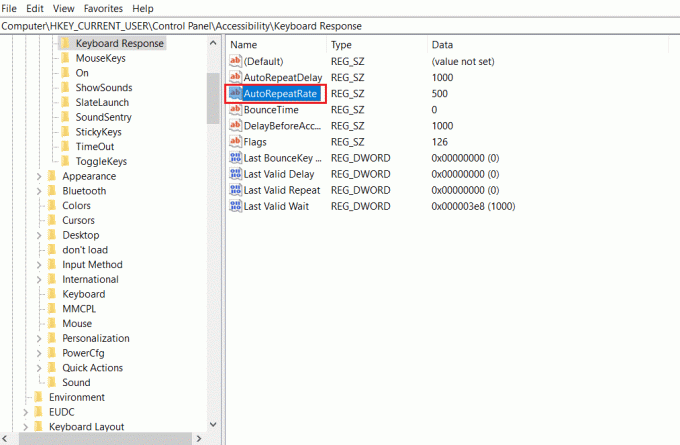
7. ตั้งค่า ข้อมูลค่า ที่ 50, และคลิก ตกลง.

8. สุดท้าย ให้ดับเบิ้ลคลิกที่ BounceTime ตัวเลือก.
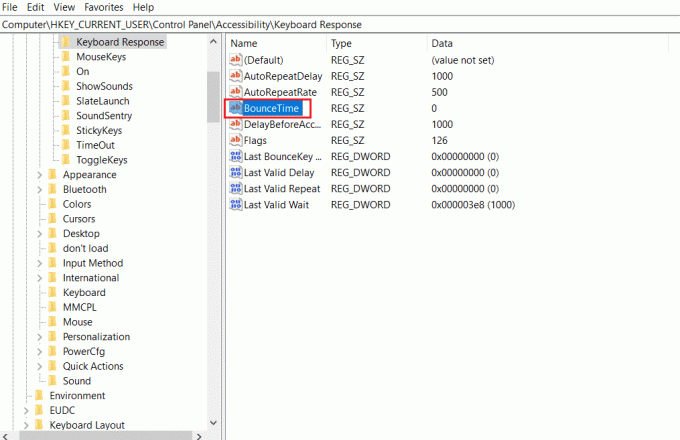
9. เปลี่ยน ข้อมูลค่า ถึง 50 และคลิก ตกลง.

10. หลังจากนี้, เริ่มต้นใหม่พีซีของคุณ เพื่อใช้การเปลี่ยนแปลง
ยังอ่าน:แก้ไขการป้อนข้อมูลล่าช้าของแป้นพิมพ์ใน Windows 10
วิธีที่ 5: อัปเดตไดรเวอร์แป้นพิมพ์
หากไดรเวอร์แป้นพิมพ์ล้าสมัย ปัญหาการพูดคุยของแป้นพิมพ์มักเกิดขึ้น ความเข้ากันไม่ได้ของไดรเวอร์ส่งผลให้การกำหนดค่าระบบด้วยแป้นพิมพ์ไม่เหมาะสม ข้อขัดแย้งนี้นำไปสู่ปัญหาการพิมพ์ซ้ำบนแป้นพิมพ์ ดังนั้น คุณต้องอัปเดตไดรเวอร์แป้นพิมพ์เพื่อหลีกเลี่ยงปัญหาดังกล่าว
1. กด แป้นวินโดว์, พิมพ์ ตัวจัดการอุปกรณ์และคลิกที่ เปิด.

2. ตอนนี้ ค้นหาและดับเบิลคลิกที่ คีย์บอร์ด เมนูแบบเลื่อนลงเพื่อขยาย
3. คลิกขวาที่อุปกรณ์แป้นพิมพ์ที่ต้องการ (เช่น คีย์บอร์ด PS/2 มาตรฐาน) และคลิก อัพเดทไดรเวอร์ ตัวเลือกดังภาพประกอบด้านล่าง
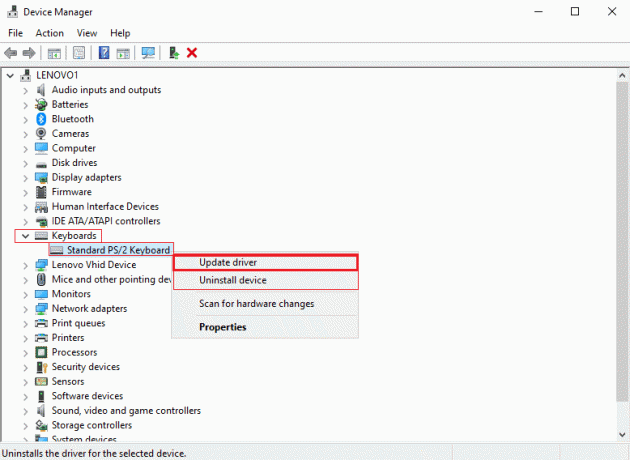
4. ตอนนี้ให้คลิกที่ ค้นหาไดรเวอร์โดยอัตโนมัติ ตัวเลือก.

5ก. ตอนนี้ ไดรเวอร์แป้นพิมพ์จะได้รับการอัปเดตเป็นเวอร์ชันล่าสุดโดยอัตโนมัติ
5B. หรือข้อความนี้จะแสดงบนหน้าจอ: ไดรเวอร์ที่ดีที่สุดสำหรับอุปกรณ์ของคุณได้รับการติดตั้งแล้ว. คลิก ปิด I ตัวเลือก.
6. ในที่สุด, รีบูทพีซี เพื่อดำเนินการปรับปรุง
วิธีที่ 6: แทนที่แป้นคีย์บอร์ด
หากปัญหาการพิมพ์ซ้ำสองครั้งเกิดขึ้นเฉพาะกับแป้นคีย์บอร์ดเพียงไม่กี่แป้น ทางที่ดีควรเปลี่ยนแป้นเหล่านั้นจากแป้นพิมพ์ อย่างไรก็ตาม คุณควรมีความรู้ในการเปลี่ยนกุญแจก่อน การเปลี่ยนคีย์ของคีย์บอร์ดแบบ Hot-swap นั้นทำได้ง่าย แต่สำหรับคีย์บอร์ดอื่นๆ คุณต้องมีความรู้เกี่ยวกับการบัดกรี เนื่องจากคุณจะต้องถอดปลั๊กแล้วขายสวิตช์กุญแจ อ่านคำแนะนำของเราเกี่ยวกับ กลไกเบื้องหลังการทำงานของคีย์บอร์ด เพื่อทราบข้อมูลเพิ่มเติม

ยังอ่าน:วิธีเปิดใช้งานการตั้งค่าแบ็คไลท์คีย์บอร์ดของ Dell
วิธีที่ 7: แทนที่ Keyboard
เมื่อคุณทราบแน่ชัดว่าเกือบทุกปุ่มบนแป้นพิมพ์มีการพิมพ์สองครั้งขณะใช้งาน วิธีที่ดีที่สุดคือเปลี่ยนแป้นพิมพ์ทั้งหมด คุณจะได้รับการเปลี่ยนได้ง่ายหากคุณเพิ่งซื้อหรือระยะเวลารับประกันยังคงใช้งานได้

ที่แนะนำ:
- วิธีการลบประวัติการทำธุรกรรม PhonePe
- 11 เซ็นเซอร์อุณหภูมิและความชื้น WiFi ที่ดีที่สุด
- 9 สุดยอดสมาร์ทโฟน Android พร้อมคีย์บอร์ด
- วิธีรีเซ็ตสเปกตรัมระยะไกล
เท่านี้คุณก็รู้วิธี .แล้ว แก้ไขแป้นพิมพ์เครื่องกลสองครั้ง ปัญหา. วิธีการและขั้นตอนที่กล่าวถึงข้างต้นจะช่วยค้นหาสาเหตุและแก้ไขปัญหาได้ในที่สุด คุณสามารถแบ่งปันข้อสงสัยใด ๆ สำหรับเราในส่วนความคิดเห็นเกี่ยวกับบทความนี้พร้อมคำแนะนำเกี่ยวกับหัวข้อที่คุณต้องการให้เราสำรวจต่อไป