วิธีแก้ไขข้อผิดพลาด Windows Update 0x80070057
เบ็ดเตล็ด / / April 22, 2022

Windows เป็นระบบปฏิบัติการที่ได้รับความนิยมมากที่สุดในโลกเนื่องจากคุณสมบัติของมัน Microsoft พยายามปรับปรุงประสิทธิภาพด้วยการอัปเดตเป็นระยะและเพื่อแก้ไขจุดบกพร่องและข้อผิดพลาดในเวอร์ชันก่อนหน้า แต่บางครั้งเมื่อติดตั้งการอัปเดต คุณอาจพบข้อผิดพลาดในการอัปเดต Windows 10 0x80070057 ที่น่ารำคาญ ซึ่งป้องกันไม่ให้คุณอัปเดต อาจเป็นเพราะไฟล์ โปรแกรม หรือซอฟต์แวร์ที่เป็นอันตรายเสียหาย อย่างไรก็ตาม มีหลายวิธีในการทำความเข้าใจวิธีแก้ไขข้อผิดพลาดการอัปเดต Windows 0x80070057 อ่านคู่มือนี้ต่อไปเพื่อเรียนรู้วิธีแก้ไขข้อผิดพลาด Windows Update 0x80070057
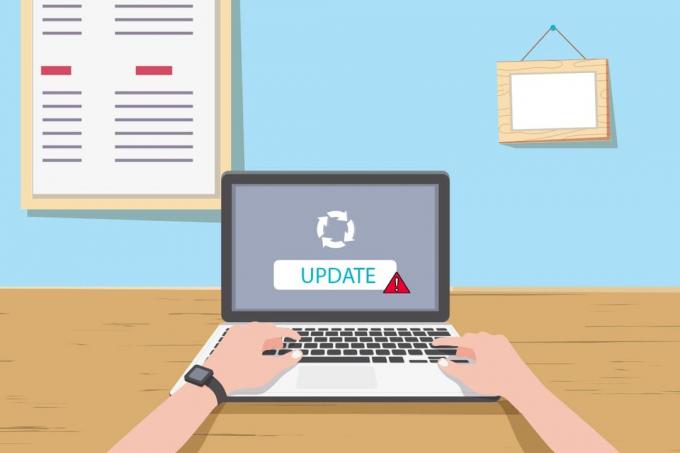
สารบัญ
- วิธีแก้ไขข้อผิดพลาด Windows Update 0x80070057
- วิธีที่ 1: ล้างพื้นที่ดิสก์
- วิธีที่ 2: ซิงค์วันที่และเวลาของ Windows
- วิธีที่ 3: เรียกใช้ Malware Scan
- วิธีที่ 4: เรียกใช้ตัวแก้ไขปัญหา Windows Update
- วิธีที่ 5: ซ่อมแซมไฟล์ที่เสียหาย
- วิธีที่ 6: รีเซ็ตส่วนประกอบการอัปเดต
- วิธีที่ 7: เปิดใช้งาน Windows Update Services
- วิธีที่ 8: ลบไฟล์การแจกจ่ายซอฟต์แวร์
- วิธีที่ 9: ใช้ตัวเลือกการกู้คืน
- วิธีที่ 10: รีเซ็ต PC
- วิธีการเพิ่มเติม
วิธีแก้ไขข้อผิดพลาด Windows Update 0x80070057
ไฟล์เสียหาย พาร์ติชั่นที่เสียหาย และปัญหาอื่นๆ ที่เกิดจากโปรแกรมของบริษัทอื่นในคอมพิวเตอร์ของคุณ คุณอาจพบข้อผิดพลาดในการอัปเดต Windows 0x80070057 เมื่อคุณพยายามสำรองไฟล์ ติดตั้งการอัปเดตใหม่ ฮาร์ดแวร์หรือซอฟต์แวร์ใหม่ พาร์ติชั่นใหม่ สร้างโปรไฟล์ใหม่ใน Outlook เป็นต้น บางครั้งก็เกิดขึ้นโดยไม่มีเหตุผลเลย ข้อผิดพลาดที่ร้ายแรงที่สุดคือ จอฟ้ามรณะ หรือหน้าต่างเปล่า เป็นการยากที่จะระบุสาเหตุของข้อผิดพลาดนี้โดยเฉพาะ ดังนั้น คุณควรลองใช้วิธีการทั้งหมดในบทความนี้เพื่อหาทางแก้ไข นี่คือสิ่งที่ระบุสาเหตุของข้อผิดพลาดในการอัปเดต Windows 10 0x80070057
- มีปัญหากับอุปกรณ์เก็บข้อมูลของคุณทั้งฮาร์ดไดรฟ์หรือ SSD
- คุณพยายามติดตั้งการอัปเดตขนาดใหญ่ที่ไม่พอดีกับไดรฟ์ของคุณ
- แอปพลิเคชันของบริษัทอื่นกำลังรบกวนการอัปเดตที่จะติดตั้ง
- รีจิสตรีคีย์ของ Windows ไม่ถูกต้องในพีซี
- ไวรัสหรือมัลแวร์โจมตี
- การปิดระบบที่ไม่เหมาะสมหรือความล้มเหลวของโปรแกรมปัจจุบันใดๆ
ไปที่ส่วนถัดไปเพื่อเรียนรู้วิธีแก้ไขปัญหาที่จะช่วยแนะนำวิธีการแก้ไขข้อผิดพลาด 0x80070057
ต่อไปนี้คือวิธีการแก้ไขปัญหาที่เป็นไปได้และมีประสิทธิภาพ โดยเริ่มจากวิธีที่ใช้กันทั่วไปและง่ายที่สุด หากคุณได้รับข้อผิดพลาดการอัปเดต Windows 10 0x80070057 ให้ทำตามวิธีการด้านล่างเพื่อแก้ไข
วิธีที่ 1: ล้างพื้นที่ดิสก์
เครื่องมือเพิ่มพื้นที่ว่างเป็นหนึ่งในคุณสมบัติฟรีที่ดีที่สุดที่มีอยู่ในพีซี Windows 10 ของคุณเพื่อล้างพื้นที่โดยลบไฟล์ขยะขนาดใหญ่ โดยจะลบไฟล์ชั่วคราว บันทึกการติดตั้ง แคช และภาพขนาดย่อทั้งหมด เป็นวิธีที่ง่ายที่สุดในการแก้ไขข้อผิดพลาด 0x80070057 คุณสามารถล้างพื้นที่หลายกิกะไบต์ในคอมพิวเตอร์ของคุณโดยทำตามขั้นตอนที่กล่าวถึงด้านล่าง
1. กดค้างไว้ ปุ่ม Windows + I ร่วมกันเปิด การตั้งค่า Windows.
2. ตอนนี้คลิกที่ ระบบ ดังที่แสดงด้านล่าง

3. ในบานหน้าต่างด้านซ้าย ให้คลิกที่ พื้นที่จัดเก็บ และในบานหน้าต่างด้านขวา เลือก กำหนดค่า Storage Sense หรือเรียกใช้ทันที ลิงค์ตามที่ไฮไลท์ไว้

4. ในหน้าต่างถัดไป ให้เลื่อนลงไปที่ เพิ่มพื้นที่ว่างทันที ส่วนและเลือก ทำความสะอาดเลย ตัวเลือกตามที่แสดง

ตอนนี้ ไฟล์ชั่วคราวทั้งหมดจะถูกล้าง และตอนนี้ลองอัปเดต Windows และตรวจสอบว่าปัญหาได้รับการแก้ไขแล้วหรือไม่
วิธีที่ 2: ซิงค์วันที่และเวลาของ Windows
เมื่อใดก็ตามที่คุณอัปเดต Windows เซิร์ฟเวอร์จะทำให้แน่ใจว่า วันและเวลา ของพีซีของคุณตรงกับวันที่และเวลาของเซิร์ฟเวอร์ที่ตั้งอยู่ในที่ตั้งทางภูมิศาสตร์นั้น คุณลักษณะนี้แม้ว่าจะไม่มีใครสังเกตเห็นโดยผู้ใช้จำนวนมาก แต่ก็มีจุดมุ่งหมายหลักเพื่อหลีกเลี่ยงการขโมยข้อมูลหรือการใช้ข้อมูลในทางที่ผิด คุณสามารถรับข้อผิดพลาดการอัปเดต 0x80070057 เมื่อคุณมีการตั้งค่าวันที่และเวลาที่ไม่ถูกต้องในพีซี Windows 10 ตรวจสอบให้แน่ใจว่าวันที่และเวลาในคอมพิวเตอร์ของคุณถูกต้องโดยทำตามขั้นตอนด้านล่าง
1. ตี แป้นวินโดว์ และพิมพ์ การตั้งค่าวันที่ & เวลา และคลิกที่ เปิด.
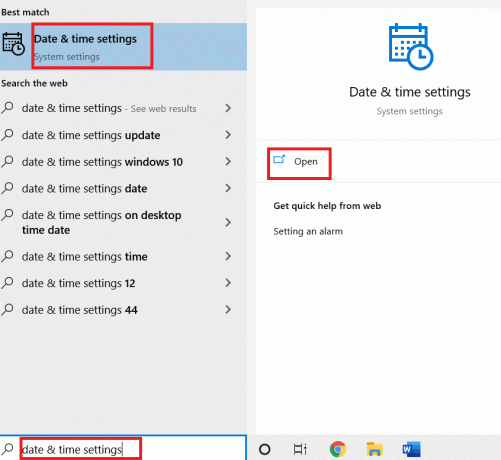
2. ตรวจสอบและเลือก เขตเวลา จากรายการแบบเลื่อนลงและตรวจสอบว่าเป็นพื้นที่ทางภูมิศาสตร์ปัจจุบันของคุณหรือไม่
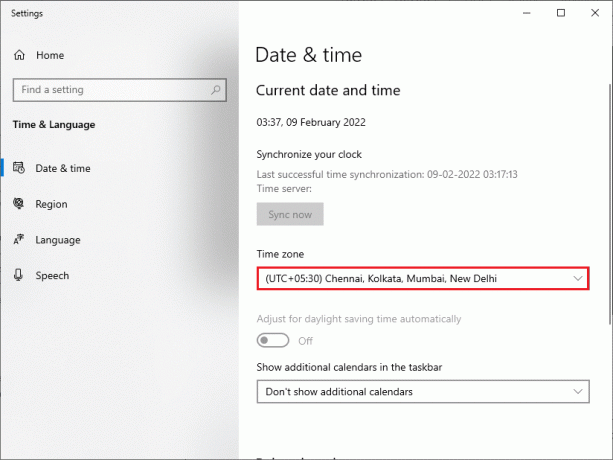
3. ตรวจสอบให้แน่ใจว่าเวลาและวันที่ตรงกับ เวลาและวันที่สากล.
หากมีการเปลี่ยนแปลงใดๆ ให้แก้ไขและตรวจสอบว่าคุณได้แก้ไขปัญหาแล้วหรือไม่
ยังอ่าน:แก้ไขข้อผิดพลาด Windows Update 0x800704c7
วิธีที่ 3: เรียกใช้ Malware Scan
บางครั้ง การโจมตีของไวรัสหรือมัลแวร์อาจทำให้เกิดข้อผิดพลาด 0x80070057 ที่น่าผิดหวัง ตรวจสอบให้แน่ใจว่าคุณสแกนพีซีของคุณเป็นระยะเพื่อกำจัดการโจมตีของมัลแวร์เหล่านี้ ตรวจสอบคอมพิวเตอร์อย่างครอบคลุมเสมอโดยเรียกใช้การสแกนไวรัสตามที่แสดงในคำแนะนำของเรา เรียกใช้การสแกนไวรัสบนคอมพิวเตอร์ของฉัน. Windows Defender Firewall จะแก้ไขปัญหาที่เกี่ยวข้องกับไวรัสทั้งหมด
วิธีที่ 4: เรียกใช้ตัวแก้ไขปัญหา Windows Update
คุณยังสามารถเรียกใช้ตัวแก้ไขปัญหา Windows Update เป็นคุณลักษณะในตัวที่ทำขึ้นเพื่อแก้ไขข้อผิดพลาดในการอัปเดตทั้งหมด มันจะซ่อมแซมไฟล์และบริการชั่วคราวที่เกี่ยวข้องกับ Windows Update และรีเซ็ตส่วนประกอบ Windows Update อ่านคู่มือของเราเพื่อ เรียกใช้ตัวแก้ไขปัญหา Windows Update.
วิธีที่ 5: ซ่อมแซมไฟล์ที่เสียหาย
หากคุณยังคงพบข้อผิดพลาดในการอัปเดต Windows 10 0x80070057 คุณอาจมีไฟล์ที่เสียหายในคอมพิวเตอร์ของคุณ มีคุณสมบัติ inbuilt เช่น SFC (System File Checker) และ DISM (Deployment Image Servicing and Management) ในคอมพิวเตอร์ Windows 10 เพื่อสแกนและลบไฟล์ที่เสียหายที่เป็นอันตราย คุณสามารถทำตามคำแนะนำของเราเพื่อ ซ่อมแซมไฟล์ระบบใน Windows 10.
วิธีที่ 6: รีเซ็ตส่วนประกอบการอัปเดต
ในการแก้ไขปัญหาที่เกี่ยวข้องกับการอัปเดตทั้งหมด มีวิธีการแก้ไขปัญหาอื่นที่มีประสิทธิภาพ การรีเซ็ตส่วนประกอบ Windows Update. ขั้นตอนนี้รีสตาร์ท BITS, การเข้ารหัส, โปรแกรมติดตั้ง MSI, บริการ Windows Update และโฟลเดอร์อัปเดต เช่น SoftwareDistribution และ Catroot2 ต่อไปนี้เป็นคำแนะนำบางส่วนในการรีเซ็ตส่วนประกอบ Windows Update
1. กด แป้นวินโดว์, พิมพ์ พร้อมรับคำสั่งและคลิกที่ เรียกใช้ในฐานะผู้ดูแลระบบ.
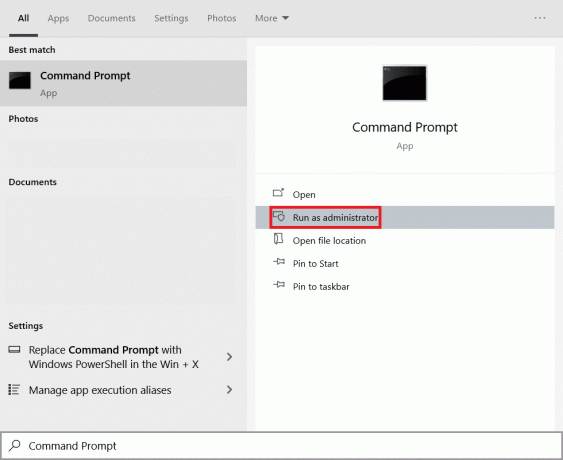
2. พิมพ์คำสั่งต่อไปนี้ ทีละคน และตี ใส่รหัส หลังจากแต่ละคำสั่ง
หยุดสุทธิ wuauservหยุดสุทธิ cryptSvcบิตหยุดสุทธิเซิร์ฟเวอร์หยุดสุทธิren C:\Windows\SoftwareDistribution SoftwareDistribution.old ren C:\Windows\System32\catroot2 Catroot2.old เริ่มต้นสุทธิ wuauservnet start cryptSvcบิตเริ่มต้นสุทธิ เซิร์ฟเวอร์เริ่มต้นสุทธิ
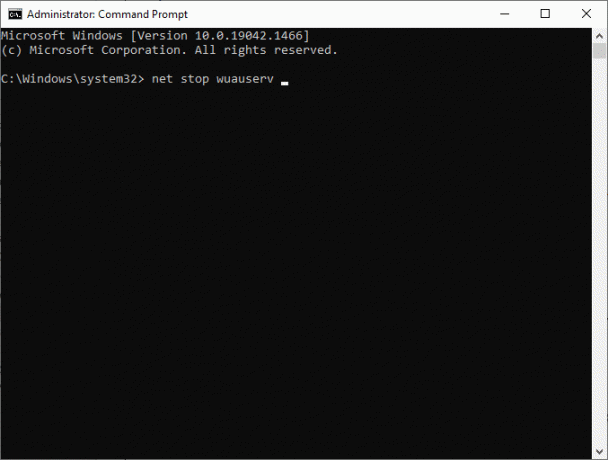
รอให้คำสั่งดำเนินการและตรวจสอบว่าข้อผิดพลาด 0x80070057 ได้รับการแก้ไขหรือไม่
ยังอ่าน:วิธีแก้ไขข้อผิดพลาดของ Windows Update 80072ee2
วิธีที่ 7: เปิดใช้งาน Windows Update Services
ในการแก้ไขข้อผิดพลาด 0x80070057 ให้ตรวจสอบว่าบริการ Windows Update กำลังทำงานอยู่หรือไม่ พวกเขาจัดการการแจกจ่ายโปรแกรมปรับปรุงที่เผยแพร่โดย Microsoft นี่คือวิธีการทำ
1. ตี แป้นวินโดว์, พิมพ์ บริการและคลิกที่ เรียกใช้ในฐานะผู้ดูแลระบบ.

2. ตอนนี้ในหน้าต่าง Services ให้เลื่อนลงและค้นหา Windows Update Services และคลิกที่มัน
3. คลิกขวาที่ คุณสมบัติ ตามที่ปรากฎในภาพด้านล่าง
บันทึก: คุณยังสามารถดับเบิลคลิกที่ Windows Update Services เพื่อเปิด คุณสมบัติ หน้าต่าง.

4. ตั้งค่า ประเภทการเริ่มต้น ถึง อัตโนมัติ, ดังที่แสดงด้านล่าง

5. คลิกที่ สมัคร > ตกลง เพื่อบันทึกการเปลี่ยนแปลง
วิธีที่ 8: ลบไฟล์การแจกจ่ายซอฟต์แวร์
บางครั้ง คุณสามารถแก้ไขข้อผิดพลาด 0x80070057 ได้ด้วยการเริ่มบริการ Windows Update ใหม่ด้วยตนเอง ทำตามคำแนะนำด้านล่างเพื่อใช้สิ่งเดียวกัน
1. เปิด บริการ ในฐานะผู้ดูแลระบบ
2. เลื่อนหน้าจอลงและ คลิกขวา บน อัพเดทวินโดว์.
บันทึก: หากสถานะปัจจุบันไม่ใช่ วิ่งคุณสามารถข้ามขั้นตอนด้านล่างได้
3. ที่นี่ คลิกที่ หยุด ถ้าสถานะปัจจุบันแสดง วิ่ง.
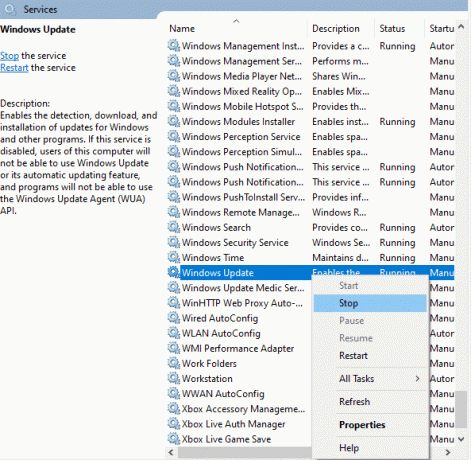
4. คุณจะได้รับข้อความแจ้ง Windows กำลังพยายามหยุดบริการต่อไปนี้บน Local Computer... รอให้ข้อความแจ้งเสร็จสิ้น จะใช้เวลาประมาณ 3 ถึง 5 วินาที
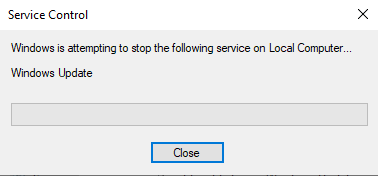
5. เปิด File Explorer โดยคลิก ปุ่ม Windows + E ด้วยกัน. ตอนนี้ นำทางไปยังเส้นทางต่อไปนี้
C:\Windows\SoftwareDistribution\DataStore
6. เลือกไฟล์และโฟลเดอร์ทั้งหมดโดยกด ควบคุม+ A กุญแจด้วยกันและ คลิกขวา บนพื้นที่ว่าง
7. เลือก ลบ ตัวเลือกเพื่อลบไฟล์และโฟลเดอร์ทั้งหมดออกจากตำแหน่ง DataStore
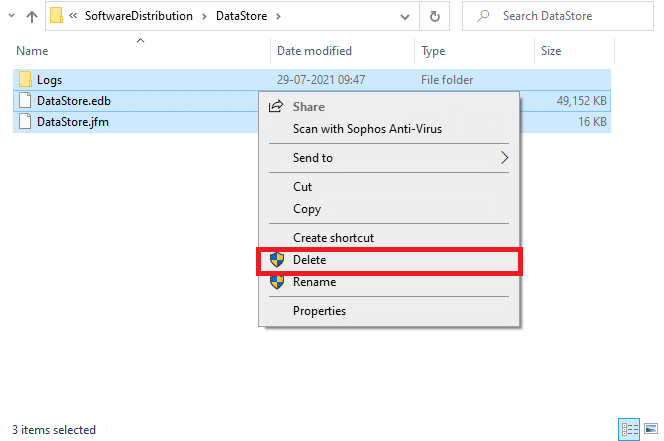
8. ตอนนี้ไปที่ที่กำหนด เส้นทาง,และ ลบ ไฟล์ทั้งหมดในตำแหน่งดาวน์โหลดตามที่กล่าวไว้ในขั้นตอนก่อนหน้า
C:\Windows\SoftwareDistribution\Download
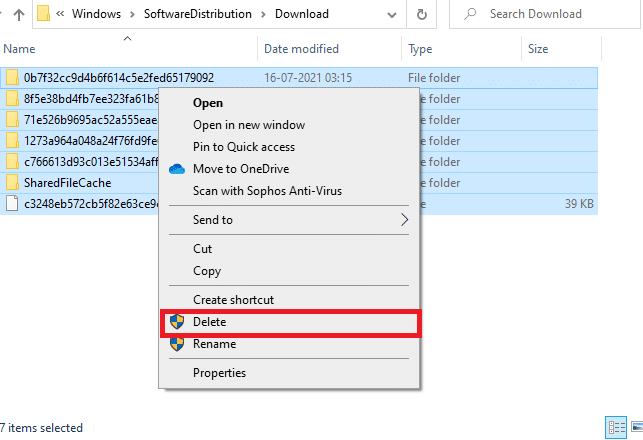
9. กลับไปที่ บริการ หน้าต่างและ คลิกขวา บน อัพเดทวินโดว์.
10. เลือก เริ่ม ตัวเลือกตามภาพด้านล่าง

11. คุณจะได้รับข้อความแจ้ง Windows กำลังพยายามเริ่มบริการต่อไปนี้บน Local Computer... รอ 3 ถึง 5 วินาทีแล้วปิดหน้าต่างบริการ
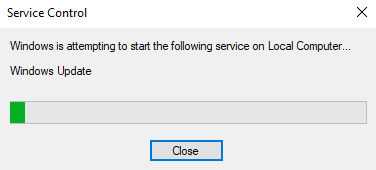
12. ในที่สุด, รีสตาร์ทพีซีของคุณ และตรวจสอบว่าข้อผิดพลาดการอัปเดต 0x80070057 windows 10 ได้รับการแก้ไขแล้วหรือไม่
ยังอ่าน:7 วิธีในการแก้ไขข้อผิดพลาด BSOD iaStorA.sys บน Windows 10
วิธีที่ 9: ใช้ตัวเลือกการกู้คืน
หากปัญหาไม่ได้รับการแก้ไขด้วยการลบคอมโพเนนต์ของ Software Distribution Folder ด้วยตนเอง หรือหากคุณพบข้อผิดพลาดใดๆ ขณะลบไฟล์ ให้ทำตามขั้นตอนที่กล่าวถึงด้านล่าง คำแนะนำเหล่านี้จะบูตพีซีของคุณในโหมดการกู้คืน คุณจึงสามารถลบออกได้โดยไม่มีปัญหาใดๆ
1. ตี แป้นวินโดว์ และพิมพ์ ตัวเลือกการกู้คืน ตามที่ปรากฏ. เปิดผลลัพธ์ที่ดีที่สุด
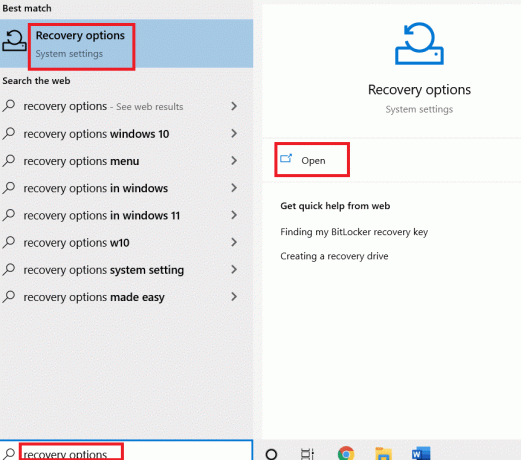
2. ใน การตั้งค่า หน้าต่าง คลิก เริ่มต้นใหม่เดี๋ยวนี้ ตัวเลือกภายใต้ การเริ่มต้นขั้นสูง ตามที่ปรากฏ.
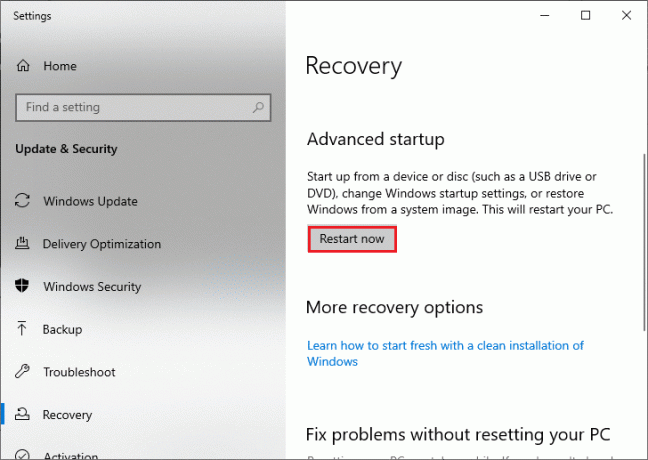
3. คลิกที่ แก้ไขปัญหา ใน เลือกตัวเลือก หน้าต่าง.
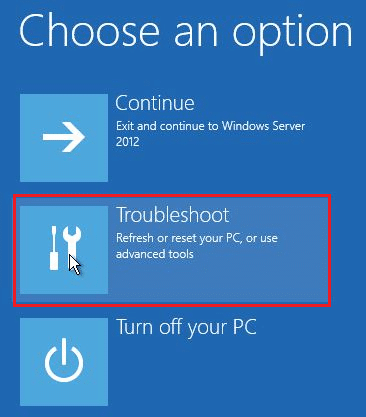
4. คลิกที่ ตัวเลือกขั้นสูง ตามที่ปรากฏ.
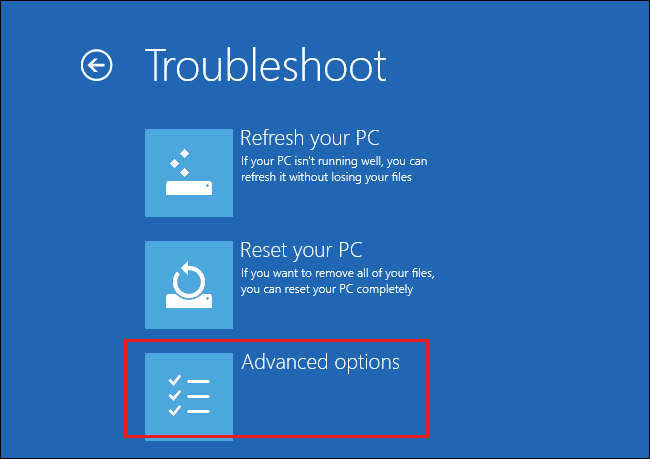
5. คลิกที่ การตั้งค่าเริ่มต้น ตามที่เน้น

6. ใน การตั้งค่าเริ่มต้น หน้าต่างคลิกที่ เริ่มต้นใหม่.
7. เมื่อพีซีของคุณรีสตาร์ท คุณจะเห็นหน้าจอด้านล่าง ที่นี่กด F5 คีย์บนแป้นพิมพ์ของคุณไปที่ เปิดใช้งานเซฟโหมดด้วยระบบเครือข่าย ตัวเลือก.
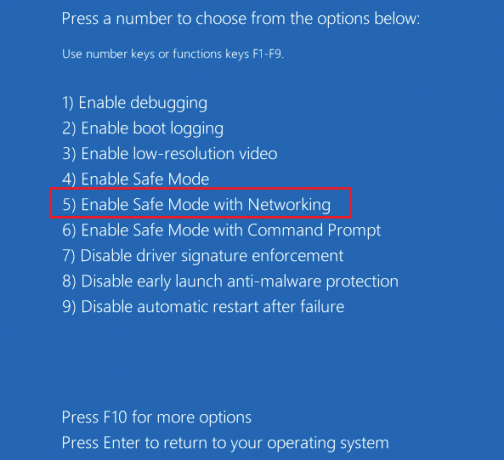
8. กดค้างไว้ ปุ่ม Windows + E ร่วมกันเปิด File Explorer. นำทางไปยังตำแหน่งต่อไปนี้
C:\Windows\SoftwareDistribution
9. เลือกไฟล์ทั้งหมดในโฟลเดอร์ Software Distribution และ ลบ พวกเขา.

10. แล้ว, รีบูทพีซีของคุณ และลองอัปเดต Windows Update คุณไม่ควรเผชิญกับปัญหาอีก
วิธีที่ 10: รีเซ็ต PC
หากวิธีการข้างต้นไม่เหมาะกับคุณ แสดงว่านี่คือทางเลือกสุดท้าย คุณสามารถรีเซ็ตพีซีของคุณเพื่อแก้ไขข้อผิดพลาดนี้ได้ในที่สุด นี่คือวิธีการทำ
1. ทำตามขั้นตอนที่ 1 และ 2 จากวิธีที่ 5
2. เลือก การกู้คืน ตัวเลือกจากบานหน้าต่างด้านซ้ายและคลิกที่ เริ่ม ในบานหน้าต่างด้านขวา

3. ตอนนี้ เลือกตัวเลือกจาก รีเซ็ตพีซีเครื่องนี้ หน้าต่าง.
- เก็บไฟล์ของฉัน ตัวเลือกจะลบแอพและการตั้งค่า แต่จะเก็บไฟล์ส่วนตัวของคุณไว้
- ลบทุกอย่าง ตัวเลือกจะลบไฟล์ส่วนตัว แอพ และการตั้งค่าทั้งหมดของคุณ
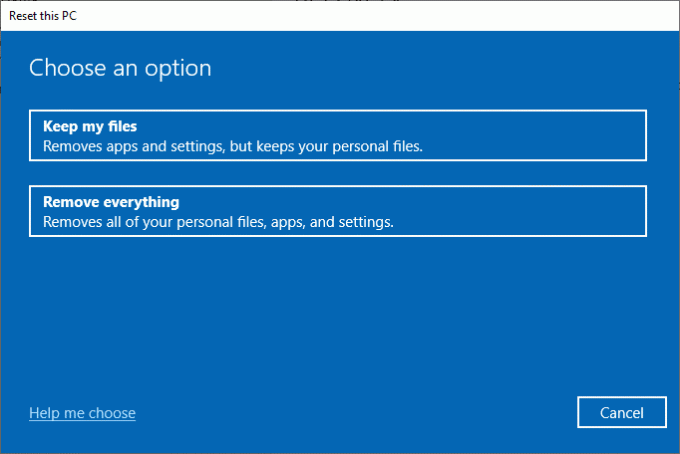
4. สุดท้าย ให้ทำตามคำแนะนำบนหน้าจอเพื่อดำเนินการรีเซ็ตให้เสร็จสิ้น
ยังอ่าน:วิธีลบไฟล์ติดตั้ง Win ใน Windows 10
วิธีการเพิ่มเติม
ต่อไปนี้คือการแก้ไขเพิ่มเติมบางส่วนที่จะช่วยคุณลบข้อผิดพลาดในการอัปเดต Windows 0x80070057
วิธีที่ 1: กำหนดค่า Automatic Updates
แทนที่จะอัปเดตการอัปเดต Windows ด้วยตนเอง คุณสามารถกำหนดค่าการอัปเดตอัตโนมัติตามคำแนะนำด้านล่าง
1. เปิด วิ่ง กล่องโต้ตอบและพิมพ์ gpedit.msc แล้วกด Ctrl + Shift + Enter แป้น ร่วมกันเปิด ตัวแก้ไขนโยบายกลุ่มในพื้นที่ ด้วยสิทธิทางปกครอง
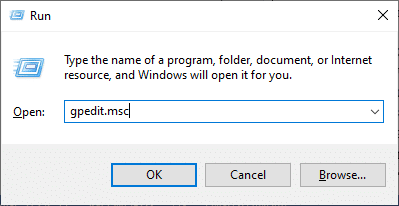
2. ดับเบิลคลิกที่ การกำหนดค่าคอมพิวเตอร์ จากบานหน้าต่างด้านซ้ายและในรายการดรอปดาวน์ ให้ดับเบิลคลิกที่ .อีกครั้ง เทมเพลตการดูแลระบบ โฟลเดอร์ตามที่แสดง
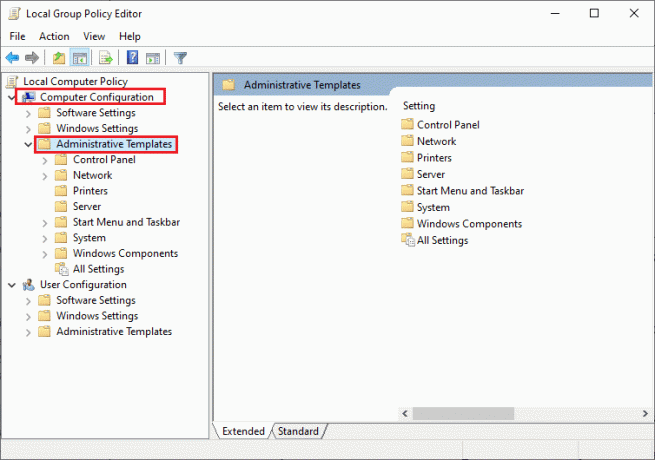
3. ดับเบิลคลิกที่ ส่วนประกอบ Windows โฟลเดอร์จากโฟลเดอร์เทมเพลตการดูแลระบบ

4. จากโฟลเดอร์ Windows Components ให้ดับเบิลคลิกที่ Windows Update โฟลเดอร์
5. ในโฟลเดอร์ Windows Update ให้เลื่อนลงไปที่บานหน้าต่างด้านขวาและค้นหา กำหนดค่าการอัปเดตอัตโนมัติ ไฟล์. ตรวจสอบว่ามัน สถานะ ถูกตั้งค่าเป็น เปิดใช้งาน. หากไม่ได้เปิดใช้งานสถานะ ให้ดับเบิลคลิกที่ กำหนดค่าการอัปเดตอัตโนมัติ ไฟล์.
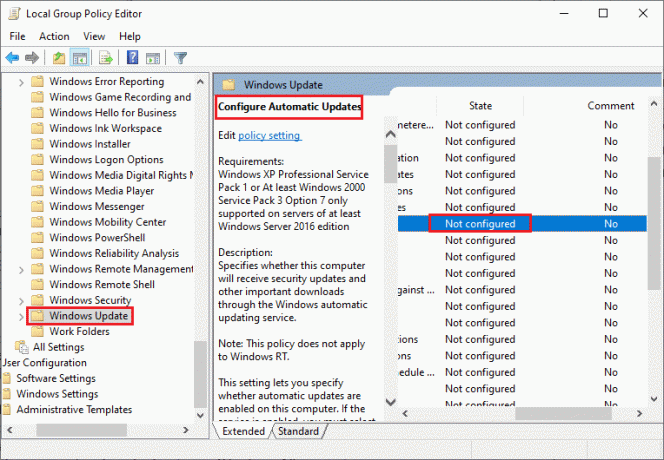
6. ใน กำหนดค่าการอัปเดตอัตโนมัติ หน้าต่างคลิกที่ เปิดใช้งาน และเลือกตัวเลือกใดตัวเลือกหนึ่งต่อไปนี้ภายใต้ กำหนดค่าการอัปเดตอัตโนมัติ เมนู.
- 2- แจ้งเตือนให้ดาวน์โหลดและติดตั้งอัตโนมัติ
- 3- ดาวน์โหลดอัตโนมัติและแจ้งการติดตั้ง
- 4-ดาวน์โหลดอัตโนมัติและกำหนดเวลาการติดตั้ง
- 5-อนุญาตให้ผู้ดูแลระบบในพื้นที่เลือกการตั้งค่า
- 7- ดาวน์โหลดอัตโนมัติ แจ้งเตือนเพื่อติดตั้ง แจ้งเพื่อเริ่มใหม่
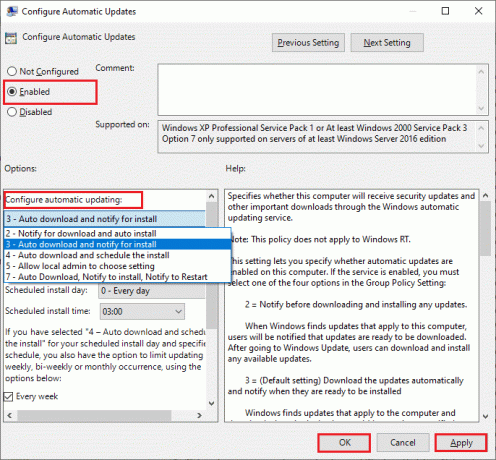
นอกจากนี้ หากคุณมี คลาวด์ Fogger แอปพลิเคชันบนคอมพิวเตอร์ของคุณลบออกอย่างสมบูรณ์ คุณสามารถค้นหาได้โดยเรียกใช้ appwiz.cpl ในกล่องโต้ตอบเรียกใช้และลบออกจากที่นั่น
ยังอ่าน:5 วิธีในการเปิด Local Group Policy Editor ใน Windows 10
วิธีที่ 2: ปรับแต่งตัวแก้ไขรีจิสทรี
วิธีนี้เป็นเรื่องปกติ แต่เป็นวิธีแก้ปัญหาที่มีประสิทธิภาพซึ่งจะช่วยคุณแก้ไขข้อผิดพลาด 0x80070057 ทำตามขั้นตอนที่กล่าวถึงด้านล่าง
1. ตี แป้นวินโดว์, พิมพ์ แผ่นจดบันทึกและคลิกที่ เปิด.

2. คัดลอกและวางต่อไปนี้ รหัส.
เอกสาร: “IsConvergedUpdateStackEnabled”=dword: 00000000[HKEY LOCAL MACHINE\SOFTWARE\Microsoft\WindowsUpdate\UX\Settings] “UxOption”=dword: 00000000
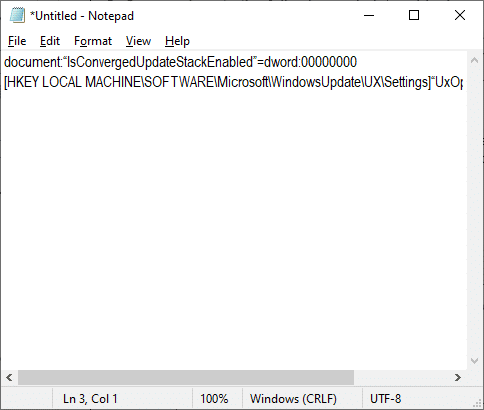
3. บันทึกไฟล์เป็น wufix.reg จดบันทึกว่าคุณตั้งค่าประเภทไฟล์เป็นไฟล์ทั้งหมด
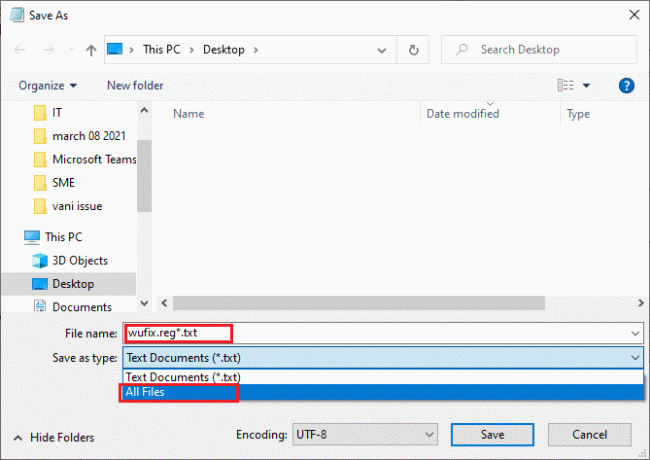
4. เปิดไฟล์และยอมรับข้อความแจ้งโดยคลิกที่ ใช่.
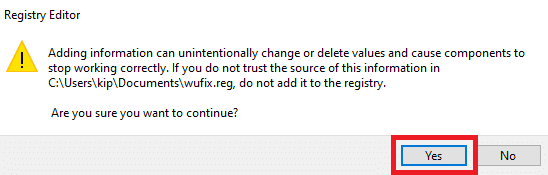
ตรวจสอบว่าข้อผิดพลาดการอัปเดต 0x80070057 Windows 10 ได้รับการแก้ไขหรือไม่
ที่แนะนำ:
- 12 ช่องทีวี Kodi ที่ดีที่สุดของสหราชอาณาจักร
- วิธีแก้ไขข้อผิดพลาด WDF_VIOLATION ใน Windows 10
- แก้ไขข้อผิดพลาดการอัปเดต Windows 10 0x80072ee7
- แก้ไขไม่สามารถดาวน์โหลดจาก Microsoft Store
เราหวังว่าคู่มือนี้จะเป็นประโยชน์และคุณได้เรียนรู้วิธีการแก้ไข Windows Update 0x80070057 ข้อผิดพลาด. แจ้งให้เราทราบว่าวิธีใดดีที่สุดสำหรับคุณ นอกจากนี้ หากคุณมีคำถาม/ข้อเสนอแนะใดๆ เกี่ยวกับบทความนี้ โปรดทิ้งคำถามไว้ในส่วนความคิดเห็น



