12 วิธีในการสร้างการเชื่อมต่อที่ปลอดภัยบน Chrome
เบ็ดเตล็ด / / April 22, 2022
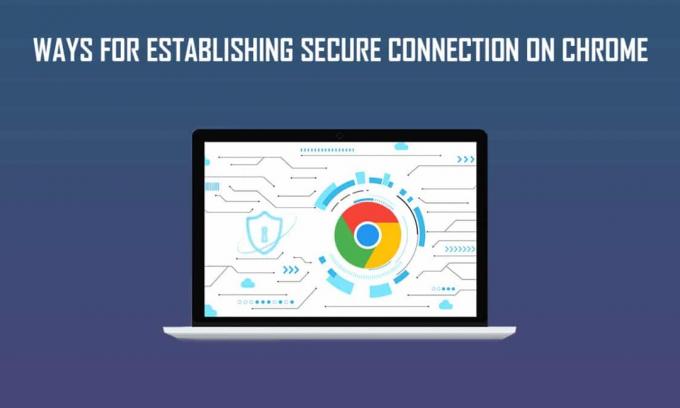
Google Chrome เป็นเว็บเบราว์เซอร์ยอดนิยมที่สามารถเข้าถึงได้ฟรีผ่านระบบปฏิบัติการต่างๆ คุณลักษณะที่เป็นที่รู้จักกันดีของ Google Chrome ที่ทำให้โดดเด่นคือความเร็วและผลการค้นหาที่ไม่ระบุตัวตน การเรียกดู, แท็บมุมมองไดนามิก, การซิงโครไนซ์บุ๊กมาร์ก, ตัวจัดการงานพิเศษเพื่อตรวจสอบการใช้เบราว์เซอร์สำหรับ Windows ผู้ใช้ ฯลฯ แต่ผู้ใช้บางรายประสบปัญหาต่างๆ ในการสร้างการเชื่อมต่อที่ปลอดภัยบน Chrome หากคุณประสบปัญหาเดียวกัน โปรดอ่านบทความนี้เพื่อแก้ไขปัญหาว่า Chrome ไม่สามารถสร้างปัญหาการเชื่อมต่อที่ปลอดภัยได้
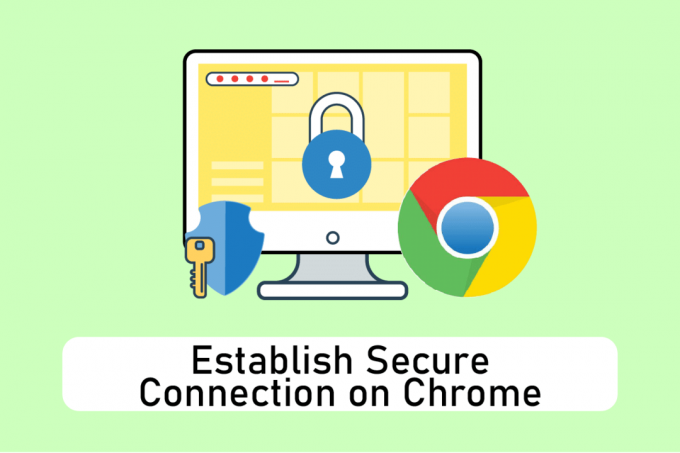
สารบัญ
- 12 วิธีในการสร้างการเชื่อมต่อที่ปลอดภัยบน Chrome
- วิธีที่ 1: ล้างข้อมูลเบราว์เซอร์
- วิธีที่ 2: อัปเดต Chrome
- วิธีที่ 3: ปิดใช้งาน Chrome Flags (ถ้ามี)
- วิธีที่ 4: ปิดใช้งานส่วนขยายที่มีปัญหา (ถ้ามี)
- วิธีที่ 5: ปิดการเร่งฮาร์ดแวร์ (ถ้ามี)
- วิธีที่ 6: ทำการรีเซ็ตเครือข่าย
- วิธีที่ 7: เริ่มบริการการเข้ารหัสและไคลเอนต์ DNS ในบริการใหม่
- วิธีที่ 8: ล้างแคช DNS
- วิธีที่ 9: ปิดใช้งาน Proxy หรือ VPN
- วิธีที่ 10: แก้ไขการตั้งค่าอินเทอร์เน็ต
- วิธีที่ 11: แก้ไข Group Policy
- วิธีที่ 12: ปิดใช้งานการเข้ารหัส Antivirus SSL (ไม่แนะนำ)
- เคล็ดลับแบบมือโปร: วิธีลบบุ๊กมาร์กที่บันทึกไว้
12 วิธีในการสร้างการเชื่อมต่อที่ปลอดภัยบน Chrome
ด้วยคุณสมบัติที่เข้าถึงได้และสะดวกมากมาย มันจึงอยู่ในใจของผู้ใช้อย่างแน่นอน และทำงานเป็นเบราว์เซอร์เริ่มต้นได้ เนื่องจากไฟล์แนบของผู้ใช้กับเบราว์เซอร์ พวกเขามักจะทำงานและค้นหาวิธีแก้ไขป๊อปอัปข้อผิดพลาดแทนที่จะข้ามไปยังเบราว์เซอร์ใหม่ ดี! Chrome เล่นได้ดีมากในการดึงดูดผู้ใช้ ด้านล่างนี้คือเหตุผลบางประการ Google Chrome การเชื่อมต่อไม่ปลอดภัย
- ถ้า บริการเข้ารหัสทำงานผิดปกติหรือหยุดลงคุณอาจพบข้อผิดพลาดในการเชื่อมต่อนี้
- อา ส่วนขยายหรือส่วนเสริมที่มีปัญหา อาจทำให้เกิดข้อผิดพลาดนี้ได้เช่นกัน
- บางครั้ง, ซอฟต์แวร์ป้องกันไวรัสอาจยืดเวลาในการตรวจสอบความปลอดภัยและจำกัดคุณจากการเยี่ยมชมเพจ.
- บาง หน้าเว็บหรือเว็บไซต์อาจเข้ากันไม่ได้กับแฟล็ก TLS 1.3 และทำให้เกิดปัญหานี้
- อาจมีเหตุผลอื่นเช่น กำหนดค่าการตั้งค่าอินเทอร์เน็ตไม่ถูกต้อง, การกำหนดค่า Winsock เสียหาย, พร็อกซีหรือ VPN, เวอร์ชัน Chrome ที่ล้าสมัย และโหลดหรือข้อมูลการท่องเว็บที่เสียหาย.
วิธีที่ 1: ล้างข้อมูลเบราว์เซอร์
การรวมข้อมูลการท่องเว็บอย่างผิดปกติ เช่น แคช คุกกี้ และไฟล์ประวัติใช้ทรัพยากรอินเทอร์เน็ตในปริมาณที่ไม่จำเป็น ทำให้การเชื่อมต่อเครือข่ายช้าลงเมื่อผู้ใช้พยายามเชื่อมต่อกับเว็บไซต์ที่ปลอดภัย ดังนั้น ใช้คำแนะนำด้านล่างและลบข้อมูลการท่องเว็บเพื่อกำจัดข้อผิดพลาดนี้ อ่านคำแนะนำของเราเกี่ยวกับ วิธีล้างแคชและคุกกี้ใน Google Chrome และล้างข้อมูลการท่องเว็บ
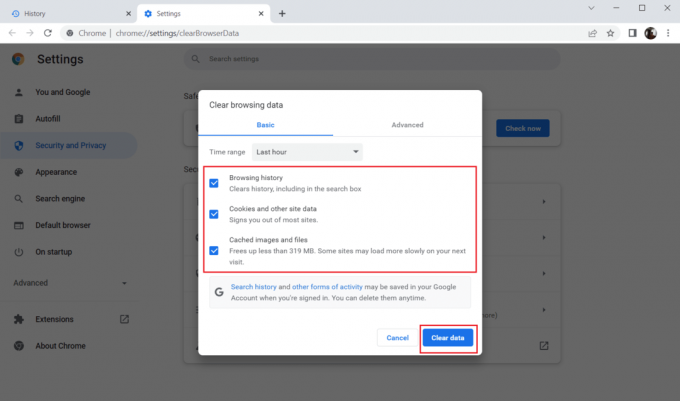
รอจนกว่าข้อมูลที่ไม่ต้องการจะถูกลบออก เมื่อเสร็จแล้ว ปิด ที่ โครเมียม แอปพลิเคชัน. เปิดใหม่และตรวจสอบว่าคุณสามารถสร้างการเชื่อมต่อที่ปลอดภัยได้หรือไม่
วิธีที่ 2: อัปเดต Chrome
เบราว์เซอร์ที่ล้าสมัยอาจไม่สนับสนุนหน้าเว็บเวอร์ชันชั่วคราว ดังนั้นจึงป้องกันไม่ให้คุณไปที่หน้าเหล่านั้น ในการแก้ไขจุดบกพร่องและปัญหา คุณต้องอัปเดต Google Chrome เป็นเวอร์ชันล่าสุด ทำตามขั้นตอนด้านล่าง
1. กด Windowsกุญแจ, พิมพ์ โครเมียม และคลิกที่ เปิด.

2. พิมพ์ chrome://settings/help ใน แถบที่อยู่ เพื่อเปิด .โดยตรง เกี่ยวกับ Chrome หน้าหนังสือ.
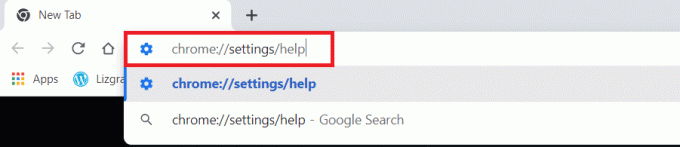
3A. หาก Google Chrome อัปเดตเป็นเวอร์ชันล่าสุดแล้ว จะแสดงขึ้น Chrome เป็นเวอร์ชันล่าสุด.
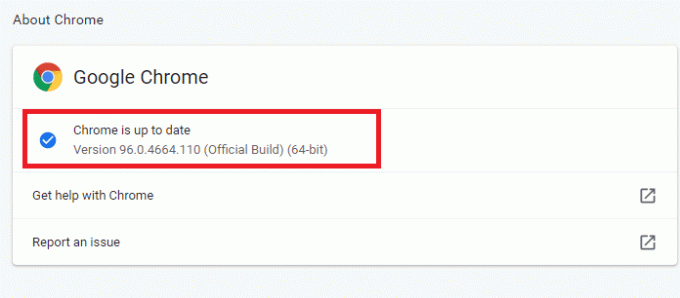
3B. หากมีการอัปเดตใหม่ เบราว์เซอร์จะอัปเดตเบราว์เซอร์เป็นเวอร์ชันล่าสุดโดยอัตโนมัติ คลิก เปิดใหม่ เพื่อรีสตาร์ทเบราว์เซอร์
4. ในที่สุด, เปิดใหม่ เบราว์เซอร์ที่มีเวอร์ชันล่าสุด
ยังอ่าน: แก้ไขข้อผิดพลาด ERR_CONNECTION_TIMED_OUT ของ Chrome
วิธีที่ 3: ปิดใช้งาน Chrome Flags (ถ้ามี)
บางครั้ง การตั้งค่าสถานะ Chrome ที่เปิดใช้งานอาจทำให้เกิดปัญหาเมื่อเชื่อมต่อกับหน้าเว็บ ปิดใช้งานหนึ่งในแฟล็กหรือทั้งสองอย่างเพื่อแก้ไขปัญหา
บันทึก: หากคุณไม่พบแฟล็กเหล่านี้บนอุปกรณ์ของคุณ ไม่ต้องกังวล ดำเนินการด้วยวิธีอื่น
ตัวเลือกที่ 1: ปิดใช้งาน TLS 1.3
TLS หรือ Transport Layer Security เป็นช่องทางที่รับผิดชอบในการเชื่อมต่อการสื่อสารระหว่างคอมพิวเตอร์ของผู้ใช้กับเว็บไซต์ TLS 1.3 เป็นเวอร์ชันขั้นสูงที่มาพร้อมกับคุณลักษณะด้านความปลอดภัยที่ได้รับการปรับปรุง ลองอีกครั้งกับ TLS เวอร์ชันเก่าโดยเพียงแค่เปลี่ยนตัวเลือกสองสามตัวในการตั้งค่า Chrome ต่อไปนี้เป็นวิธีปิดใช้งาน TLS1.3 เพื่อสร้างการเชื่อมต่อที่ปลอดภัยกับ Chrome
1. เปิด Google Chrome เบราว์เซอร์

2. พิมพ์ Chrome://flags บนหน้าเบราว์เซอร์และกด เข้า.
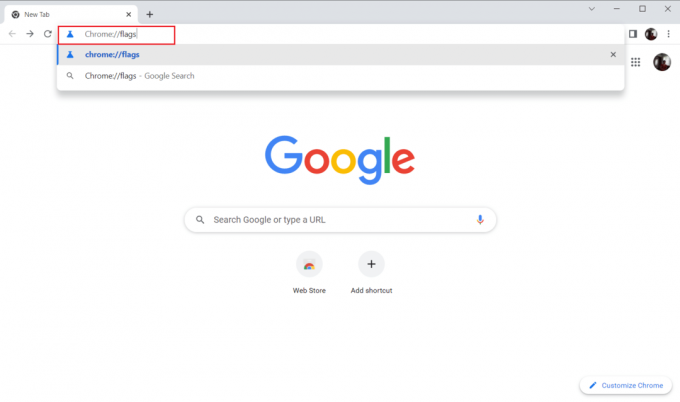
3. เลือก มีอยู่ แท็บ
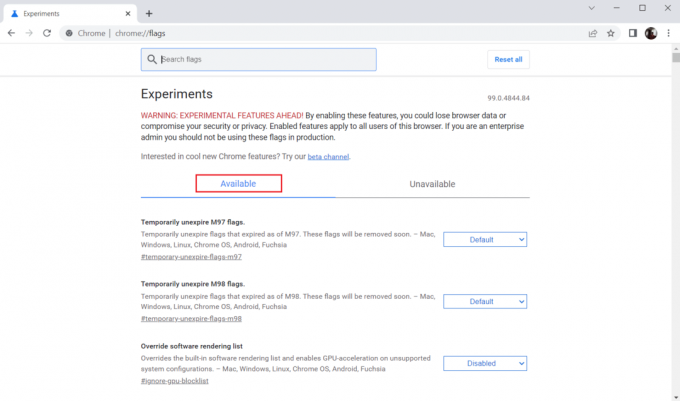
4. พิมพ์ TLS ในแถบค้นหาและเลือก ปิดการใช้งาน ตัวเลือกสำหรับ แฟล็กที่เกี่ยวข้องกับ TLS.
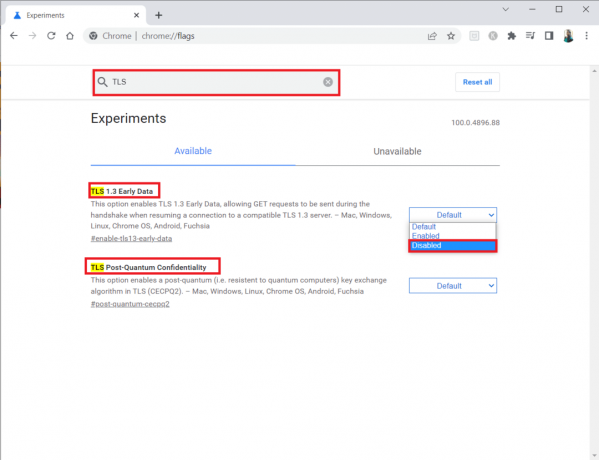
5. คลิกที่ เปิดใหม่ ปุ่มที่ด้านล่าง
ตัวเลือก II: ปิดใช้งานการตั้งค่าสถานะคันเร่ง
การตั้งค่าสถานะนี้ช่วยให้คุณควบคุมหรือควบคุมแท็บ Chrome ที่เปิดอยู่โดยใช้ทรัพยากร CPU สูงสุด 1% สิ่งนี้จะเกิดขึ้นเมื่อเพจไม่ได้ใช้งานนานกว่า 5 นาที แต่บางครั้ง การตั้งค่าสถานะนี้อาจทำให้เกิดปัญหาการเชื่อมต่อ ทำตามขั้นตอนด้านล่างเพื่อปิดใช้งานการตั้งค่าสถานะเค้น
1. ติดตาม ขั้นตอนที่ 1–3 ใน ตัวเลือกฉัน ไปที่ Chrome Flags หน้าหนังสือ.
2. พิมพ์ คันเร่ง ใน แถบค้นหา และ ปิดการใช้งาน ที่ เค้นตัวจับเวลาพื้นหลังราคาแพง ธง.
3. คลิกที่ เปิดใหม่ ปุ่มที่ด้านล่าง
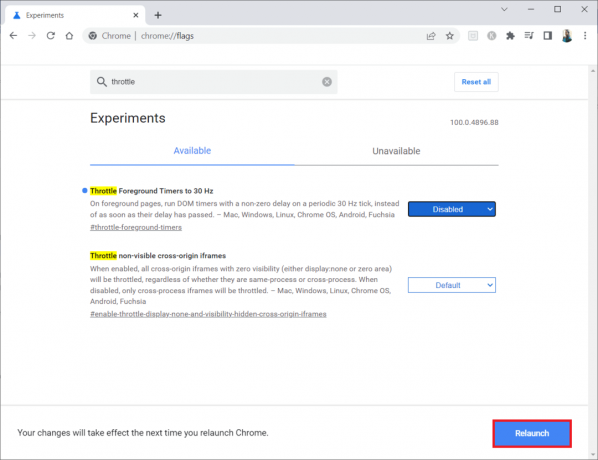
วิธีที่ 4: ปิดใช้งานส่วนขยายที่มีปัญหา (ถ้ามี)
หากคุณเพิ่งเพิ่มส่วนขยายใหม่ให้กับ Chrome ของคุณ อาจทำให้เกิดปัญหาด้านความปลอดภัย ดังนั้น ให้ตรวจหาส่วนเสริมที่น่าสงสัยและลบออกโดยทำตามขั้นตอนด้านล่าง หากส่วนขยายที่ติดตั้งไม่ช่วยคุณก็ไม่ต้องกังวล ลองอีกครั้งโดยปิดใช้งานและเปิดใช้งานส่วนขยาย Google Meet Grid View อีกครั้ง โดยทำตามคำแนะนำ
1. เปิดตัว เบราว์เซอร์ Google Chrome แอปพลิเคชันเหมือนที่ทำไว้ก่อนหน้านี้
2. พิมพ์ chrome://extensions ใน คอลัมน์ที่อยู่เว็บ Chrome และตี เข้า.
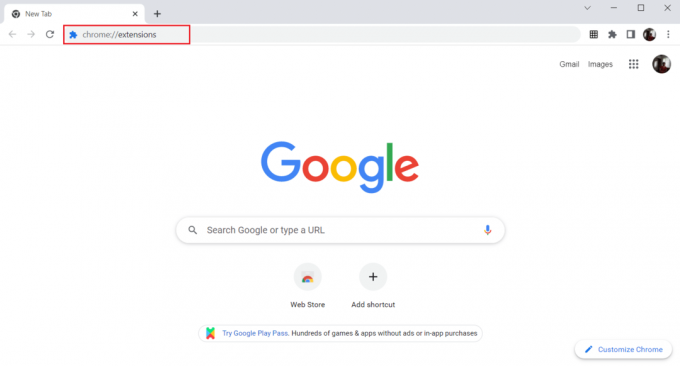
3. บน ส่วนขยาย หน้า ค้นหา Google Meet Grid View เพิ่มเข้าไป. แล้ว, ปิด สลับตามที่แสดง
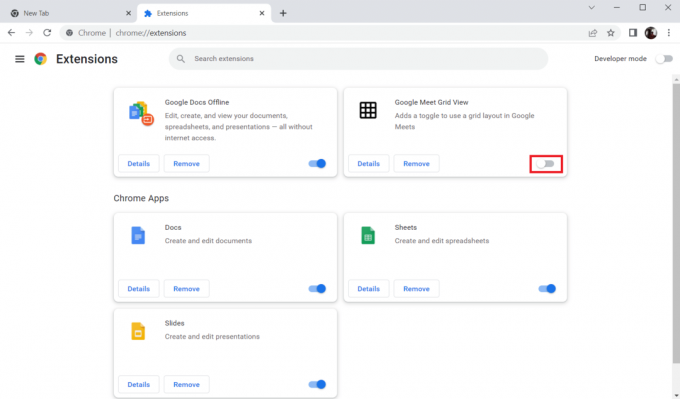
ยังอ่าน:แก้ไขข้อผิดพลาดของ Google Chrome เขาตายแล้ว จิม!
วิธีที่ 5: ปิดการเร่งฮาร์ดแวร์ (ถ้ามี)
วิธีนี้ถือได้ว่าเป็นการข้าม DMR ของ Netflix เพื่อให้สตรีมไปยังผู้ชมของคุณได้ ทำตามขั้นตอนที่กล่าวถึงในวิธีนี้เพื่อปิดการเร่งฮาร์ดแวร์
1. เปิด Google Chrome เบราว์เซอร์และคลิกที่ ไอคอนสามจุดแนวตั้ง ที่มุมขวาบนของหน้า
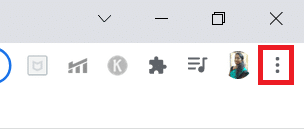
2. จากนั้นคลิกที่ การตั้งค่า ตัวเลือก.
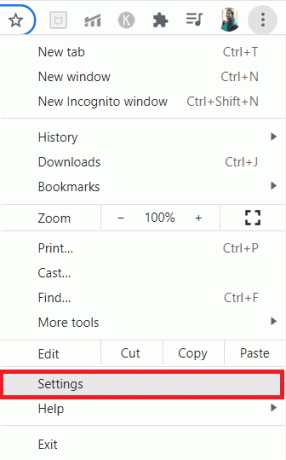
3. ในบานหน้าต่างด้านซ้าย ให้ขยาย ขั้นสูง แท็บ
4. เลือก ระบบ ตัวเลือกโดยคลิกที่มัน
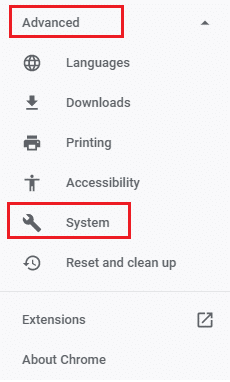
5. ปิด สลับสำหรับ ใช้การเร่งด้วยฮาร์ดแวร์เมื่อพร้อมใช้งาน การตั้งค่า
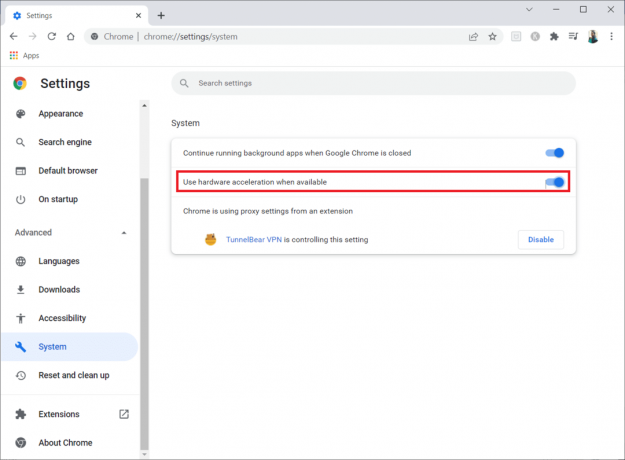
6. คลิกที่ เปิดใหม่.
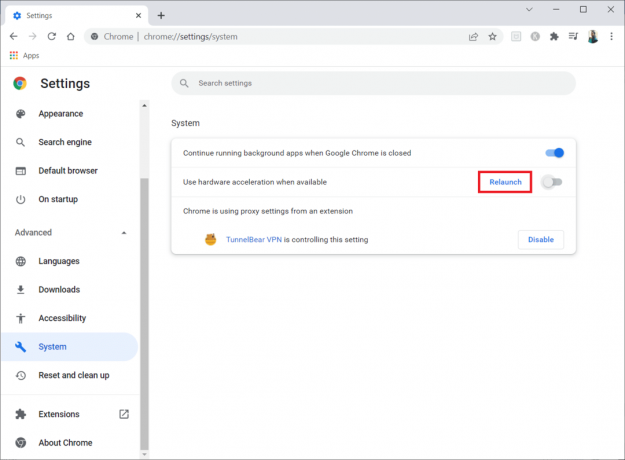
วิธีที่ 6: ทำการรีเซ็ตเครือข่าย
ส่วนประกอบเครือข่ายของระบบของคุณอาจทำให้เกิดปัญหาและทำให้คุณลำบาก โดยเฉพาะอย่างยิ่ง Chrome ของคุณ หากได้รับผลกระทบเนื่องจากความผิดพลาดทางเทคนิค ดังนั้นจึงคุ้มค่าที่จะลองและรีเซ็ตเครือข่ายของคุณ ซึ่งจะลบจุดบกพร่องที่ก่อให้เกิดข้อผิดพลาด คุณสามารถรีเซ็ตการตั้งค่าอินเทอร์เน็ตผ่านการตั้งค่า Windows หรือพร้อมท์คำสั่ง หากต้องการทำการรีเซ็ตเครือข่าย โปรดอ่านคำแนะนำของเราเกี่ยวกับ วิธีรีเซ็ตการตั้งค่าเครือข่ายใน Windows 10.
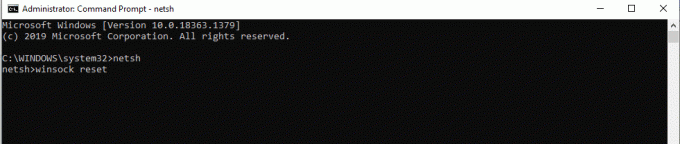
ตอนนี้รอจนกว่ากระบวนการจะเสร็จสิ้นและรีสตาร์ทระบบของคุณ เมื่อเสร็จแล้วให้เปิด Chrome และตรวจสอบว่าปัญหายังคงมีอยู่หรือไม่
ยังอ่าน:วิธีแก้ไขข้อผิดพลาดการค้นหา DHCP ล้มเหลวใน Chromebook
วิธีที่ 7: เริ่มบริการการเข้ารหัสและไคลเอนต์ DNS ในบริการใหม่
บริการเข้ารหัส เช่น Function Discovery Provider Host และ Function Discovery Resource Publication มีหน้าที่ในการเรียกใช้คุณสมบัติการแชร์ไฟล์อย่างเหมาะสม ในกรณีนี้ มีความจำเป็นต้องบูตและเรียกใช้บริการเหล่านี้ โดยทำตามขั้นตอนด้านล่างเพื่อสร้างการเชื่อมต่อที่ปลอดภัยบน Google Chrome
1. กด Windows + Rกุญแจ ร่วมกันและเปิดตัว วิ่ง กล่องโต้ตอบ
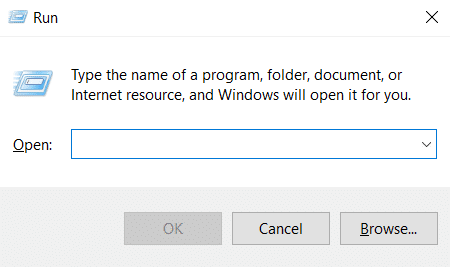
2. พิมพ์ services.msc และตี ใส่รหัส เพื่อเปิด บริการ หน้าต่าง.

3. บน บริการ หน้าต่างค้นหา บริการเข้ารหัสลับ. คลิกขวา และเลือก คุณสมบัติ.

4. บน คุณสมบัติ แท็บ set ประเภทการเริ่มต้น เช่น อัตโนมัติ. จากนั้นคลิก ตกลง เพื่อบันทึกการเปลี่ยนแปลง
บันทึก: ถ้า สถานะการให้บริการ เป็น วิ่ง, คลิก หยุด เพื่อยุติการให้บริการ จากนั้นคลิกที่ เริ่ม เพื่อเริ่มต้นใหม่
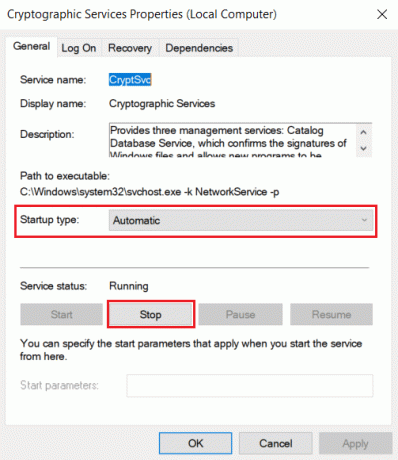
5. ทำซ้ำขั้นตอนทั้งหมดที่กล่าวมาแล้วรีสตาร์ท บริการไคลเอ็นต์ DNS.
วิธีที่ 8: ล้างแคช DNS
DNS หรือชื่อระบบโดเมนทำหน้าที่เป็นตัวแปลระหว่างเครื่องกับมนุษย์ มันเปลี่ยนชื่อเว็บไซต์หรือชื่อโดเมนที่คุณเยี่ยมชมเช่น https://techcult.com/ให้เป็นที่อยู่ IP เพื่อให้เครื่องเข้าใจ การใช้อินเทอร์เน็ตมักจะเพิ่มที่อยู่ IP โดยอัตโนมัติ ทำให้แคชเพิ่มขึ้น แคชเหล่านี้จำกัดการโหลด DNS ซึ่งส่งผลต่อเบราว์เซอร์ Chrome เมื่อล้างแคชเหล่านี้แล้ว ระบบจะลบข้อมูลเก่าและที่ล้าสมัยซึ่งเป็นสาเหตุของปัญหาการเชื่อมต่อ อ่านคำแนะนำของเราเกี่ยวกับ วิธีล้างและรีเซ็ต DNS Cache ใน Windows 10 ที่จะทำเช่นเดียวกัน

ยังอ่าน:แก้ไข NET:: ERR_CONNECTION_REFUSED ใน Chrome
วิธีที่ 9: ปิดใช้งาน Proxy หรือ VPN
VPN หรือเครือข่ายส่วนตัวเสมือนเป็นเทคโนโลยีที่ให้ความเป็นส่วนตัวทางออนไลน์ ซึ่งการเข้ารหัสทำให้ผู้ใช้สามารถรักษาความปลอดภัยข้อมูลทั้งหมดที่พวกเขาได้รับหรือส่งบนอินเทอร์เน็ต บริการ VPN หรือพร็อกซี่เหล่านี้อาจสร้างบรรยากาศความขัดแย้งในเบราว์เซอร์ Chrome ดังนั้น คุณต้องปิดการใช้งานในขณะนั้นเพื่อแก้ไขข้อผิดพลาดในการสร้างปัญหาการเชื่อมต่อที่ปลอดภัย อ่านคำแนะนำของเราเกี่ยวกับ วิธีปิดการใช้งาน VPN และพร็อกซีบน Windows 10 ที่จะทำเช่นเดียวกัน
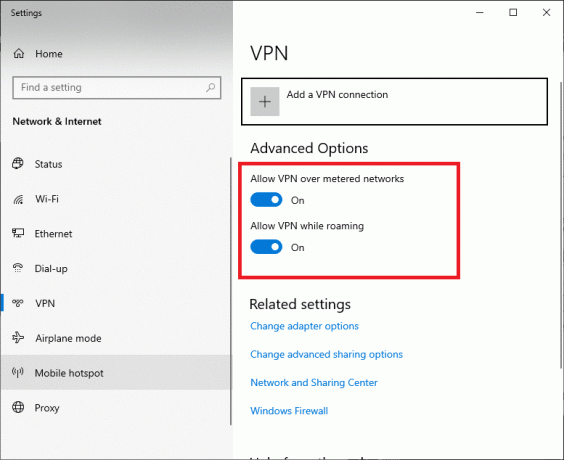
เมื่อปิด VPN หรือพรอกซีแล้ว ให้เปิดตัวเปิดเกมและดูว่าคุณสามารถอัปเดตเกมและเล่นเกมได้หรือไม่ หากปัญหาได้รับการแก้ไข คุณสามารถ ตั้งค่าและเปิดใช้งาน VPN อีกครั้ง.
วิธีที่ 10: แก้ไขการตั้งค่าอินเทอร์เน็ต
การเปลี่ยนแปลงเล็กน้อยในคุณสมบัติอินเทอร์เน็ตของคุณสามารถแก้ไขข้อผิดพลาดในการสร้างปัญหาการเชื่อมต่อที่ปลอดภัยได้ โดยทำตามขั้นตอนด้านล่าง
1. ตี Windowsกุญแจ. พิมพ์ แผงควบคุม และเปิดมัน

2. ชุด ดูโดย เช่น หมวดหมู่. คลิกที่ เครือข่ายและอินเทอร์เน็ต.
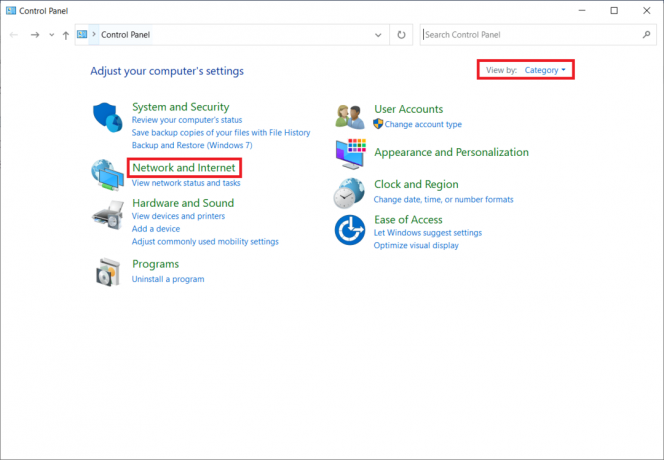
3. คลิกที่ ตัวเลือกอินเทอร์เน็ต ตามที่เน้น

4. เปลี่ยนไปที่ การเชื่อมต่อ แท็บ คลิกที่ การตั้งค่า LAN ปุ่มใต้ การตั้งค่าเครือข่ายท้องถิ่น (LAN) ส่วน.
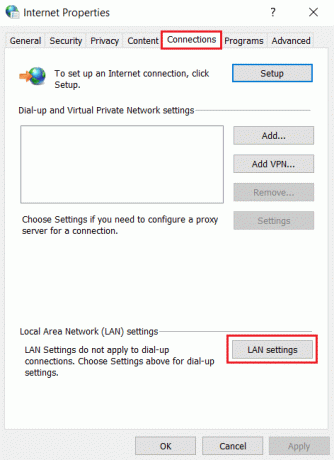
5. ตรวจสอบให้แน่ใจว่าช่องทำเครื่องหมายทั้งหมดถูกปิดใช้งาน จากนั้นคลิกที่ ตกลง เพื่อบันทึกการเปลี่ยนแปลงที่ทำ
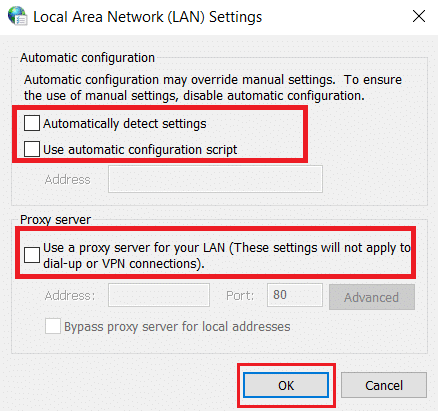
6. รีสตาร์ท แอปพลิเคชัน Chrome และตรวจสอบว่าข้อผิดพลาด chrome ไม่สามารถสร้างการเชื่อมต่อที่ปลอดภัยได้รับการแก้ไขแล้วหรือไม่
ยังอ่าน:บริการยกระดับ Google Chrome คืออะไร
วิธีที่ 11: แก้ไข Group Policy
วิธีนี้มีไว้สำหรับผู้ใช้ที่ใช้ Windows 10 Pro หรือรุ่น Enterprise อื่นๆ ผู้ใช้หลายคนรายงานว่าเบราว์เซอร์เริ่มทำงานได้ดีอีกครั้งหลังจากทำการเปลี่ยนแปลงบางอย่างกับคุณสมบัติตัวแก้ไขนโยบายกลุ่มในเครื่อง ทำตามขั้นตอนเพื่อทำการปรับเปลี่ยนที่จำเป็น
บันทึก: คุณสามารถเข้าถึง ตัวแก้ไขนโยบายกลุ่ม เฉพาะในกรณีที่คุณใช้ รุ่น Windows 10 Pro, Enterprise และ Education.
1. กด ปุ่ม Windows + R ร่วมกันและเปิดตัว วิ่งโต้ตอบกล่อง.
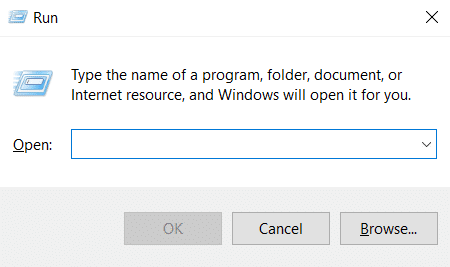
2. พิมพ์ gpedit.msc บนและตี เข้า เพื่อเปิด ตัวแก้ไขนโยบายกลุ่ม หน้าต่าง.

3. บน ตัวแก้ไขนโยบายกลุ่มในพื้นที่ หน้าต่าง นำทางไปยัง การกำหนดค่าคอมพิวเตอร์ > การตั้งค่า Windows > การตั้งค่าความปลอดภัย > นโยบายคีย์สาธารณะ โฟลเดอร์ในบานหน้าต่างด้านซ้าย
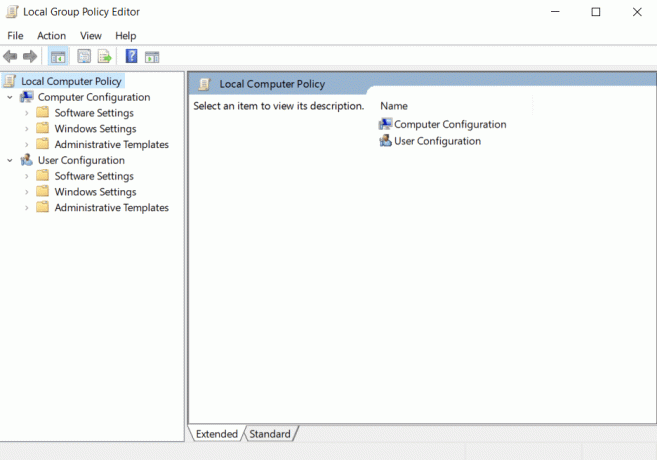
4. ดับเบิลคลิกที่ การตั้งค่าการตรวจสอบเส้นทางใบรับรอง ไฟล์ภายใต้ นโยบายคีย์สาธารณะ โฟลเดอร์
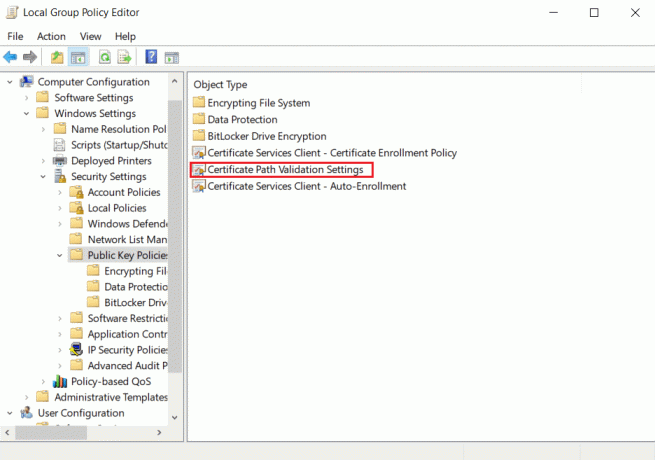
5. บน ร้านค้า แท็บตรวจสอบ กำหนดการตั้งค่านโยบายเหล่านี้ กล่องและยกเลิกการเลือก อนุญาตให้ผู้ใช้ root CA ที่เชื่อถือได้ใช้ตรวจสอบใบรับรอง (แนะนำ) กล่อง.
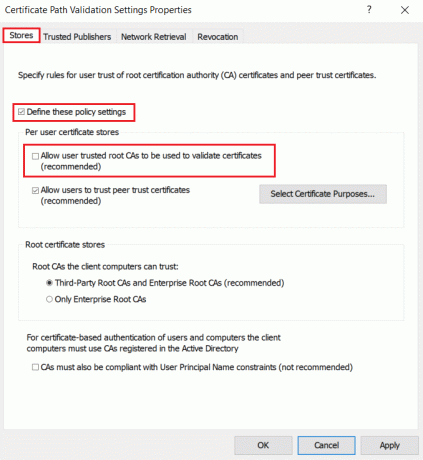
6. ตอนนี้คลิกที่ นำมาใช้ และเลือก ตกลง เพื่อบันทึกการเปลี่ยนแปลงที่ทำ
วิธีที่ 12: ปิดใช้งานการเข้ารหัส Antivirus SSL (ไม่แนะนำ)
เมื่อมีการติดตั้งแอปพลิเคชันป้องกันไวรัสของบริษัทอื่นบนคอมพิวเตอร์ของคุณด้วยการสแกน SSL แอตทริบิวต์นี้อาจสร้างบรรยากาศที่ขัดแย้งกัน โดยเฉพาะกับบริการ CryptSVC ใน Windows 10 ดังนั้น ให้ทำตามคำแนะนำด้านล่างและปิดใช้การเข้ารหัส SSL ในการตั้งค่าเครือข่ายแอนตี้ไวรัสเพื่อสร้างการเชื่อมต่อที่ปลอดภัยบน Chrome
บันทึก: ทำตามขั้นตอนด้านล่างใน โปรแกรมป้องกันไวรัส McAfee ซอฟต์แวร์. ขั้นตอนและขั้นตอนแตกต่างกันไปสำหรับซอฟต์แวร์ป้องกันไวรัสต่างๆ
1. กด แป้นวินโดว์, พิมพ์ McAfee และกด ใส่รหัส.

2. คลิกที่ สามเส้นแนวนอน ที่มุมซ้ายบน

3. คลิกที่ การคุ้มครองของฉัน.
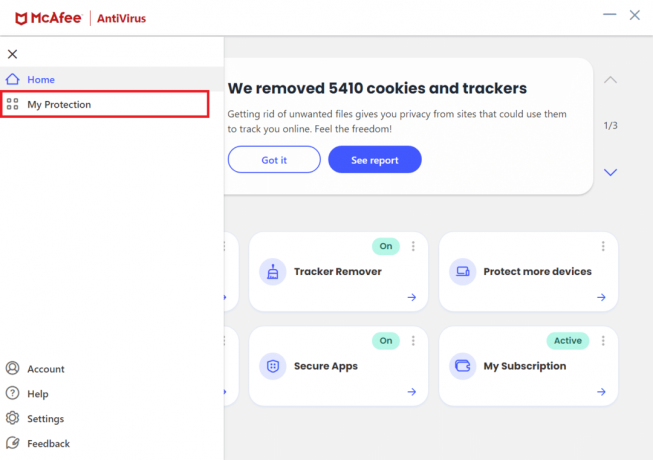
4. คลิกที่ ไฟร์วอลล์.

5. เลื่อนลงและคลิกที่ เน็ตการ์ด.
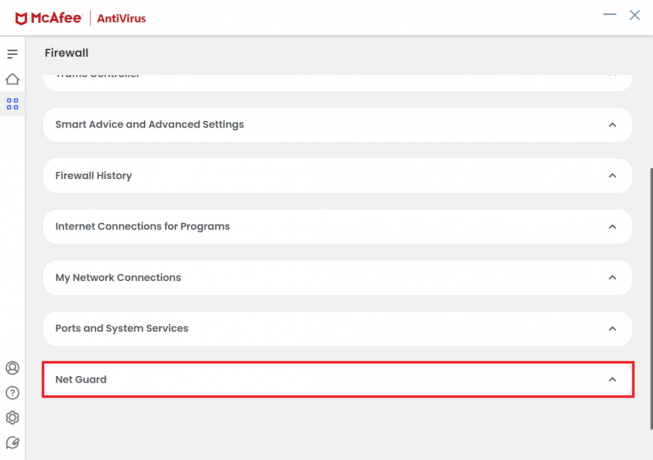
6. ยกเลิกการเลือกตัวเลือก เปิด Net Guard (แนะนำ).
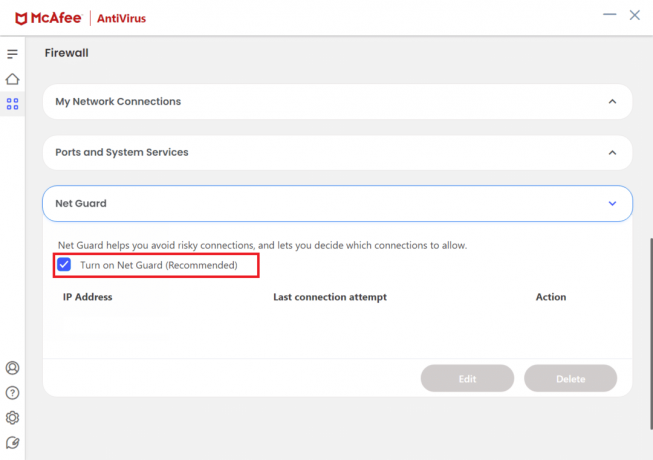
ยังอ่าน:แก้ไข Chrome ไม่เชื่อมต่อกับอินเทอร์เน็ต
เคล็ดลับแบบมือโปร: วิธีลบบุ๊กมาร์กที่บันทึกไว้
นอกจากนี้ คุณสามารถลองลบบุ๊กมาร์กที่บันทึกไว้เพื่อหลีกเลี่ยงปัญหานี้ในอนาคต ทำตามขั้นตอนด้านล่าง
1. เปิด โครเมียม เบราว์เซอร์จาก Windows Search.
2. คลิกขวาที่ บุ๊คมาร์คที่ไม่ต้องการ บน ที่คั่นหนังสือ แท็บ
3. คลิกที่ ลบ ตัวเลือก.

ที่แนะนำ:
- 11 Booster โทรศัพท์มือถือราคาถูกที่ดีที่สุด
- แก้ไขปลั๊กอิน Chrome ไม่ทำงานใน Windows 10
- วิธีปลดบล็อกเว็บไซต์บน Chrome ใน Windows 10
- วิธีลบไซต์ที่เข้าชมบ่อยที่สุดบน Google Chrome
เราหวังว่าคู่มือนี้จะเป็นประโยชน์และคุณสามารถพบวิธีแก้ปัญหาสำหรับ สร้างการเชื่อมต่อที่ปลอดภัย ใน Chrome อย่าลังเลที่จะติดต่อเราด้วยคำถามและข้อเสนอแนะของคุณผ่านทางส่วนความคิดเห็นด้านล่าง นอกจากนี้ แจ้งให้เราทราบว่าคุณต้องการเรียนรู้อะไรต่อไป



