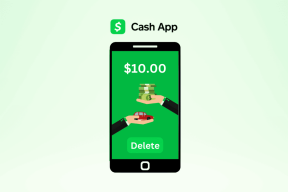แก้ไข Chrome Scrollbar หายไปใน Windows 10
เบ็ดเตล็ด / / April 22, 2022

Google Chrome เป็นเบราว์เซอร์ที่ใช้งานได้ง่ายที่สุด มีความปลอดภัยและมีคุณสมบัติมากมาย แต่บางครั้งปัญหาก็คืบคลานเข้ามา แถบเลื่อนที่หายไปใน Chrome เป็นแถบล่าสุด ขณะใช้เบราว์เซอร์ แถบเลื่อนไม่แสดงใน Chrome สิ่งนี้สร้างภาพลวงตาว่าหน้าเว็บไม่มีเนื้อหาที่เลื่อนได้ ปัญหานี้ไม่ได้จำกัดเฉพาะบางไซต์เท่านั้น หากคุณกำลังเผชิญกับปัญหาเดียวกัน แสดงว่าคุณมาถูกที่แล้ว เรานำคำแนะนำที่สมบูรณ์แบบมาให้คุณซึ่งจะช่วยคุณแก้ไขข้อผิดพลาด Chrome Scrollbar หายไป
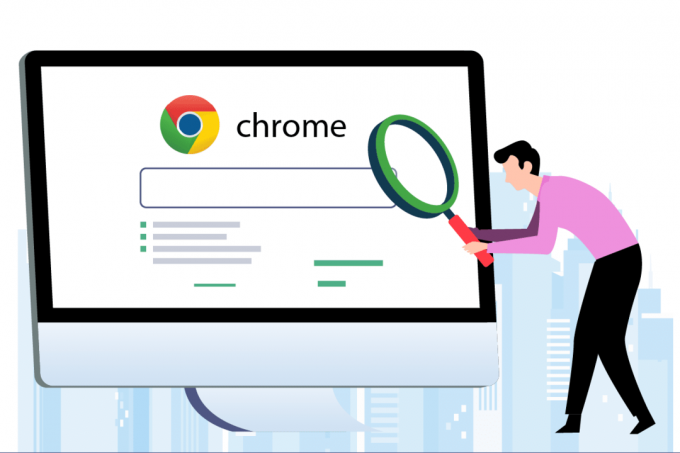
สารบัญ
- วิธีแก้ไข Chrome Scrollbar หายไปใน Windows 10
- วิธีที่ 1: ปิดใช้งานส่วนขยาย
- วิธีที่ 2: ปิดใช้งานแถบเลื่อนโอเวอร์เลย์แฟล็ก
- วิธีที่ 3: อัปเดต Chrome
- วิธีที่ 4: ปิดใช้งานการเร่งฮาร์ดแวร์
วิธีแก้ไข Chrome Scrollbar หายไปใน Windows 10
สาเหตุหลายประการอาจอยู่เบื้องหลังข้อผิดพลาดนี้ โดยมีสาเหตุบางส่วนอยู่ด้านล่าง
- การปรับเปลี่ยน Chrome ล่าสุด: การอัปเดตล่าสุดของ Google Chrome เชื่อมต่อกับฟังก์ชันซ่อนแถบเลื่อนอัตโนมัติซึ่งอาจทำให้เกิดข้อผิดพลาดนี้
- การรบกวนโดยส่วนขยาย: ส่วนขยายหรือการตั้งค่าบางอย่างอาจทำให้แถบเลื่อนซ่อน
- เปิดใช้งานแถบเลื่อนโอเวอร์เลย์: หากเปิดใช้งานการตั้งค่าแถบเลื่อนการวางซ้อนใน Google Chrome ปัญหานี้อาจเกิดขึ้น
หลังจากเข้าใจสาเหตุบางประการที่ว่าทำไมแถบเลื่อนไม่แสดงใน Chrome ให้ไปที่วิธีการและแก้ไขปัญหาแถบเลื่อนของ Chrome หายไป ก่อนอื่น เราขอแนะนำให้คุณรีสตาร์ท โครเมียม โดยการปิดและเปิดใหม่อีกครั้ง และหากข้อผิดพลาดยังคงมีอยู่ ให้ปฏิบัติตามวิธีการด้านล่างนี้
วิธีที่ 1: ปิดการใช้งานส่วนขยาย
ส่วนขยาย Chrome ได้รับการออกแบบมาเพื่อปรับปรุงประสบการณ์การท่องเว็บของคุณไม่ว่าจะมีปัญหา การปิดใช้งานส่วนขยายสามารถช่วยคุณแก้ไขปัญหาแถบเลื่อนของ Chrome หายไปได้ โดยทำตามขั้นตอนด้านล่างและแก้ไขแถบเลื่อนที่หายไปใน Chrome
1. คลิกที่ เริ่ม, พิมพ์ โครเมียมและกด ใส่รหัส.
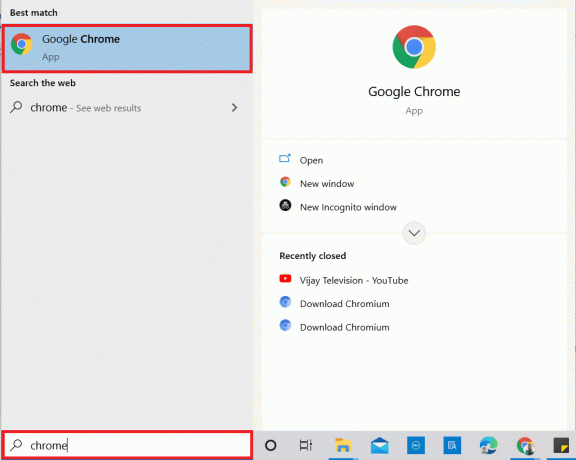
2. ในแถบที่อยู่ ให้พิมพ์ โครเมียม:/ส่วนขยาย/ แล้วกด เข้า เพื่อเปิดรายการส่วนขยายทั้งหมดที่ติดตั้งใน Chrome ของคุณ

3. สลับ ปิด ส่วนขยายเพื่อปิด ทำซ้ำขั้นตอนนี้สำหรับส่วนขยายทั้งหมด

4. ทางออก โครเมียม และเปิดใหม่อีกครั้ง
5. หากแก้ปัญหาได้ ให้เปิดส่วนขยายทีละรายการโดยไปที่ ส่วนขยาย หน้าตามที่แสดงใน ขั้นตอนที่ 3.
6. หากการเปิดใช้งานส่วนขยายเฉพาะทำให้เกิดปัญหาแถบเลื่อนที่หายไปปรากฏขึ้นอีกครั้ง ให้ปิดใช้งานส่วนขยายนั้นและเปิดใช้งานส่วนขยายอื่นทั้งหมด
หากแถบเลื่อนไม่แสดงใน Chrome หลังจากปิดใช้งานส่วนขยายทั้งหมด ให้ย้ายไปยังวิธีถัดไป
ยังอ่าน:วิธีแก้ไข Chrome ให้หยุดทำงาน
วิธีที่ 2: ปิดใช้งานแถบเลื่อนโอเวอร์เลย์แฟล็ก
การตั้งค่าสถานะเป็นคุณลักษณะเบื้องต้นที่ได้รับการทดสอบโดย Google ภายในและอาจเป็นส่วนหนึ่งของเบราว์เซอร์ Chrome หรือไม่ก็ได้ แฟล็ก Overlay Scrollbar เป็นหนึ่งในนั้นที่ใช้ในการซ่อนแถบเลื่อนในหน้าเว็บ การปิดใช้งานอาจช่วยแก้ปัญหาได้ และคุณสามารถทำได้โดยทำตามขั้นตอนเหล่านี้
บันทึก: Chrome เวอร์ชันล่าสุดไม่มีการตั้งค่าสถานะนี้ อย่างไรก็ตาม มีอยู่ใน Google Chrome เวอร์ชันก่อนหน้า
1. เปิด Google Chrome เบราว์เซอร์
2. ในแถบที่อยู่ ให้พิมพ์ chrome:/flags/#overlay-scrollbars แล้วกด เข้า.
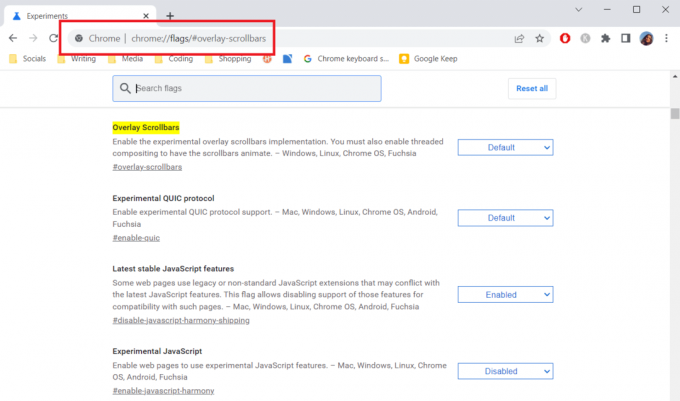
3. แฟล็กแถบเลื่อนโอเวอร์เลย์จะถูกไฮไลต์ คลิกที่เมนูดรอปดาวน์ข้างๆ แล้วเลือก พิการ.
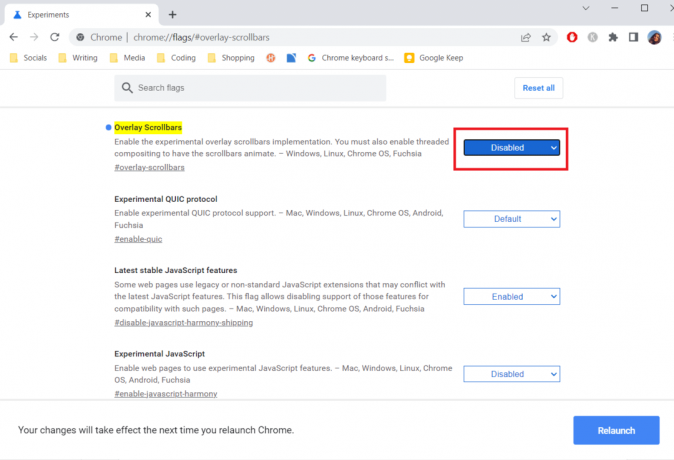
4. คลิก เปิดใหม่ เพื่อรีสตาร์ท Chrome

วิธีที่ 3: อัปเดต Chrome
ปัญหา Chrome จำนวนมากสามารถแก้ไขได้ด้วยการอัปเดต การอัปเดตทำให้เบราว์เซอร์ของคุณทำงานได้อย่างราบรื่นและปลอดภัย การอัปเดต Chrome อาจแก้ไขข้อผิดพลาด Chrome Scrollbar หายไป และนี่คือวิธีที่คุณสามารถทำได้
1. เปิดตัว Google Chrome เบราว์เซอร์
2. คลิกที่ สามจุด ที่มุมขวาบนของหน้า เลือก ช่วยเหลือ > เกี่ยวกับ Google Chrome

3. ในหน้าต่างถัดไป Chrome จะตรวจหาการอัปเดต
4. หากมีการอัปเดต Chrome จะเริ่มอัปเดตโดยอัตโนมัติหลังจากนั้น a เปิดใหม่ ปุ่มจะปรากฏขึ้น
5. คลิกที่ เปิดใหม่ จะรีสตาร์ท Chrome ด้วยการอัปเดตใหม่
6. หากไม่มีการอัปเดตคุณจะเห็น Chrome เป็นเวอร์ชันล่าสุด ข้อความหลัง ขั้นตอนที่ 3.

ยังอ่าน:แก้ไขปัญหาการดาวน์โหลดการบล็อก Chrome
วิธีที่ 4: ปิดใช้งานการเร่งฮาร์ดแวร์
การเร่งด้วยฮาร์ดแวร์มีจุดมุ่งหมายเพื่อให้การเลื่อนเป็นไปอย่างราบรื่นยิ่งขึ้น แม้ว่าบางครั้งจะทำให้เกิดปัญหา เช่น ไม่แสดงแถบเลื่อนใน Chrome การปิดใช้งานอาจช่วยแก้ปัญหาแถบเลื่อนที่หายไปใน Chrome ได้ และคุณสามารถทำตามขั้นตอนเหล่านี้ได้
1. ติดตาม ขั้นตอนที่ 1 และ 2 จาก วิธีที่ 3 และไปที่ การตั้งค่า Chrome.
2. เลื่อนลงและค้นหา ขั้นสูง ตัวเลือก คลิกเพื่อขยาย
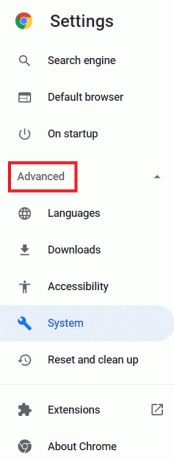
3. เลือก ระบบ ตัวเลือก.
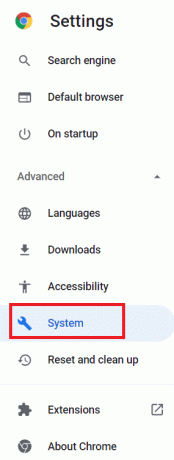
4. สลับปิด ใช้การเร่งด้วยฮาร์ดแวร์เมื่อว่าง ตัวเลือก.

5. คลิกที่ เปิดใหม่ ปุ่มเพื่อรีสตาร์ท โครเมียม.
ต่อไปนี้เป็นแป้นพิมพ์ลัดบางส่วนเพื่อเลื่อนหน้าเว็บ
- กด แป้นเว้นวรรค เพื่อเลื่อนลง
- ตี ปุ่มลูกศรเพื่อเลื่อนขึ้นและ ลง เพื่อเลื่อนหน้าเว็บลง
- กด ลูกศรขึ้น/ลง กุญแจขณะถือ ปุ่ม Fn (ฟังก์ชัน) เพื่อเลื่อนขึ้น/ลงหน้าเว็บ
คำถามที่พบบ่อย (FAQ)
ไตรมาสที่ 1 เหตุใดแถบเลื่อนของฉันจึงหายไปเสมอ
ตอบ: เมื่อใส่เนื้อหาลงในคอนเทนเนอร์ของตัวเอง แถบเลื่อนอาจหายไป ตัวอย่างเช่น กล่องข้อความอาจมีข้อความมากกว่าที่จะแสดงได้ในเวลาใดก็ตาม แถบเลื่อน จะหายไปหากคุณลบข้อความออกจากคอนเทนเนอร์นั้นเพียงพอ
ที่แนะนำ:
- ผู้ให้บริการอีเมลมวลฟรีที่ดีที่สุด 30 อันดับแรก
- แก้ไข Firefox SSL_ERROR_NO_CYPHER_OVERLAP ใน Windows 10
- แก้ไขรหัสข้อผิดพลาด Netflix UI3012
- แก้ไข Google Chrome เปิดโดยอัตโนมัติใน Windows 10
เราหวังว่าคู่มือนี้จะเป็นประโยชน์และคุณสามารถ แก้ไขแถบเลื่อน Chrome หายไป ปัญหา. แจ้งให้เราทราบว่าวิธีใดได้ผลดีที่สุดสำหรับคุณ หากคุณมีข้อสงสัยหรือข้อเสนอแนะโปรดทิ้งไว้ในส่วนความคิดเห็น