วิธีเปลี่ยนความถี่คำติชมใน Windows 10
เบ็ดเตล็ด / / November 28, 2021
วิธีเปลี่ยนความถี่คำติชมใน Windows 10: ความถี่คำติชมคือการตั้งค่าใน Windows 10 ซึ่งช่วยให้คุณสามารถเลือกความถี่ที่คุณต้องการให้ Microsoft ติดต่อคุณเกี่ยวกับปัญหาหรือปัญหาของคุณกับ Windows 10 โดยค่าเริ่มต้น ระบบจะเลือกโดยอัตโนมัติ ซึ่งในกรณีนี้ คุณอาจถูกขอให้แสดงความคิดเห็นของคุณเป็นประจำ ซึ่งอาจทำให้ผู้ใช้ค่อนข้างรำคาญ อย่างไรก็ตาม การให้ข้อเสนอแนะแสดงว่าคุณยอมรับว่า Microsoft อาจใช้คำแนะนำหรือคำติชมของคุณเพื่อปรับปรุงบริการหรือผลิตภัณฑ์ของพวกเขา

Windows 10 ให้คุณเปลี่ยนการตั้งค่าความถี่คำติชมผ่านการควบคุมความเป็นส่วนตัวในแอปการตั้งค่า แต่ในกรณีที่คุณจำเป็นต้องปิดใช้งานการแจ้งเตือนคำติชมโดยสมบูรณ์ คุณต้องใช้การปรับแต่งรีจิสทรีเนื่องจาก Windows ไม่มีการตั้งค่าใดๆ เพื่อปิดใช้งานการแจ้งเตือนคำติชมของ Windows โดยไม่ต้องเสียเวลาเรามาดูวิธีการเปลี่ยนความถี่คำติชมใน Windows 10 ด้วยความช่วยเหลือของบทช่วยสอนด้านล่าง
สารบัญ
- วิธีเปลี่ยนความถี่คำติชมใน Windows 10
- วิธีที่ 1: เปลี่ยนความถี่คำติชมในการตั้งค่า Windows 10
- วิธีที่ 2: เปิดหรือปิดใช้งานการแจ้งเตือนคำติชมของ Windows โดยใช้ Registry
- วิธีที่ 3: เปิดหรือปิดใช้งานการแจ้งเตือนคำติชมของ Windows ในตัวแก้ไขนโยบายกลุ่ม
วิธีเปลี่ยนความถี่คำติชมใน Windows 10
ให้แน่ใจว่าได้ สร้างจุดคืนค่า ในกรณีที่มีบางอย่างผิดพลาด
วิธีที่ 1: เปลี่ยนความถี่คำติชมในการตั้งค่า Windows 10
1.กด Windows Key + I เพื่อเปิด Settings จากนั้นคลิกที่ ความเป็นส่วนตัว.

2.จากเมนูด้านซ้ายมือ ให้คลิกที่ การวินิจฉัยและข้อเสนอแนะ
3. ในบานหน้าต่างด้านขวาให้เลื่อนลงไปด้านล่างที่คุณพบ ความถี่ตอบรับ
4.จาก “Windows ควรขอคำติชมของฉัน” เมนูแบบเลื่อนลง เลือก เสมอ วันละครั้ง สัปดาห์ละครั้ง หรือ ไม่เลย ตามที่คุณต้องการ
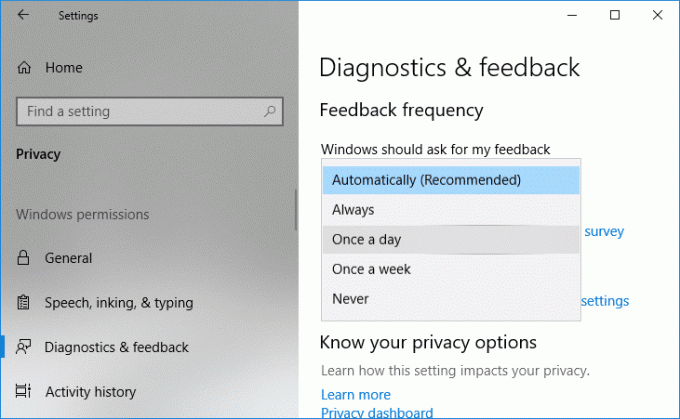
บันทึก: โดยอัตโนมัติ (แนะนำ) จะถูกเลือกโดยค่าเริ่มต้น
5.เมื่อเสร็จแล้ว คุณสามารถปิดการตั้งค่าและรีสตาร์ทพีซีของคุณ
วิธีที่ 2: เปิดหรือปิดใช้งานการแจ้งเตือนคำติชมของ Windows โดยใช้ Registry
1.กดแป้น Windows + R แล้วพิมพ์ regedit และกด Enter เพื่อเปิด ตัวแก้ไขรีจิสทรี

2. ไปที่คีย์รีจิสทรีต่อไปนี้:
HKEY_LOCAL_MACHINE\SOFTWARE\Policies\Microsoft\Windows\DataCollection
3.คลิกขวาที่ การเก็บรวบรวมข้อมูล จากนั้นเลือก ใหม่ > ค่า DWORD (32 บิต)
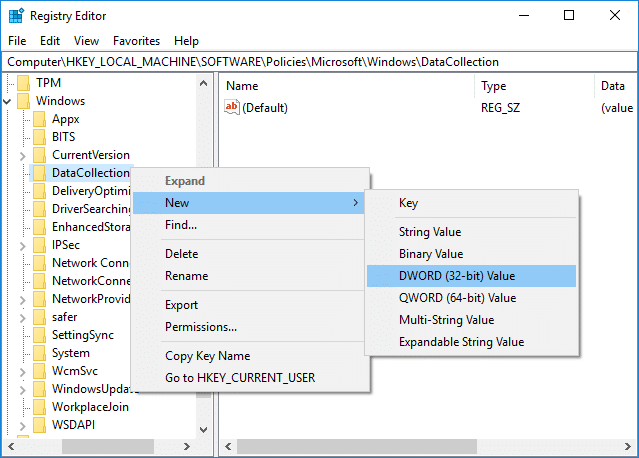
4. ตั้งชื่อ DWORD ที่สร้างขึ้นใหม่นี้เป็น DoNotShowFeedback การแจ้งเตือน และกด Enter

5.ถัดไป ดับเบิลคลิกที่ DoNotShowFeedbackNotifications DWORD และเปลี่ยนค่าตาม:
วิธีเปิดใช้งานการแจ้งเตือนคำติชมของ Windows: 0
วิธีปิดใช้งานการแจ้งเตือนคำติชมของ Windows: 1
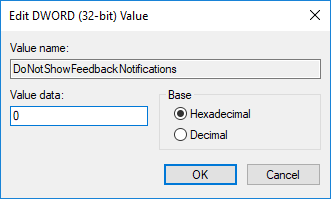
6. คลิกตกลงเพื่อบันทึกการเปลี่ยนแปลงและปิดตัวแก้ไขรีจิสทรี
7. รีบูตเครื่องพีซีของคุณเพื่อบันทึกการเปลี่ยนแปลง
วิธีที่ 3: เปิดหรือปิดใช้งานการแจ้งเตือนคำติชมของ Windows ในตัวแก้ไขนโยบายกลุ่ม
บันทึก: วิธีนี้ใช้ไม่ได้กับ Windows 10 Home Edition แต่จะใช้ได้กับ Windows 10 Pro, Education และ Enterprise Edition เท่านั้น
1.กดแป้น Windows + R แล้วพิมพ์ gpedit.msc และกด Enter เพื่อเปิด ตัวแก้ไขนโยบายกลุ่ม

2. ไปที่นโยบายต่อไปนี้:
การกำหนดค่าคอมพิวเตอร์ > เทมเพลตการดูแลระบบ > ส่วนประกอบของ Windows > การรวบรวมข้อมูลและการสร้างตัวอย่าง
3. ตรวจสอบให้แน่ใจว่าได้เลือก Data Collection และ Preview Builds จากนั้นในบานหน้าต่างด้านขวาดับเบิลคลิกที่ "ไม่แสดงการแจ้งเตือนข้อเสนอแนะ" นโยบาย.
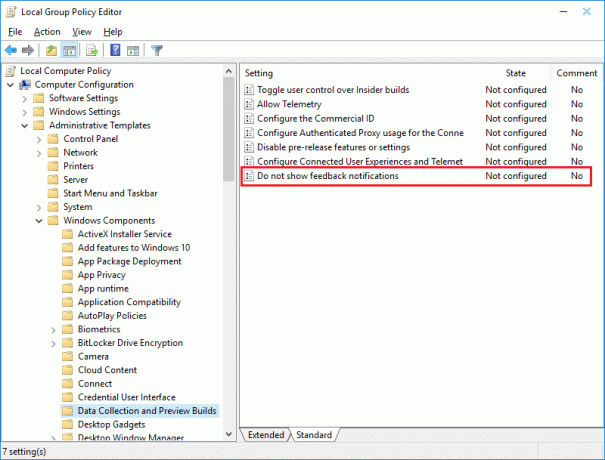
4.เปลี่ยนการตั้งค่านโยบายไม่แสดงการแจ้งเตือนข้อเสนอแนะตาม:
วิธีเปิดใช้งานการแจ้งเตือนคำติชมของ Windows: ไม่ได้กำหนดค่าหรือปิดใช้งาน
วิธีปิดใช้งานการแจ้งเตือนคำติชมของ Windows: เปิดใช้งาน
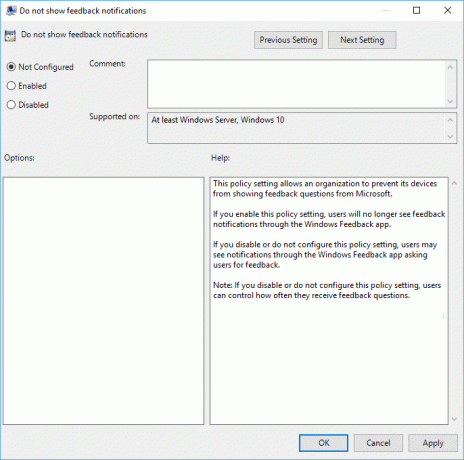
บันทึก: การตั้งค่านโยบายด้านบนเป็นเปิดใช้งานจะกำหนดความถี่ในการตอบกลับเป็น Never และไม่สามารถเปลี่ยนแปลงได้โดยใช้ตัวเลือกที่หนึ่ง
5.คลิก Apply ตามด้วย OK และปิดทุกอย่าง
6.หากต้องการบันทึกการเปลี่ยนแปลง อย่าลืมรีสตาร์ทพีซีของคุณ
ที่แนะนำ:
- เปิดหรือปิดการรายงานข้อผิดพลาดของ Windows ใน Windows 10
- เข้ารหัสไฟล์และโฟลเดอร์ด้วยระบบไฟล์เข้ารหัส (EFS) ใน Windows 10
- วิธีล้างบันทึกเหตุการณ์ทั้งหมดใน Event Viewer ใน Windows 10
- สำรองใบรับรอง EFS และคีย์ใน Windows 10
นั่นคือคุณได้เรียนรู้สำเร็จแล้ว วิธีเปลี่ยนความถี่คำติชมใน Windows 10 แต่ถ้าคุณยังมีคำถามใดๆ เกี่ยวกับบทช่วยสอนนี้ โปรดอย่าลังเลที่จะถามพวกเขาในส่วนความคิดเห็น



