ไม่พบดิสก์สำหรับบู๊ตหรือดิสก์ล้มเหลว [แก้ไขแล้ว]
เบ็ดเตล็ด / / November 28, 2021
ไม่พบดิสก์สำหรับบูตหรือดิสก์ล้มเหลว [แก้ไขแล้ว]: ข้อผิดพลาดบอกว่าไม่พบดิสก์สำหรับบูตซึ่งหมายความว่าการกำหนดค่าการบูตไม่ได้รับการตั้งค่าอย่างถูกต้องหรือฮาร์ดดิสก์ของคุณเสียหาย การกำหนดค่าการบูตสามารถเปลี่ยนแปลงได้ในการตั้งค่า BIOS (ระบบอินพุต/เอาท์พุตพื้นฐาน) แต่ถ้าฮาร์ดดิสก์ของคุณเสียหายจนถึงจุดที่ไม่สามารถแก้ไขได้ ก็ถึงเวลาต่ออายุ เมื่อระบบไม่พบข้อมูลการบูตที่จำเป็นสำหรับการโหลดระบบปฏิบัติการ ระบบจะแสดงข้อความแสดงข้อผิดพลาดต่อไปนี้: ไม่พบดิสก์สำหรับบูตหรือดิสก์ล้มเหลว
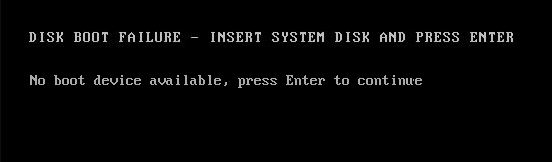
อาจมีสาเหตุหลายประการสำหรับข้อผิดพลาด "ไม่พบดิสก์สำหรับบูตหรือดิสก์ล้มเหลว" เช่น:
- การเชื่อมต่อฮาร์ดดิสก์กับระบบมีข้อผิดพลาดหรือหลวม (ซึ่งมันงี่เง่า ฉันรู้ แต่สิ่งนี้จะเกิดขึ้นในบางครั้ง)
- ระบบของคุณ ฮาร์ดดิสก์ล้มเหลว
- ตั้งค่าลำดับการบู๊ตไม่ถูกต้อง
- ระบบปฏิบัติการจากดิสก์หายไป
- BCD (ข้อมูลการกำหนดค่าการบูต) เสียหาย
สารบัญ
- ไม่พบดิสก์สำหรับบู๊ตหรือดิสก์ล้มเหลว [แก้ไขแล้ว]
- วิธีที่ 1: ตรวจสอบให้แน่ใจว่าได้ตั้งค่าลำดับการบู๊ตอย่างถูกต้อง
- วิธีที่ 2: ตรวจสอบว่าคอมพิวเตอร์ฮาร์ดดิสก์เชื่อมต่ออย่างถูกต้องหรือไม่
- วิธีที่ 3: เรียกใช้การวินิจฉัยเมื่อเริ่มต้นเพื่อตรวจสอบว่าฮาร์ดดิสก์ล้มเหลวหรือไม่
- วิธีที่ 4: เรียกใช้ Chkdsk และ Automatic Repair/Start Repair
- แนวทางที่ 5: ซ่อมแซมติดตั้ง Windows
ไม่พบดิสก์สำหรับบู๊ตหรือดิสก์ล้มเหลว [แก้ไขแล้ว]
ยังไงก็ไม่เสียเวลาเรามาดูวิธีการ แก้ไข No Boot Disk ตรวจพบหรือ Disk Has Failed error ด้วยความช่วยเหลือของขั้นตอนการแก้ไขปัญหาต่อไปนี้:
วิธีที่ 1: ตรวจสอบให้แน่ใจว่าได้ตั้งค่าลำดับการบู๊ตอย่างถูกต้อง
คุณอาจเห็น “ไม่พบดิสก์สำหรับบูตหรือดิสก์ล้มเหลว” เนื่องจากไม่ได้ตั้งค่าลำดับการบู๊ตอย่างถูกต้อง ซึ่งหมายความว่าคอมพิวเตอร์กำลังพยายามบู๊ตจากแหล่งอื่นที่ไม่มีระบบปฏิบัติการ จึงไม่สามารถทำได้ ในการแก้ไขปัญหานี้ คุณต้องตั้งค่าฮาร์ดดิสก์เป็นลำดับความสำคัญสูงสุดในลำดับการบู๊ต มาดูวิธีตั้งค่าลำดับการบู๊ตที่เหมาะสมกัน:
1.เมื่อคอมพิวเตอร์เริ่มทำงาน (ก่อนหน้าจอบูตหรือหน้าจอแสดงข้อผิดพลาด) ให้กดปุ่ม Delete หรือ F1 หรือ F2 ซ้ำๆ (ขึ้นอยู่กับผู้ผลิตคอมพิวเตอร์ของคุณ) เพื่อ เข้าสู่การตั้งค่าไบออส.

2. เมื่อคุณอยู่ในการตั้งค่า BIOS ให้เลือกแท็บ Boot จากรายการตัวเลือก

3. ตรวจสอบให้แน่ใจว่าฮาร์ดดิสก์หรือ SSD ของคอมพิวเตอร์ได้รับการตั้งค่าเป็นลำดับความสำคัญสูงสุดในลำดับการบู๊ต หากไม่เป็นเช่นนั้น ให้ใช้ปุ่มลูกศรขึ้นหรือลงเพื่อตั้งค่าฮาร์ดดิสก์ที่ด้านบน ซึ่งหมายความว่าคอมพิวเตอร์จะบู๊ตจากมันก่อน แทนที่จะเป็นแหล่งอื่น
4.กด F10 เพื่อบันทึกและออกจากการเปลี่ยนแปลงการตั้งค่า BIOS
วิธีที่ 2: ตรวจสอบว่าคอมพิวเตอร์ฮาร์ดดิสก์เชื่อมต่ออย่างถูกต้องหรือไม่
ในรายงานจำนวนมาก ข้อผิดพลาดนี้เกิดขึ้นเนื่องจากการเชื่อมต่อฮาร์ดดิสก์ในระบบผิดพลาดหรือหลวม เพื่อให้แน่ใจว่าไม่ใช่กรณีนี้ คุณต้องเปิดเคสแล็ปท็อป/คอมพิวเตอร์และตรวจสอบปัญหา สำคัญ: ไม่แนะนำให้เปิดเคสคอมพิวเตอร์ของคุณหากคอมพิวเตอร์ของคุณอยู่ภายใต้การรับประกันหรือคุณไม่มีความรู้เกี่ยวกับสิ่งที่คุณกำลังทำอยู่ ในสถานการณ์นี้ คุณอาจต้องการความช่วยเหลือจากภายนอก เช่น ช่างเทคนิคผู้เชี่ยวชาญเพื่อตรวจสอบการเชื่อมต่อให้กับคุณ
เมื่อคุณได้ตรวจสอบการเชื่อมต่อที่เหมาะสมของฮาร์ดดิสก์แล้ว ให้รีบูทพีซีของคุณและคราวนี้คุณอาจมี Fix ไม่พบดิสก์สำหรับบูตหรือดิสก์ล้มเหลว" ข้อความผิดพลาด.
วิธีที่ 3: เรียกใช้การวินิจฉัยเมื่อเริ่มต้นเพื่อตรวจสอบว่าฮาร์ดดิสก์ล้มเหลวหรือไม่
หากสองวิธีข้างต้นไม่มีประโยชน์เลย แสดงว่าฮาร์ดดิสก์ของคุณอาจเสียหายหรือเสียหาย ไม่ว่าในกรณีใด คุณต้องเปลี่ยน HDD หรือ SSD ตัวเก่าด้วยอันใหม่และติดตั้ง Windows อีกครั้ง แต่ก่อนที่จะสรุปผล คุณต้องเรียกใช้ Windows Diagnostic เพื่อตรวจสอบว่าคุณจำเป็นต้องเปลี่ยน HDD/SSD จริงๆ หรือไม่

ในการเรียกใช้การวินิจฉัย ให้รีสตาร์ทพีซีของคุณและในขณะที่คอมพิวเตอร์เริ่มทำงาน (ก่อนหน้าจอบูต) ให้กดแป้น F12 และเมื่อบูต เมนูจะปรากฏขึ้น ไฮไลต์ตัวเลือก Boot to Utility Partition หรือตัวเลือก Diagnostics แล้วกด Enter เพื่อเริ่ม การวินิจฉัย การดำเนินการนี้จะตรวจสอบฮาร์ดแวร์ทั้งหมดของระบบของคุณโดยอัตโนมัติและจะรายงานกลับหากพบปัญหาใดๆ
วิธีที่ 4: เรียกใช้ Chkdsk และ Automatic Repair/Start Repair
1. ใส่ดีวีดีการติดตั้งที่สามารถบู๊ตได้ของ Windows 10 แล้วรีสตาร์ทพีซีของคุณ
2. เมื่อได้รับแจ้งให้กดปุ่มใด ๆ เพื่อบูตจากซีดีหรือดีวีดี ให้กดแป้นใดก็ได้เพื่อดำเนินการต่อ

3. เลือกการตั้งค่าภาษาของคุณ แล้วคลิก ถัดไป คลิกซ่อมแซมคอมพิวเตอร์ของคุณที่ด้านล่างซ้าย

4. บนหน้าจอเลือกตัวเลือก ให้คลิก แก้ไขปัญหา

5.บนหน้าจอแก้ไขปัญหา คลิกตัวเลือกขั้นสูง

6. ในหน้าจอตัวเลือกขั้นสูง ให้คลิก Automatic Repair หรือ Startup Repair

7.รอจนกว่า Windows Automatic/Startup Repairs จะเสร็จสิ้น
8. รีสตาร์ทเครื่องคอมพิวเตอร์ของคุณและคุณมี Fix No Boot Disk ได้รับการตรวจพบหรือ Disk Has Failed ถ้าไม่ทำต่อ
9. ไปที่หน้าจอตัวเลือกขั้นสูงอีกครั้ง และคราวนี้เลือก Command Prompt แทน Automatic Repair

10. พิมพ์คำสั่งต่อไปนี้ใน cmd แล้วกด Enter:
เอสเอฟซี / scannow. sfc /scannow /offbootdir=c:\ /offwindir=c:\windows

11.ให้ตัวตรวจสอบไฟล์ระบบทำงานเนื่องจากอาจใช้เวลาสักครู่
12.เมื่อเสร็จแล้ว รีสตาร์ทพีซีของคุณและดูว่าคุณสามารถ แก้ไขข้อผิดพลาดไม่พบดิสก์สำหรับบูตหรือดิสก์ล้มเหลว
แนวทางที่ 5: ซ่อมแซมติดตั้ง Windows
หากไม่มีวิธีแก้ปัญหาข้างต้นสำหรับคุณ คุณสามารถมั่นใจได้ว่า HDD ของคุณใช้ได้ แต่คุณอาจเห็นข้อผิดพลาด “ไม่พบดิสก์สำหรับบูตหรือดิสก์ล้มเหลว” เพราะระบบปฏิบัติการหรือข้อมูล BCD บน HDD ถูกลบอย่างใด ในกรณีนี้ คุณสามารถลอง ซ่อม ติดตั้ง Windows แต่ถ้ายังไม่สำเร็จ วิธีเดียวที่เหลืออยู่คือติดตั้ง Windows ใหม่ (Clean Install)
ดูเพิ่มเติมที่ วิธีแก้ไข BOOTMGR ไม่มี Windows 10.
นั่นคือคุณประสบความสำเร็จ แก้ไข No Boot Disk ตรวจพบหรือ Disk Has Failed error แต่ถ้าคุณยังมีคำถามใด ๆ โปรดถามพวกเขาในส่วนความคิดเห็น
![ไม่พบดิสก์สำหรับบู๊ตหรือดิสก์ล้มเหลว [แก้ไขแล้ว]](/uploads/acceptor/source/69/a2e9bb1969514e868d156e4f6e558a8d__1_.png)


