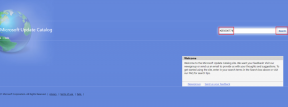แก้ไขบริการ Intel RST ไม่ทำงานใน Windows 10
เบ็ดเตล็ด / / April 22, 2022

RST ย่อมาจาก Rapid Storage Technology Intel Rapid Storage Technology เป็นแอพพลิเคชั่นบน Windows ที่ปรับปรุงประสิทธิภาพและความน่าเชื่อถือของคอมพิวเตอร์ที่ติดตั้งดิสก์ SATA คุณจะได้รับประโยชน์จากประสิทธิภาพที่ดีขึ้นและการใช้พลังงานที่ลดลงเมื่อคุณใช้ไดรฟ์ SATA ตั้งแต่หนึ่งตัวขึ้นไป เมื่อคุณใช้ไดรฟ์ SATA มากกว่าหนึ่งตัว คุณอาจเพิ่มความปลอดภัยจากการสูญหายของข้อมูลในกรณีที่ไฟฟ้าดับหรือภัยพิบัติอื่นๆ ผู้ใช้รายงานว่าเห็นไอคอนทางด้านขวามือของทาสก์บาร์โดยอ้างว่าบริการ Intel RST ไม่ทำงานในหลายกรณี อาจเป็นเพราะบริการไม่ทำงานหรือไม่ได้กำหนดค่าประเภทการเริ่มต้นใช้งานอย่างเหมาะสม มาดูวิธีแก้ปัญหาที่มีเพื่อจัดการกับบริการ Intel RST ที่ไม่ทำงานใน Windows 10

สารบัญ
- วิธีแก้ไขบริการ Intel RST ไม่ทำงานใน Windows 10
- วิธีที่ 1: เริ่มบริการ Intel Rapid Storage Technology
- วิธีที่ 2: เปลี่ยนสถานะการเริ่มต้น
- วิธีที่ 3: ติดตั้งไดรเวอร์ Intel RST ใหม่
- วิธีที่ 4: อัปเดตไดรเวอร์ Intel RST
วิธีแก้ไขบริการ Intel RST ไม่ทำงานใน Windows 10
ด้านล่างนี้คือวิธีการแก้ไข Intel RST Service ที่ไม่ทำงานใน Windows 10
วิธีที่ 1: เริ่มบริการ Intel Rapid Storage Technology
เราอาจตรวจสอบว่า Intel Rapid Storage Technology ทำงานจริงหรือไม่ก่อนที่จะเปลี่ยนพารามิเตอร์บริการของโปรแกรม ก่อนทำการเปลี่ยนแปลงใดๆ กับการตั้งค่าบริการแอป คุณควรตรวจสอบ fiRST เพื่อดูว่า Intel RST ทำงานจริงหรือไม่ แม้ว่าโปรแกรมจะได้รับการตั้งค่าอย่างถูกต้อง แต่ตัวจัดการงานอาจแสดงว่าบริการไม่ทำงาน ทำตามขั้นตอนเหล่านี้ในตัวจัดการงานเพื่อดูว่าบริการกำลังทำงานอยู่หรือไม่:
1. กด Ctrl + Shift + Esc คีย์ ร่วมกันเปิด ผู้จัดการงาน.
2. เลือก บริการ แท็บ จากนั้นเลือก Intel Rapid Storage Technology.

3. ตรวจสอบเพื่อดูว่ากำลังทำงานอยู่หรือไม่ ถ้าไม่ใช่ ให้คลิกขวาและเลือก เริ่ม.

4. ปิด ผู้จัดการงาน หลังจากบันทึกการแก้ไขของคุณ
ยังอ่าน:แก้ไข Active Directory Domain Services ไม่พร้อมใช้งานในขณะนี้
วิธีที่ 2: เปลี่ยนสถานะการเริ่มต้น
หากบริการ Intel RST ไม่ทำงาน Windows 10 ปัญหายังคงมีอยู่ คุณควรลองเปลี่ยนสถานะการเริ่มต้นแอป การสมัครสามารถเริ่มต้นได้หลายวิธี อาจเป็นสถานะล่าช้าโดยอัตโนมัติ สถานะด้วยตนเอง หรืออย่างอื่นทั้งหมด เราจะตั้งค่าสถานะเป็นอัตโนมัติ ซึ่งหมายความว่า Intel Rapid Storage Technology จะเริ่มทำงานโดยอัตโนมัติทุกครั้งที่เครื่องเริ่มทำงาน เป็นมูลค่าการกล่าวขวัญว่าอาจจำเป็นต้องใช้สิทธิ์ผู้ดูแลระบบเพื่อให้กลยุทธ์นี้ทำงานได้ นี่คือวิธีที่คุณทำ:
1. ตี ปุ่ม Windows + R พร้อมกันเพื่อเปิด วิ่ง กล่องโต้ตอบ
2. พิมพ์ services.msc และคลิกที่ ตกลง เพื่อเปิด บริการ แอป.

3 ใน บริการ หน้าต่างมองหา Intel Rapid Storage Technology และดับเบิลคลิกเพื่อดูมัน คุณสมบัติ.

4. ภายใต้ ทั่วไป แท็บ เปลี่ยน ประเภทการเริ่มต้นจากอัตโนมัติ (เริ่มล่าช้า) ถึง อัตโนมัติ.

5. คลิก นำมาใช้ และ ตกลง เพื่อบันทึกการเปลี่ยนแปลงของคุณ
6. รีสตาร์ทคอมพิวเตอร์เพื่อดูว่าบริการ Intel RST ไม่ทำงานได้รับการแก้ไขแล้วหรือไม่
ยังอ่าน:บริการยกระดับ Google Chrome คืออะไร
วิธีที่ 3: ติดตั้งไดรเวอร์ Intel RST ใหม่
หากวิธีการข้างต้นไม่สามารถแก้ไขปัญหาบริการ Intel RST ที่ไม่ทำงานบน windows 10 ได้ คุณควรลองอัปเดตไดรเวอร์ Intel RST เราอาจลองลบไดรเวอร์ดิสก์ไดรฟ์ของคุณแล้วติดตั้งไดรเวอร์เริ่มต้นก่อนที่จะอัปเดต เพื่อที่ว่าหากไดรเวอร์ปัจจุบันมีข้อผิดพลาด ก็สามารถถอนการติดตั้งได้ โปรดทราบว่าโซลูชันนี้จะต้องมีการเชื่อมต่ออินเทอร์เน็ตที่ใช้งานได้
1. กด แป้นวินโดว์, พิมพ์ ตัวจัดการอุปกรณ์และคลิกที่ เปิด.

2. เปิด ไดรเวอร์ดิสก์ หมวดหมู่ย่อยเมื่อคุณอยู่ในการจัดการอุปกรณ์

3. ค้นหาแพลตฟอร์มที่สนับสนุน Intel Rapid Storage Technology และเลือก ถอนการติดตั้งอุปกรณ์ จากเมนูบริบท
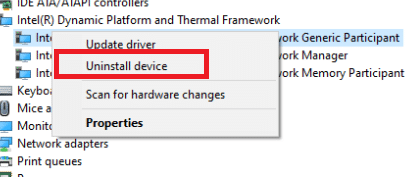
4. เลือก สแกนหาการเปลี่ยนแปลงฮาร์ดแวร์ จากเมนูบริบทของจุดว่างใดๆ ไดรเวอร์เริ่มต้นจะถูกติดตั้ง ณ จุดนี้
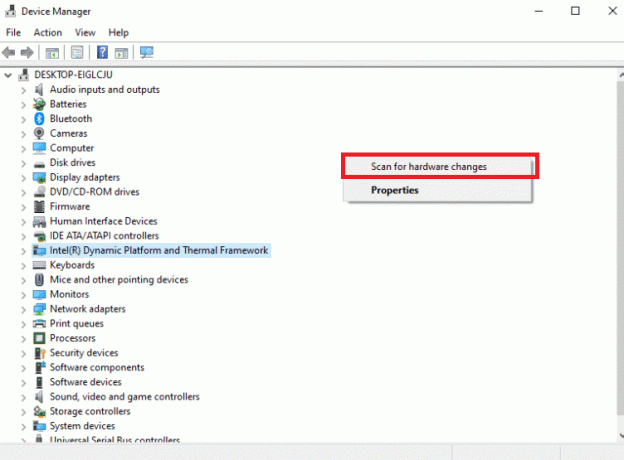
5. จากนั้นไปที่ หน้าดาวน์โหลดไดรเวอร์ Intel. ในกล่องโต้ตอบ ให้ค้นหา Intel รวดเร็ว และเลือก Intel® Rapid Storage Technology (Intel®RST) จากผลลัพธ์

6. ดาวน์โหลดไฟล์ปฏิบัติการ SetupRST.exe จากรายการตัวเลือกไดรเวอร์

7. เรียกใช้ ปฏิบัติการได้ หลังจากบันทึกไปยังตำแหน่งที่สะดวก
8. ในที่สุด, รีสตาร์ทพีซีของคุณ หลังจากติดตั้งโปรแกรมเพื่อดูว่าบริการ Intel RST ไม่ทำงานได้รับการแก้ไขแล้วหรือไม่
ยังอ่าน:วิธีตรวจสอบแล็ปท็อปรุ่นโปรเซสเซอร์ของ Intel
วิธีที่ 4: อัปเดตไดรเวอร์ Intel RST
คุณสามารถติดตั้งไดรเวอร์ RST ได้ด้วยตัวเองโดยดาวน์โหลดจากเว็บไซต์ทางการ ต่อไปนี้เป็นวิธีดำเนินการ
1. ไปที่ ศูนย์ดาวน์โหลดซอฟต์แวร์ Intelหน้าหนังสือ และพิมพ์ RST ลงในช่องค้นหา

2. ไปที่ เว็บไซต์ดาวน์โหลดไดรเวอร์ RST และดาวน์โหลดไดรเวอร์ที่ถูกต้องและล่าสุด
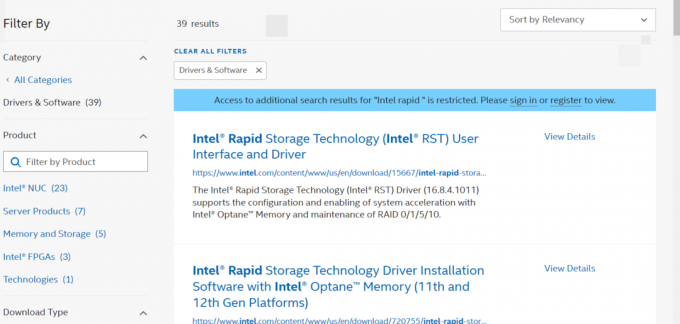
3. ในการติดตั้งไดรเวอร์บนคอมพิวเตอร์ของคุณ ให้เปิด ไฟล์ที่ดาวน์โหลด และปฏิบัติตามคำแนะนำบนหน้าจอ
คำถามที่พบบ่อย (FAQ)
ไตรมาสที่ 1 จำเป็นต้องใช้บริการ Intel RST หรือไม่
ตอบ: ครับ, บริการ Intel Rapid Storage Technology จำเป็นสำหรับ SSD และประสิทธิภาพของพีซีที่เหนือกว่า การจัดการที่เก็บข้อมูลอาจลดประสิทธิภาพโดยรวมของพีซีหากคุณไม่มี
ไตรมาสที่ 2 จุดประสงค์ของ Intel RST คืออะไร?
ตอบ: Intel® Smart Response Technology เป็นคุณสมบัติของ Intel Rapid Storage Technology ที่ตรวจจับและบันทึกแอพและข้อมูลที่คุณใช้บ่อยที่สุด บน SSD ประสิทธิภาพสูงพร้อมให้คุณเข้าถึงฮาร์ดไดรฟ์ที่มีพื้นที่จัดเก็บขนาดใหญ่ได้อย่างเต็มที่ (HDD).
ที่แนะนำ:
- ร้านค้าใดบ้างที่ยอมรับ Samsung Pay
- แก้ไขข้อผิดพลาด Yahoo Mail 0x8019019a
- แก้ไขกล้องที่ใช้งานโดยแอปอื่นใน Windows 10
- แก้ไขข้อผิดพลาดไดรเวอร์ Bluetooth ใน Windows 10
เราหวังว่าคุณจะพบว่าข้อมูลนี้มีประโยชน์และคุณสามารถแก้ไขวิธีการแก้ไขได้ บริการ Intel RST ไม่ทำงาน ใน Windows 10 โปรดแจ้งให้เราทราบว่าเทคนิคใดเป็นประโยชน์สำหรับคุณมากที่สุด หากคุณมีคำถามหรือความคิดเห็น โปรดใช้แบบฟอร์มด้านล่าง