แก้ไข Minecraft Launcher ไม่สามารถใช้งานได้ในบัญชีของคุณ
เบ็ดเตล็ด / / April 22, 2022

Minecraft เป็นหนึ่งในเกมออนไลน์ที่ได้รับความนิยมมากที่สุด โดยมีผู้ใช้มากกว่า 140 ล้านคนต่อเดือน คุณสามารถซื้อ Minecraft ใน Microsoft Store ได้ แต่ไม่ใช่ตลอดเวลา คุณสามารถเปิดเกมได้สำเร็จ บางครั้ง คุณอาจพบว่าตัวเปิดใช้ Minecraft ไม่พร้อมใช้งานในข้อผิดพลาดบัญชีของคุณในระบบ Windows 10 เมื่อใดก็ตามที่คุณพบข้อความนี้ เกมจะมาพร้อมกับข้อผิดพลาด Minecraft 0x803f8001 อย่างไรก็ตาม คุณสามารถแก้ไขได้โดยทำตามวิธีการแก้ไขปัญหาที่เหมาะสมที่กล่าวถึงในบทความนี้
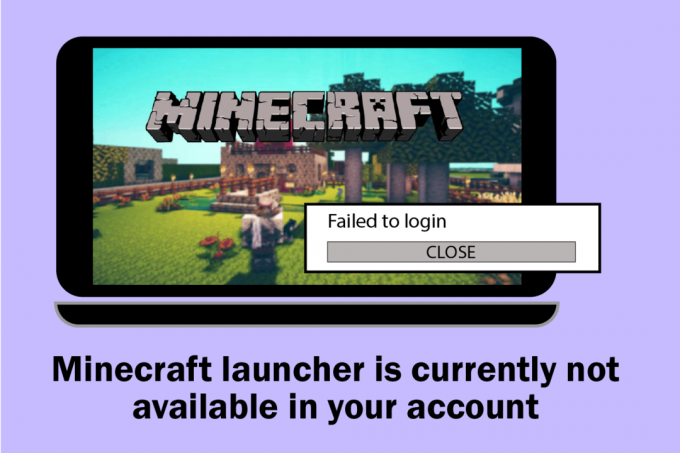
สารบัญ
- วิธีแก้ไข Minecraft Launcher ยังไม่พร้อมใช้งานในบัญชีของคุณใน Windows 10
- วิธีที่ 1: ลงชื่อเข้าใช้อีกครั้ง
- วิธีที่ 2: ซิงค์การตั้งค่าวันที่ & เวลา
- วิธีที่ 3: เรียกใช้ตัวแก้ไขปัญหา Windows Store
- วิธีที่ 4: ลบ Windows Store Cache
- วิธีที่ 5: เปลี่ยนไดรฟ์การติดตั้ง & เปลี่ยนกลับ
- วิธีที่ 6: เปิดใช้งาน TLS Protocol
- วิธีที่ 7: เริ่มบริการเกมใหม่
- วิธีที่ 8: เปลี่ยนที่อยู่ DNS
- วิธีที่ 9: ปิดใช้งาน Proxy
- วิธีที่ 10: เปลี่ยนเป็นตัวเปิดใช้ Minecraft เก่า
- วิธีที่ 11: รีเซ็ต Microsoft Store
- วิธีที่ 12: ลงทะเบียน Microsoft Store อีกครั้ง
- วิธีที่ 13: ติดตั้ง Microsoft Store ใหม่
- วิธีที่ 14: สร้างโปรไฟล์ผู้ใช้ใหม่
- วิธีที่ 15: ดำเนินการคลีนบูต
- วิธีที่ 16: ทำการคืนค่าระบบ
วิธีแก้ไข Minecraft Launcher ยังไม่พร้อมใช้งานในบัญชีของคุณใน Windows 10
หากพีซีของคุณมีปัญหาชั่วคราว คุณจะเจอรหัสข้อผิดพลาด Minecraft 0x803F8001 เคล็ดลับทั่วไปในการแก้ไขปัญหาข้อบกพร่องชั่วคราวทั้งหมดนั้นเป็นไปตามวิธีการแก้ไขปัญหาพื้นฐานก่อน
1. รีสตาร์ทพีซีของคุณ เพื่อแก้ไขข้อผิดพลาดชั่วคราว
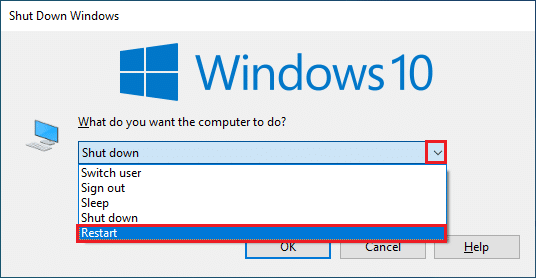
2. หากคุณสามารถเข้าสู่ระบบบัญชี Microsoft ได้สำเร็จ แต่ยังคงพบข้อผิดพลาด Minecraft 0x803f8001 ให้บังคับปิดกระบวนการของ Microsoft ทั้งหมดและเปิดใหม่โดยใช้ ผู้จัดการงาน.

3. ข้อบกพร่องและการอัปเดตที่ผิดพลาดในคอมพิวเตอร์ของคุณสามารถแก้ไขได้โดย อัพเดทวินโดว์. Microsoft ออกการอัปเดตเป็นประจำเพื่อแก้ไขปัญหาเหล่านี้ทั้งหมด ดังนั้น ตรวจสอบให้แน่ใจว่าคุณใช้ระบบปฏิบัติการ Windows เวอร์ชันที่อัปเดตหรือไม่ และหากมีการอัปเดตใด ๆ ที่รอดำเนินการ ให้ใช้คำแนะนำของเรา วิธีดาวน์โหลดและติดตั้งการอัปเดตล่าสุดของ Windows 10.
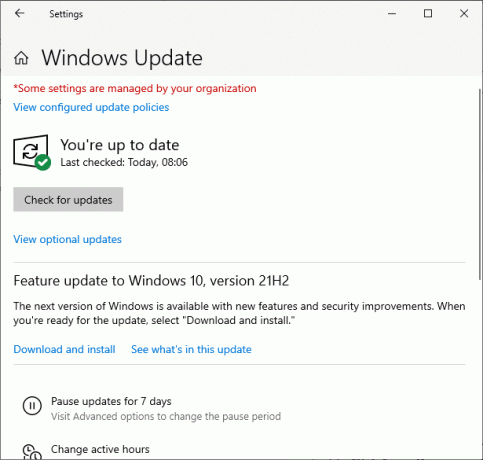
4. Minecraft ได้ปล่อย a รายการซอฟต์แวร์ ไม่เข้ากับเกม ต้องถอนการติดตั้งซอฟต์แวร์นี้ออกจากคอมพิวเตอร์ของคุณ หากคุณต้องการสนุกกับเกมของคุณโดยไม่มีปัญหาใดๆ คำแนะนำที่ดีที่สุดคือการออกจากกระบวนการเบื้องหลังทีละรายการ หรือคุณสามารถปรับใช้กระบวนการเดียวกันได้โดยใช้ตัวจัดการงาน โดยทำตามคำแนะนำของเราใน วิธีสิ้นสุดงานใน Windows 10.
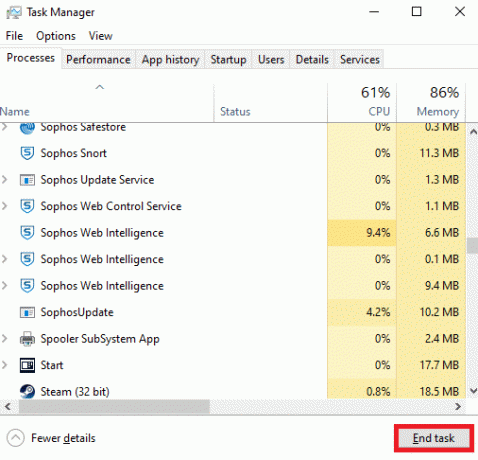
5. ปิดใช้งานกระบวนการเริ่มต้นบนคอมพิวเตอร์ของคุณโดยทำตามคำแนะนำของเราใน 4 วิธีในการปิดใช้งานโปรแกรมเริ่มต้นใน Windows 10.
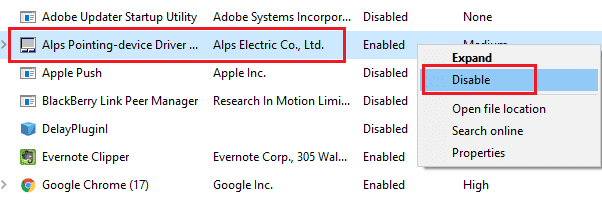
ยังอ่าน: วิธีรับ Windows 10 Minecraft Edition ฟรี
ตอนนี้ ให้ทำตามวิธีการเหล่านี้เพื่อแก้ไขรหัสข้อผิดพลาด Minecraft 0x803F8001 ใน Windows 10
วิธีที่ 1: ลงชื่อเข้าใช้อีกครั้ง
เพื่อหลีกเลี่ยงปัญหาการเข้าสู่ระบบที่เรียกตัวเปิดใช้ Minecraft นี้ไม่พร้อมใช้งานในข้อผิดพลาดบัญชีของคุณ การลงชื่อเข้าใช้บัญชี Microsoft ของคุณอีกครั้งอาจช่วยคุณได้ การดำเนินการนี้จะแก้ไขปัญหาการซิงโครไนซ์บัญชีทั้งหมด และคุณสามารถลองทำตามคำแนะนำต่อไปนี้เพื่อทำเช่นเดียวกัน
1. ตี แป้นวินโดว์, พิมพ์ Microsoft Storeจากนั้นคลิกที่ เปิด.

2. ตอนนี้คลิกที่ .ของคุณ ไอคอนโปรไฟล์ และเลือก ออกจากระบบ ตัวเลือก.
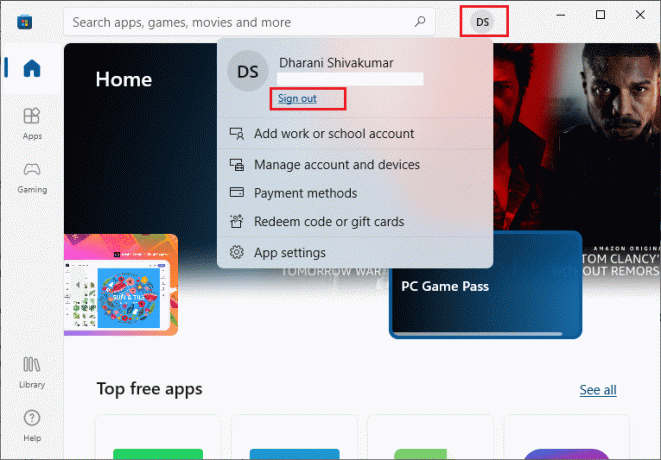
3. ตอนนี้คลิกที่ เข้าสู่ระบบ ตามที่ปรากฏ.

4. ตอนนี้ เลือกของคุณ บัญชีไมโครซอฟท์ และคลิกที่ ดำเนินการต่อ ปุ่ม.
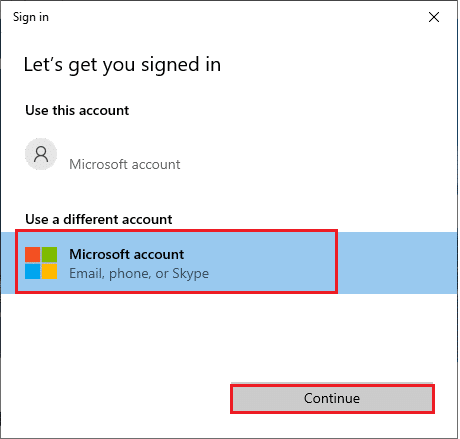
5. พิมพ์ ข้อมูลรับรองการเข้าสู่ระบบ และลงชื่อเข้าใช้บัญชี Microsoft ของคุณอีกครั้ง
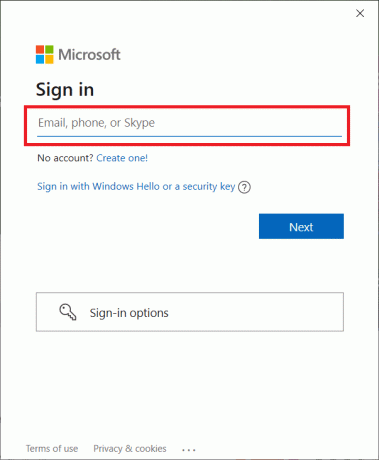
วิธีที่ 2: ซิงค์การตั้งค่าวันที่ & เวลา
เพื่อจัดการกับข้อผิดพลาดนี้ คุณต้องตรวจสอบว่าการตั้งค่าวันที่ เวลา และภูมิภาคถูกต้องหรือไม่ ตรวจสอบให้แน่ใจว่าคุณใช้บัญชีเดียวกันบน Microsoft Store และแอป Xbox หากต้องการปรับและยืนยันการตั้งค่าวันที่และเวลา ให้ทำตามขั้นตอนด้านล่าง
1. กด ปุ่ม Windows + I ร่วมกันเปิด การตั้งค่า Windows
2. ตอนนี้คลิกที่ เวลาและภาษา.

3. จากนั้นใน วันเวลา แท็บให้แน่ใจว่า ตั้งเวลาอัตโนมัติ และ ตั้งเขตเวลาโดยอัตโนมัติ ตัวเลือกถูกเปิดใช้งาน
4. จากนั้นคลิกที่ ซิงค์เลย ปุ่ม.
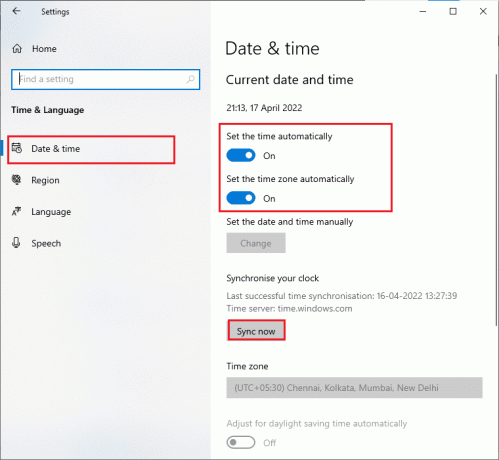
5. ตอนนี้เปลี่ยนเป็น ภูมิภาค ในเมนูด้านซ้ายและแท็บ ประเทศหรือภูมิภาค ตัวเลือก. ให้แน่ใจว่าคุณเลือก สหรัฐ ตามที่ปรากฏ.
บันทึก: การเปลี่ยนภูมิภาคจะแก้ไขรหัสข้อผิดพลาดนี้หากเกิดปัญหาขึ้นสำหรับภูมิภาคใดภูมิภาคหนึ่ง ตรวจสอบให้แน่ใจว่าคุณเปลี่ยนภูมิภาคกลับเป็นพื้นที่ทางภูมิศาสตร์ของคุณหลังเกม
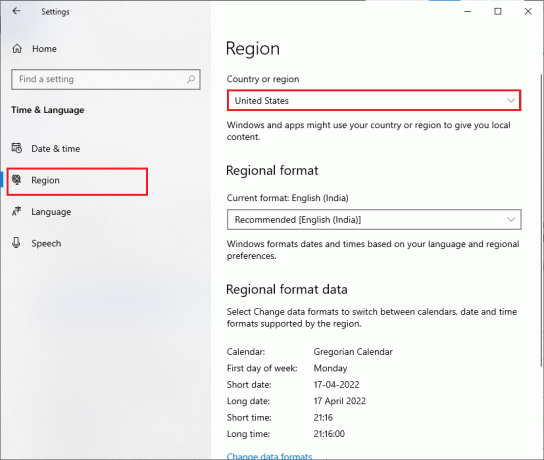
ยังอ่าน:วิธีใช้รหัสสี Minecraft
วิธีที่ 3: เรียกใช้ตัวแก้ไขปัญหา Windows Store
Windows มีเครื่องมือแก้ไขปัญหาในตัวเพื่อจัดเรียงปัญหาใน Microsoft Store การดำเนินการนี้จะแก้ไขปัญหาใดๆ ขณะติดตั้งหรือดาวน์โหลดโปรแกรมใดๆ ปฏิบัติตามคำแนะนำด้านล่าง
1. กด แป้นวินโดว์, พิมพ์ แก้ไขปัญหาการตั้งค่า และคลิกที่ เปิด.

2. ตอนนี้คลิกที่ แก้ไขปัญหา และเลือก แอพ Windows Store และคลิกที่ เรียกใช้ตัวแก้ไขปัญหา.

3. ติดตาม คำแนะนำบนหน้าจอ เพื่อสิ้นสุดกระบวนการแก้ไขปัญหา
วิธีที่ 4: ลบ Windows Store Cache
การลบแคชของ Microsoft Store จะแก้ไขข้อผิดพลาดนี้ สามารถดำเนินการได้โดยใช้คำสั่งง่ายๆ ทำตามคำแนะนำด้านล่างเพื่อนำไปใช้
1. กดค้างไว้ ปุ่ม Windows + R พร้อมกันเพื่อเปิด เรียกใช้กล่องโต้ตอบ.
2. ตอนนี้พิมพ์ wsreset.exe และตี เข้า.
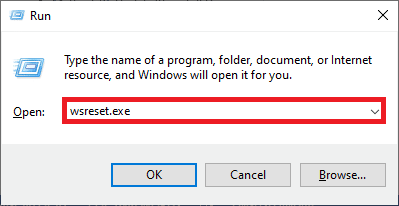
บันทึก: อย่าสับสนกับหน้าต่างเปล่า มันจะรีเซ็ตแคชของ Windows และเปิด Windows Store
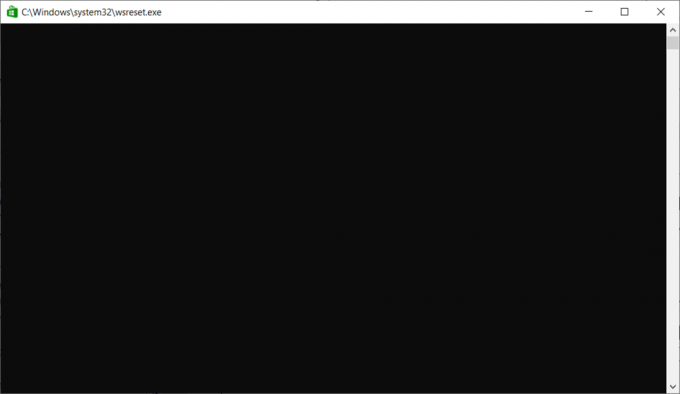
ยังอ่าน:วิธีใช้รหัสสี Minecraft
วิธีที่ 5: เปลี่ยนไดรฟ์การติดตั้ง & เปลี่ยนกลับ
การรีเฟรชการตั้งค่าไดรฟ์การติดตั้งจะช่วยให้คุณแก้ไขตัวเปิดใช้ Minecraft ที่ไม่พร้อมใช้งานในข้อผิดพลาดบัญชีของคุณ ทำตามขั้นตอนด้านล่างเพื่อเปลี่ยนไดรฟ์การติดตั้ง
1. กดค้างไว้ ปุ่ม Windows + I ร่วมกันเปิด การตั้งค่า.
2. ตอนนี้คลิกที่ ระบบ.
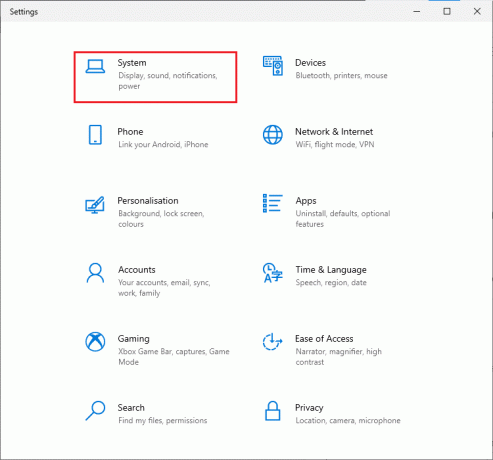
3. จากนั้นสลับไปที่ พื้นที่จัดเก็บ จากบานหน้าต่างด้านซ้ายและคลิกที่ เปลี่ยนตำแหน่งที่บันทึกเนื้อหาใหม่ ตัวเลือก.

4. ตอนนี้ เลือกไดรฟ์การติดตั้งอื่นภายใต้ แอพใหม่จะบันทึกไปที่: เมนูตามที่แสดง
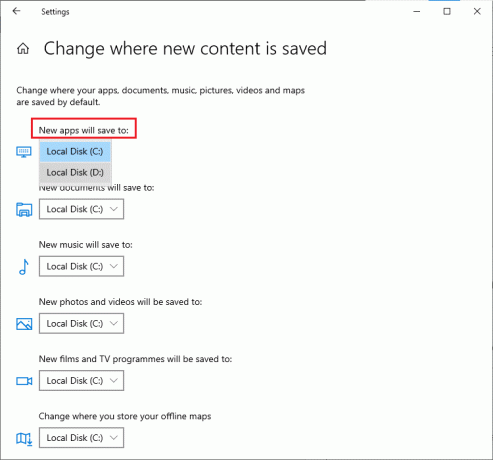
5. แล้ว, รีสตาร์ทพีซีของคุณ และเปลี่ยนไดรฟ์การติดตั้งกลับเป็นการตั้งค่าเริ่มต้น
วิธีที่ 6: เปิดใช้งาน TLS Protocol
โปรโตคอล Transport Layer Security (TLS) มีหน้าที่ในการเข้ารหัสข้อมูลทั้งหมดที่คุณส่งผ่านอินเทอร์เน็ต นอกจากนี้ยังใช้ในการเข้ารหัสบริการส่งข้อความอื่นๆ เช่น อีเมล แพลตฟอร์มแชทออนไลน์ และเสียงผ่าน IP (VoIP) ผู้ใช้บางคนได้รับคำสั่งว่าการเปิดใช้งานโปรโตคอลนี้ช่วยให้พวกเขาแก้ไขรหัสข้อผิดพลาด Minecraft 0x803F8001 คำแนะนำบางประการให้ทำเช่นเดียวกันนี้
1. ไปที่เมนูค้นหาแล้วพิมพ์ ตัวเลือกอินเทอร์เน็ต. จากนั้นคลิกที่ เปิด.
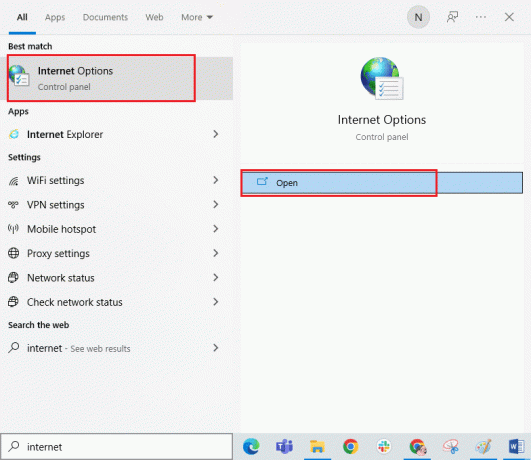
2. ตอนนี้เปลี่ยนเป็น ขั้นสูง แท็บและเลื่อนลงมาที่ การตั้งค่า หน้าจอ.
3. จากนั้น ตรวจสอบให้แน่ใจว่าคุณได้เลือกตัวเลือกต่อไปนี้
- ใช้ TLS 1.0
- ใช้ TLS 1.1
- ใช้ TLS 1.2
- ใช้ TLS 1.3 (ทดลอง)
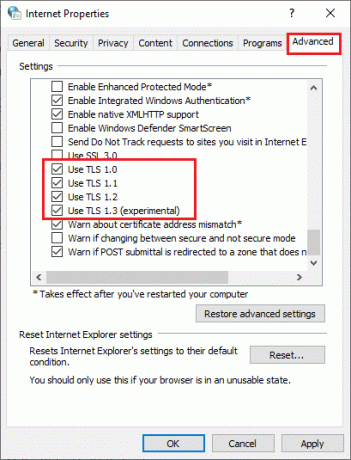
4. สุดท้ายคลิกที่ สมัคร > ตกลง เพื่อบันทึกการเปลี่ยนแปลง
ยังอ่าน:แก้ไข io.netty.channel ข้อผิดพลาด AbstractChannel$AnnotatedConnectException ใน Minecraft
วิธีที่ 7: เริ่มบริการเกมใหม่
บริการที่จำเป็นบางอย่างบนพีซีของคุณต้องทำงานในพื้นหลังเพื่อหลีกเลี่ยงข้อผิดพลาดนี้ ต่อไปนี้คือคำแนะนำบางประการในการเริ่มบริการเกมที่จำเป็นเพื่อแก้ไขตัวเปิดใช้ Minecraft ใหม่ ซึ่งขณะนี้ยังไม่มีให้บริการในข้อผิดพลาดของบัญชีของคุณ
1. ตี แป้นวินโดว์, พิมพ์ บริการ และคลิกที่ เรียกใช้ในฐานะผู้ดูแลระบบ.

2. ตอนนี้เลื่อนลงและดับเบิลคลิกที่ Windows Update บริการ.
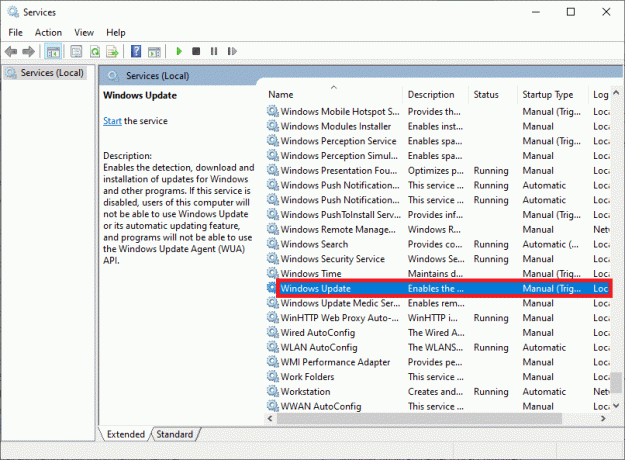
3. ในหน้าต่างป๊อปอัปใหม่ ให้เลือก ประเภทการเริ่มต้น ถึง อัตโนมัติตามที่แสดง
บันทึก: ถ้า สถานะการให้บริการ เป็น หยุด, คลิกที่ เริ่ม ปุ่ม. ถ้า สถานะการให้บริการ เป็น วิ่ง, คลิกที่ หยุด และ เริ่ม มันอีกครั้ง

4. คลิกที่ สมัคร > ตกลง เพื่อบันทึกการเปลี่ยนแปลง
5. ทำซ้ำขั้นตอนเหล่านี้ทั้งหมดสำหรับสิ่งต่อไปนี้ บริการ Windows.
- บริการติดตั้ง Microsoft Store
- พื้นหลังบริการโอนอัจฉริยะ
- บริการจัดการอุปกรณ์เสริม Xbox
- ตัวจัดการการตรวจสอบสิทธิ์ Xbox Live
- บันทึกเกม Xbox Live
- บริการเครือข่าย Xbox Live
วิธีที่ 8: เปลี่ยนที่อยู่ DNS
บางครั้งการเปลี่ยนไปใช้ที่อยู่ DNS ของ Google อาจช่วยคุณแก้ไขปัญหานี้ได้ หากคุณไม่สามารถอัปเดตหรือดาวน์โหลดแอปพลิเคชันใดๆ หรือไม่สามารถเปิดโปรแกรมใดๆ ใน Microsoft Store ทำตามคำแนะนำของเราเพื่อเปลี่ยนที่อยู่ DNS. ซึ่งจะช่วยคุณแก้ไขปัญหา DNS (Domain Name System) ทั้งหมด และเพื่อให้คุณสามารถเปิดเกมได้โดยไม่มีข้อผิดพลาดและแจ้ง
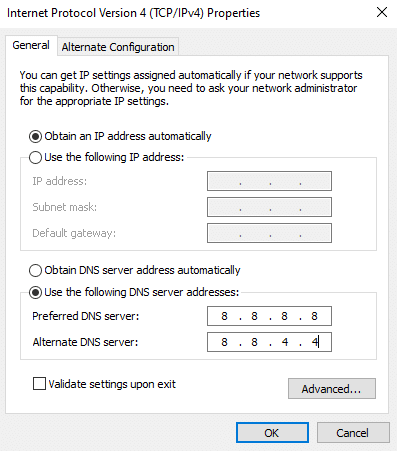
หลังจากเปลี่ยนที่อยู่ DNS แล้ว ให้ตรวจสอบว่าคุณสามารถเปิด Minecraft ได้หรือไม่
วิธีที่ 9: ปิดใช้งาน Proxy
หากการตั้งค่าเครือข่ายที่ไม่เหมาะสมมีส่วนทำให้เกิดข้อผิดพลาดนี้ สามารถแก้ไขได้โดย การรีเซ็ตเครือข่าย. ผู้ใช้ไม่กี่คนตรวจสอบให้แน่ใจว่าพร็อกซีเซิร์ฟเวอร์ซ่อนข้อมูลประจำตัวของเครือข่าย แต่สิ่งนี้อาจนำไปสู่ปัญหาหลายประการกับแอปพลิเคชันและโปรแกรมในคอมพิวเตอร์ของคุณ อ่านของเรา วิธีปิดการใช้งาน VPN และพร็อกซีบน Windows 10 และปฏิบัติตามขั้นตอนที่แนะนำในบทความ

หลังจากปิดใช้งานไคลเอนต์ VPN และพร็อกซีเซิร์ฟเวอร์แล้ว ให้ตรวจสอบว่าคุณได้แก้ไขตัวเปิดใช้ Minecraft ไม่พร้อมใช้งานในบัญชีของคุณหรือไม่ อย่างไรก็ตาม หากคุณไม่ได้รับการแก้ไขใดๆ ให้ลองเชื่อมต่อกับ a ฮอตสปอตมือถือ
ยังอ่าน:แก้ไขข้อผิดพลาด Halo Infinite No Ping ไปยังศูนย์ข้อมูลของเราใน Windows 11
วิธีที่ 10: เปลี่ยนเป็นตัวเปิดใช้ Minecraft เก่า
วิธีนี้เป็นวิธีแก้ปัญหาที่ได้รับการพิสูจน์แล้วว่าสามารถแก้ไขข้อผิดพลาดนี้ในพีซี Windows 10 ของคุณ สิ่งนี้เกี่ยวข้องกับการติดตั้ง Minecraft เวอร์ชั่นเก่า และคำแนะนำในการใช้งานนั้นแสดงอยู่ด้านล่าง
1. นำทางไปยังทางการ เว็บไซต์ดาวน์โหลดมายคราฟ.
2. ตอนนี้คลิกที่ ดาวน์โหลดสำหรับ Windows 7/8 ภายใต้ ต้องการรสชาติที่แตกต่าง? เมนูตามที่แสดง

3. ตอนนี้คลิกที่ ไฟล์ติดตั้ง เพื่อติดตั้งแอปพลิเคชัน

4. คลิกที่ ถัดไป ใน การตั้งค่าตัวเรียกใช้ของ Microsoft หน้าต่าง.

5. อีกครั้งคลิกที่ ถัดไป.

6. ตอนนี้คลิกที่ ติดตั้ง ในหน้าต่างถัดไป

7. คลิกที่ ใช่ ในข้อความแจ้ง
8. สุดท้ายคลิกที่ เสร็จสิ้น เพื่อทำการติดตั้งให้เสร็จสิ้น

วิธีที่ 11: รีเซ็ต Microsoft Store
การล้างข้อมูลทั้งหมดและแคชที่เสียหายที่เกี่ยวข้องกับ Minecraft ทำได้โดยการรีเซ็ต Microsoft Store วิธีนี้รุนแรงกว่าการล้างแคชของ Microsoft Store มาก แต่ไม่ได้ลบแอปและเกมที่ติดตั้งไว้แล้ว ทำตามขั้นตอนเหล่านี้เพื่อรีเซ็ต Microsoft Store เพื่อแก้ไข 0x803f8001 Minecraft launcher ไม่พร้อมใช้งานในข้อผิดพลาดบัญชีของคุณ
1. ตี แป้นวินโดว์ และพิมพ์ Microsoft Store.
2. ตอนนี้ เลือก การตั้งค่าแอพ ตัวเลือกตามที่เน้น
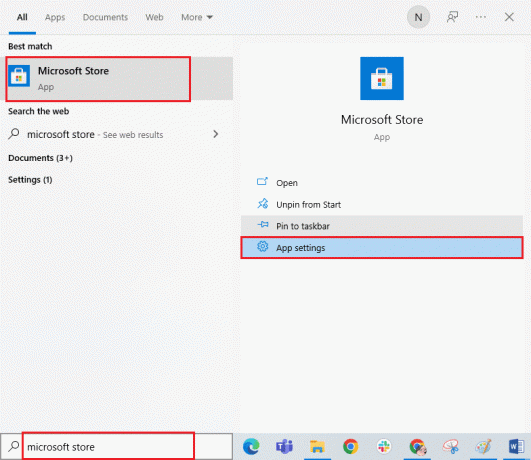
3. ตอนนี้ เลื่อนลงมาที่ การตั้งค่า หน้าจอและคลิกที่ รีเซ็ต ตัวเลือกตามที่เน้น
บันทึก: ข้อมูลแอปของคุณจะถูกลบขณะรีเซ็ต Microsoft Store.

4. ตอนนี้ ยืนยันพร้อมท์โดยคลิกที่ รีเซ็ต และรีบูตเครื่องคอมพิวเตอร์ของคุณ
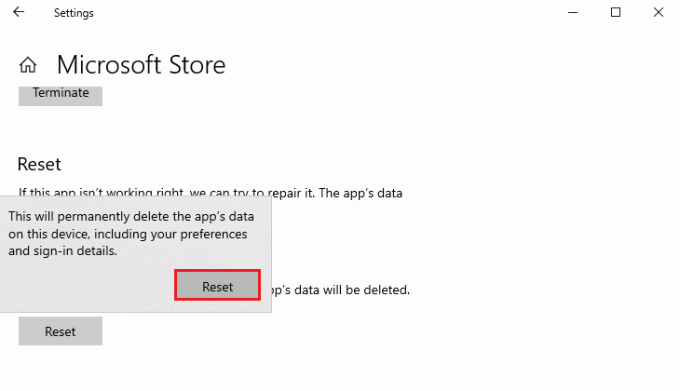
ยังอ่าน: แก้ไขข้อผิดพลาดการเข้าถึงตำแหน่งหน่วยความจำไม่ถูกต้องใน Valorant
วิธีที่ 12: ลงทะเบียน Microsoft Store อีกครั้ง
หากการรีเซ็ต Microsoft Store ไม่สามารถแก้ไขข้อผิดพลาด Minecraft 0x803f8001 ได้ การลงทะเบียนใหม่อาจช่วยคุณได้ ปฏิบัติตามคำแนะนำด้านล่าง
1. กด แป้นวินโดว์ และพิมพ์ วินโดวส์ พาวเวอร์เชลล์, จากนั้นคลิกที่ เรียกใช้ในฐานะผู้ดูแลระบบ.

2. คลิกที่ ใช่ ใน การควบคุมบัญชีผู้ใช้ พร้อมท์
3. ตอนนี้ วางบรรทัดคำสั่งต่อไปนี้ใน Windows PowerShell แล้วกด เข้า.
PowerShell -ExecutionPolicy ไม่จำกัด -Command "& {$manifest = (Get-AppxPackage Microsoft. WindowsStore).InstallLocation + 'AppxManifest.xml'; Add-AppxPackage -DisableDevelopmentMode - ลงทะเบียน $manifest}
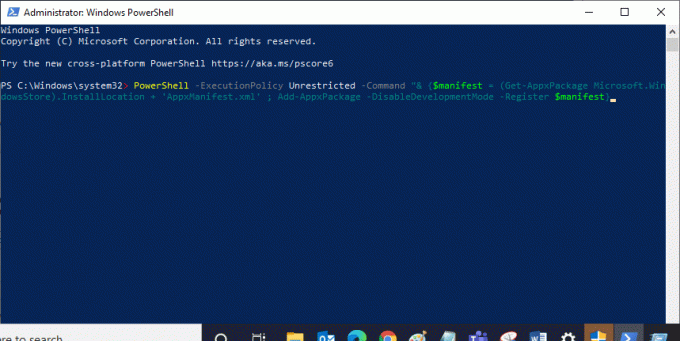
4. รอให้คำสั่งดำเนินการแล้วลองเปิด Microsoft Store ตอนนี้ คุณจะสามารถเปิด Minecraft ได้โดยไม่มีข้อผิดพลาด
วิธีที่ 13: ติดตั้ง Microsoft Store ใหม่
หากวิธีการข้างต้นไม่สามารถช่วยคุณแก้ไขตัวเปิดใช้ Minecraft ได้ในขณะนี้ ข้อผิดพลาดของบัญชีของคุณ แสดงว่าคุณไม่มีตัวเลือกอื่นนอกจากการติดตั้ง Microsoft Store ใหม่ ไม่สามารถติดตั้ง Microsoft Store ใหม่ได้โดย แผงควบคุม หรือ การตั้งค่า ขั้นตอน. คำสั่ง PowerShell จะช่วยคุณติดตั้ง Microsoft Store ใหม่ ตามที่อธิบายด้านล่าง
1. เปิด Windows PowerShell ในฐานะผู้ดูแลระบบ
2. ตอนนี้พิมพ์ get-appxpackage –allusers และตี ใส่รหัส.
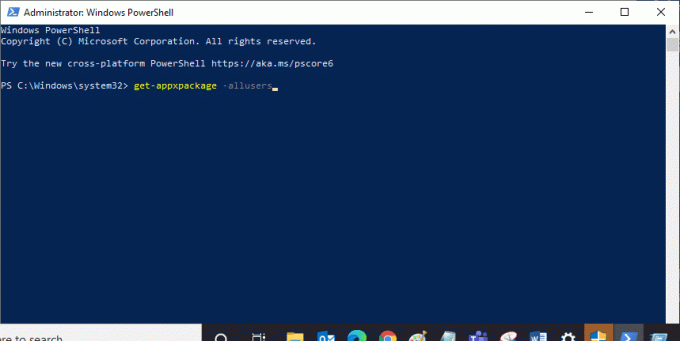
3. ตอนนี้ ค้นหา ไมโครซอฟต์. WindowsStore ชื่อและคัดลอกรายการของ แพ็คเกจชื่อเต็ม.
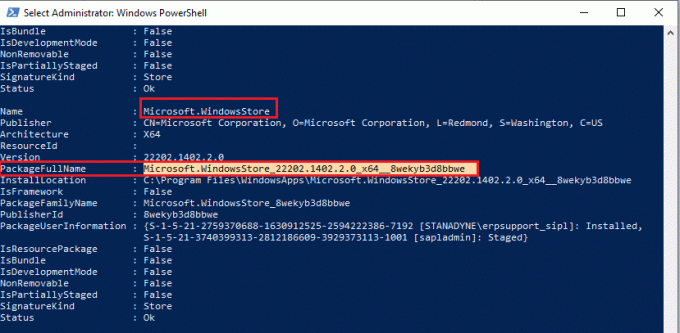
4. ตอนนี้ ไปที่บรรทัดใหม่ในหน้าต่าง PowerShell พิมพ์ ลบ appxpackage ตามด้วยช่องว่างและ บรรทัดที่คุณคัดลอก ในขั้นตอนก่อน ตี ใส่รหัส. ดูเหมือนว่า,
ลบ appxpackage Microsoft. WindowsStore_22202.1402.2.0_x64__8wekyb3d8bbwe
บันทึก: คำสั่งอาจแตกต่างกันเล็กน้อยตามเวอร์ชันของ Windows ที่คุณใช้
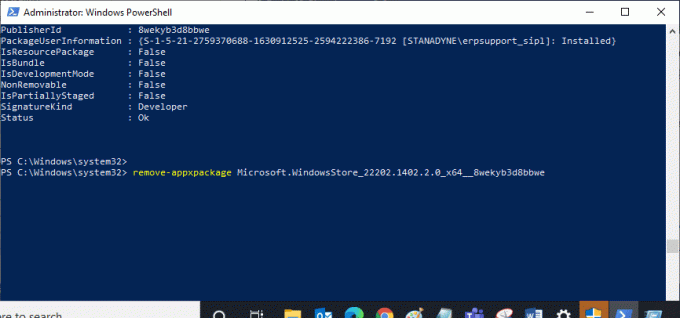
5. ตอนนี้, Microsoft Store จะถูกลบออกจากพีซีของคุณ รีบูต พีซี Windows 10 ของคุณ
6. จากนั้นหากต้องการติดตั้งใหม่ ให้เปิด Windows PowerShell ในฐานะผู้ดูแลระบบ พิมพ์คำสั่งต่อไปนี้ แล้วกด เข้า.
Add-AppxPackage -register "C:\Program Files\WindowsApps\Microsoft. WindowsStore_11804.1001.8.0_x64__8wekyb3d8bbwe\AppxManifest.xml" –DisableDevelopmentMode
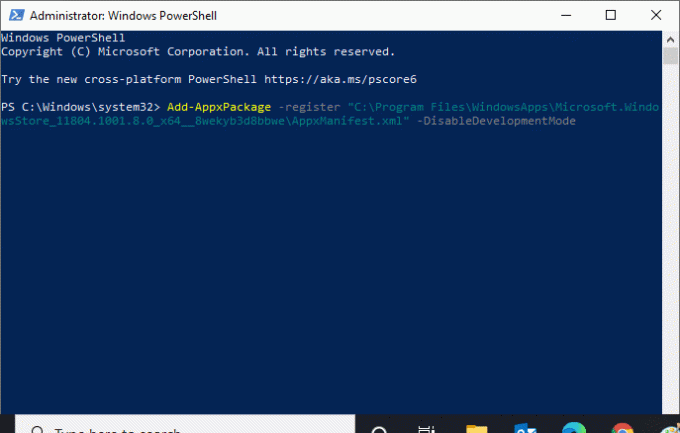
ยังอ่าน:แก้ไขข้อผิดพลาด Minecraft ไม่สามารถเขียน Core Dump
วิธีที่ 14: สร้างโปรไฟล์ผู้ใช้ใหม่
การสร้างบัญชีผู้ใช้ใหม่สามารถแก้ไขข้อผิดพลาดและข้อบกพร่องที่เกี่ยวข้องกับโปรไฟล์ได้ คุณสามารถสร้างโปรไฟล์ผู้ใช้ใหม่ได้โดยทำตามขั้นตอนที่กล่าวถึงในคู่มือของเรา วิธีสร้างบัญชีผู้ใช้ภายในเครื่องบน Windows 10
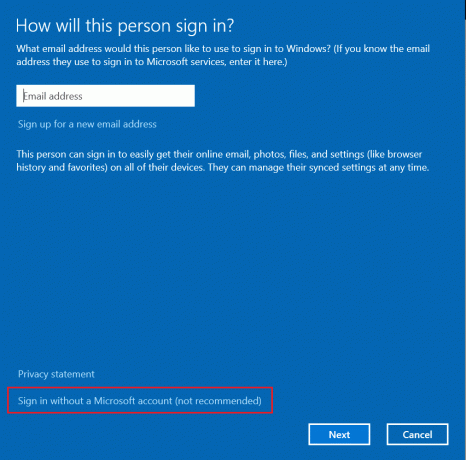
หลังจากสร้างโปรไฟล์ผู้ใช้ใหม่ ให้ตรวจสอบว่าคุณได้แก้ไขรหัสข้อผิดพลาด Minecraft 0x803F8001 หรือไม่
วิธีที่ 15: ดำเนินการคลีนบูต
หากคุณไม่พบปัญหาใดๆ กับ Microsoft Store แต่ยังคงพบข้อผิดพลาด Minecraft 0x803f8001 เราขอแนะนำให้คุณรีเซ็ตคอมพิวเตอร์ ในการแก้ไขปัญหาที่กล่าวถึง โปรดอ่านและปฏิบัติตามขั้นตอนในคำแนะนำของเรา วิธีรีเซ็ต Windows 10 โดยไม่ทำให้ข้อมูลสูญหาย.

ยังอ่าน:10 วิธีในการแก้ไขปัญหาการแครชของ Minecraft บน Windows 10
วิธีที่ 16: ทำการคืนค่าระบบ
หากไม่มีวิธีการใดที่ช่วยคุณได้ ให้ลองรีเซ็ตคอมพิวเตอร์เป็นเวอร์ชันก่อนหน้า ซึ่งวิธีนี้ใช้ได้ผลดี คุณสามารถใช้สิ่งเดียวกันได้อย่างง่ายดายโดยทำตามคำแนะนำของเราใน วิธีใช้การคืนค่าระบบใน Windows 10.
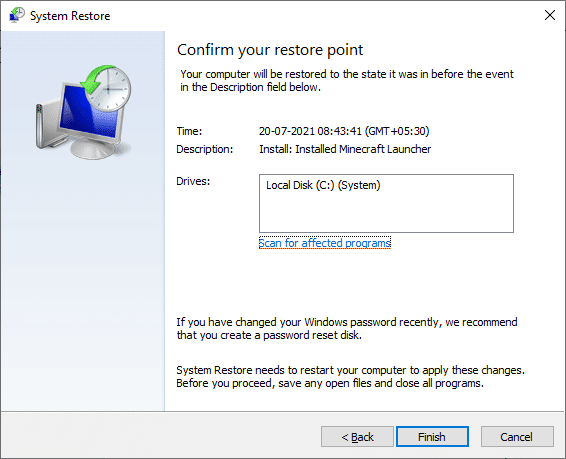
ที่แนะนำ:
- แก้ไขข้อผิดพลาด NSIS เปิดตัวติดตั้งใน Windows 10
- แก้ไขข้อผิดพลาดไฟล์ที่ดาวน์โหลดหายไปบน Steam
- แก้ไขการเชื่อมต่อ Minecraft หมดเวลาไม่มีข้อผิดพลาดข้อมูลเพิ่มเติม
- แก้ไข Minecraft ไม่สามารถตรวจสอบการเชื่อมต่อของคุณใน Windows 10
เราหวังว่าคู่มือนี้จะมีประโยชน์และคุณสามารถแก้ไขได้ ตัวเปิดใช้ Minecraft ยังไม่พร้อมใช้งานในบัญชีของคุณ ข้อผิดพลาด. ไปที่หน้าของเราเพื่อดูเคล็ดลับและกลเม็ดเด็ด ๆ และแสดงความคิดเห็นของคุณด้านล่าง แจ้งให้เราทราบสิ่งที่คุณต้องการเรียนรู้ต่อไป



