7 วิธีที่ดีที่สุดในการแก้ไข AirPlay ไม่ทำงานบน iPhone
เบ็ดเตล็ด / / April 22, 2022
ข้อได้เปรียบที่ใหญ่ที่สุดอย่างหนึ่งของระบบนิเวศของ Apple คืออุปกรณ์ทั้งหมดทำงานร่วมกันควบคู่กัน ไม่ว่าจะเป็น AirDrop เพื่อถ่ายโอนไฟล์ ระหว่าง iPhone และ Mac หรือความต่อเนื่องที่ให้คุณ ใช้ iPhone เพื่อสแกนและเพิ่มเอกสารบน Mac. ของคุณ. หนึ่งในคุณสมบัติดังกล่าวคือ AirPlay

AirPlay ให้คุณเล่นสื่อของ iPhone บน Mac, Apple TV หรือลำโพงภายนอกแบบไร้สาย เป็นวิธีที่ยอดเยี่ยมในการถ่ายโอนแทร็กเพลงจากโทรศัพท์ไปยังลำโพงหรือดูภาพยนตร์จาก iPhone ของคุณบนหน้าจอขนาดใหญ่ที่เชื่อมต่อกับ Apple TV อย่างราบรื่น แต่ประสบการณ์ของคุณจะไม่ราบรื่นหาก AirPlay หยุดทำงานกะทันหัน
หากคุณประสบปัญหานี้ ต่อไปนี้คือวิธีง่ายๆ ในการแก้ไข AirPlay ที่ไม่ทำงานบน iPhone ของคุณ
1. เปิดใช้งาน Wi-Fi และ Bluetooth
AirPlay ส่งข้อมูลแบบไร้สายจาก iPhone ของคุณไปยังอุปกรณ์ที่คุณต้องการเล่นเนื้อหา สิ่งนี้ทำให้จำเป็นต้องเปิดสวิตช์ Wi-Fi และ Bluetooth บน iPhone และแหล่งสัญญาณออก

ปัดขึ้นจากมุมบนขวาของ iPhone เพื่อเข้าถึงศูนย์ควบคุมและเปิดใช้งาน Wi-Fi และ Bluetooth หากคุณต้องการส่งสื่อของคุณไปยัง Mac ตรวจสอบให้แน่ใจว่าได้เปิดใช้งานการสลับบน Mac ด้วย
2. เชื่อมต่อกับเครือข่าย Wi-Fi เดียวกันบนอุปกรณ์ทั้งสอง
เนื่องจาก AirPlay ทำงานผ่านการเชื่อมต่อ Wi-Fi สิ่งสำคัญคือทั้ง iPhone และอุปกรณ์ที่คุณต้องการให้ AirPlay สื่อของคุณเชื่อมต่อกับเครือข่าย Wi-Fi เดียวกัน เชื่อมต่อกับเครือข่ายทั่วไปแล้วลองใช้ AirPlay
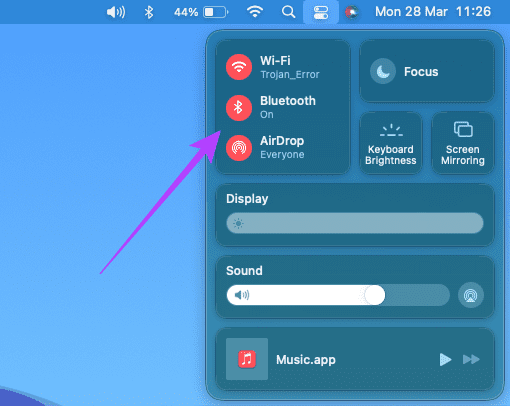
3. เข้าสู่ระบบด้วย Apple ID เดียวกันบนอุปกรณ์ทั้งสอง
ข้อกำหนดประการหนึ่งสำหรับ AirPlay เพื่อทำงานระหว่างอุปกรณ์ Apple ของคุณคือ คุณต้องลงชื่อเข้าใช้ Apple ID เดียวกันบนอุปกรณ์ทุกเครื่องของคุณ หากคุณต้องการ AirPlay วิดีโอจาก iPhone ของคุณไปยัง Apple TV อุปกรณ์ทั้งสองควรซิงค์กับ Apple ID เดียวกัน
นี่คือวิธีที่คุณสามารถตรวจสอบอุปกรณ์ทั้งหมดที่เชื่อมโยงกับ Apple ID ของคุณ
ขั้นตอนที่ 1: คลิกโลโก้ Apple ที่มุมซ้ายบนของหน้าจอ Mac

ขั้นตอนที่ 2: เลือกการตั้งค่าระบบ

ขั้นตอนที่ 3: คลิกที่ Apple ID

ขั้นตอนที่ 4: คุณจะเห็นรายการผลิตภัณฑ์ Apple ของคุณที่ลงชื่อเข้าใช้ Apple ID ของคุณในบานหน้าต่างด้านซ้าย

หากอุปกรณ์ของคุณไม่อยู่ในรายการนี้ ตรวจสอบให้แน่ใจว่าคุณเข้าสู่ระบบด้วย Apple ID เดียวกันบนอุปกรณ์ทั้งสองเครื่องแล้วลองอีกครั้ง
4. เปิดใช้งานเครื่องรับ AirPlay บน Mac
หากคุณกำลังพยายาม AirPlay แทร็กเพลงหรือวิดีโอไปยัง Mac ของคุณ มีการตั้งค่าที่คุณจะต้องเปิดใช้งานเพื่อให้ Mac ของคุณทำหน้าที่เป็นแหล่งสัญญาณออก หากไม่มีสิ่งนี้ Mac ของคุณจะไม่ถูกตรวจพบว่าเป็นเครื่องรับเมื่อพยายามใช้ AirPlay นี่คือวิธีการเปิดใช้งาน
ขั้นตอนที่ 1: คลิกโลโก้ Apple ที่มุมซ้ายบนของหน้าจอ Mac

ขั้นตอนที่ 2: เลือกการตั้งค่าระบบ

ขั้นตอนที่ 3: คลิกที่การแบ่งปัน

ขั้นตอนที่ 4: เปิดใช้งานช่องทำเครื่องหมายถัดจาก AirPlay Receiver
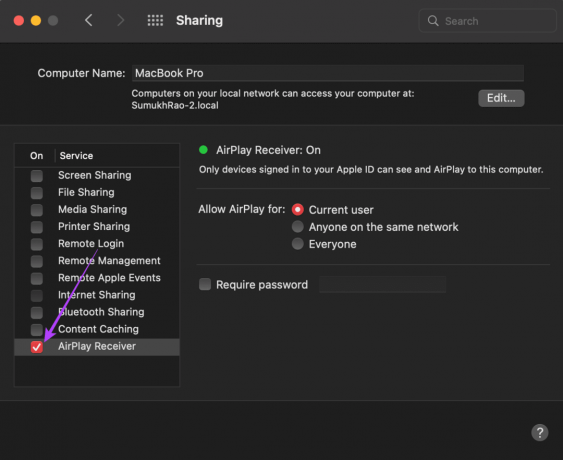
วิธีนี้จะทำให้ Mac ของคุณทำหน้าที่เป็นเครื่องรับเมื่อพยายามใช้ AirPlay
5. ปิดโหมดประหยัดเน็ต
iPhone ของคุณมีการตั้งค่าที่เรียกว่าโหมดประหยัดข้อมูล ซึ่งจะจำกัดปริมาณข้อมูลที่คุณสามารถถ่ายโอนผ่านเครือข่าย Wi-Fi หากคุณกำลังใช้ฮอตสปอตมือถือหรือการเชื่อมต่อแบบคิดค่าบริการตามปริมาณข้อมูล มีโอกาสที่โหมดข้อมูลต่ำจะเปิดใช้งานตามค่าเริ่มต้น ซึ่งอาจทำให้เกิดปัญหากับการสตรีมเนื้อหาผ่าน AirPlay นี่คือวิธีปิดการใช้งาน
ขั้นตอนที่ 1: เปิดแอปการตั้งค่าบน iPhone ของคุณและไปที่ส่วน Wi-Fi

ขั้นตอนที่ 2: แตะที่ปุ่ม 'i' ถัดจากเครือข่ายที่เชื่อมต่อ

ขั้นตอนที่ 3: ปิดใช้งานการสลับข้างโหมดข้อมูลต่ำ
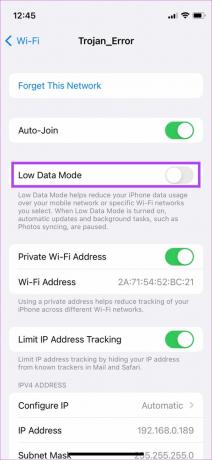
6. วางอุปกรณ์ไว้ใกล้กัน
การส่งสัญญาณแบบไร้สายมักถูกขัดจังหวะหรือทำงานผิดปกติหากอุปกรณ์ทั้งสองอยู่ห่างกัน ตรวจสอบให้แน่ใจว่า iPhone และอุปกรณ์ที่คุณกำลังส่งสื่ออยู่ในบริเวณใกล้เคียง
เหมาะอย่างยิ่งหากไม่มีสิ่งกีดขวางระหว่างกัน หากคุณกำลังพยายาม AirPlay จากห้องหนึ่งไปอีกห้องหนึ่ง และมีหลายกำแพงอยู่ระหว่างนั้น คุณอาจประสบปัญหา ย้ายไปห้องเดียวกันแล้วลอง
7. รีเซ็ตการตั้งค่าเครือข่ายบน iPhone
การรีเซ็ตการตั้งค่าเครือข่ายบน iPhone ของคุณอาจมีประโยชน์ การดำเนินการนี้จะรีเซ็ตพารามิเตอร์เครือข่ายทั้งหมด เช่น เครือข่าย Wi-Fi ที่บันทึกไว้ อุปกรณ์ Bluetooth แผนข้อมูล ฯลฯ คุณจะต้องตั้งค่าใหม่ด้วยตนเอง แต่มีโอกาสดีที่จะแก้ปัญหาที่เกี่ยวข้องกับ AirPlay ของคุณ
ขั้นตอนที่ 1: เปิดแอปการตั้งค่าบน iPhone ของคุณแล้วแตะทั่วไป

ขั้นตอนที่ 2: เลื่อนลงเพื่อค้นหาตัวเลือกเพื่อ 'โอนหรือรีเซ็ต iPhone' แตะที่มัน

ขั้นตอนที่ 3: เลือกตัวเลือกรีเซ็ตที่นี่

ขั้นตอนที่ 4: ตอนนี้ เลือก รีเซ็ตการตั้งค่าเครือข่าย

เชื่อมต่อกับเราเตอร์ Wi-Fi แล้วลองใช้ AirPlay
สตรีมสื่อผ่าน AirPlay ได้อย่างราบรื่น
ตอนนี้คุณสามารถสตรีมเพลงหรือรายการโปรดของคุณบน Mac หรือ Apple TV ต่อไปได้โดยไม่หยุดชะงัก และเพลิดเพลินกับภาพบนจอภาพขนาดใหญ่และเสียงจากลำโพงที่ดีกว่า
ปรับปรุงล่าสุดเมื่อ 29 มีนาคม 2565
บทความข้างต้นอาจมีลิงค์พันธมิตรที่ช่วยสนับสนุน Guiding Tech อย่างไรก็ตาม ไม่กระทบต่อความถูกต้องด้านบรรณาธิการของเรา เนื้อหายังคงเป็นกลางและเป็นของแท้



