9 วิธียอดนิยมในการแก้ไขหน้าจอ Netflix Black ที่มีปัญหาด้านเสียงบนมือถือและเดสก์ท็อป
เบ็ดเตล็ด / / April 22, 2022
ลองนึกภาพการเปิดตัวแอป Netflix บนมือถือหรือพีซีของคุณเพื่อติดตามรายการโปรดตอนล่าสุด แต่แอปแสดงหน้าจอสีดำ แม้ว่าเสียงจะทำงานได้ดี แต่คุณไม่เห็นภาพ หากคุณประสบปัญหานี้บ่อยครั้งบนเบราว์เซอร์ของคุณหรือ แอป Netflixถึงเวลาแก้ไขแล้ว

ในโพสต์นี้ เราได้สรุปคำแนะนำในการแก้ไขปัญหาบางอย่างเพื่อแก้ไขปัญหาหน้าจอสีดำบนอุปกรณ์เคลื่อนที่และเดสก์ท็อป เริ่มกันเลย.
1. เรียกใช้เบราว์เซอร์ในฐานะผู้ดูแลระบบ (เดสก์ท็อป)
หากคุณลงชื่อเข้าใช้ Windows PC ด้วยบัญชีผู้ใช้ มีโอกาสที่ผู้ดูแลระบบอาจไม่อนุญาตให้ใช้เบราว์เซอร์ทั้งหมด ดังนั้นให้เปิดเว็บเบราว์เซอร์ด้วยสิทธิ์ของผู้ดูแลระบบ นี่คือวิธีการ
ขั้นตอนที่ 1: เปิดเมนู Start และคลิกที่ All apps ที่ด้านบน

ขั้นตอนที่ 2: เลื่อนลงเพื่อค้นหาเบราว์เซอร์ของคุณในรายการ คลิกขวาที่ไฟล์ ไปที่ More แล้วเลือก Run as administrator
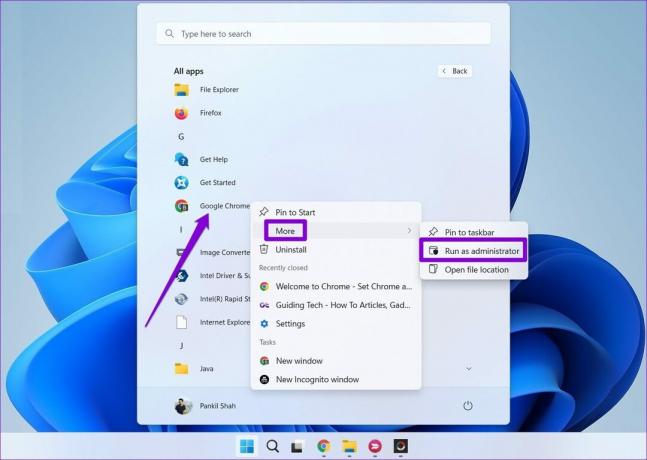
หลังจากนี้ ให้ตรวจดูว่าคุณสามารถสตรีมบน Netflix ได้หรือไม่
2. ปิดใช้งานส่วนขยาย (Windows และ macOS)
การใช้ส่วนขยายของบุคคลที่สามอาจมีประโยชน์หากคุณต้องการ ดู Netflix กับเพื่อน หรือ ปรับปรุงประสบการณ์ Netflix ของคุณ ในทางใดทางหนึ่ง. แต่ในทางกลับกัน ส่วนขยายเหล่านั้นยังสามารถขัดขวางการเล่นวิดีโอของ Netflix ได้อีกด้วย
ในการตรวจสอบนี้ คุณสามารถลองปิดการใช้งานส่วนขยายทั้งหมดบนเว็บเบราว์เซอร์ของคุณและลองสตรีมอีกครั้ง
ใน Google Chrome ให้พิมพ์ chrome://extensions ในแถบที่อยู่และกด Enter ปิดส่วนขยายทั้งหมด

ในทำนองเดียวกัน หากคุณใช้ Netflix บน Microsoft Edge ให้พิมพ์ ขอบ://ส่วนขยาย ในแถบที่อยู่และกด Enter ใช้ปุ่มสลับข้างส่วนขยายเพื่อปิด
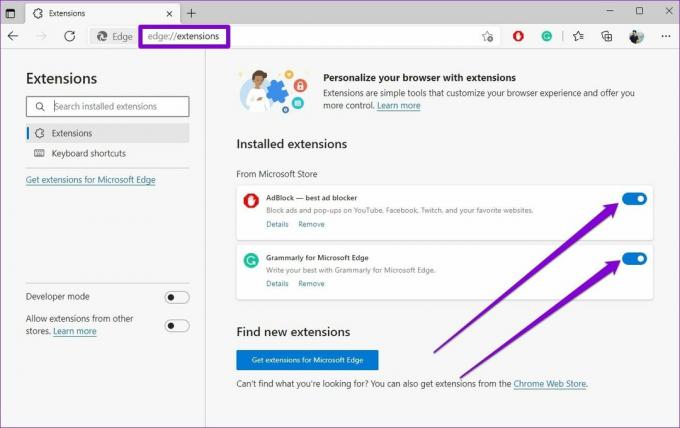
เมื่อปิดใช้งานแล้ว ให้ลองสตรีมบน Netflix อีกครั้ง หากวิธีนี้ช่วยได้ คุณสามารถเปิดใช้งานส่วนขยายทั้งหมดได้ทีละรายการเพื่อระบุส่วนขยายที่ทำให้เกิดปัญหา
3. ล้างข้อมูลการท่องเว็บ (Windows และ macOS)
ข้อมูลคุกกี้และแคชแบบเก่ายังสามารถรบกวนเบราว์เซอร์ของคุณในบางครั้งและป้องกันไม่ให้สตรีมวิดีโอ ในการแก้ไขปัญหานี้ คุณสามารถลองล้างข้อมูลการท่องเว็บที่มีอยู่เพื่อดูว่าช่วยปรับปรุงสถานการณ์ได้หรือไม่
หากต้องการล้างแคชของเบราว์เซอร์ใน Chrome หรือ Edge ให้กด Ctrl + Shift + Delete (Windows) หรือ Command + Shift + Delete (macOS) บนแป้นพิมพ์เพื่อเปิดแผงล้างข้อมูลการท่องเว็บ เลือกเวลาทั้งหมดในส่วนช่วงเวลาและทำเครื่องหมายในช่องที่อ่านว่า 'คุกกี้และข้อมูลไซต์อื่น ๆ' และ 'รูปภาพและไฟล์ที่แคชไว้'
สุดท้ายกด ล้างข้อมูล
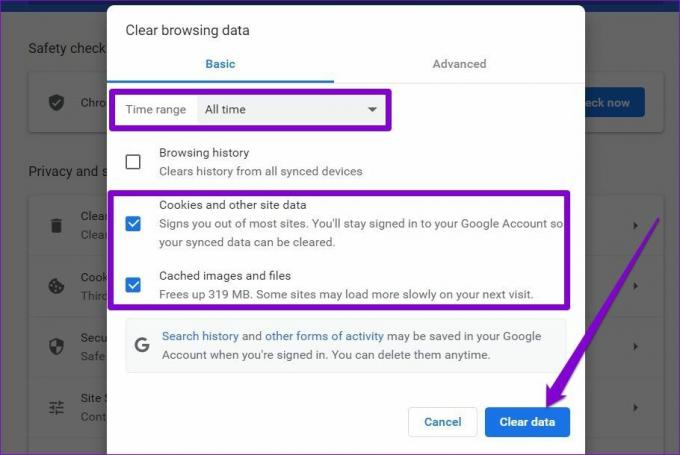
4. อัปเดตไดรเวอร์กราฟิก (Windows)
หากไดรเวอร์กราฟิกบนพีซีที่ใช้ Windows ของคุณไม่ได้รับการอัปเดตมาระยะหนึ่ง แสดงว่าอาจเกิดปัญหากับฮาร์ดแวร์กราฟิก ดังนั้นคุณน่าจะเผชิญ ปัญหาขณะเล่นวิดีโอ. ในการแก้ไขปัญหานี้ ให้ลองอัปเดตไดรเวอร์กราฟิกใน Windows โดยทำตามขั้นตอนด้านล่าง
ขั้นตอนที่ 1: กดปุ่ม Windows + S เพื่อเปิด Windows Search พิมพ์ ตัวจัดการอุปกรณ์และกด Enter

ขั้นตอนที่ 2: ขยาย การ์ดแสดงผล โดยคลิกที่ลูกศร คลิกขวาที่ไดรเวอร์กราฟิกของคุณแล้วเลือกอัปเดตไดรเวอร์

หากคุณมีการ์ดกราฟิกเฉพาะบนแล็ปท็อปหรือเดสก์ท็อป ให้คลิกขวาที่การ์ดนั้นแล้วอัปเดตไดรฟ์ที่เกี่ยวข้อง
หลังจากอัปเดตไดรเวอร์แล้ว ให้รีสตาร์ทพีซีเพื่อใช้การเปลี่ยนแปลงทั้งหมด แล้วลองสตรีมบน Netflix อีกครั้ง
5. อัปเดตแอป Netflix
Netflix ออกการอัปเดตแอปเป็นประจำเพื่อแนะนำคุณสมบัติใหม่และแก้ไขข้อบกพร่องที่ทราบ แต่ถ้าคุณละเลยการอัปเดตใดๆ สำหรับแอป Netflix บนโทรศัพท์หรือพีซีของคุณ แอปอาจประสบปัญหา
อัปเดตแอป Netflix อย่างเป็นทางการจาก ร้านขายของเล่น, แอพสโตร์, หรือ Microsoft Store. จากนั้นตรวจสอบว่าสามารถแก้ไขปัญหาหน้าจอสีดำบน Netflix ได้หรือไม่
6. ปิดการแก้ไขสี (Android)
การแก้ไขสี เป็นคุณสมบัติการช่วยสำหรับการเข้าถึงบนโทรศัพท์ Android บางรุ่น โดยเฉพาะจาก Samsung อย่างไรก็ตาม หากคุณประสบปัญหาในการเล่นวิดีโอ Netflix ขอแนะนำให้คุณปิดใช้งานคุณสมบัติการแก้ไขสีบนโทรศัพท์ของคุณ
ขั้นตอนที่ 1: เปิดแอปการตั้งค่าบน Android แล้วไปที่การช่วยสำหรับการเข้าถึง

ขั้นตอนที่ 2: เลื่อนลงไปที่ส่วนการแสดงผลแล้วแตะที่การแก้ไขสี ถัดไป ปิดสวิตช์ข้าง ใช้การแก้ไขสี


โปรดทราบว่า OEM ต่างๆ จะมีการตั้งค่านี้ภายใต้ชื่อที่ต่างกัน แต่คุณจะพบการตั้งค่านี้ในเมนูการช่วยสำหรับการเข้าถึง ตัวอย่างเช่น ในโทรศัพท์ Samsung Galaxy คุณจะต้องเปิดการปรับปรุงการมองเห็นในเมนูการช่วยสำหรับการเข้าถึง
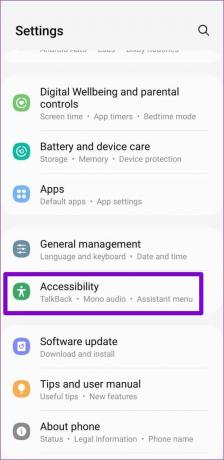

ถัดไป แตะที่การปรับสี และปิดสวิตช์ที่ด้านบนเพื่อปิดใช้งานการแก้ไขสี


7. ล้างแคชของแอป (Android)
อีกสาเหตุหนึ่งที่แอป Netflix อาจทำงานไม่ถูกต้องก็คือหากข้อมูลชั่วคราวที่แอปรวบรวมนั้นเป็นข้อมูลเก่า ในการแก้ไขปัญหานี้ คุณสามารถล้างแคชของแอป Netflix โดยทำตามขั้นตอนด้านล่าง
ขั้นตอนที่ 1: กดค้างที่ไอคอนแอป Netflix แล้วเลือกข้อมูลแอปจากเมนูที่ปรากฏขึ้น
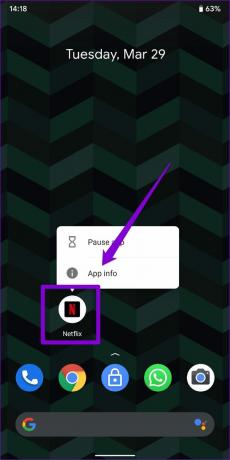
ขั้นตอนที่ 2: เยี่ยมชมที่เก็บข้อมูลและแคชแล้วแตะที่ตัวเลือกล้างแคช


8. ตรวจสอบการจำกัดเนื้อหาและความเป็นส่วนตัว (iPhone, iPad และ Mac)
หากคุณใช้เวลาหน้าจอ การจำกัดเนื้อหาบน iPhone, iPad และ Mac ยังสามารถบล็อกเว็บไซต์หรือแอพบางรายการไม่ให้สตรีมเนื้อหาหรือเนื้อหาบางประเภทได้ เพื่อหลีกเลี่ยงปัญหานี้ ทางที่ดีควรปิดการจำกัดเนื้อหาภายใต้เวลาหน้าจอ ต่อไปนี้คือวิธีการดำเนินการบน iPhone และขั้นตอนจะคล้ายกันบน iPad และ Mac
ขั้นตอนที่ 1: เปิดแอปการตั้งค่าและไปที่เวลาหน้าจอ

ขั้นตอนที่ 2: ไปที่การจำกัดเนื้อหาและความเป็นส่วนตัว แล้วปิด


9. รีเซ็ตแอป Netflix (iPhone และ iPad)
หากคุณยังคงกังวลกับปัญหาหน้าจอสีดำ แสดงว่าคุณไม่มีตัวเลือกอื่นนอกจากต้องรีเซ็ตแอป Netflix บน iPhone และ iPad ของคุณ เปิดแอปการตั้งค่าบน iPhone แล้วเลื่อนลงเพื่อเลือก Netflix ภายใต้การตั้งค่า Netflix ให้เลื่อนสวิตช์ข้างปุ่มรีเซ็ต
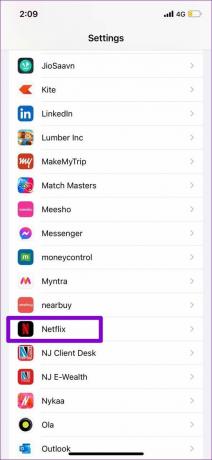
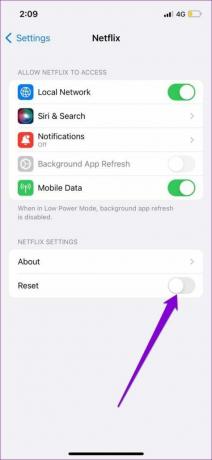
รีสตาร์ทแอป Netflix ลงชื่อเข้าใช้ด้วยข้อมูลรับรองของคุณและคุณจะสามารถสตรีมบน Netflix ได้อีกครั้ง
ติดงอมแงมอีกแล้ว
การเผชิญปัญหาดังกล่าวในเวลาว่างอาจทำให้คุณหนักใจได้ ในขณะที่การจัดการกับปัญหาดังกล่าวไม่ใช่เรื่องสนุก แต่อย่างใด ที่กล่าวมาข้างต้นจะช่วยให้คุณผ่านปัญหาหน้าจอสีดำได้อย่างรวดเร็ว
ปรับปรุงล่าสุดเมื่อ 01 เมษายน 2022
บทความข้างต้นอาจมีลิงค์พันธมิตรที่ช่วยสนับสนุน Guiding Tech อย่างไรก็ตาม ไม่กระทบต่อความถูกต้องด้านบรรณาธิการของเรา เนื้อหายังคงเป็นกลางและเป็นของแท้

เขียนโดย
Pankil เป็นวิศวกรโยธาโดยอาชีพที่เริ่มต้นการเดินทางในฐานะนักเขียนที่ EOTO.tech เขาเพิ่งเข้าร่วม Guiding Tech ในฐานะนักเขียนอิสระเพื่ออธิบายวิธีการอธิบาย คู่มือการซื้อ คำแนะนำและเคล็ดลับสำหรับ Android, iOS, Windows และเว็บ



