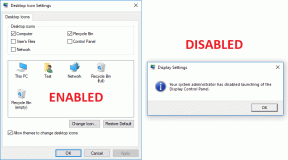วิธีสร้างแป้นพิมพ์ลัดแบบกำหนดเองใน Gmail
เบ็ดเตล็ด / / April 22, 2022
Gmail เป็นหนึ่งในบริการอีเมลยอดนิยมที่มีฟังก์ชันหลากหลาย หากคุณใช้ Gmail ทุกวันและต้องการประหยัดเวลา ควรใช้แป้นพิมพ์ลัด แม้ว่า Gmail จะมีการจัดเรียงข้อมูลพื้นฐานบางอย่าง คุณสามารถเพิ่มแป้นพิมพ์ลัดที่กำหนดเองได้

ในโพสต์นี้ เราจะแสดงวิธีสร้างแป้นพิมพ์ลัดแบบกำหนดเองใน Gmail ง่ายและเหมือนกับที่คุณสร้าง ลายเซ็นอีเมลใน Gmail.
เปิดใช้งานตัวเลือกแป้นพิมพ์ลัดใน Gmail
นอกเหนือจากการใช้ปุ่มลัดปกติ คุณจะต้องเปิดใช้งานคุณสมบัตินี้เพื่อเพิ่มแป้นพิมพ์ลัดใหม่ คุณสามารถทำได้จากเวอร์ชันเดสก์ท็อปของแอป แต่ไม่ใช่เวอร์ชันมือถือ นี่คือขั้นตอนที่คุณต้องปฏิบัติตาม:
ขั้นตอนที่ 1: เปิด Gmail บนพีซีของคุณในเบราว์เซอร์และลงชื่อเข้าใช้ด้วยข้อมูลประจำตัวของคุณ
ขั้นตอนที่ 2: ตอนนี้ ให้คลิกที่ไอคอนรูปเฟืองที่มุมบนขวาของหน้าจอถัดจากรูปโปรไฟล์ของคุณ เมื่อแผงการตั้งค่าด่วนเปิดขึ้น ให้เลือกตัวเลือก "ดูการตั้งค่าทั้งหมด"

ขั้นตอนที่ 3: เลือกตัวเลือกขั้นสูงที่มุมบนขวาของแถบการตั้งค่า

ขั้นตอนที่ 5: เลื่อนลงมาจนกว่าคุณจะพบตัวเลือก 'แป้นพิมพ์ลัดแบบกำหนดเอง' ซึ่งโดยค่าเริ่มต้นจะถูกปิดใช้งาน เปิดใช้งาน

ขั้นตอนที่ 6: คลิกที่ปุ่มบันทึกการเปลี่ยนแปลงที่ด้านล่าง
การปรับแต่งแป้นพิมพ์ลัดของคุณใน Gmail
ขั้นตอนที่ 1: เปิดการตั้งค่า Gmail ตามที่แสดงในหัวข้อก่อนหน้าแล้วเลือกดูการตั้งค่าทั้งหมด บนแถบตัวเลือกที่ด้านบน ให้คลิกที่แท็บแป้นพิมพ์ลัดใหม่

ขั้นตอนที่ 2: คุณควรเห็นรายการทางลัดที่มีอยู่ใน Gmail โดยค่าเริ่มต้น ตัวอย่างเช่น ในการเริ่มหน้าต่างเขียนใหม่ ให้กด 'c' หรือหากต้องการไปที่โฟลเดอร์ร่างจดหมาย ให้กดที่ 'gd'

ขั้นตอนที่ 3: คุณสามารถแก้ไขค่าเริ่มต้นเหล่านี้ได้โดยการลบค่าที่ตั้งล่วงหน้าและแทนที่ด้วยปุ่มลัดของคุณเอง หรือเพียงแค่ตั้งค่าทางเลือกอื่นให้เป็นค่าเริ่มต้น
ขั้นตอนที่ 4: คุณสามารถใช้ปุ่มส่วนใหญ่สำหรับปุ่มลัดของคุณ แม้ว่าจะเป็นที่น่าสังเกตว่าคุณไม่สามารถเพิ่มชุดค่าผสม เช่น 'Shift + T' หรืออะไรก็ได้ในบรรทัดนี้เพราะพื้นที่มีจำกัด คุณสามารถเพิ่มชุดตัวอักษรได้หลากหลาย ตัวอย่างเช่น หากต้องการปิดเสียงอีเมลชั่วคราว คุณสามารถตั้งค่า 'ab' เป็นทางลัดได้

ขั้นตอนที่ 5: หลังจากปรับแต่งปุ่มลัดตามที่คุณต้องการแล้ว ให้เลื่อนลงไปจนสุดทางด้านล่างแล้วคลิก "บันทึกการเปลี่ยนแปลง"
ขั้นตอนที่ 6: เพื่อให้แน่ใจว่าแป้นพิมพ์ลัดใหม่เหล่านี้ใช้งานได้ คุณจะต้องทดสอบ กดปุ่ม '?' บนแป้นพิมพ์เพื่อแสดงรายการแป้นพิมพ์ลัดทั้งหมดที่มีให้สำหรับ Gmail รายการทางลัดจะยาวขึ้นเล็กน้อย เนื่องจากมีหัวข้อเพิ่มเติม เช่น "เขียนและแชท" "การนำทางข้อความใน Google Chat" และอื่นๆ ทางลัด Gmail เริ่มต้นเหล่านี้ไม่สามารถปรับแต่งได้

ขั้นตอนที่ 7: หากคุณเลื่อนลงมา คุณจะสังเกตเห็นส่วนอื่นที่ครอบคลุมทางลัดที่ปรับแต่งได้ที่เราเคยดูไปก่อนหน้านี้ หากปรากฏเป็น Disabled คุณต้องตรวจสอบให้แน่ใจว่าได้เปิดใช้งาน ตอนนี้ ปิดหน้าต่าง กลับไปที่กล่องขาเข้าของคุณและลองใช้แป้นพิมพ์ลัดใดๆ ที่คุณต้องการลองใช้ พวกเขาควรจะทำงานได้ดี

ขั้นตอนที่ 8: หากคุณเคยเปลี่ยนใจและต้องการเลิกใช้ทางลัดแบบกำหนดเองที่คุณเลือกไว้ คุณสามารถ ย้อนขั้นตอนที่กล่าวถึงข้างต้นจนกว่าคุณจะเห็นส่วนแป้นพิมพ์ลัดและคลิกที่คืนค่าค่าเริ่มต้นที่ ล่าง. Gmail จะกลับไปให้คุณใช้แป้นพิมพ์ลัดเริ่มต้นและนำแป้นพิมพ์ที่กำหนดเองออก

เนื่องจาก Gmail มีทางลัดมากมายให้ติดตาม จึงควรจำไว้ว่าการกดปุ่ม '?' จะแสดงรายการทางลัดที่พร้อมใช้งานจากทุกที่ใน Gmail หากคุณปรับแต่งทางลัดบางอย่าง ทางลัดเหล่านั้นควรปรากฏในรายการ
โปรดทราบว่าอาจเป็นไปได้ว่าคุณมีอาการสะอึกขณะพยายามใช้ทางลัดเหล่านี้ ตัวอย่างเช่น คำสั่งลัดของคุณใช้งานไม่ได้ ให้ลองปิดคุณสมบัติแล้วเปิดใหม่อีกครั้ง ความเป็นไปได้อีกประการหนึ่งคือเว็บเบราว์เซอร์ของคุณล้าสมัย ดังนั้นคุณควรตรวจสอบให้แน่ใจว่าคุณได้อัปเดตเว็บเบราว์เซอร์ของคุณแล้วก่อนที่จะลองใช้แป้นพิมพ์ลัดของ Gmail
ทำงานได้มากขึ้นด้วยแป้นพิมพ์ลัดที่กำหนดเองของ Gmail
การใช้แป้นพิมพ์ลัดแบบกำหนดเองจะช่วยให้คุณปรับปรุงเวิร์กโฟลว์ได้ ดังนั้นคุณควรดำเนินการต่อและเริ่มต้นสร้างของคุณเองโดยเร็วที่สุด เพื่อให้การปฏิบัติงานของคุณมีประสิทธิภาพมากยิ่งขึ้น โปรดดูคำแนะนำเกี่ยวกับวิธีการ สร้างงานและรายการใน Gmail.
ปรับปรุงล่าสุดเมื่อ 20 เมษายน 2022
บทความข้างต้นอาจมีลิงค์พันธมิตรที่ช่วยสนับสนุน Guiding Tech อย่างไรก็ตาม ไม่กระทบต่อความถูกต้องด้านบรรณาธิการของเรา เนื้อหายังคงเป็นกลางและเป็นของแท้