วิธีแก้ไขรหัสข้อผิดพลาด 0x80004005
เบ็ดเตล็ด / / November 28, 2021
Microsoft Books ประกาศเกียรติคุณ รหัสข้อผิดพลาด 0x80004005 เป็นอัน ข้อผิดพลาดที่ไม่ระบุ เนื่องจากไม่ได้บอกปัญหาที่แท้จริงแก่คุณ และสามารถเกิดขึ้นได้ในสถานการณ์ต่างๆ ด้วยเหตุผลที่แตกต่างกัน คุณอาจพบข้อผิดพลาดนี้อย่างมากในขณะที่ใช้ File Explorer หรือหลังการอัปเดต Windows ซึ่งเกิดจากซอฟต์แวร์ป้องกันไวรัสของบริษัทอื่นที่บล็อกการเปิดใช้งานผลิตภัณฑ์ Windows ของคุณหรือไฟล์ระบบปฏิบัติการที่เสียหาย วันนี้ เรานำคำแนะนำที่สมบูรณ์แบบที่จะแนะนำคุณเกี่ยวกับวิธีแก้ไขรหัสข้อผิดพลาด 0x80004005 ในระบบ Windows 10
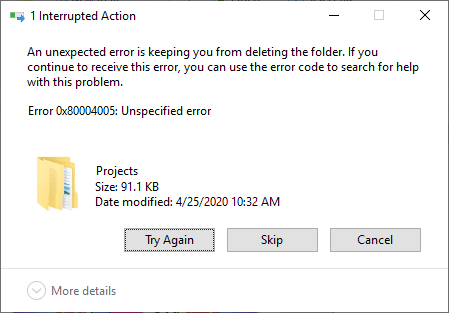
สารบัญ
- จะแก้ไขรหัสข้อผิดพลาดของ Windows 10 0x80004005 ได้อย่างไร
- วิธีที่ 1: ลบรายการสคริปต์ Java ที่ไม่ถูกต้องผ่านพรอมต์คำสั่ง
- วิธีที่ 2: แก้ไขหรือลบคีย์รีจิสทรีเพื่อแก้ไขข้อผิดพลาดของเครื่องเสมือน
- วิธีที่ 3: แก้ไขข้อผิดพลาด Windows Update
- วิธีที่ 4: แก้ไขข้อผิดพลาดที่ไม่ได้ระบุของ Microsoft Outlook 0x80004005
- วิธีที่ 5: ล้างไฟล์ชั่วคราว
- วิธีที่ 6: แก้ไขรหัสข้อผิดพลาด 0x80004005 บน Windows XP
- รหัสข้อผิดพลาดที่เกี่ยวข้อง
วิธีแก้ไข Windows 10 รหัสข้อผิดพลาด 0x80004005?
ข้อผิดพลาด Unspecified เกิดขึ้นจากหลายสาเหตุ ซึ่งได้รวบรวมไว้และแสดงรายการไว้ด้านล่างสำหรับผู้อ่านที่มีคุณค่าของเรา:
- คุณอาจพบข้อผิดพลาดที่ไม่ระบุ 0x80004005 เมื่อคุณ เปลี่ยนชื่อ แยกหรือลบโฟลเดอร์ ใน File Explorer
- หลังจากอัปเดตระบบปฏิบัติการของคุณบางครั้งคุณอาจพบรหัสข้อผิดพลาด 0x80004005
- เมื่อคุณประสบปัญหา ขณะดูหรือแตกไฟล์บีบอัด, รหัสข้อผิดพลาดของ Windows 10 0x80004005 จะปรากฏขึ้นบนหน้าจอ
- คุณจะได้รับแจ้งด้วยรหัสข้อผิดพลาด 0x80004005 ทุกครั้งที่คุณประสบปัญหากับ การแจ้งเตือนของ Windows.
- ข้อผิดพลาดเครื่องเสมือน อาจทำให้เกิดข้อผิดพลาด Unspecified ในระบบ Windows
- บ่อยครั้ง คุณจะประสบกับข้อผิดพลาด Unspecified ใน Windows 10 PCs ขณะเข้าถึง Outlook.
- ไฟล์เสียหายหรือสูญหาย จะเรียกรหัสข้อผิดพลาด 0x80004005 ที่สามารถแก้ไขได้โดยการล้างไฟล์ชั่วคราว
- รหัสข้อผิดพลาดนี้ 0x80004005 มักเกิดขึ้น ใน Windows XP คอมพิวเตอร์
- ถ้ามี ไม่มีสิทธิ์ที่เหมาะสมได้รับ สำหรับไฟล์หรือโฟลเดอร์ที่จะเข้าถึงได้ จะนำไปสู่ข้อผิดพลาด Unspecified ใน Windows PC ของคุณ
- เมื่อคุณพยายามที่จะ แบ่งปัน โฟลเดอร์หรือไฟล์ผ่านเครือข่ายแต่มัน ล้มเหลวคุณอาจต้องเผชิญข้อผิดพลาดดังกล่าว
แม้ว่า Microsoft จะยังไม่ได้ประกาศโซลูชันที่ครอบคลุม แต่วิธีการที่กล่าวถึงในบทความนี้จะช่วยคุณกำจัดปัญหาดังกล่าวได้อย่างแน่นอน ดังนั้นอ่านต่อ!
วิธีที่ 1: ลบรายการ Java Script ที่ไม่ถูกต้องผ่าน พร้อมรับคำสั่ง
วิธีนี้เป็นวิธีที่ง่ายและรวดเร็วที่สุดในการกำจัดปัญหานี้ การใช้คำสั่งจาวาสคริปต์จะช่วยล้างระบบจาวาสคริปต์ที่ไม่ถูกต้องซึ่งอาจสะสมอยู่ตลอดเวลา นี่คือวิธีที่คุณสามารถทำได้:
1. ปล่อย พร้อมรับคำสั่ง โดยการพิมพ์ cmd ใน แถบค้นหาของ Windows
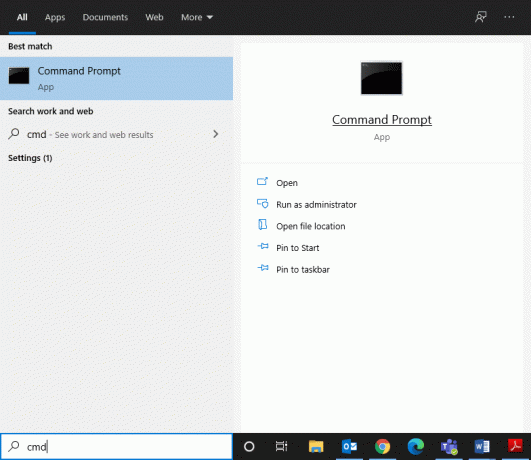
2. ป้อนคำสั่งต่อไปนี้ทีละตัวแล้วกด เข้า:
Regsvr32 jscript.dllRegsvr32 vbscript.dll
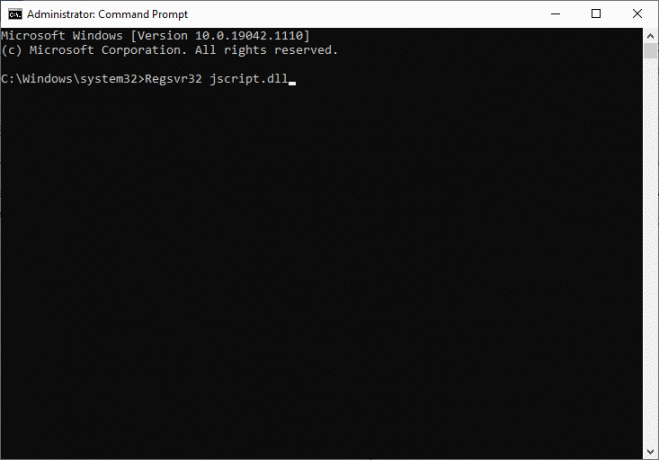
3. รอให้คำสั่งดำเนินการเนื่องจากควรแก้ไขรหัสข้อผิดพลาดของ Windows 10 0x80004005
วิธีที่ 2: แก้ไขหรือลบคีย์รีจิสทรีเพื่อแก้ไขข้อผิดพลาดของเครื่องเสมือน
ข้อผิดพลาด 0x80004005 Unspecified มักถูกทริกเกอร์ โดยข้อผิดพลาด Virtual Machine และเมื่อเข้าถึงโฟลเดอร์ที่ใช้ร่วมกัน คุณสามารถแก้ไขได้โดยลบหรือแก้ไขคีย์รีจิสทรี
2A. ลบคีย์รีจิสทรีโดยใช้กล่องโต้ตอบเรียกใช้
1. เปิดตัว วิ่ง กล่องโต้ตอบโดยกด ปุ่ม Windows + R ด้วยกัน.
2. พิมพ์ regedit และคลิก ตกลง, ตามที่ปรากฏ.
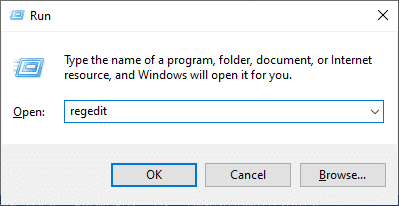
3. ตอนนี้ นำทางตามเส้นทางต่อไปนี้:
Computer\HKEY_LOCAL_MACHINE\SOFTWARE\Microsoft\Windows NT\CurrentVersion\AppCompatFlags\Layers
- ดับเบิลคลิก HKEY _LOCAL_MACHINE.
- ตอนนี้ดับเบิลคลิกที่ ซอฟต์แวร์.
- ดับเบิลคลิกที่ Microsoft เพื่อขยาย
- ตอนนี้ดับเบิลคลิกที่ Windows NT > เวอร์ชันปัจจุบัน.
- สุดท้าย ดับเบิลคลิก AppCompatFlags ติดตามโดย เลเยอร์ดังที่แสดงด้านล่าง
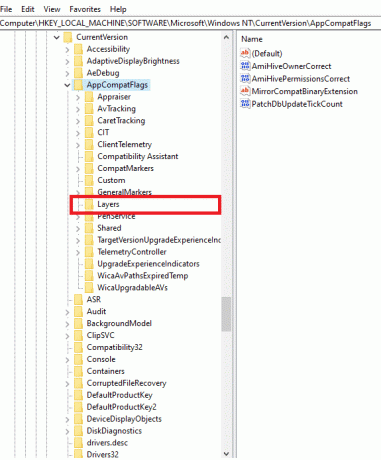
4. หากคุณพบว่า กำลังติดตามคีย์, คลิกขวาที่มันและ ลบ มัน:
C:\ProgramFiles\Oracle\VirtualBox\VirtualBox.exe” = “ปิดการใช้งานผู้ใช้CALLBACKEXCEPTION
2B. แก้ไขค่ารีจิสทรีในตัวแก้ไขรีจิสทรี
1. ปล่อย ตัวแก้ไขรีจิสทรี และนำทางไปยัง เส้นทางที่กำหนด ตามที่อธิบายไว้ก่อนหน้านี้:
Computer\HKEY_LOCAL_MACHINE\SOFTWARE\Microsoft\Windows
2. ดับเบิลคลิกที่ เวอร์ชันปัจจุบัน แล้ว, นโยบาย ติดตามโดย ระบบ, ตามที่ปรากฏ.

3. ในบานหน้าต่างด้านขวา คลิกขวา บนหน้าจอว่างและคลิกที่ ใหม่ ถึง:
- สร้างใหม่ DWORD (32 บิต)ค่า ชื่อเรื่อง LocalAccountTokenFilterPolicy, ถ้าคุณใช้ a 32 บิต ระบบปฏิบัติการวินโดวส์
- สร้างใหม่ QWORD (64 บิต)ค่า ชื่อเรื่อง LocalAccountTokenFilterPolicy สำหรับ 64-บิต พีซีที่ใช้ Windows 10

4. ตั้งค่า ค่าตัวเลข ถึง 1 และคลิกที่ ตกลง.
สุดท้าย รีบูตระบบและตรวจสอบว่ารหัสข้อผิดพลาดของ Windows 10 รหัสข้อผิดพลาด 0x80004005 ได้รับการแก้ไขแล้วหรือไม่
ยังอ่าน:แก้ไข Windows Update Error Code 0x80072efe
วิธีที่ 3: แก้ไขข้อผิดพลาด Windows Update
Windows 10 เปิดตัวในปี 2558 และมีการเปิดตัวการอัปเดตล่าสุดเพื่อแก้ไขจุดบกพร่องและข้อผิดพลาดที่ปรากฏในนั้น แม้จะมีข้อดีที่ชัดเจน แต่การอัปเดตใหม่นี้ทำให้เกิดข้อผิดพลาดต่างๆ เช่น ข้อผิดพลาดที่ไม่ระบุ 0x80004005 การอัปเดต KB3087040 ได้รับการเผยแพร่เพื่อแก้ไขปัญหาที่เกี่ยวข้องกับความปลอดภัยใน Internet Explorer Flash Player แต่ผู้ใช้หลายคนร้องเรียนว่ากระบวนการอัปเดตไม่สำเร็จ และข้อความแจ้งต่อไปนี้แสดงขึ้นบนหน้าจอ:
มีปัญหาในการติดตั้งการอัปเดตบางอย่าง แต่เราจะลองอีกครั้งในภายหลัง หากคุณยังคงเห็นสิ่งนี้อยู่และต้องการค้นหาเว็บหรือติดต่อฝ่ายสนับสนุนเพื่อขอข้อมูล สิ่งนี้อาจช่วย Security อัปเดตสำหรับ Internet Explorer Flash Player สำหรับ Windows 10 สำหรับระบบที่ใช้ x64/x32 (KB3087040) – ข้อผิดพลาด 0x80004005.
รหัสข้อผิดพลาด 0x80004005 ที่เกิดจากความล้มเหลวในการอัปเดต Windows สามารถแก้ไขได้ด้วยสามวิธีต่อไปนี้
3A. เรียกใช้ตัวแก้ไขปัญหา Windows Update
1. ค้นหา แผงควบคุม ใน การค้นหาของ Windows แถบและเปิดใช้งานจากที่นี่
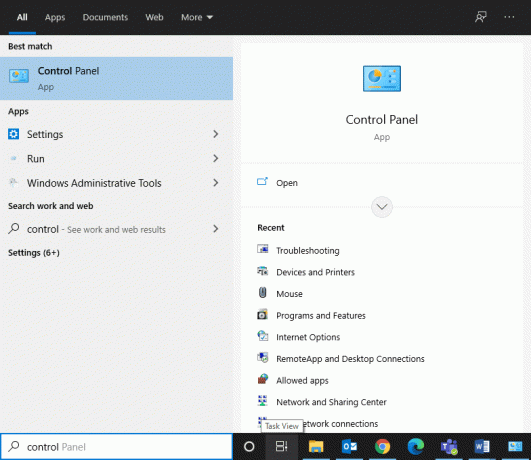
2. ตอนนี้ ค้นหา การแก้ไขปัญหา และคลิกที่มันตามที่แสดง
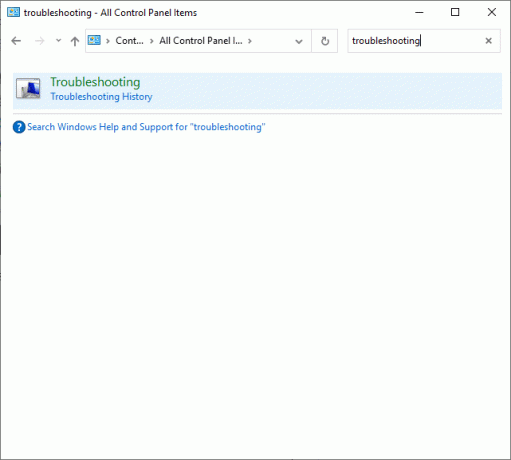
3. ตอนนี้คลิกที่ ดูทั้งหมด ตัวเลือกจากแผงด้านซ้าย ตามที่แสดง
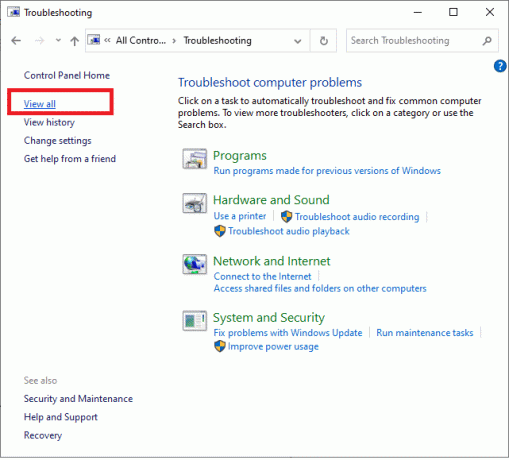
4. จากรายการเครื่องมือแก้ปัญหาทั้งหมด ให้คลิกที่ อัพเดทวินโดว์ ตัวเลือกตามที่แสดง
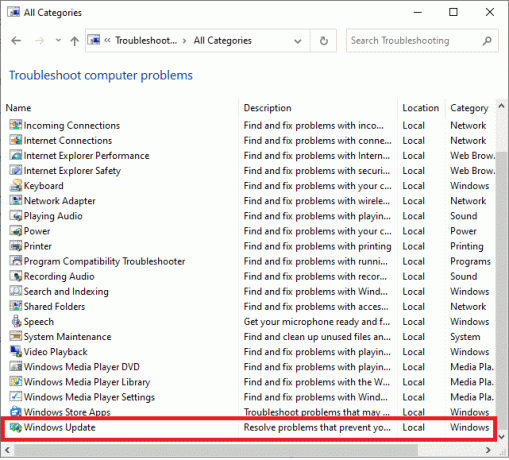
5. ในหน้าต่างใหม่ ให้คลิกที่ ขั้นสูง.
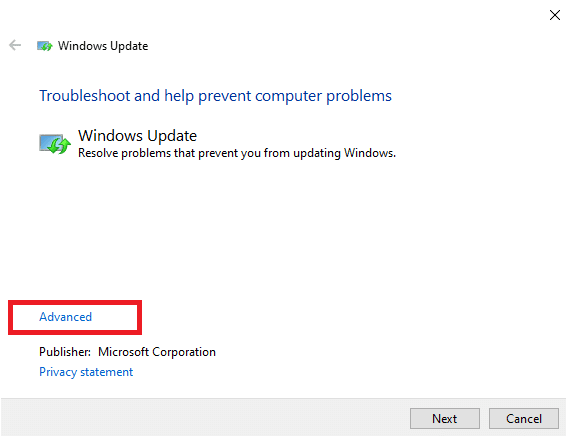
6. เลือกช่องทำเครื่องหมาย สมัครการซ่อมแซมโดยอัตโนมัติ และคลิกที่ ต่อไป.
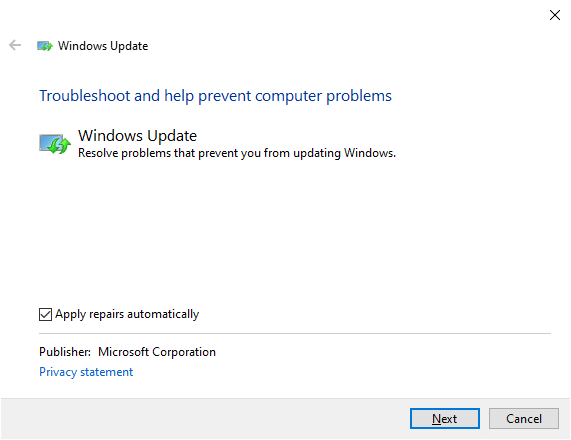
7. ติดตาม คำแนะนำบนหน้าจอเพื่อดำเนินการแก้ไขปัญหาให้เสร็จสิ้น
3B. ลบทุกอย่างออกจากโฟลเดอร์ดาวน์โหลด
เมื่อไฟล์ที่ดาวน์โหลดจาก Windows Update เสียหายหรือผิดพลาด คุณจะได้รับข้อผิดพลาด 0x80004005 Unspecified ในกรณีนี้ การลบไฟล์ดังกล่าวน่าจะช่วยได้
1. เปิดตัว File Explorer โดยคลิก ปุ่ม Windows + E ด้วยกัน.
2. นำทางไปยังเส้นทางนี้ C:\Windows\SoftwareDistribution\Download.
บันทึก: หากคุณดาวน์โหลดไฟล์ใน ไดรฟ์อื่นแทนที่ “C” ด้วยตำแหน่งไดรฟ์ที่เกี่ยวข้อง
3. ตอนนี้, เลือกทั้งหมด ไฟล์ที่อยู่ในตำแหน่งโดยคลิก Ctrl + Aกุญแจ ด้วยกันและ ลบ ตามภาพประกอบ
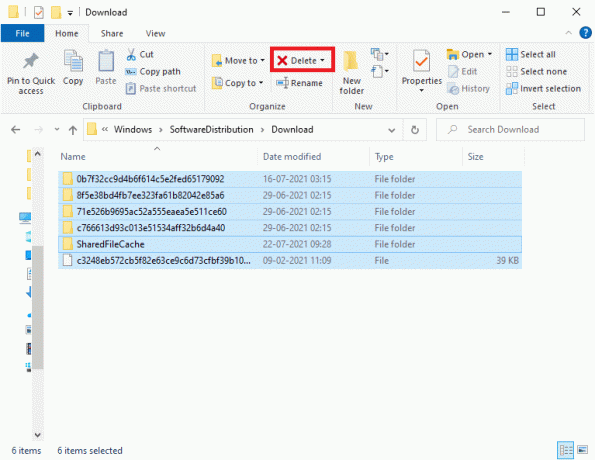
4. ทำซ้ำเหมือนเดิมเพื่อล้าง ถังขยะรีไซเคิล เช่นกัน.
3C. ดาวน์โหลดและติดตั้ง Windows Update ด้วยตนเอง
ผู้ใช้หลายคนพบรหัสข้อผิดพลาด 0x80004005 และสามารถแก้ไขได้ง่ายเมื่อคุณดาวน์โหลดและติดตั้งการอัปเดต Windows ด้วยตนเองจากเว็บไซต์ทางการแทน
1. ตี แป้นวินโดว์ และคลิกที่ การตั้งค่า ไอคอน.
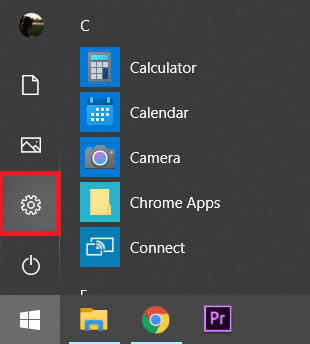
2. ตอนนี้คลิกที่ อัปเดต & ความปลอดภัย ในหน้าต่างการตั้งค่า
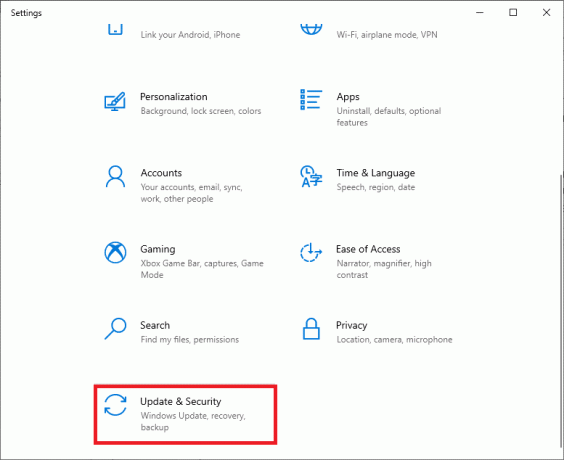
3. ตรวจสอบว่ามีการอัปเดตที่รอการดาวน์โหลดหรือไม่ ถ้าเป็นเช่นนั้น ให้จดบันทึก KB หมายเลข ของการอัปเดต
4. จากนั้นเปิดเว็บเบราว์เซอร์และพิมพ์ Microsoft Windows อัปเดต KBXXXXXX ดาวน์โหลด. แทนที่ XXXXX ด้วยหมายเลข KB ของการอัปเดต Windows ของคุณที่ระบุไว้ใน ขั้นตอนที่ 3.
5. ดาวน์โหลด อัปเดตและทำตามคำแนะนำบนหน้าจอเพื่อติดตั้งในระบบของคุณ
ยังอ่าน:แก้ไข Windows Update Error Code 0x80073712
วิธีที่ 4: แก้ไข Microsoft Outlook 0x80004005 Unspecified Error
ตามที่กล่าวไว้ก่อนหน้านี้ เมื่อคุณส่งอีเมลผ่าน Microsoft Outlook คุณอาจได้รับข้อความแสดงข้อผิดพลาดนี้: การส่งและรับรายงานข้อผิดพลาด 0x80004005: การดำเนินการล้มเหลว นอกจากข้อความแสดงข้อผิดพลาดนี้ คุณอาจพบ รหัสข้อผิดพลาด 0x800ccc0d. สิ่งนี้เกิดขึ้นเนื่องจากคุณสมบัติการบล็อกสคริปต์ของซอฟต์แวร์ Antivirus หรือเนื่องจากไฟล์รีจิสตรีเสียหายหรือหายไป คุณสามารถแก้ไขข้อผิดพลาดนี้ได้อย่างรวดเร็วโดยทำตามหนึ่งในสองวิธีที่กล่าวถึงด้านล่าง
4A. ปิดการใช้งาน Windows Firewall & Third-Party Antivirus
บันทึก: ระบบที่ไม่มีเกราะป้องกันจะเสี่ยงต่อการโจมตีของมัลแวร์และไวรัส ขอแนะนำให้ติดตั้งโปรแกรมซอฟต์แวร์ป้องกันไวรัสที่เชื่อถือได้เสมอ
ในการแก้ไขข้อผิดพลาดในการส่งและรับรายงาน 0x80004005 ในระบบของคุณ ขอแนะนำให้ปิดใช้งานและ/หรือถอนการติดตั้งซอฟต์แวร์ป้องกันไวรัสของบริษัทอื่นในระบบของคุณ
บันทึก: ขั้นตอนอาจแตกต่างกันไปตามโปรแกรมป้องกันไวรัสที่คุณใช้ ที่นี่ Avast Free Antivirus ได้นำมาเป็นตัวอย่าง
ปิดการใช้งานโปรแกรม Avast Free Antivirus
1. นำทางไปยัง ไอคอน Avast Antivirus ในแถบงานและคลิกขวาที่มัน
2. คลิก การควบคุมโล่ของ Avast ตัวเลือกตามที่แสดง
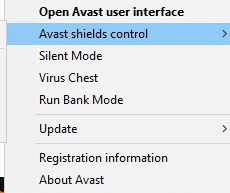
3. เลือกที่จะ ปิดการใช้งานชั่วคราว Avast โดยใช้ตัวเลือกใดๆ ที่ระบุ:
- ปิดการใช้งานเป็นเวลา 10 นาที
- ปิดการใช้งานเป็นเวลา 1 ชั่วโมง
- ปิดใช้งานจนกว่าคอมพิวเตอร์จะรีสตาร์ท
- ปิดการใช้งานอย่างถาวร
ปิดใช้งานไฟร์วอลล์ Windows Defender
1. เปิดตัว แผงควบคุม โดยการค้นหามันใน การค้นหาของ Windows บาร์.
2. เลือก ดูโดย > หมวดหมู่ แล้วคลิก ระบบและความปลอดภัย ตัวเลือก.

3. ตอนนี้คลิกที่ ไฟร์วอลล์ Windows Defender ดังที่แสดง

4. เลือก เปิดหรือปิดไฟร์วอลล์ Windows Defender ตัวเลือกจากแผงด้านซ้าย

5. ทำเครื่องหมายที่ช่อง ปิดไฟร์วอลล์ Windows Defender (ไม่แนะนำ) ได้หลายครั้งตามที่ปรากฏ ดูรูปที่ให้มาเพื่อความชัดเจน
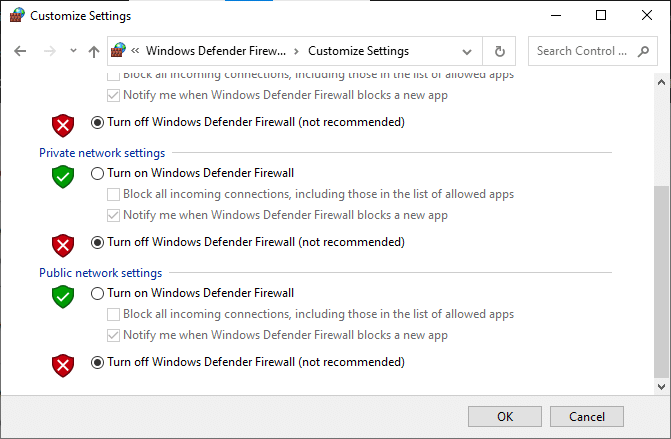
6. รีบูต ระบบของคุณและตรวจสอบว่าปัญหาได้รับการแก้ไขแล้วหรือไม่
บันทึก: เปิดไฟร์วอลล์ Windows Defender เมื่อแก้ไขข้อผิดพลาดดังกล่าวแล้ว
ยังอ่าน:แก้ไข ไม่สามารถเปิด Windows Firewall Error code 0x80070422
หากการปิดใช้งานโปรแกรมป้องกันไวรัสไม่ได้ผล คุณสามารถถอนการติดตั้งได้ดังนี้:
ถอนการติดตั้ง Avast Free Antivirus
1. เปิด Avast Free Antivirus บนคอมพิวเตอร์ Windows ของคุณ
2. คลิกที่ เมนู จากมุมบนขวา
3. ที่นี่ คลิกที่ การตั้งค่าดังที่แสดงด้านล่าง

4. เลือก ทั่วไป จากแผงด้านซ้ายและยกเลิกการเลือก เปิดใช้งานการป้องกันตัว กล่องตามที่แสดง

5. พร้อมท์จะปรากฏขึ้นบนหน้าจอเพื่อยืนยันว่าคุณต้องการปิดใช้งาน Avast ดังนั้นคลิกที่ ตกลง เพื่อปิดการใช้งานและออกจากโปรแกรม
6. ปล่อย แผงควบคุม โดยค้นหาในแถบค้นหาของ Windows แล้วเลือก โปรแกรมและคุณสมบัติ, ตามที่ปรากฏ.
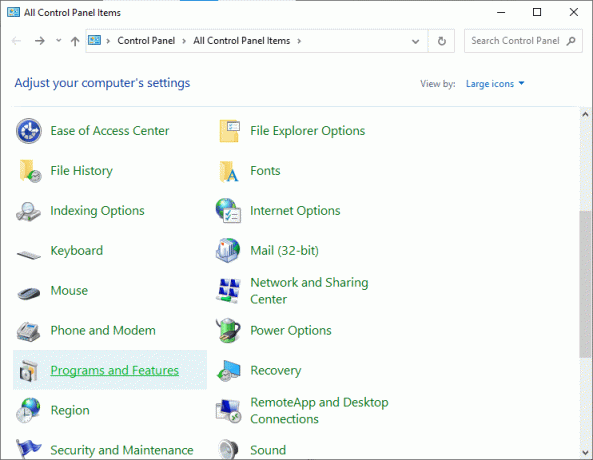
7. เลือก Avast Free Antivirus และคลิกที่ ถอนการติดตั้งตามที่เน้น

8. ดำเนินการต่อโดยคลิก ใช่ ในข้อความยืนยัน
บันทึก: เวลาที่ใช้ในการถอนการติดตั้งโปรแกรมป้องกันไวรัสจะแตกต่างกันไปตามขนาดไฟล์ของแอปพลิเคชัน
4B. ปิดใช้งานการแจ้งเตือนเมลใน Outlook
หากรหัสข้อผิดพลาดไม่หายไปแม้ว่าจะปิดใช้งานโปรแกรมป้องกันไวรัสแล้ว ให้ลองใช้วิธีอื่นนี้ เมื่อคุณปิดใช้งานคุณลักษณะการแจ้งเตือนใน Outlook มีความเป็นไปได้สูงที่ข้อผิดพลาดในการส่งและรับรายงาน 0x80004005 จะได้รับการแก้ไข
บันทึก: วิธีนี้จะช่วยคุณแก้ไขปัญหาที่เกี่ยวข้องกับ รับอีเมลใหม่แต่ไม่สามารถแก้ไขปัญหาที่เกี่ยวข้องกับ ส่งอีเมล
หากต้องการปิดใช้งานการแจ้งเตือนทางจดหมายใน Outlook ให้ทำตามขั้นตอนที่กล่าวถึงด้านล่าง:
1. เปิด Outlook บัญชีและคลิกที่ ไฟล์.
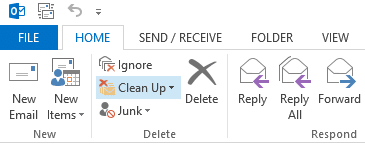
2. จากนั้นคลิกที่ ตัวเลือก ดังที่แสดงด้านล่าง
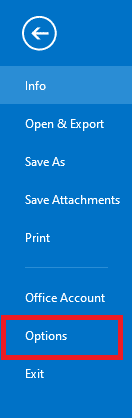
3. เปลี่ยนไปที่ จดหมาย แท็บและยกเลิกการทำเครื่องหมายที่ช่องทำเครื่องหมาย แสดงการแจ้งเตือนบนเดสก์ท็อปตามที่เน้นในภาพด้านล่าง
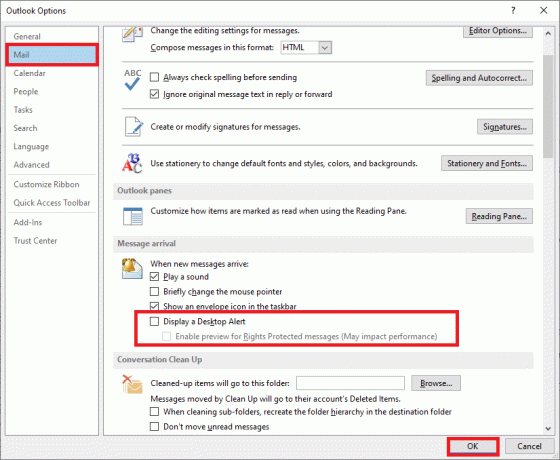
4. คลิก ตกลง ในข้อความยืนยันที่ปรากฏขึ้น
วิธีที่ 5: ล้างไฟล์ชั่วคราว
เมื่อระบบของคุณมีไฟล์ DLL หรือไฟล์รีจิสตรีที่เสียหาย คุณจะพบรหัสข้อผิดพลาด 0x80004005 ต่อไปนี้เป็นวิธีแก้ไขรหัสข้อผิดพลาด 0x80004005 ข้อผิดพลาดที่ไม่ระบุใน Windows 10:
5ก. การทำความสะอาดด้วยมือ
1. นำทางไปยัง เริ่ม เมนูและพิมพ์ %อุณหภูมิ%.
2. คลิกที่ เปิด เพื่อนำทางไปยัง อุณหภูมิ โฟลเดอร์
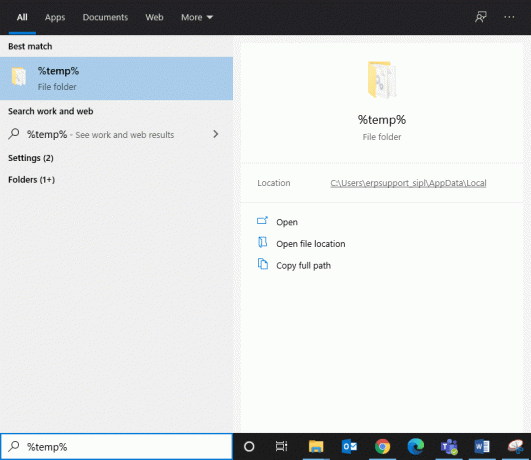
3. ที่นี่, เลือกทั้งหมด ไฟล์และโฟลเดอร์และทำการคลิกขวา
4. คลิกที่ ลบ เพื่อลบไฟล์ชั่วคราวทั้งหมดออกจากระบบของคุณ
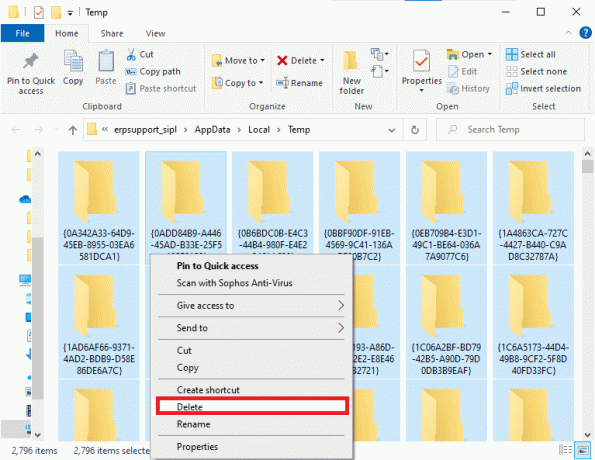
5. สุดท้าย เปลี่ยนเส้นทางไปที่ ถังขยะรีไซเคิล และ ทำซ้ำขั้นตอน 4 เพื่อลบไฟล์/โฟลเดอร์อย่างถาวร
5B. การทำความสะอาดอย่างเป็นระบบ
1. พิมพ์ การล้างข้อมูลบนดิสก์ ใน การค้นหาของ Windows แถบและเปิดจากที่นี่

2. เลือก ขับ (ตัวอย่างเช่น, ค) คุณต้องการล้างข้อมูลและคลิก ตกลง.
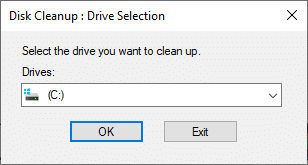
3. ทำเครื่องหมายที่ช่องชื่อ ไฟล์อินเตอร์เน็ตชั่วคราว แล้วคลิกที่ ล้างไฟล์ระบบ.
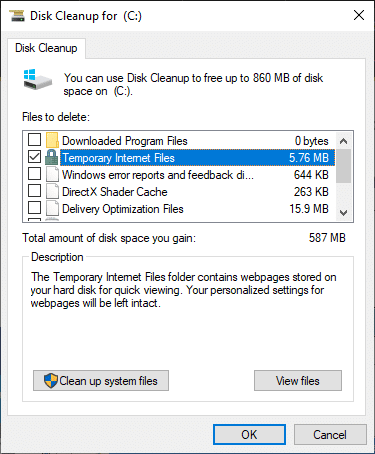
5C. ลบไฟล์เก่าของ Windows
โฟลเดอร์ C:\Windows\Downloaded Program Files มีไฟล์ที่ใช้โดยตัวควบคุม ActiveX และ Java Applets ของ Internet Explorer เมื่อใช้คุณสมบัติเดียวกันบนเว็บไซต์ คุณไม่จำเป็นต้องดาวน์โหลดอีกครั้ง แต่สิ่งเหล่านี้ไม่ได้มีประโยชน์อะไรมากมาย พวกเขาใช้พื้นที่ดิสก์ และคุณควรล้างข้อมูลเป็นระยะ แม้ว่าจะไม่ค่อยเป็นเช่นนั้น แต่ถ้าคุณมีไฟล์ในโฟลเดอร์นี้ ให้ลบทิ้ง
1. นำทางไปยัง โลคัลดิสก์ (C:) >Windows ดังแสดงในภาพด้านล่าง

2. เลื่อนลงและดับเบิลคลิกที่ ดาวน์โหลดไฟล์โปรแกรม โฟลเดอร์
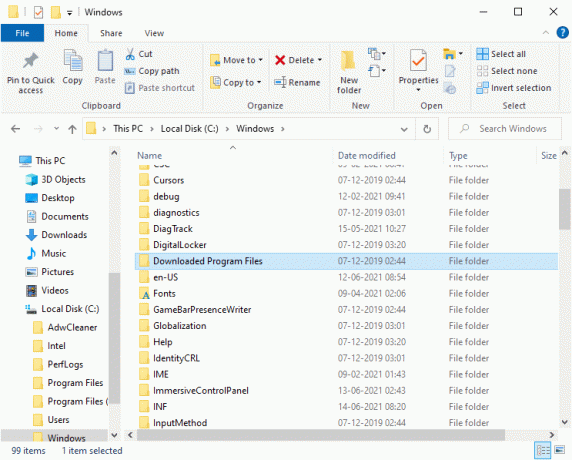
3. เลือกไฟล์ทั้งหมดโดยกด Ctrl + แป้น A. จากนั้นให้คลิกขวาและเลือก ลบ.
ยังอ่าน:วิธีลบไฟล์ชั่วคราวใน Windows 10
วิธีที่ 6: แก้ไขรหัสข้อผิดพลาด 0x80004005 บน Windows XP
อ่านที่นี่เพื่อทราบข้อมูลเพิ่มเติมเกี่ยวกับ รหัสข้อผิดพลาดของ Windows XP และวิธีแก้ไข.
6A: บูต Windows XP โดยใช้ CD/DVD
เมื่อคุณพยายามเริ่มการทำงานของคอมพิวเตอร์ที่ใช้ Windows XP และการเปิดใช้งานผลิตภัณฑ์ Windows (WPA) เสียหายหรือสูญหาย คุณพบข้อผิดพลาด ต่อไปนี้เป็นวิธีแก้ไขรหัสข้อผิดพลาด 0x80004005 ในระบบ Windows XP:
1. ตั้งค่าระบบของคุณเป็น บูตจากไดรฟ์ซีดีหรือดีวีดี แทนที่จะเป็นระบบ XP คุณสามารถทำได้โดยการอ่าน แนวทาง ที่เกี่ยวข้องกับผู้ผลิตพีซีของคุณ
2. ตอนนี้, แทรก ซีดี Windows XP เข้าสู่ระบบของคุณอย่างระมัดระวังและรีบูตเครื่องคอมพิวเตอร์
3. คุณจะเห็นข้อความแจ้ง กดปุ่มใดก็ได้เพื่อบู๊ตจาก CD. ดังนั้นให้กดปุ่มใดก็ได้
4. กด แป้น R เมื่อได้รับแจ้ง: เมื่อต้องการซ่อมแซมการติดตั้ง Windows XP โดยใช้ Recovery Console ให้กด R
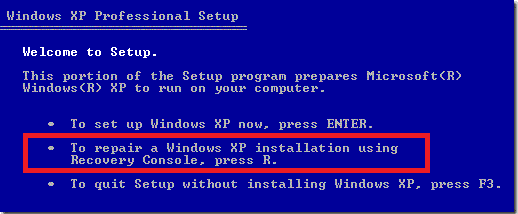
5. ต่อไปให้กด 1กุญแจ เพื่อดำเนินการต่อด้วยตัวเลือก 1. C:\WINDOWS.
6. พิมพ์ รหัสผ่านผู้ดูแลระบบ และตี เข้า เพื่อดำเนินการต่อ.
7. พิมพ์ ซีดีC:\WINDOWS\System32 และตี เข้า.
8. พิมพ์ REN File_Name.extension File_Name.old เพื่อเปลี่ยนชื่อ
Wpa.dbl Pidgen.dll Actshell.html Licdll.dll ไฟล์ Regwizc.dll Licwmi.dll Wpabaln.exe ไฟล์
9. ตอนนี้พิมพ์
10. พิมพ์ cd i386 และตี เข้า.
11. ที่นี่พิมพ์คำสั่งต่อไปนี้ทีละตัวแล้วกด เข้า.
- ขยาย licwmi.dl_ %systemroot%\system32
- ขยาย regwizc.dl_ %systemroot%\system32
- ขยาย licdll.dl_ %systemroot%\system32
- ขยาย wpabaln.ex_ %systemroot%\system32
- ขยาย wpa.db_ %systemroot%\system32
- ขยาย actshell.ht_ %systemroot%\system32
- คัดลอก pidgen.dll %systemroot%\system32
12. เมื่อคุณพิมพ์คำสั่งเสร็จแล้ว ให้พิมพ์ ทางออก เพื่อออกจาก Recovery Console
13. สุดท้ายให้กด เข้า กุญแจสำคัญในการรีสตาร์ทระบบ
6B: ถอนการติดตั้งไดรเวอร์อะแดปเตอร์ Microsoft 6to4
ต่อไปนี้เป็นวิธีแก้ไขรหัสข้อผิดพลาด 0x80004005 โดยถอนการติดตั้งอุปกรณ์ Microsoft 6to4 จากระบบของคุณ
บันทึก: เนื่องจากอุปกรณ์เหล่านี้ถูกซ่อนไว้โดยค่าเริ่มต้น คุณต้องเปิดใช้งาน แสดงอุปกรณ์ที่ซ่อนอยู่ ตัวเลือกก่อน
1. ปล่อย ตัวจัดการอุปกรณ์ โดยการค้นหามันใน การค้นหาของ Windows บาร์.
2. เปลี่ยนไปที่ ดู แท็บและคลิกที่ แสดงอุปกรณ์ที่ซ่อนอยู่ ดังที่แสดงด้านล่าง
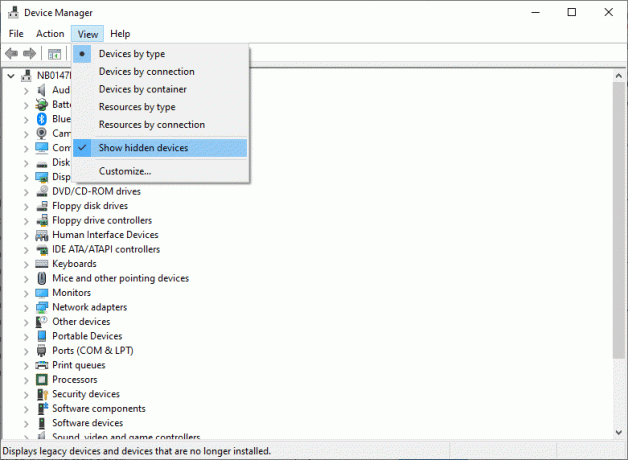
3. ตอนนี้ดับเบิลคลิกที่ อะแดปเตอร์เครือข่าย เพื่อขยาย
4. ที่นี่ คลิกขวาบนอุปกรณ์ที่ขึ้นต้นด้วย Microsoft 6to4 และเลือก ถอนการติดตั้ง ตัวเลือกตามที่เน้น
5. ทำซ้ำขั้นตอนทั้งหมด อุปกรณ์ Microsoft 6to4.
6. เมื่อเสร็จแล้ว เริ่มต้นใหม่ ระบบของคุณและตรวจสอบว่าข้อผิดพลาด 0x80004005 Unspecified ได้รับการแก้ไขแล้วหรือไม่
รหัสข้อผิดพลาดที่เกี่ยวข้อง
วิธีการที่กล่าวถึงในคู่มือนี้ยังสามารถใช้สำหรับข้อผิดพลาดต่างๆ ในระบบที่ใช้ Windows XP รหัสเหล่านี้แสดงอยู่ด้านล่าง:
- รหัสข้อผิดพลาด 0x80070002: เมื่อใดก็ตามที่มีการเปลี่ยนแปลงผู้ให้บริการความปลอดภัยเริ่มต้นใน Windows XP หรืออักษรระบุไดรฟ์ของระบบ คุณจะพบกับรหัสข้อผิดพลาดนี้
- รหัสข้อผิดพลาด 0x8007007f หรือ 0x8007007e: เมื่อคุณอัปเดตเซอร์วิสแพ็ค คุณจะได้รับรหัสข้อผิดพลาดนี้ นอกจากนี้ยังเกิดขึ้นเนื่องจากไฟล์ที่เสียหายหรือไม่ตรงกันในระบบของคุณ
- รหัสข้อผิดพลาด 0x8009001d: หากคุณแก้ไขค่ารีจิสทรี MountedDevices โดยเจตนาหรือโดยไม่รู้ตัว คุณจะพบกับรหัสข้อผิดพลาด 0x8009001d
- รหัสข้อผิดพลาด 0x80090006: เมื่อใดก็ตามที่คุณแก้ไขอักษรระบุไดรฟ์หรือเมื่อไม่ทราบตำแหน่งเริ่มต้นของไฟล์หรือโฟลเดอร์เฉพาะ คุณจะพบข้อผิดพลาดนี้
- รหัสข้อผิดพลาด 0x80004005: หากไฟล์ที่ต้องการโดยการเปิดใช้งานผลิตภัณฑ์ Windows ถูกแก้ไข หรือเมื่อโปรแกรมป้องกันไวรัสของบริษัทอื่นรบกวนการติดตั้ง Windows XP คุณจะได้รับรหัสข้อผิดพลาด 0x80004005
- รหัสข้อผิดพลาด 0x800705aa, 0x8007007e, 0x80004005: เมื่อ Dpcdll.dll หายไป หรือระบบของคุณมีไฟล์ Dpcdll.dll ที่เสียหาย คุณอาจได้รับรหัสข้อผิดพลาดเหล่านี้
- รหัสข้อผิดพลาด 0x800705aa, 0x80070002, 0x80004005, 0x800405aa, 0x80090019: ข้อผิดพลาดเหล่านี้เกิดขึ้นเนื่องจากปัญหาเกี่ยวกับแอปของบุคคลที่สาม
- รหัสข้อผิดพลาด 0x800703e7: หากคุณประสบปัญหาระหว่างการดำเนินการในหน้าหรือดิสก์ได้รับดิสก์ที่เสียหาย คุณจะพบกับรหัสข้อผิดพลาด 0x800703e7
ที่แนะนำ:
- แก้ไข Windows 10 Store Error Code 0x80072efd
- วิธีแก้ไข iCUE ตรวจไม่พบอุปกรณ์
- วิธีแปลง MP4 เป็น MP3 โดยใช้ VLC, Windows Media Player, iTunes
- วิธียกเลิกการสมัครรับข้อมูลจากช่อง YouTube พร้อมกันจำนวนมาก
เราหวังว่าคู่มือนี้จะเป็นประโยชน์และคุณสามารถ แก้ไขข้อผิดพลาด 0x80004005 Unspecified บน Windows 10 PC. คู่มือที่เป็นประโยชน์ของเราจะช่วยคุณในเรื่องข้อผิดพลาดที่เกี่ยวข้องเช่นกัน แจ้งให้เราทราบว่าวิธีการใดที่ใช้ได้ผล หากคุณมีคำถาม/ความคิดเห็นเกี่ยวกับบทความนี้ โปรดทิ้งคำถามไว้ในส่วนความคิดเห็น



