วิธีใช้แอพ Remote Desktop บน Windows 10
เบ็ดเตล็ด / / November 28, 2021
บนคอมพิวเตอร์ที่ใช้ Windows หากคุณต้องการเชื่อมต่อกับอุปกรณ์อื่น คุณสามารถทำได้โดยตั้งค่าการเชื่อมต่อเดสก์ท็อประยะไกล คุณสามารถใช้แอป Microsoft Remote Desktop บน Windows 10 เพื่อเชื่อมต่อและเข้าถึงคอมพิวเตอร์เครื่องอื่นจากระยะไกลผ่านเครือข่ายหรืออินเทอร์เน็ตเดียวกันได้ การตั้งค่าการเชื่อมต่อระยะไกลช่วยให้คุณเข้าถึงไฟล์ โปรแกรม และทรัพยากรของคอมพิวเตอร์ Windows จากคอมพิวเตอร์เครื่องอื่นโดยใช้ Windows ในการตั้งค่าคอมพิวเตอร์และเครือข่ายสำหรับการเชื่อมต่อระยะไกล ให้ทำตามขั้นตอนด้านล่าง
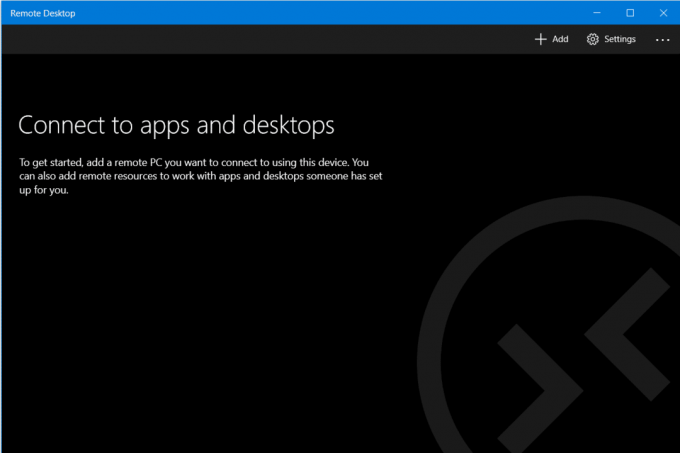
สารบัญ
- วิธีใช้แอพ Remote Desktop บน Windows 10
- เปิดใช้งานการเชื่อมต่อระยะไกลบนคอมพิวเตอร์ของคุณ
- การกำหนดค่าที่อยู่ IP แบบคงที่บน Windows 10
- ตั้งค่าเราเตอร์ของคุณ
- ใช้แอป Remote Desktop บน Windows 10 เพื่อเริ่มการเชื่อมต่อเดสก์ท็อประยะไกล
วิธีใช้แอพ Remote Desktop บน Windows 10
เปิดใช้งานการเชื่อมต่อระยะไกลบนคอมพิวเตอร์ของคุณ
ก่อนตั้งค่าการเข้าถึงระยะไกลบนคอมพิวเตอร์ของคุณ คุณต้องเปิดใช้งานการเชื่อมต่อเดสก์ท็อประยะไกลบนคอมพิวเตอร์ของคุณ อย่างไรก็ตาม ข้อจำกัดคือ Windows บางรุ่นและบางรุ่นไม่อนุญาตการเชื่อมต่อเดสก์ท็อประยะไกล คุณลักษณะนี้มีเฉพาะในรุ่น Pro และ
Windows 10 เวอร์ชันสำหรับองค์กร และ 8 และ Windows 7 Professional, Ultimate และ Enterprise ในการเปิดใช้งานการเชื่อมต่อระยะไกลบนพีซีของคุณ1. พิมพ์ 'แผงควบคุม’ ในเมนูเริ่ม แถบค้นหา และคลิกที่ผลการค้นหาเพื่อเปิด

2. คลิกที่ 'ระบบและความปลอดภัย’.

3. ตอนนี้ภายใต้แท็บระบบคลิกที่ 'อนุญาตการเข้าถึงระยะไกล’.
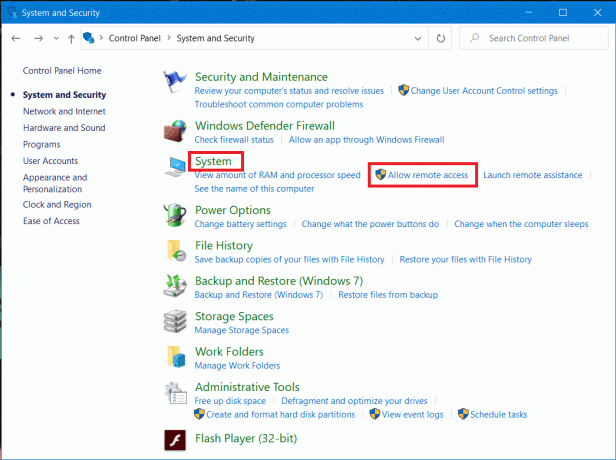
4. ภายใต้ ระยะไกล ให้ทำเครื่องหมายที่ช่อง 'Aอนุญาตการเชื่อมต่อระยะไกลกับคอมพิวเตอร์เครื่องนี้' จากนั้นคลิกที่ 'นำมาใช้' และ ตกลง เพื่อบันทึกการเปลี่ยนแปลงของคุณ

หากคุณใช้ Windows 10 (พร้อม Fall Update) คุณสามารถทำได้โดยทำตามขั้นตอนด้านล่าง:
1. กด คีย์ Windows + I เพื่อเปิดการตั้งค่า จากนั้นคลิก ระบบ.

2. เลือก 'เดสก์ท็อประยะไกล’ จากบานหน้าต่างด้านซ้ายและเปิดสวิตช์ถัดจาก เปิดใช้งานเดสก์ท็อประยะไกล

การกำหนดค่าที่อยู่ IP แบบคงที่บน Windows 10
ตอนนี้ หากคุณใช้เครือข่ายส่วนตัว ที่อยู่ IP ของคุณจะเปลี่ยนไปทุกครั้งที่คุณเชื่อมต่อ/ยกเลิกการเชื่อมต่อ ดังนั้น หากคุณกำลังจะใช้การเชื่อมต่อเดสก์ท็อประยะไกลเป็นประจำ คุณควรกำหนดที่อยู่ IP แบบคงที่บนคอมพิวเตอร์ของคุณ ขั้นตอนนี้สำคัญมากเพราะถ้าคุณไม่มอบหมาย a IP แบบคงที่จากนั้น คุณจะต้องกำหนดการตั้งค่าการส่งต่อพอร์ตบนเราเตอร์ใหม่ทุกครั้งที่มีการกำหนดที่อยู่ IP ใหม่ให้กับคอมพิวเตอร์
1. กด คีย์ Windows + R แล้วพิมพ์ ncpa.cpl และตี เข้า เพื่อเปิดหน้าต่างการเชื่อมต่อเครือข่าย

2. คลิกขวา บนการเชื่อมต่อเครือข่ายของคุณ (WiFi/Ethernet) แล้วเลือก คุณสมบัติ.

3. เลือก อินเทอร์เน็ตโปรโตคอลเวอร์ชัน 4 (TCP/IPv4) ตัวเลือกและคลิกที่ คุณสมบัติ ปุ่ม.

4. ตอนนี้ เครื่องหมายถูก “ใช้ที่อยู่ IP ต่อไปนี้” และป้อนข้อมูลต่อไปนี้:
ที่อยู่ IP: 10.8.1.204
ซับเน็ตมาสก์: 255.255.255.0
เกตเวย์เริ่มต้น: 10.8.1.24
5. คุณต้องใช้ที่อยู่ IP ในเครื่องที่ถูกต้องซึ่งไม่ควรขัดแย้งกับขอบเขต DHCP ในเครื่อง และที่อยู่เกตเวย์เริ่มต้นควรเป็นที่อยู่ IP ของเราเตอร์
บันทึก: เพื่อค้นหา DHCP คุณต้องไปที่ส่วนการตั้งค่า DHCP บนแผงผู้ดูแลระบบเราเตอร์ของคุณ หากคุณไม่มีข้อมูลประจำตัวสำหรับแผงผู้ดูแลระบบของเราเตอร์ คุณสามารถค้นหาการกำหนดค่า TCP/IP ปัจจุบันได้โดยใช้ ipconfig /all คำสั่งในพรอมต์คำสั่ง
6. ถัดไป เครื่องหมายถูก “ใช้ที่อยู่เซิร์ฟเวอร์ DNS ต่อไปนี้” และใช้ที่อยู่ DNS ต่อไปนี้:
เซิร์ฟเวอร์ DNS ที่ต้องการ: 8.8.4.4
เซิร์ฟเวอร์ DNS สำรอง: 8.8.8.8
7. สุดท้ายคลิกที่ ตกลง ปุ่มตามด้วยปิด

ตั้งค่าเราเตอร์ของคุณ
หากคุณต้องการตั้งค่าการเข้าถึงระยะไกลผ่านทางอินเทอร์เน็ต คุณจะต้องกำหนดค่าเราเตอร์ของคุณเพื่ออนุญาตการเชื่อมต่อระยะไกล สำหรับสิ่งนี้คุณต้องรู้จักกับสาธารณชน ที่อยู่ IP ของอุปกรณ์ของคุณ เพื่อให้คุณติดต่อกับอุปกรณ์ของคุณทางอินเทอร์เน็ต หากคุณยังไม่ทราบ คุณสามารถค้นหาได้โดยทำตามขั้นตอนที่กำหนด
1. เปิดเว็บเบราว์เซอร์ของคุณและไปที่ google.com หรือ bing.com
2. ค้นหา 'IP ของฉันคืออะไร’. คุณจะสามารถเห็นที่อยู่ IP สาธารณะของคุณ

เมื่อคุณทราบที่อยู่ IP สาธารณะของคุณแล้ว ให้ทำตามขั้นตอนที่กำหนดเพื่อส่งต่อ พอร์ต 3389 บนเราเตอร์ของคุณ
3. พิมพ์ 'แผงควบคุม’ ในเมนูเริ่ม แถบค้นหา และคลิกที่ผลการค้นหาเพื่อเปิด

4. กด คีย์ Windows + Rกล่องโต้ตอบเรียกใช้จะปรากฏขึ้น พิมพ์คำสั่ง ipconfig แล้วกด เข้า กุญแจ.

5. การกำหนดค่า Windows IP จะถูกโหลด จดที่อยู่ IPv4 และเกตเวย์เริ่มต้นของคุณ (ซึ่งเป็นที่อยู่ IP ของเราเตอร์ของคุณ)
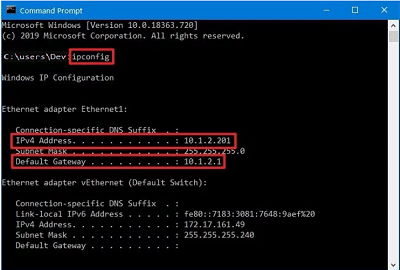
6. ตอนนี้ เปิดเว็บเบราว์เซอร์ของคุณ พิมพ์ที่อยู่เกตเวย์เริ่มต้นที่ระบุไว้แล้วกด เข้า.
7. คุณจะต้องเข้าสู่ระบบเราเตอร์ของคุณ ณ จุดนี้โดยใช้ชื่อผู้ใช้และรหัสผ่านของคุณ

8. ใน 'การส่งต่อพอร์ต’ ของการตั้งค่า เปิดใช้งานการส่งต่อพอร์ต

9. เพิ่มข้อมูลที่จำเป็นภายใต้การส่งต่อพอร์ตเช่น:
- ใน SERVICE NAME ให้พิมพ์ชื่อที่คุณต้องการเพื่อใช้อ้างอิง
- ภายใต้ PORT RANGE พิมพ์หมายเลขพอร์ต 3389.
- ป้อนที่อยู่ IPv4 ของคอมพิวเตอร์ของคุณในช่อง IP ท้องถิ่น
- พิมพ์ 3389 ใต้ LOCAL PORT
- สุดท้าย เลือก TCP ภายใต้ PROTOCOL
10. เพิ่มกฎใหม่และคลิกที่ นำมาใช้ เพื่อบันทึกการกำหนดค่า
ที่แนะนำ:เปลี่ยนพอร์ตเดสก์ท็อประยะไกล (RDP) ใน Windows 10
ใช้แอป Remote Desktop บน Windows 10 เพื่อ start การเชื่อมต่อเดสก์ท็อประยะไกล
ถึงตอนนี้ การกำหนดค่าคอมพิวเตอร์และเครือข่ายทั้งหมดได้รับการตั้งค่าแล้ว ตอนนี้คุณสามารถเริ่มการเชื่อมต่อเดสก์ท็อประยะไกลได้โดยทำตามคำสั่งด้านล่าง
1. จาก Windows Store ให้ดาวน์โหลดไฟล์ Microsoft Remote Desktop แอป.
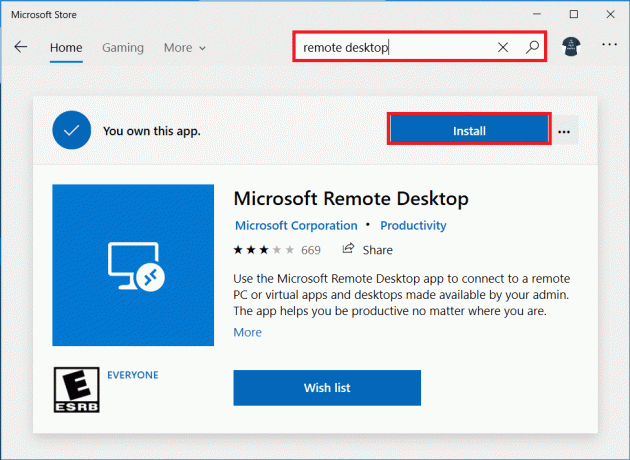
2. เปิดแอป คลิกที่ 'เพิ่ม' ที่มุมขวาบนของหน้าต่าง
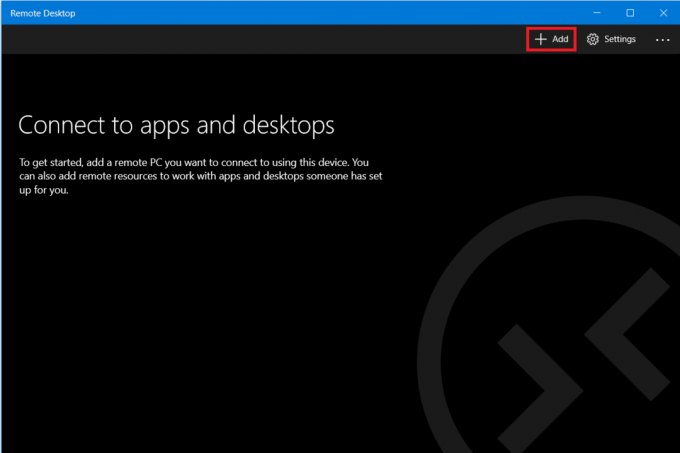
3. เลือก 'เดสก์ทอป' ตัวเลือกแบบฟอร์มรายการ

4. ภายใต้ 'ชื่อพีซี' คุณต้องเพิ่มช่องพีซีของคุณ ที่อยู่ IPขึ้นอยู่กับตัวเลือกการเชื่อมต่อของคุณมากกว่าคลิกที่ 'เพิ่มบัญชี’.
- สำหรับพีซีที่อยู่ในเครือข่ายส่วนตัวของคุณ คุณต้องพิมพ์ที่อยู่ IP ในเครื่องของคอมพิวเตอร์ที่คุณต้องการเชื่อมต่อ
- สำหรับพีซีทางอินเทอร์เน็ต คุณต้องพิมพ์ที่อยู่ IP สาธารณะของคอมพิวเตอร์ที่คุณต้องการเชื่อมต่อ

5. ป้อนคอมพิวเตอร์ระยะไกลของคุณ ข้อมูลรับรองการลงชื่อเข้าใช้. ใส่ท้องถิ่น ชื่อผู้ใช้และรหัสผ่าน สำหรับบัญชีท้องถิ่นหรือใช้ข้อมูลประจำตัวของบัญชี Microsoft สำหรับบัญชี Microsoft คลิกที่ 'บันทึก’.
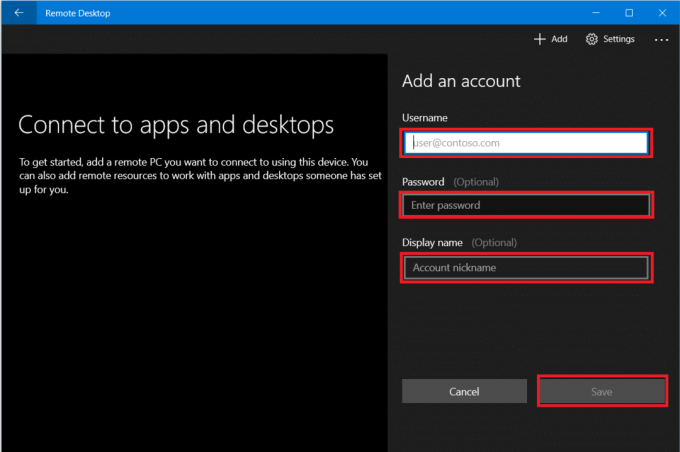
6. คุณจะเห็นคอมพิวเตอร์ที่คุณต้องการเชื่อมต่อกับรายการการเชื่อมต่อที่พร้อมใช้งาน คลิกที่คอมพิวเตอร์เพื่อเริ่มการเชื่อมต่อเดสก์ท็อประยะไกลและคลิกที่ 'เชื่อมต่อ’.

คุณจะเชื่อมต่อกับคอมพิวเตอร์ที่จำเป็นจากระยะไกล
หากต้องการเปลี่ยนการตั้งค่าการเชื่อมต่อระยะไกลของคุณเพิ่มเติม ให้คลิกไอคอนรูปเฟืองที่มุมบนขวาของหน้าต่างเดสก์ท็อประยะไกล คุณสามารถกำหนดขนาดของการแสดงผล ความละเอียดของเซสชัน ฯลฯ หากต้องการเปลี่ยนการตั้งค่าสำหรับการเชื่อมต่อเฉพาะ ให้คลิกขวาที่คอมพิวเตอร์ที่ต้องการจากรายการและคลิกที่ 'แก้ไข’.
ที่แนะนำ:เข้าถึงคอมพิวเตอร์ของคุณจากระยะไกลโดยใช้ Chrome Remote Desktop
แทนที่จะใช้แอป Microsoft Remote Desktop คุณสามารถใช้แอป Remote Desktop Connection ที่เก่ากว่าได้ ในการใช้แอพนี้
1. ในช่องค้นหาเมนูเริ่มพิมพ์ 'การเชื่อมต่อเดสก์ท็อประยะไกล’ และเปิดแอป

2. แอปเดสก์ท็อประยะไกลจะเปิดขึ้น พิมพ์ชื่อคอมพิวเตอร์ระยะไกล (คุณจะพบชื่อนี้ในคุณสมบัติของระบบบนคอมพิวเตอร์ระยะไกลของคุณ) คลิกที่ เชื่อมต่อ.

3. ไปที่ 'ตัวเลือกเพิ่มเติม' ในกรณีที่คุณต้องการเปลี่ยนการตั้งค่าใด ๆ ที่คุณอาจต้องการ
4. คุณยังสามารถเชื่อมต่อกับคอมพิวเตอร์ระยะไกลโดยใช้ ที่อยู่ IP ท้องถิ่น.
5. ป้อนข้อมูลประจำตัวของคอมพิวเตอร์ระยะไกล

6. คลิกที่ตกลง
7. คุณจะเชื่อมต่อกับคอมพิวเตอร์ที่จำเป็นจากระยะไกล
8. หากต้องการเชื่อมต่อกับคอมพิวเตอร์เครื่องเดียวกันในอนาคตอย่างง่ายดาย ให้เปิด File Explorer แล้วไปที่ Network คลิกขวาที่คอมพิวเตอร์ที่ต้องการและเลือก 'เชื่อมต่อกับการเชื่อมต่อเดสก์ท็อประยะไกล’.
นี่คือขั้นตอนที่คุณต้องปฏิบัติตามเพื่อใช้แอป Remote Desktop ใน Windows 10 โปรดทราบว่าคุณควรดูแลข้อกังวลด้านความปลอดภัยที่เกี่ยวข้องกับการป้องกันตัวเองจากการเข้าถึงโดยไม่ได้รับอนุญาต



