วิธีบล็อกที่อยู่อีเมลจากข้อความ
เบ็ดเตล็ด / / April 22, 2022
บริการ iMessage ให้พลังแก่ Messages ซึ่งเป็นแอพส่งข้อความเริ่มต้นของ Apple นอกเหนือจากคุณสมบัติและส่วนเพิ่มเติมมากมายตลอดทั้งปี แอพ Messages ยังคงมีสิ่งรบกวนเล็กน้อย เช่น ข้อความสแปม นอกจากตัวเลขแล้ว ผู้คนยังลงเอยด้วยการใช้อีเมลเพื่อส่งสแปม

ข้อความสแปมที่น่ารำคาญเหล่านี้อาจไม่ได้มาจากหมายเลขที่ไม่รู้จักเท่านั้น แต่ยังรวมถึงอีเมลที่ไม่รู้จักด้วย แต่คุณไม่ต้องกังวลอีกต่อไป เนื่องจากคู่มือนี้จะช่วยให้คุณบล็อกที่อยู่อีเมลสแปมจาก iMessage ได้อย่างง่ายดาย ขั้นตอนที่กล่าวถึงในคู่มือนี้จะช่วยคุณแก้ไขปัญหาอย่างถาวร
เปิดใช้งานตัวกรองสแปม
ก่อนอื่น เราขอแนะนำให้คุณเปิดการกรองข้อความบน iPhone ของคุณ นี่คือขั้นตอนง่าย ๆ ในการทำเช่นเดียวกัน
ขั้นตอนที่ 1: แตะที่ไอคอนการตั้งค่า

ขั้นตอนที่ 2: เลื่อนลงแล้วแตะข้อความ

ขั้นตอนที่ 3: เลื่อนลงแล้วแตะ Unknown & Spam

ขั้นตอนที่ 4: ตรวจสอบให้แน่ใจว่าได้เปิดใช้งานตัวเลือกตัวกรองผู้ส่งที่ไม่รู้จัก
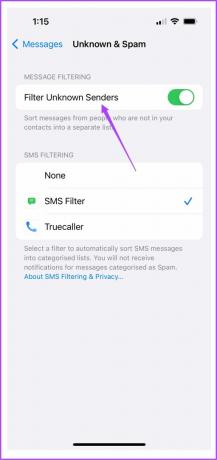
ข้อความทั้งหมดของคุณจากที่อยู่อีเมลที่ไม่รู้จักจะรวมอยู่ในที่เดียวในแอปข้อความ สิ่งนี้จะช่วยคุณในการแยกผู้ส่งที่รู้จัก
ในการบล็อกที่อยู่อีเมลบน iMessage มีสองวิธีง่ายๆ
1. การใช้แอพข้อความ
วิธีแรกเกี่ยวข้องกับการใช้แอพ Messages เพื่อบล็อกที่อยู่อีเมล นั่นหมายความว่าไม่มีใครสามารถใช้ที่อยู่อีเมลเพื่อส่งสแปมในข้อความของคุณได้
ขั้นตอนที่ 1: เปิดแอปข้อความ

ขั้นตอนที่ 2: เลือกตัวเลือกตัวกรองที่มุมบนซ้าย

ขั้นตอนที่ 3: แตะที่เมนูผู้ส่งที่ไม่รู้จัก

ขั้นตอนที่ 4: จากรายชื่อผู้ส่งที่ไม่รู้จัก ให้เลือกที่อยู่อีเมลที่คุณต้องการบล็อก

ขั้นตอนที่ 5: แตะที่ ID อีเมลที่แสดงที่ด้านบน

ขั้นตอนที่ 6: แตะที่ไอคอนข้อมูลที่อยู่ด้านบนขวา

ขั้นตอนที่ 7: เลื่อนลงและเลือกตัวเลือกบล็อกผู้โทรนี้ที่แสดงเป็นข้อความสีแดง

คุณบล็อกที่อยู่อีเมลไม่ให้ทิ้งหรือทิ้งขยะในแอปข้อความได้สำเร็จ
2. การใช้แอพตั้งค่า
วิธีที่สองในการบล็อกที่อยู่อีเมลในข้อความคือการใช้สองตัวเลือกที่มีอยู่ในแอปการตั้งค่า แต่ก่อนหน้านั้น คุณต้องแน่ใจว่าได้บันทึกที่อยู่อีเมลนั้นเป็นผู้ติดต่อของคุณ
ขั้นตอนที่ 1: เปิดแอปข้อความอีกครั้งแล้วแตะที่อยู่อีเมลที่คุณต้องการบล็อก

ขั้นตอนที่ 2: แตะที่ ID อีเมลที่แสดงที่ด้านบน

ขั้นตอนที่ 3: แตะที่ตัวเลือกสร้างผู้ติดต่อใหม่เพื่อบันทึกที่อยู่อีเมล

ขั้นตอนที่ 4: ปิดแอพ Messages และกลับไปที่หน้าแรก
ขั้นตอนที่ 5: แตะที่ไอคอนการตั้งค่า

ขั้นตอนที่ 6: เลื่อนลงแล้วแตะข้อความ

ขั้นตอนที่ 7: เลื่อนลงและแตะที่ตัวเลือกผู้ติดต่อที่ถูกบล็อก

ขั้นตอนที่ 8: แตะที่ตัวเลือกเพิ่มใหม่
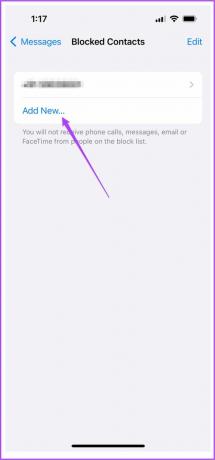
ขั้นตอนที่ 9: ค้นหาชื่อผู้ติดต่อที่คุณใช้บันทึกที่อยู่อีเมลที่ไม่รู้จัก

ขั้นตอนที่ 10: แตะที่ชื่อผู้ติดต่อนั้น

คุณได้เพิ่มที่อยู่อีเมลในเมนูผู้ติดต่อที่ถูกบล็อกเรียบร้อยแล้ว คุณสามารถเพิ่มที่อยู่อีเมลดังกล่าวได้อีกมากมายโดยใช้ขั้นตอนข้างต้น แต่คุณไม่ควรลืมว่าขั้นตอนนี้รวมถึงการบันทึกที่อยู่อีเมลเหล่านั้นเป็นผู้ติดต่อ
เปิดตัวกรอง SMS
เราขอแนะนำให้คุณเปิดตัวกรอง SMS ในแอปข้อความ วิธีนี้จะช่วยให้คุณเข้าใจหมวดหมู่ของข้อความที่ได้รับมากขึ้น เช่น ธุรกรรมและโปรโมชัน สามารถเปิดใช้งานตัวกรอง SMS ได้โดยทำตามขั้นตอนง่ายๆ
ขั้นตอนที่ 1: แตะที่ไอคอนการตั้งค่า

ขั้นตอนที่ 2: เลื่อนลงและแตะที่ตัวเลือกข้อความ

ขั้นตอนที่ 3: เลื่อนลงแล้วแตะตัวเลือกที่ไม่รู้จักและสแปม

ขั้นตอนที่ 4: ในเมนูการกรอง SMS ให้เลือกตัวกรอง SMS

คุณยังสามารถเลือกแอปที่ดาวน์โหลดอื่นๆ เช่น Truecaller เพื่อกรองข้อความของคุณ คุณสามารถเพิ่มแอพอื่นๆ เพื่อกรองข้อความของคุณ
ขั้นตอนเหล่านี้จะช่วยให้แน่ใจว่าประสบการณ์การรับส่งข้อความของคุณจะไม่ถูกทำลาย
บอกลาที่อยู่อีเมลสแปม
นี่เป็นคำแนะนำที่ง่ายและรวดเร็วซึ่งจะช่วยให้คุณบล็อกที่อยู่อีเมลที่ไม่จำเป็นและไม่ได้ตรวจสอบทั้งหมดบน iMessage ตรวจสอบให้แน่ใจว่าคุณใช้ iOS เวอร์ชันล่าสุดเพื่อทำการตั้งค่าเหล่านี้ อย่างไรก็ตาม ขอแนะนำให้อัปเดตซอฟต์แวร์ของคุณเป็นประจำเพื่อรับคุณสมบัติที่ดีที่สุดและการอัปเดตความปลอดภัยล่าสุดสำหรับอุปกรณ์ของคุณ ในที่สุดจะนำไปสู่ประสบการณ์ผู้ใช้โดยรวมที่ดีขึ้นบน iPhone ของคุณ
ปรับปรุงล่าสุดเมื่อ 08 เมษายน 2022
บทความข้างต้นอาจมีลิงค์พันธมิตรที่ช่วยสนับสนุน Guiding Tech อย่างไรก็ตาม ไม่กระทบต่อความถูกต้องด้านบรรณาธิการของเรา เนื้อหายังคงเป็นกลางและเป็นของแท้



