8 วิธียอดนิยมในการแก้ไข Keyboard Lag บน Windows 11
เบ็ดเตล็ด / / April 22, 2022
หากงานของคุณเกี่ยวข้องกับการตอกแป้นพิมพ์เป็นเวลานาน คุณต้องการให้ข้อมูลที่ป้อนเข้าของคุณสะท้อนบนหน้าจอด้วยความเร็วแสง ดังนั้นจึงอาจเกิดการระคายเคืองเมื่อ Windows 11 ชะลอการป้อนข้อมูลด้วยแป้นพิมพ์เนื่องจากแป้นพิมพ์ล่าช้า

เหตุผลเบื้องหลังอาจมีตั้งแต่แบตเตอรี่คีย์บอร์ดหมดไปจนถึง ไดรเวอร์เสียหาย. คู่มือนี้จะอธิบายคุณเกี่ยวกับรายการเคล็ดลับการแก้ไขปัญหาทั้งหมดซึ่งจะช่วยแก้ไขการล่าช้าของแป้นพิมพ์ใน Windows 11 เริ่มกันเลย
1. ถอดและเชื่อมต่อแป้นพิมพ์ใหม่
คุณควรลองยกเลิกการเชื่อมต่อแป้นพิมพ์จากพีซีและเชื่อมต่อใหม่อีกครั้ง หากเป็นแป้นพิมพ์แบบมีสาย ให้เสียบปลั๊กไว้ทางขวา คุณยังสามารถลองเปลี่ยนไปใช้พอร์ต USB อื่นได้หากมี
ในทำนองเดียวกัน ลองเชื่อมต่อ คีย์บอร์ดไร้สาย ด้วยตัวรับสัญญาณ USB ไปยังพอร์ตอื่น
2. เปลี่ยนแบตเตอรี่และตรวจสอบสัญญาณรบกวน Wi-Fi
อีกสาเหตุหนึ่งที่คุณอาจประสบกับความล่าช้าในการป้อนข้อมูลขณะพิมพ์ก็คือหากแป้นพิมพ์ของคุณมีแบตเตอรี่เหลือน้อย ดังนั้น ไปข้างหน้าและชาร์จคีย์บอร์ดของคุณโดยเชื่อมต่อกับแหล่งพลังงานหรือเปลี่ยนแบตเตอรี่

นอกจากนี้ คุณควรหลีกเลี่ยงการวางอุปกรณ์ Wi-Fi เช่น เราเตอร์ไว้ใกล้กับพีซีมากเกินไปเพื่อหลีกเลี่ยงการรบกวน Wi-Fi
3. เรียกใช้ตัวแก้ไขปัญหา
Windows 11 มีตัวแก้ไขปัญหาที่จำเป็นซึ่งสามารถช่วยจัดการกับปัญหาระดับระบบส่วนใหญ่ได้ หนึ่งในนั้นคือตัวแก้ไขปัญหาแป้นพิมพ์ที่สามารถตรวจจับและแก้ไขปัญหาเล็กน้อยที่รับผิดชอบต่อการพิมพ์ล่าช้าใน Windows นี่คือวิธีการเรียกใช้
ขั้นตอนที่ 1: กดปุ่ม Windows + I เพื่อเปิดการตั้งค่า ในแท็บ ระบบ ให้เลื่อนลงเพื่อเลือก แก้ไขปัญหา

ขั้นตอนที่ 2: ไปที่ตัวแก้ไขปัญหาอื่นๆ

ขั้นตอนที่ 3: คลิกที่ปุ่ม Run ถัดจาก Keyboard และทำตามคำแนะนำบนหน้าจอเพื่อสิ้นสุดกระบวนการแก้ไขปัญหา

หลังจากที่คุณเรียกใช้ตัวแก้ไขปัญหา ให้ตรวจสอบว่าแป้นพิมพ์ล่าช้าได้รับการแก้ไขแล้วหรือไม่
4. ปิดแป้นกรอง
แป้นกรองเป็นคุณลักษณะการช่วยสำหรับการเข้าถึงใน Windows ที่จะปรับการตอบสนองของแป้นพิมพ์โดยอัตโนมัติเพื่อละเว้นการกดแป้นซ้ำๆ หากคุณเปิดใช้งานแป้นตัวกรองบน Windows โดยไม่ได้ตั้งใจ ปัญหาแป้นพิมพ์ล่าช้าอาจเกิดขึ้น นี่คือวิธีแก้ไข
ขั้นตอนที่ 1: เปิดเมนู Start แล้วคลิกไอคอนรูปฟันเฟืองเพื่อเปิดแอป Settings

ขั้นตอนที่ 2: ใช้บานหน้าต่างด้านซ้ายเพื่อสลับไปที่แท็บการช่วยสำหรับการเข้าถึง ทางด้านขวาของคุณ ให้เลื่อนลงไปที่ส่วนการโต้ตอบแล้วเลือกคีย์บอร์ด
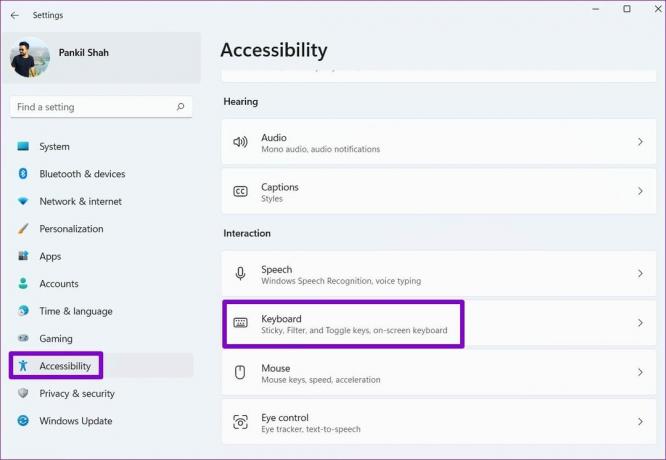
ขั้นตอนที่ 3: ปิดสวิตช์ข้างแป้นกรอง

5. เปลี่ยนคุณสมบัติแป้นพิมพ์
หากปัญหายังคงอยู่ คุณสามารถลองแก้ไขคุณสมบัติของแป้นพิมพ์เพื่อปรับอัตราการทำซ้ำของอักขระได้ นี่คือวิธีการ
ขั้นตอนที่ 1: กดปุ่ม Windows + R เพื่อเปิดกล่องโต้ตอบเรียกใช้ พิมพ์ แป้นพิมพ์ควบคุม ในกล่องและกด Enter
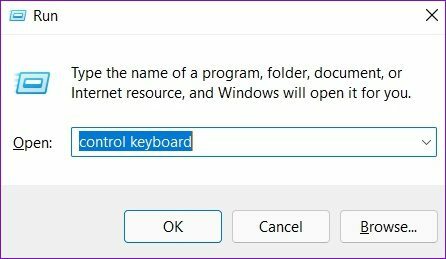
ขั้นตอนที่ 2: ในหน้าต่างคุณสมบัติแป้นพิมพ์ที่เปิดขึ้น ให้ใช้แถบเลื่อนเพื่อตั้งค่าอัตราการทำซ้ำเป็นเร็ว กดปุ่ม Apply เพื่อบันทึกการเปลี่ยนแปลง

คุณอาจต้องทดลองกับการตั้งค่าอัตราการทำซ้ำจนกว่าคุณจะพบการตั้งค่าที่ตรงกับจุดที่คุณต้องการ
6. อัปเดตไดรเวอร์แป้นพิมพ์
ไดรเวอร์ช่วยสื่อสาร Windows กับส่วนประกอบฮาร์ดแวร์ของพีซีของคุณ โดยปกติ หากมีปัญหากับไดรเวอร์แป้นพิมพ์ปัจจุบันที่ติดตั้งบนพีซีของคุณ Windows อาจไม่สามารถสื่อสารกับแป้นพิมพ์ของคุณได้อย่างมีประสิทธิภาพและนำไปสู่ปัญหาดังกล่าว
ในการแก้ไขปัญหานี้ คุณสามารถอัปเดตไดรเวอร์แป้นพิมพ์ได้ ทำตามขั้นตอนด้านล่าง
ขั้นตอนที่ 1: คลิกที่ไอคอนค้นหาจากทาสก์บาร์ พิมพ์ ตัวจัดการอุปกรณ์, และเลือกผลลัพธ์แรกที่ปรากฏขึ้น
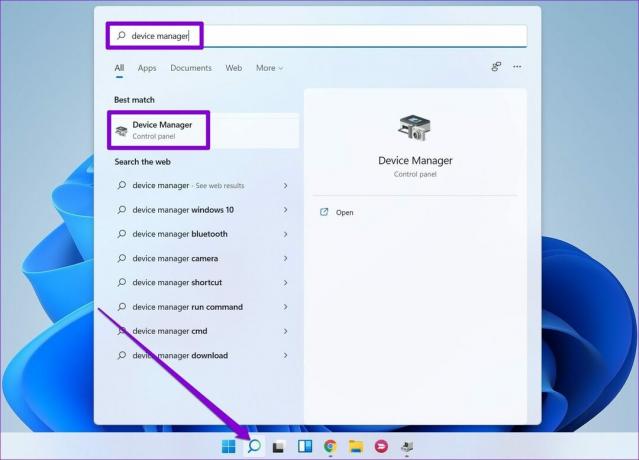
ขั้นตอนที่ 2: ค้นหาและขยาย คีย์บอร์ด คลิกขวาที่ไดรเวอร์คีย์บอร์ด แล้วเลือก อัปเดตไดรเวอร์ จากรายการ

ทำตามคำแนะนำบนหน้าจอเพื่อ อัพเดทไดรเวอร์คีย์บอร์ด บน Windows
7. เรียกใช้ DISM Scan
DISM (หรือ Deployment Image Servicing and Management) เป็นเครื่องมือบรรทัดคำสั่งที่มีประโยชน์ซึ่งสามารถช่วยแก้ไขปัญหาใดๆ กับอิมเมจระบบ Windows ที่อาจเป็นต้นเหตุของความผิดปกติดังกล่าว นี่คือวิธีการเรียกใช้
ขั้นตอนที่ 1: คลิกขวาที่ไอคอนเมนู Start แล้วเลือกตัวเลือก Windows Terminal (Admin) จากเมนูผลลัพธ์

ขั้นตอนที่ 2: พิมพ์คำสั่งต่อไปนี้ทีละคำสั่งแล้วกด Enter หลังจากแต่ละคำสั่ง
DISM / ออนไลน์ / Cleanup-Image / CheckHealth. DISM / ออนไลน์ / Cleanup-Image / ScanHealth DISM / ออนไลน์ / Cleanup-Image / RestoreHealth

หลังจากเรียกใช้การสแกน เครื่องมือจะเชื่อมต่อกับ Windows Update ทางออนไลน์เพื่อดาวน์โหลดไฟล์ที่เสียหายใหม่หากจำเป็น ดังนั้นตรวจสอบให้แน่ใจว่าคุณเชื่อมต่อกับอินเทอร์เน็ตเมื่อคุณเรียกใช้คำสั่งเหล่านั้น
8. ลองคลีนบูต
มีโอกาสที่โปรแกรมหรือบริการของบริษัทอื่นที่ทำงานอยู่เบื้องหลังจะทำให้ Windows ทำงานช้าลง ส่งผลให้อินพุตล่าช้า เพื่อยืนยันสิ่งนี้ คุณสามารถลองบูทพีซีของคุณใน a สถานะคลีนบูต.
ขั้นตอนที่ 1: กดปุ่ม Windows + R เพื่อเปิดกล่องโต้ตอบเรียกใช้ พิมพ์ msconfig.msc กล่องและกด Enter

ขั้นตอนที่ 2: ในหน้าต่าง System Configuration ตรงไปที่แท็บ Services ทำเครื่องหมายในช่องที่อ่านว่าซ่อนกล่องบริการทั้งหมดของ Microsoft แล้วกดปุ่มปิดการใช้งานทั้งหมด

ขั้นตอนที่ 3: จากนั้นสลับไปที่แท็บ Startup และคลิกที่ Open Task Manager

ขั้นตอนที่ 4: ภายใต้การเริ่มต้น เลือกโปรแกรมของบริษัทอื่นและปิดใช้งาน จำไว้ว่าให้ปิดการใช้งานเฉพาะโปรแกรมและบริการที่คุณรู้จัก

เมื่อพีซีของคุณเริ่มระบบใหม่ เฉพาะสิ่งจำเป็นเท่านั้นที่จะบูตได้ หากคุณไม่พบแป้นพิมพ์แล็กในขณะพิมพ์ แสดงว่าเป็นหนึ่งในโปรแกรมของบริษัทอื่นที่ทำให้เกิดปัญหา เริ่มต้นด้วยการลบแอพและโปรแกรมที่เพิ่งติดตั้งล่าสุดหรือ ทำการคืนค่าระบบ เพื่อแก้ไขปัญหาแป้นพิมพ์ล่าช้าใน Windows 11
แป้นพิมพ์ปราศจากความล่าช้า
ความล่าช้าและการพิมพ์ล่าช้าบน Windows อาจเป็นเรื่องที่น่ารำคาญ บ่อยกว่านั้นคือซอฟต์แวร์ที่ต้องโทษมากกว่าฮาร์ดแวร์ คุณสามารถแก้ไขปัญหาที่กล่าวถึงข้างต้นเพื่อแก้ไขการหน่วงของแป้นพิมพ์ใน Windows 11 และเพลิดเพลินไปกับประสบการณ์การพิมพ์ที่ปราศจากการกระตุก
ปรับปรุงล่าสุดเมื่อ 29 มีนาคม 2565
บทความข้างต้นอาจมีลิงค์พันธมิตรที่ช่วยสนับสนุน Guiding Tech อย่างไรก็ตาม ไม่กระทบต่อความถูกต้องด้านบรรณาธิการของเรา เนื้อหายังคงเป็นกลางและเป็นของแท้

เขียนโดย
Pankil เป็นวิศวกรโยธาโดยอาชีพที่เริ่มต้นการเดินทางในฐานะนักเขียนที่ EOTO.tech เขาเพิ่งเข้าร่วม Guiding Tech ในฐานะนักเขียนอิสระเพื่ออธิบายวิธีการอธิบาย คู่มือการซื้อ คำแนะนำและเคล็ดลับสำหรับ Android, iOS, Windows และเว็บ



