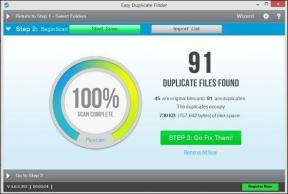แก้ไขงานที่เลือก "{0}" ไม่มีข้อผิดพลาดอีกต่อไป
เบ็ดเตล็ด / / November 28, 2021
แก้ไขข้อผิดพลาดงานที่เลือก “{0}” ไม่มีอยู่อีกต่อไป: หากคุณกำลังพยายามเข้าถึง Task Scheduler คุณอาจพบข้อความแสดงข้อผิดพลาด “งานที่เลือก “{0}” ไม่มีอยู่อีกต่อไป หากต้องการดูงานปัจจุบัน ให้คลิกรีเฟรช” ตอนนี้ถ้าคุณไปข้างหน้าและคลิกรีเฟรชคุณจะพบข้อความแสดงข้อผิดพลาดเดียวกันอีกครั้ง ปัญหาหลักคือ Task Scheduler มีสำเนาของงานใน Registry Editor และอีกสำเนาหนึ่งในไฟล์งานบนดิสก์ หากทั้งคู่ไม่ซิงค์กัน คุณจะต้องเผชิญ “งานที่เลือกไม่มีข้อผิดพลาดอีกต่อไป”

ใน Registry งานจะถูกเก็บไว้ในเส้นทางต่อไปนี้:
HKEY_LOCAL_MACHINE\SOFTWARE\Microsoft\Windows NT\CurrentVersion\Schedule\TaskCache\Tasks
ต้นไม้งานอยู่ที่ไหนใน:
HKEY_LOCAL_MACHINE\SOFTWARE\Microsoft\Windows NT\CurrentVersion\Schedule\TaskCache\Tree\Microsoft
ไฟล์งานที่เก็บไว้ในดิสก์:
C:\Windows\System32\Tasks\
ตอนนี้ หากงานในตำแหน่งทั้งสองไม่ได้ซิงค์ แสดงว่างานใน Registry เสียหายหรือไฟล์งานบนดิสก์เสียหาย โดยไม่ต้องเสียเวลาเรามาดูวิธีการแก้ไขงานที่เลือกจริง “{0}” ไม่มีข้อผิดพลาดอีกต่อไปด้วยความช่วยเหลือของคู่มือการแก้ไขปัญหาที่แสดงด้านล่าง
สารบัญ
- แก้ไขงานที่เลือก “{0}” ไม่มีข้อผิดพลาดอีกต่อไป
- วิธีที่ 1: ลบ Task. ที่เสียหาย
- วิธีที่ 2: ปิดใช้งานกำหนดการจัดเรียงข้อมูลบนดิสก์
- วิธีที่ 3: ซิงค์งานด้วยตนเองใน Explorer และ Registry Editor
- วิธีที่ 4: ค้นหางานที่เสียหายใน Task Scheduler
- วิธีที่ 5: ลบคีย์รีจิสทรีของงาน
- วิธีที่ 6: สร้างบัญชีผู้ใช้ใหม่
- วิธีที่ 7: ซ่อมแซมติดตั้ง Windows 10
แก้ไขงานที่เลือก “{0}” ไม่มีข้อผิดพลาดอีกต่อไป
ให้แน่ใจว่าได้ สร้างจุดคืนค่า ในกรณีที่มีบางอย่างผิดพลาด นอกจากนี้ยังใช้ การสำรองข้อมูลของรีจิสทรี และยังสำรองโฟลเดอร์:
C:\Windows\System32\Tasks
นอกจากนี้ หากคุณพบว่าการแก้ไขรีจิสตรีและการลบไฟล์ค่อนข้างซับซ้อน คุณก็สามารถทำได้ง่ายๆ ซ่อมแซม ติดตั้ง Windows 10
วิธีที่ 1: ลบ Task. ที่เสียหาย
หากคุณทราบชื่องานที่เสียหาย ในบางกรณีแทนที่จะเป็น “{0}” คุณจะได้รับชื่องานและจะทำให้กระบวนการแก้ไขข้อผิดพลาดง่ายขึ้นมาก
เพื่อความเรียบง่าย ลองมาดูตัวอย่างของ งานอัปเดต Adobe Acrobat ซึ่งในกรณีนี้ทำให้เกิดข้อผิดพลาดข้างต้น
1.กดแป้น Windows + R แล้วพิมพ์ regedit และกด Enter เพื่อเปิด Registry Editor

2. ไปที่คีย์รีจิสทรีต่อไปนี้:
HKEY_LOCAL_MACHINE\SOFTWARE\Microsoft\Windows NT\CurrentVersion\Schedule\TaskCache\Tree
3. ค้นหา งานอัปเดต Adobe Acrobat ใต้ปุ่ม Tree มากกว่า จากบานหน้าต่างด้านขวา ให้ดับเบิลคลิกที่ NS.
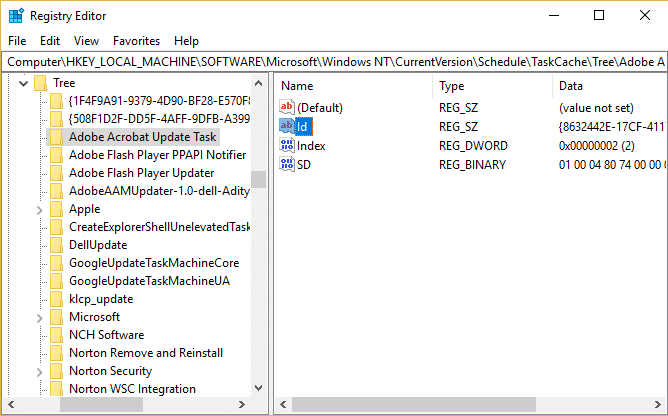
4.จดสตริง GUID ในตัวอย่างนี้ว่ามันคือ {048DE1AC-8251-4818-8E59-069DE9A37F14}.
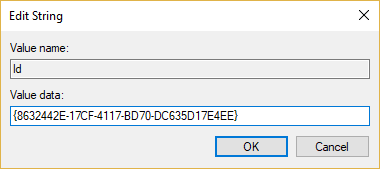
5. คลิกขวาที่ Adobe Acrobat Update Task แล้วเลือก ลบ.
6.ถัดไป ลบสตริง GUID คีย์ย่อยที่คุณระบุไว้ก่อนหน้านี้ จากคีย์ต่อไปนี้:
HKEY_LOCAL_MACHINE\SOFTWARE\Microsoft\Windows NT\CurrentVersion\Schedule\TaskCache\Boot
HKEY_LOCAL_MACHINE\SOFTWARE\Microsoft\Windows NT\CurrentVersion\Schedule\TaskCache\Logon
HKEY_LOCAL_MACHINE\SOFTWARE\Microsoft\Windows NT\CurrentVersion\Schedule\TaskCache\Maintenance
HKEY_LOCAL_MACHINE\SOFTWARE\Microsoft\Windows NT\CurrentVersion\Schedule\TaskCache\Plain
HKEY_LOCAL_MACHINE\SOFTWARE\Microsoft\Windows NT\CurrentVersion\Schedule\TaskCache\Tasks
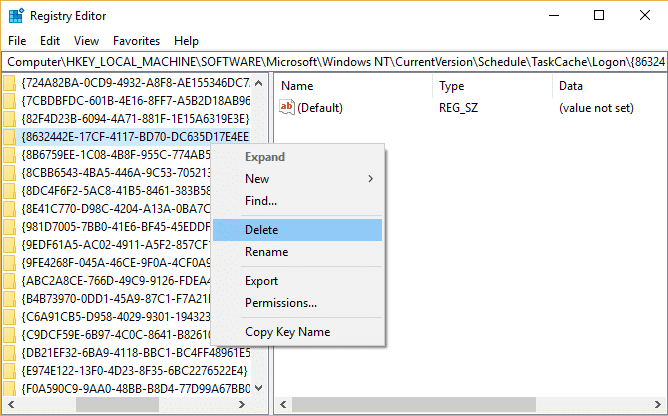
7.ถัดไป ลบไฟล์งานจากตำแหน่งต่อไปนี้:
C:\Windows\System32\Tasks
8. ค้นหาไฟล์ งานอัปเดต Adobe Acrobatจากนั้นคลิกขวาที่มันแล้วเลือก ลบ.

9.Reboot PC ของคุณและดูว่าคุณสามารถ แก้ไขข้อผิดพลาดงานที่เลือก “{0}” ไม่มีอยู่อีกต่อไป
วิธีที่ 2: ปิดใช้งานกำหนดการจัดเรียงข้อมูลบนดิสก์
1.กดแป้น Windows + R แล้วพิมพ์ dfrgui และกด Enter เพื่อเปิด การจัดเรียงข้อมูลบนดิสก์

2.ภายใต้การเพิ่มประสิทธิภาพตามกำหนดการ ให้คลิกที่ เปลี่ยนการตั้งค่า.

3.ตอนนี้ ยกเลิกการเลือก “ทำงานตามกำหนดเวลา (แนะนำ)” และคลิกตกลง
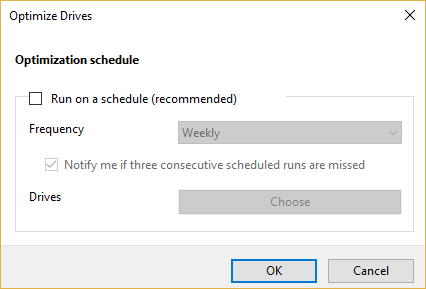
4. คลิกตกลงและรีบูตพีซีของคุณเพื่อบันทึกการเปลี่ยนแปลง
5. หากคุณยังคงพบข้อผิดพลาด ให้ไปที่ไดเร็กทอรีต่อไปนี้:
C:\Windows\System32\Tasks\Microsoft\Windows\Defrag\
6. ใต้โฟลเดอร์ Defrag ให้ลบ ไฟล์ ScheduledDefrag
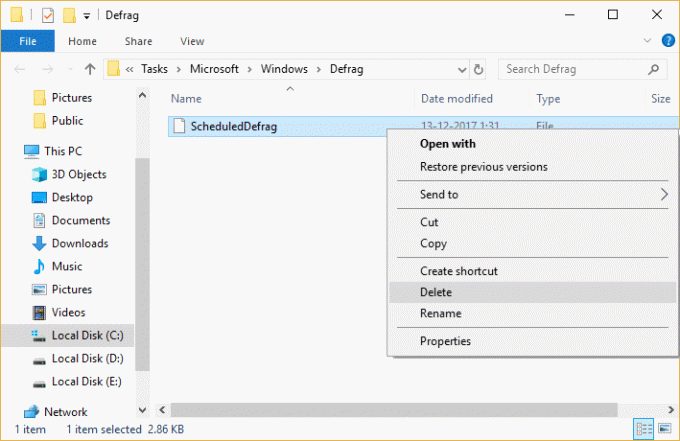
7. รีบูทพีซีของคุณอีกครั้งและดูว่าคุณสามารถ แก้ไขข้อผิดพลาดงานที่เลือก “{0}” ไม่มีอยู่อีกต่อไป
วิธีที่ 3: ซิงค์งานด้วยตนเองใน Explorer และ Registry Editor
1.นำทางไปยังโฟลเดอร์ต่อไปนี้:
C:\Windows\System32\Tasks
2. ตอนนี้กด Windows Key + R จากนั้นพิมพ์ regedit และกด Enter

3.ถัดไป ไปที่รีจิสตรีคีย์ต่อไปนี้:
HKEY_LOCAL_MACHINE\SOFTWARE\Microsoft\Windows NT\CurrentVersion\Schedule\TaskCache\
4. ตอนนี้ทีละสำเนาชื่อของงานจาก C:\Windows\System32\Tasks และค้นหางานเหล่านี้ในคีย์ย่อยของรีจิสทรี \TaskCache\Task และ \TaskCache\Tree.
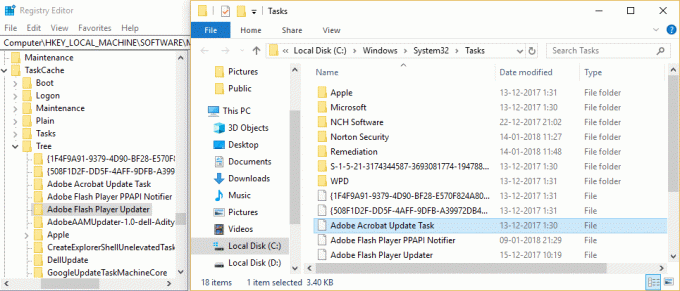
5.ลบงานใด ๆ จาก C:\Windows\System32\Tasks ไดเร็กทอรีที่ไม่พบในคีย์รีจิสทรีด้านบน
6. นี่จะ ซิงค์งานทั้งหมดใน Registry Editor และโฟลเดอร์ Task รีบูตเครื่องพีซีของคุณเพื่อบันทึกการเปลี่ยนแปลง
วิธีที่ 4: ค้นหางานที่เสียหายใน Task Scheduler
1.กดแป้น Windows + R แล้วพิมพ์ Taskschd.msc และกด Enter

2. เมื่อคุณได้รับข้อความแสดงข้อผิดพลาดอย่างง่ายๆ คลิกตกลง เพื่อปิดมัน
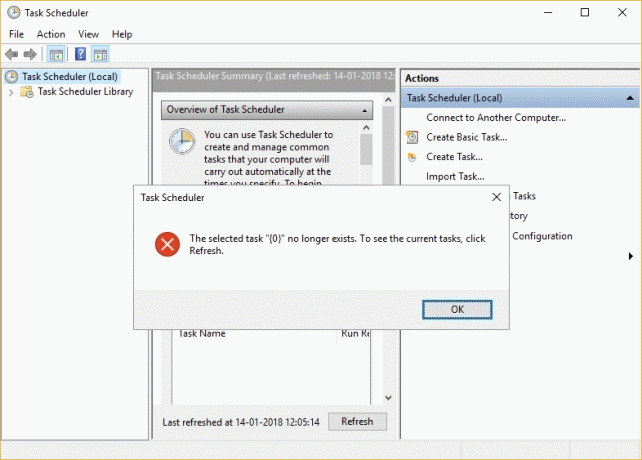
3. ดูเหมือนว่าคุณได้รับข้อความแสดงข้อผิดพลาดซ้ำแล้วซ้ำเล่า แต่เป็นเพราะจำนวนของงานที่เสียหาย ตัวอย่างเช่น หากคุณได้รับข้อความแสดงข้อผิดพลาด 5 ครั้ง แสดงว่ามีงานเสียหาย 5 รายการ
4. นำทางไปยังตำแหน่งต่อไปนี้ในตัวกำหนดตารางเวลางาน:
Task Scheduler (ในเครื่อง)\Task Scheduler Library\Microsoft\Windows
5.อย่าลืม ขยาย Windows แล้ว เลือกแต่ละงานทีละตัว จนกว่าคุณจะได้รับแจ้งด้วย ข้อความแสดงข้อผิดพลาด “{0}” ของงานที่เลือก. จดชื่อโฟลเดอร์ไว้
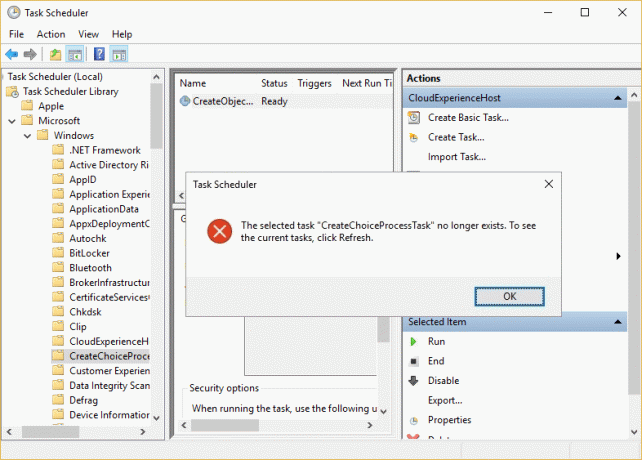
6. ไปที่ไดเร็กทอรีต่อไปนี้:
C:\Windows\System32\Tasks\Microsoft\Windows
7. ค้นหาโฟลเดอร์เดียวกันกับที่คุณได้รับข้อผิดพลาดด้านบนและลบทิ้ง อาจเป็นไฟล์เดียวหรือโฟลเดอร์ ดังนั้นให้ลบออกตามนั้น
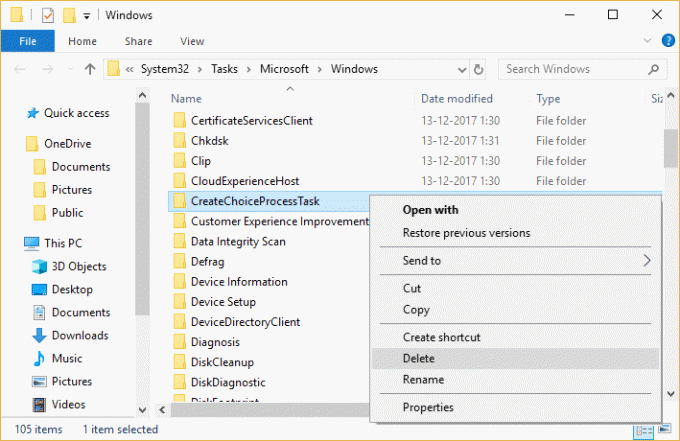
บันทึก: คุณจะต้องปิดและเปิดตัวกำหนดตารางเวลางานอีกครั้งเนื่องจากตัวกำหนดเวลางานไม่แสดงงานอีกต่อไปเมื่อคุณพบข้อผิดพลาด
8. ตอนนี้เปรียบเทียบโฟลเดอร์ภายใน Task Scheduler และโฟลเดอร์ Task แล้วลบไฟล์หรือโฟลเดอร์ใด ๆ ที่อาจอยู่ในโฟลเดอร์ Task แต่ไม่ใช่ใน Task Scheduler โดยทั่วไป คุณต้องทำซ้ำขั้นตอนข้างต้นทุกครั้งที่พบข้อความแสดงข้อผิดพลาด จากนั้นรีสตาร์ท Task Scheduler อีกครั้ง
9.Reboot PC ของคุณเพื่อบันทึกการเปลี่ยนแปลงและดูว่าคุณสามารถ แก้ไขข้อผิดพลาดงานที่เลือก “{0}” ไม่มีอยู่อีกต่อไป
วิธีที่ 5: ลบคีย์รีจิสทรีของงาน
1.ก่อนอื่น ตรวจสอบให้แน่ใจว่าได้สำรอง Registry และเจาะจงมากขึ้น ปุ่ม TaskCache\Tree
2.กดแป้น Windows + R แล้วพิมพ์ regedit และกด Enter เพื่อเปิด Registry Editor

3. ไปที่คีย์รีจิสทรีต่อไปนี้:
HKEY_LOCAL_MACHINE\SOFTWARE\Microsoft\Windows NT\CurrentVersion\Schedule\TaskCache\Tree
4.คลิกขวาที่ปุ่ม Tree และเลือก ส่งออก.
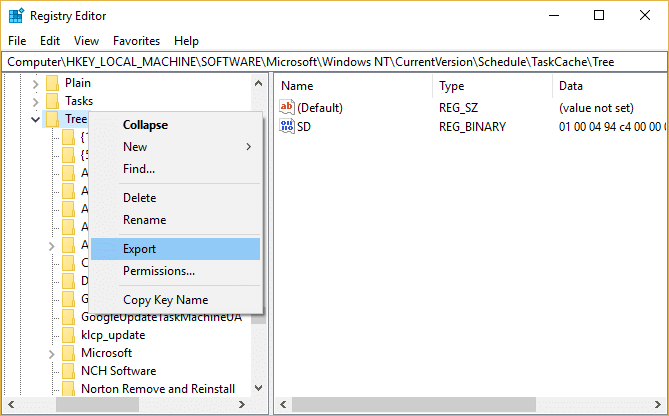
5. เลือกตำแหน่งที่คุณต้องการสร้างข้อมูลสำรองของคีย์ reg นี้แล้วคลิก บันทึก.
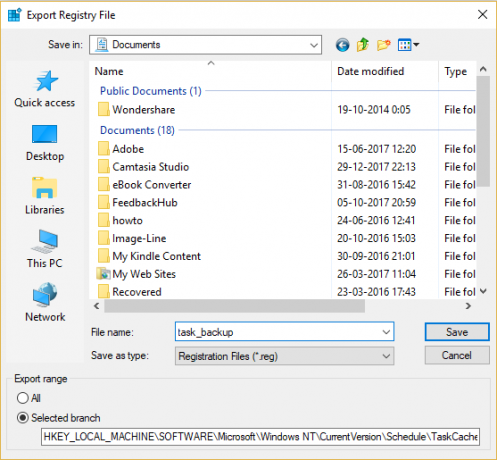
6. ไปที่ตำแหน่งต่อไปนี้:
C:\Windows\System32\Tasks
7.อีกครั้ง สร้างการสำรองข้อมูลของงานทั้งหมด ในโฟลเดอร์นี้แล้วกลับไปที่ Registry Editor อีกครั้ง
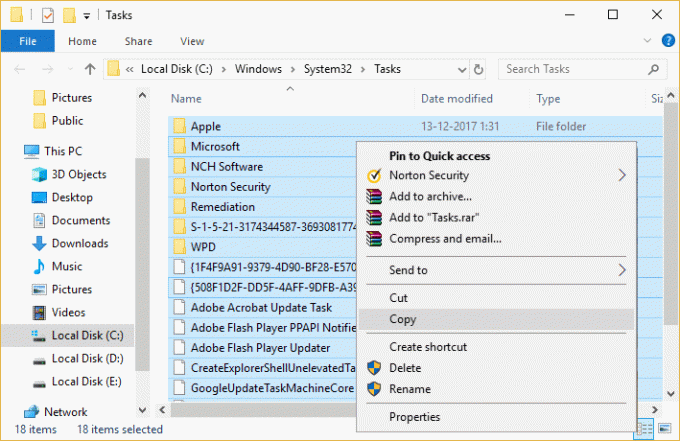
8.คลิกขวาที่ ต้นไม้ คีย์รีจิสทรีและเลือก ลบ.

9.ถ้ามันขอคำยืนยัน เลือกใช่/ตกลง เพื่อจะดำเนินการต่อ.
10.ถัดไป กด Windows Key + R แล้วพิมพ์ Taskschd.msc และกด Enter เพื่อเปิด ตัวกำหนดเวลางาน

11.จากเมนูคลิกที่ การดำเนินการ > งานนำเข้า
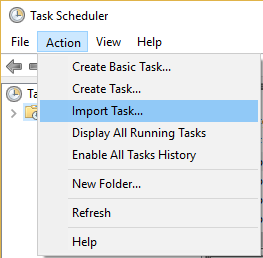
12.นำเข้างานทั้งหมดทีละรายการ และหากคุณพบว่ากระบวนการนี้ยาก ให้รีสตาร์ทระบบและ Windows จะสร้างงานเหล่านี้โดยอัตโนมัติ
วิธีที่ 6: สร้างบัญชีผู้ใช้ใหม่
1.กดแป้น Windows + I เพื่อเปิด การตั้งค่า แล้วคลิก บัญชี

2.คลิกที่ แท็บครอบครัวและคนอื่น ๆ ในเมนูด้านซ้ายมือแล้วคลิก เพิ่มบุคคลอื่นในพีซีเครื่องนี้ ภายใต้คนอื่นๆ.

3.Click ฉันไม่มีข้อมูลการลงชื่อเข้าใช้ของบุคคลนี้ ที่ด้านล่าง

4.เลือก เพิ่มผู้ใช้ที่ไม่มีบัญชี Microsoft ที่ด้านล่าง

5. พิมพ์ชื่อผู้ใช้และรหัสผ่านสำหรับบัญชีใหม่และคลิกถัดไป

วิธีที่ 7: ซ่อมแซมติดตั้ง Windows 10
วิธีนี้เป็นวิธีสุดท้ายเพราะถ้าไม่มีอะไรเกิดขึ้น วิธีนี้จะช่วยแก้ไขปัญหาทั้งหมดกับพีซีของคุณได้อย่างแน่นอน ซ่อมแซม ติดตั้งเพียงใช้การอัปเกรดแบบแทนที่เพื่อแก้ไขปัญหาเกี่ยวกับระบบโดยไม่ต้องลบข้อมูลผู้ใช้ที่มีอยู่ในระบบ ดังนั้นติดตามบทความนี้เพื่อดู วิธีการซ่อมแซมติดตั้ง Windows 10 อย่างง่ายดาย
แนะนำสำหรับคุณ:
- แก้ไข Windows ไม่สามารถทำการเปลี่ยนแปลงที่ร้องขอให้เสร็จสิ้นได้
- แก้ไข ไม่สามารถเข้าถึงบริการ Windows Installer ได้
- วิธีแก้ไขคอมพิวเตอร์ของคุณมีปัญหาหน่วยความจำ
- แก้ไข กรุณาใส่ดิสก์ลงในดิสก์แบบถอดได้ USB Error
นั่นคือคุณประสบความสำเร็จ แก้ไขงานที่เลือก “{0}” ไม่มีข้อผิดพลาดอีกต่อไป แต่ถ้าคุณยังมีคำถามใดๆ เกี่ยวกับคู่มือนี้ อย่าลังเลที่จะถามพวกเขาในส่วนความคิดเห็น