วิธีแชร์เส้นทางหรือเส้นทางที่กำหนดเองบน Google Maps สำหรับพีซีและ Android
เบ็ดเตล็ด / / April 22, 2022
Google แผนที่มีประโยชน์มากในการนำทางของคุณในพื้นที่หรือเมืองที่ไม่รู้จัก นอกจากนี้ยังเป็นวิธีที่ยอดเยี่ยมในการค้นหาสถานประกอบการทั่วไป เช่น ร้านอาหารและสถานที่น่าสนใจ อย่างไรก็ตาม หากคุณรู้เส้นทางของคุณ คุณอาจไม่ต้องการใช้เส้นทางปกติที่ Google แผนที่แนะนำ ไม่ว่าจะเป็นสำหรับตัวคุณเองหรือผู้อื่น คุณสามารถสร้างและแบ่งปันเส้นทางที่กำหนดเองได้บน Google Maps.

การแชร์ตำแหน่งของคุณผ่าน Google Maps จำเป็นต้องแสดงตำแหน่งที่เกี่ยวข้องให้เพื่อนและครอบครัวทราบเพื่อช่วยให้พวกเขาไปถึงจุดหมาย อย่างไรก็ตาม การแบ่งปันตำแหน่งของคุณไม่ได้หมายถึงการแนะนำเส้นทางที่ดีที่สุดเช่นกัน อาจมีมากกว่าหนึ่งตัวเลือก และคุณต้องการให้พวกเขาทำตามตัวเลือกที่รวดเร็วที่สุดหรือดีที่สุด ด้วยวิธีนี้ คุณจะสามารถแชร์เส้นทางและเส้นทางที่กำหนดเองจาก Google Maps
วิธีแชร์เส้นทางที่กำหนดเองบน Google Maps ผ่านพีซี
มุมมองเดสก์ท็อปทำให้สะดวกในการเปิด Google Maps สร้างเส้นทางและเส้นทางที่กำหนดเองก่อนที่จะแบ่งปันกับผู้อื่น Google ให้คุณใช้คุณสมบัติที่เรียกว่า แผนที่ของฉัน อยู่ใน Google Maps ซึ่งหมายความว่าคุณจะต้องเข้าสู่ระบบด้วยบัญชี Google ของคุณก่อนดำเนินการต่อ นี่คือวิธีที่คุณสามารถทำได้
การตั้งค่า Google แผนที่ของฉัน
ขั้นตอนที่ 1: ตรงไปที่หน้า Google Maps และเข้าสู่ระบบด้วยรายละเอียดบัญชี Google ของคุณ
เยี่ยมชม Google Maps
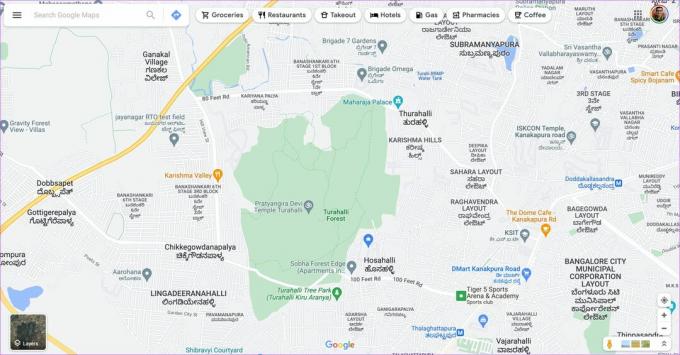
ขั้นตอนที่ 2: คลิกเมนูแฮมเบอร์เกอร์ที่มุมซ้ายบนของหน้าจอ

ขั้นตอนที่ 3: เลือกตัวเลือกสถานที่ของคุณในบานหน้าต่างด้านซ้าย

ขั้นตอนที่ 4: ไปที่แท็บแผนที่

ขั้นตอนที่ 5: คุณอาจไม่เห็นแผนที่แสดงขึ้นหากคุณไม่เคยใช้คุณลักษณะนี้มาก่อน คลิกสร้างแผนที่ที่ด้านล่างของหน้าจอ
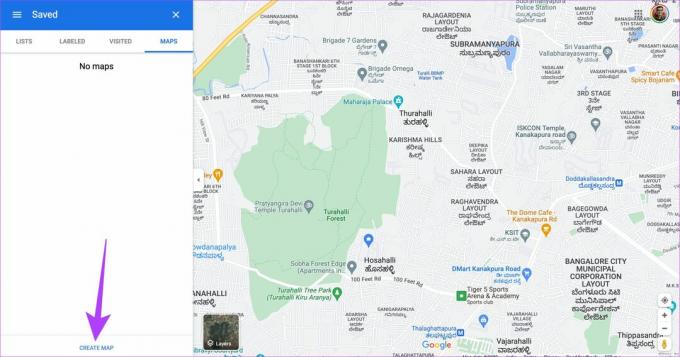
ขั้นตอนที่ 6: หน้าใหม่ที่โหลดขึ้นบนหน้าจอของคุณคืออินเทอร์เฟซ My Maps
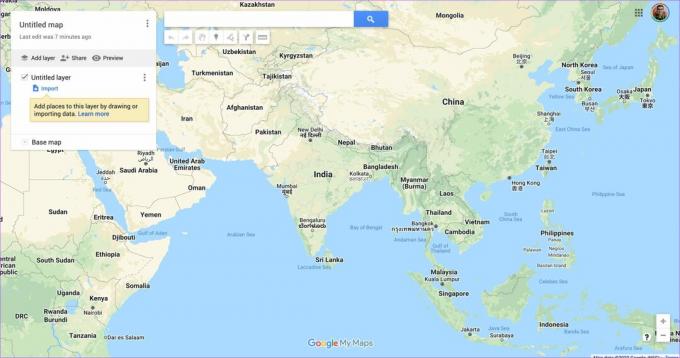
ขั้นตอนที่ 7: แตะที่ Untitled map เพื่อตั้งชื่อให้กับแผนที่ของคุณ
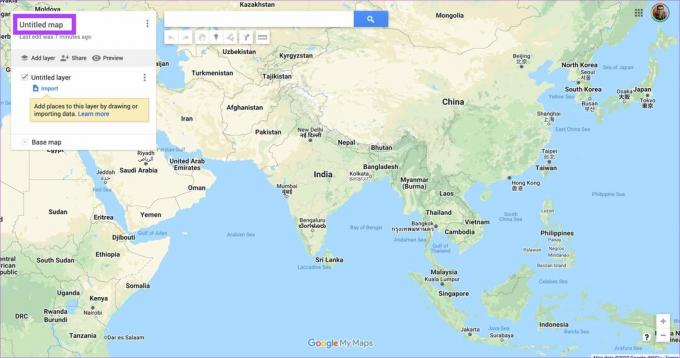
คุณยังสามารถให้คำอธิบายสั้นๆ เกี่ยวกับเส้นทางหรือเส้นทางได้ คลิกที่บันทึกเมื่อเสร็จแล้ว
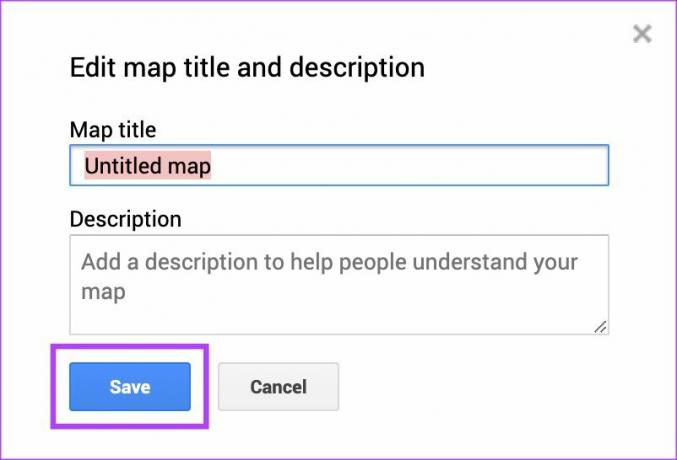
ขั้นตอนที่ 8: เปลี่ยนรูปลักษณ์ของแผนที่โดยคลิกที่ลูกศรเล็กๆ ข้างแผนที่ฐาน
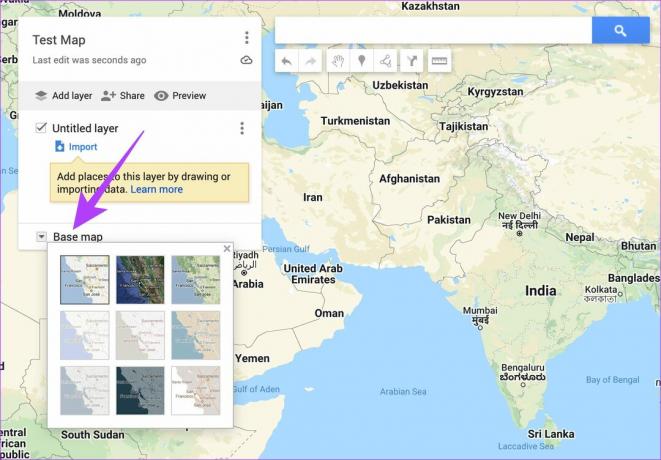
นั่นจะเป็นการตั้งค่าแผนที่พื้นฐานของคุณ มาเพิ่มจุดหมายปลายทางด้วยเส้นทางและเส้นทางที่กำหนดเองกัน
การเพิ่มเส้นทางที่กำหนดเอง
ขั้นตอนที่ 1: ใช้แถบค้นหาเพื่อค้นหาตำแหน่งที่ต้องการและเลือกจากรายการแบบเลื่อนลง ตรวจสอบให้แน่ใจว่านี่คือจุดเริ่มต้นของเส้นทาง

ขั้นตอนที่ 2: ตอนนี้คุณจะเห็นตำแหน่งที่เลือกปรากฏขึ้นบนแผนที่ คลิกที่เพิ่มลงในแผนที่ Google Maps จะแสดงรายละเอียดตำแหน่งสำหรับเส้นทาง

ขั้นตอนที่ 3: ค้นหาตำแหน่งใหม่ในแถบค้นหาและคลิกที่ผลลัพธ์ที่เกี่ยวข้อง
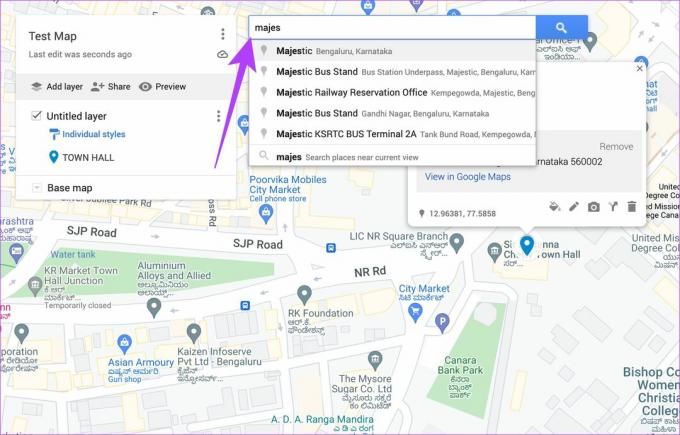
ขั้นตอนที่ 4: คลิกเพิ่มลงในแผนที่สำหรับตำแหน่งนี้อีกครั้ง
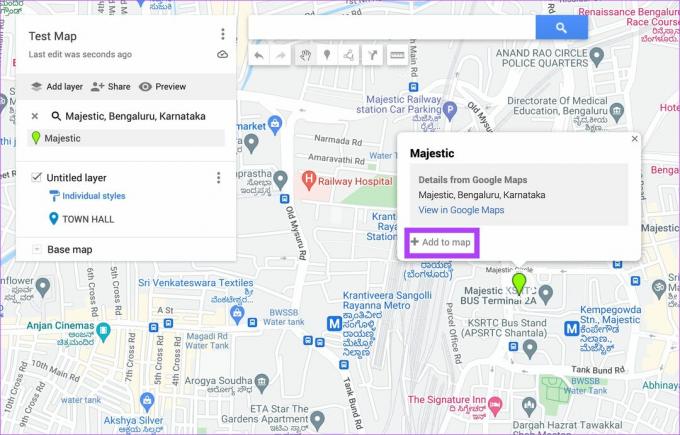
ขั้นตอนที่ 5: หลังจากเพิ่มตำแหน่งแล้ว ให้แตะที่ไอคอนเส้นทางที่มุมล่างขวาของกล่องโต้ตอบเพื่อเพิ่มเส้นทางไปยังตำแหน่ง

ขั้นตอนที่ 6: บานหน้าต่างด้านซ้ายจะขอให้คุณป้อนจุดที่คุณต้องการเส้นทาง เข้าสู่จุดเริ่มต้นของการเดินทาง

ขั้นตอนที่ 7: คุณจะเห็นเส้นทางจากจุดเริ่มต้นไปยังปลายทางที่เลือก (จุด A ถึง B)
ขั้นตอนที่ 8: ใช้แถบค้นหาที่ด้านบนอีกครั้งเพื่อค้นหาจุดถัดไปและเพิ่มลงในแผนที่เหมือนก่อนหน้านี้

ขั้นตอนที่ 9: คลิกที่ เพิ่มปลายทาง เพื่อเพิ่มจุดแวะต่อมาสำหรับเส้นทาง
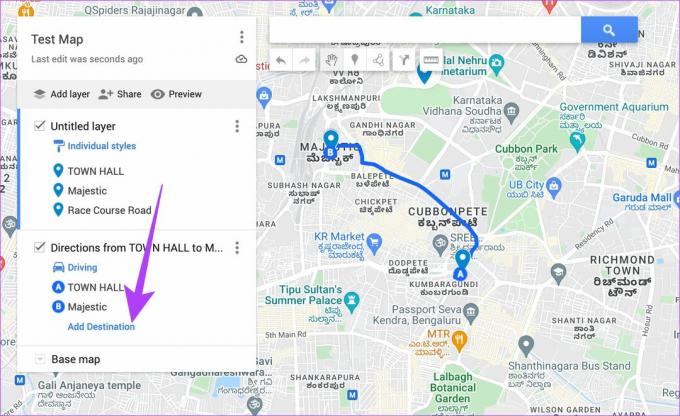
ขั้นตอนที่ 10: ป้อนตำแหน่งที่คุณเพิ่มบนแผนที่เป็นจุด C

Google Maps จะแสดงเส้นทางจากจุด B ถึง C ทำขั้นตอนนี้ซ้ำจนถึงที่นี่ และเพิ่มจุดหมายทั้งหมดลงในแผนที่
ขั้นตอนที่ 11: สำหรับการแชร์ตำแหน่งที่แม่นยำยิ่งขึ้น ให้ใช้ไอคอนพินใต้ช่องค้นหาที่ด้านบนเพื่อเปิดใช้งาน คลิกที่ใดก็ได้บนแผนที่เพื่อวางหมุด
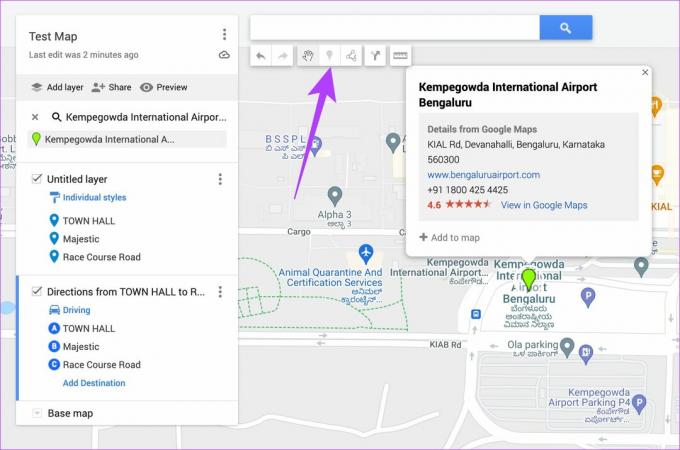
ขั้นตอนที่ 12: ตั้งชื่อพินแล้วคลิกบันทึก
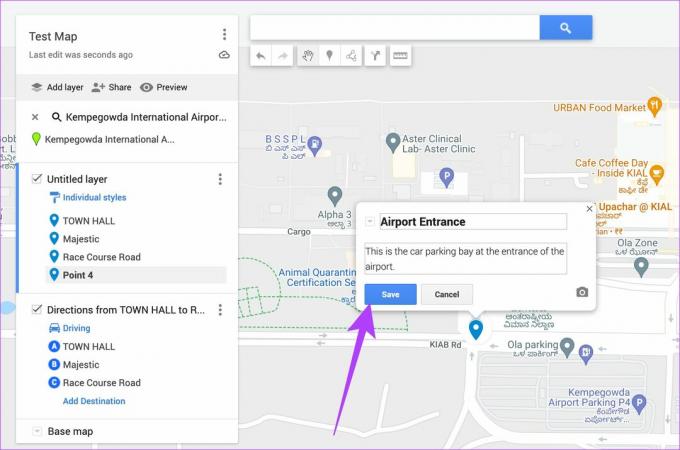
หลังจากเพิ่มหมุดสำหรับสถานที่ทั้งหมดแล้ว คุณจะเห็นว่าปลายทางที่เลือกทั้งหมดจะถูกเพิ่มในคอลัมน์ด้านซ้าย
ขั้นตอนที่ 12: เมื่อแผนที่สุดท้ายพร้อมแล้ว ให้คลิกที่ปุ่ม Share เพื่อส่ง

ขั้นตอนที่ 13: คุณสามารถให้ทุกคนที่มีลิงก์ดูเส้นทางหรือแชร์กับบุคคลที่ต้องการได้โดยใช้ปุ่มแชร์บนไดรฟ์

ขั้นตอนที่ 14: คัดลอกลิงก์ที่แสดงด้านล่างและส่งไปยังผู้ติดต่อที่เกี่ยวข้อง พวกเขาสามารถเข้าถึงเส้นทางและเส้นทางที่กำหนดเองได้โดยคลิกที่ลิงค์นี้และดูบนสมาร์ทโฟนของพวกเขา

นี่คือวิธีที่คุณสามารถสร้างแผนที่แบบกำหนดเองพร้อมเส้นทางและเส้นทางบนพีซีของคุณ
วิธีแชร์เส้นทางที่กำหนดเองบน Google Maps ผ่าน Android
แทนที่จะใช้เว็บเบราว์เซอร์ คุณสามารถใช้แอป Google My Maps สำหรับ Android เพื่อสร้างเส้นทางที่กำหนดเองได้ นี่คือวิธีการ
ขั้นตอนที่ 1: ดาวน์โหลด Google แผนที่ของฉัน แอพจาก Play Store บนสมาร์ทโฟน Android ของคุณ
ขั้นตอนที่ 2: เปิดแอปและเลือกยอมรับและดำเนินการต่อ
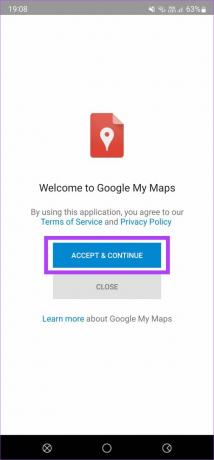
ขั้นตอนที่ 3: ปัดผ่านหน้าจอแนะนำและแตะที่เสร็จสิ้น

ขั้นตอนที่ 4: เลือกไอคอน '+' ที่มุมล่างขวาของหน้าจอเพื่อสร้างแผนที่ใหม่
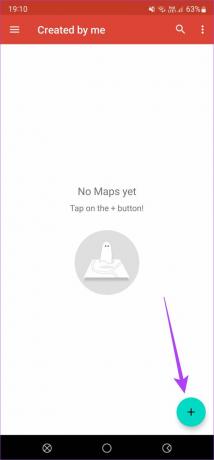
ขั้นตอนที่ 5: ป้อนชื่อและคำอธิบายสำหรับแผนที่ของคุณแล้วเลือกตกลง
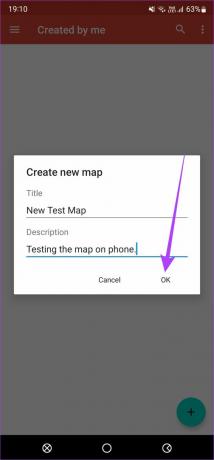
ขั้นตอนที่ 6: เมื่อคุณอยู่บนหน้าจอแผนที่แล้ว ให้แตะที่ไอคอน '+' อีกครั้งแล้วเลือกเพิ่มจุดใหม่
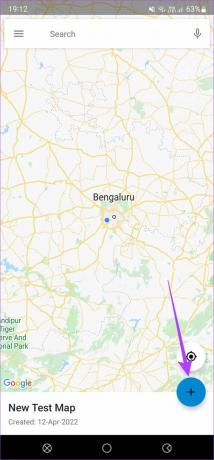
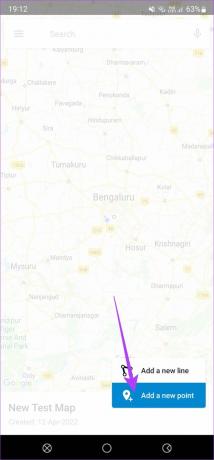
ขั้นตอนที่ 7: ค้นหาปลายทางโดยใช้ปุ่มค้นหาที่มุมบนขวา

ขั้นตอนที่ 8: แตะที่ผลลัพธ์ที่เกี่ยวข้องเพื่อแสดงบนแผนที่

ขั้นตอนที่ 9: ที่ด้านล่างของหน้าจอ แตะเลือกตำแหน่งนี้เพื่อเพิ่มลงในแผนที่

ขั้นตอนที่ 10: แตะที่เครื่องหมายถูกที่ด้านบนขวาเพื่อบันทึก
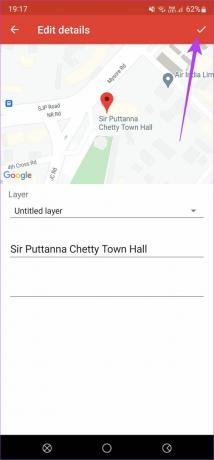
ขั้นตอนที่ 11: ปลายทางที่คุณเพิ่มจะแสดงที่ด้านล่าง แตะที่ภาพเพื่อขยายส่วนนั้น
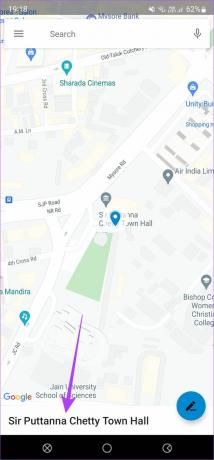
ขั้นตอนที่ 12: ตอนนี้ เลือกปุ่มเส้นทางที่ด้านบนขวาเพื่อนำทางไปยังจุดนั้น การดำเนินการนี้จะเปิด Google Maps บนโทรศัพท์ของคุณและนำทางไปยังปลายทางโดยอัตโนมัติ
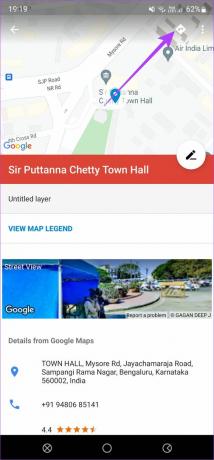
ขั้นตอนที่ 13: ทำซ้ำตามขั้นตอนและเพิ่มจุดแวะพักหรือจุดหมายต่างๆ ลงในแผนที่

ขั้นตอนที่ 14: เมื่อเสร็จแล้วให้แตะที่ปุ่มย้อนกลับบนโทรศัพท์ของคุณเพื่อกลับไปที่หน้าจอแผนที่หลัก

ขั้นตอนที่ 15: แตะที่ชื่อแผนที่ที่ด้านล่างเพื่อแสดงตัวเลือกเพิ่มเติม
ขั้นตอนที่ 16: เลือกปุ่มแชร์ที่ด้านบนขวาแล้วส่งแผนที่ไปยังผู้ติดต่อของคุณ

คุณสร้างและแบ่งปันเส้นทางที่กำหนดเองบน Google Maps ผ่านโทรศัพท์ Android ของคุณสำเร็จแล้ว
แบ่งปันเส้นทางที่กำหนดเองบน Google Maps กับทุกคน
การสร้างเส้นทางที่กำหนดเองนั้นใช้เวลานาน อย่างไรก็ตาม คุณสามารถสร้างแผนที่ที่กำหนดเองพร้อมเส้นทางและเส้นทางสำหรับตัวคุณเอง หรือแชร์กับเพื่อนและครอบครัว แม้ว่าแอป My Maps จะไม่พร้อมใช้งานบน iOS คุณสามารถใช้เว็บไซต์เพื่อสร้างแผนที่ที่กำหนดเองบน iPhone ของคุณได้ วิธีที่ดีที่สุดยังคงเป็นการใช้คอมพิวเตอร์ เนื่องจากทำการเปลี่ยนแปลงบนหน้าจอขนาดใหญ่ได้เร็วและง่ายขึ้น
ปรับปรุงล่าสุดเมื่อ 14 เมษายน 2022
บทความข้างต้นอาจมีลิงค์พันธมิตรที่ช่วยสนับสนุน Guiding Tech อย่างไรก็ตาม ไม่กระทบต่อความถูกต้องด้านบรรณาธิการของเรา เนื้อหายังคงเป็นกลางและเป็นของแท้



