8 วิธียอดนิยมในการแก้ไขการตั้งค่าด่วนไม่ทำงานบน Windows 11
เบ็ดเตล็ด / / April 22, 2022
การตั้งค่าด่วนใน Windows 11 ช่วยให้คุณสามารถเปิดหรือปิดใช้งานคุณลักษณะบางอย่างบนพีซีของคุณได้โดยไม่ต้องผ่านปุ่ม แอพตั้งค่า. อาจมีบางครั้งที่ แผงการตั้งค่าด่วนหยุดทำงาน หรือเปิดไม่ติดตามสะดวก

ทำตามวิธีแก้ไขปัญหาที่กล่าวถึงด้านล่างเพื่อแก้ไขปัญหาหากคุณไม่สามารถสลับสิ่งต่างๆ เช่น Wi-Fi บลูทูธ และความสว่างได้ เนื่องจากแผงการตั้งค่าด่วนไม่ทำงาน
1. รีสตาร์ท Windows Explorer
Windows Explorer ช่วยอำนวยความสะดวกให้กับอินเทอร์เฟซแบบกราฟิกสำหรับยูทิลิตี้ต่างๆ รวมถึงแผงการตั้งค่าด่วน ดังนั้น หากแผงการตั้งค่าด่วนไม่ตอบสนอง คุณสามารถเริ่มต้นด้วยการรีสตาร์ท Windows Explorer นี่คือวิธีการ
ขั้นตอนที่ 1: กด Ctrl + Shift + Esc แป้นพิมพ์ลัดบนแป้นพิมพ์เพื่อเปิดใช้ตัวจัดการงานอย่างรวดเร็ว
ขั้นตอนที่ 2: ในแท็บ กระบวนการ ค้นหา Windows Explorer ในรายการ คลิกขวาที่มันแล้วเลือกรีสตาร์ท

เมื่อรีสตาร์ทแล้ว ให้ลองเข้าถึงการตั้งค่าด่วนเพื่อดูว่าทำงานได้ดีหรือไม่
2. เรียกใช้ SFC และ DISM Scan
ปัญหาเกี่ยวกับไฟล์ระบบของพีซีของคุณอาจนำไปสู่ความผิดปกติดังกล่าวใน Windows โชคดีที่ Windows 11 มาพร้อมกับการสแกน SFC (หรือ System File Checker) ที่มีประโยชน์ซึ่งสามารถแก้ไขไฟล์ระบบที่เสียหายหรือสูญหายได้ด้วยตัวเอง คุณสามารถใช้เพื่อให้การตั้งค่าด่วนทำงานได้อีกครั้ง
ขั้นตอนที่ 1: กดปุ่ม Windows + X ทางลัด และเลือก Windows Terminal (Admin) จากเมนูผลลัพธ์

ขั้นตอนที่ 2: ในคอนโซล วางคำสั่งที่ระบุด้านล่างแล้วกด Enter
sfc /scannow

หลังจากการสแกนเสร็จสิ้น จะมีข้อความปรากฏขึ้นเพื่อระบุว่ามีปัญหาใดๆ ที่ต้องแก้ไขเพิ่มเติมในไดรฟ์ของคุณหรือไม่

หากการสแกน SFC ไม่พบสิ่งผิดปกติ คุณจะต้องเรียกใช้การสแกน DISM (หรือ Deployment Image Servicing and Management)
เปิด Windows Terminal ด้วยสิทธิ์ของผู้ดูแลระบบอีกครั้งและเรียกใช้คำสั่งต่อไปนี้อย่างต่อเนื่องแล้วกด Enter หลังจากแต่ละรายการ
DISM / ออนไลน์ / Cleanup-Image / CheckHealth. DISM / ออนไลน์ / Cleanup-Image / ScanHealth DISM / ออนไลน์ / Cleanup-Image / RestoreHealth
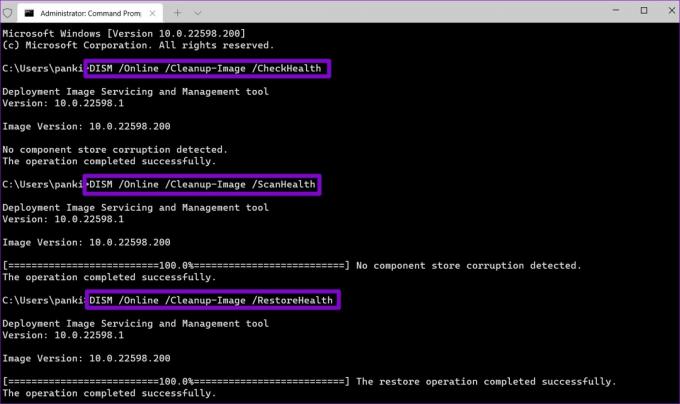
หลังจากนั้น ให้รีสตาร์ทพีซีของคุณและดูว่าคุณสามารถใช้การตั้งค่าด่วนได้หรือไม่
3. ลงทะเบียนศูนย์ปฏิบัติการอีกครั้ง
ปัญหาเกี่ยวกับศูนย์ปฏิบัติการ ยังสามารถป้องกันไม่ให้คุณใช้แผงการตั้งค่าด่วน ในการแก้ไขปัญหานี้ คุณจะต้องลงทะเบียน Action Center บน Windows อีกครั้งโดยทำตามขั้นตอนด้านล่าง
ขั้นตอนที่ 1: คลิกที่ไอคอนค้นหาบนแถบงาน พิมพ์ หน้าต่าง powershellและเลือกเรียกใช้ในฐานะผู้ดูแลระบบ

ขั้นตอนที่ 2: คัดลอกและวางคำสั่งที่กล่าวถึงด้านล่างแล้วกด Enter เพื่อเรียกใช้
Get-AppxPackage | % { Add-AppxPackage -DisableDevelopmentMode - ลงทะเบียน "$($_.InstallLocation)\AppxManifest.xml" -verbose }

หลังจากรันคำสั่งแล้ว ให้รีบูตพีซีของคุณแล้วลองใช้การตั้งค่าด่วนอีกครั้ง
4. ตรวจสอบบริการของ Windows
Windows Services เป็นโปรแกรมสำคัญที่เปิดใช้งานและอำนวยความสะดวกให้กับคุณสมบัติบางอย่างบนพีซีของคุณ แพลตฟอร์มอุปกรณ์ที่เชื่อมต่อเป็นบริการหนึ่งที่คุณต้องใช้งานเพื่อให้คุณเข้าถึงและใช้การตั้งค่าด่วนได้
หากปิดใช้งานบริการนี้ คุณจะต้องเปิดใช้งานโดยทำตามขั้นตอนด้านล่าง
ขั้นตอนที่ 1: กดปุ่ม Windows + R เพื่อเปิดกล่องโต้ตอบ Run พิมพ์ services.mscและกด Enter

ขั้นตอนที่ 2: ค้นหา 'บริการแพลตฟอร์มอุปกรณ์ที่เชื่อมต่อ' จากรายการบริการ ดับเบิลคลิกเพื่อเปิดคุณสมบัติ

ขั้นตอนที่ 3: ใช้เมนูแบบเลื่อนลงถัดจาก ประเภทการเริ่มต้น เพื่อเลือก อัตโนมัติ แล้วกดปุ่ม ใช้

หากบริการยังคงไม่ทำงาน ให้คลิกที่ปุ่ม Start ในหน้าต่างเดียวกันเพื่อเรียกใช้

5. ปรับแต่งตัวแก้ไขรีจิสทรี
หากคุณพร้อมสำหรับการทำงานที่ยุ่งยาก คุณสามารถปรับแต่งไฟล์รีจิสตรีเพื่อแก้ไขแผงการตั้งค่าด่วนใน Windows 11
สิ่งสำคัญคือต้องรู้ว่า Registry Editor มีไฟล์สำคัญสำหรับ Windows และแอปต่างๆ ดังนั้นคุณควรดำเนินการด้วยความระมัดระวังและให้เวลากับ สำรองไฟล์รีจิสตรีของคุณ ก่อนทำการเปลี่ยนแปลงใดๆ
ขั้นตอนที่ 1: กดปุ่ม Windows + R เพื่อเปิดกล่องโต้ตอบเรียกใช้ พิมพ์ regedit และกด Enter

ขั้นตอนที่ 2: ใช้แถบที่อยู่ที่ด้านบนเพื่อไปยังคีย์ต่อไปนี้:
HKEY_CURRENT_USER\Software\Microsoft\Windows\CurrentVersion\Policies\Explorer

ขั้นตอนที่ 3: คลิกขวาที่คีย์ Explorer เลือก New จากเมนู และเลือก DWORD (32-bit) Value ตั้งชื่อมัน NoControlPanel.

ขั้นตอนที่ 4: ดับเบิลคลิกที่ DWORD ที่สร้างขึ้นใหม่และเปลี่ยนข้อมูลค่าเป็น 0 (ศูนย์) แล้วกด OK
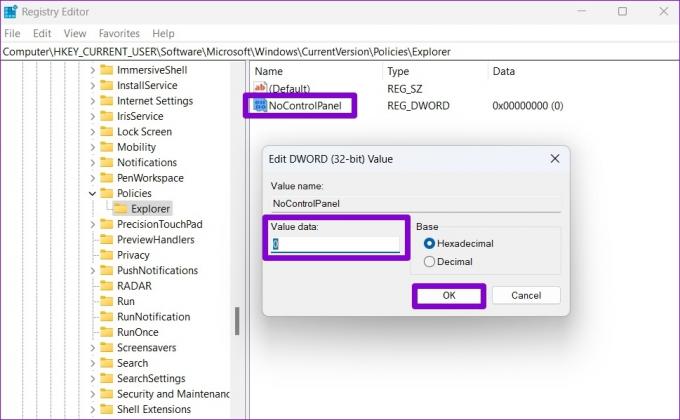
รีสตาร์ทพีซีเพื่อให้การเปลี่ยนแปลงมีผล และลองใช้การตั้งค่าด่วนอีกครั้ง
6. สร้างบัญชีผู้ใช้ใหม่
หากปัญหายังคงอยู่ อาจเป็นเพราะไฟล์บัญชีผู้ใช้ของคุณเสียหาย ในกรณีนั้น ทางเลือกเดียวของคุณคือสร้างและเปลี่ยนไปใช้ใหม่ บัญชีผู้ใช้บน Windows. นี่คือวิธีที่คุณทำ
ขั้นตอนที่ 1: กดปุ่ม Windows + I เพื่อเปิดแอปการตั้งค่า
ขั้นตอนที่ 2: ไปที่แท็บบัญชีและคลิกที่ครอบครัวและผู้ใช้รายอื่น

ขั้นตอนที่ 3: ภายใต้ ผู้ใช้อื่น ให้คลิกที่ปุ่ม เพิ่มบัญชี

ขั้นตอนที่ 4: จากนั้นพิมพ์ที่อยู่อีเมลสำรองของคุณหรือคลิก 'ฉันไม่มีข้อมูลการลงชื่อเข้าใช้ของบุคคลนี้' หากคุณวางแผนที่จะใช้บัญชีท้องถิ่นในภายหลัง

ทำตามคำแนะนำบนหน้าจอเพื่อสร้างบัญชีผู้ใช้ใหม่ใน Windows เมื่อสร้างแล้ว ให้เข้าสู่ระบบด้วยบัญชีผู้ใช้ที่สร้างขึ้นใหม่และดูว่าคุณสามารถใช้การตั้งค่าด่วนได้หรือไม่
7. อัพเดท Windows
หากคุณละเลยการอัปเดต Windows มาระยะหนึ่งแล้ว คุณอาจใช้หนึ่งในรุ่นก่อนหน้าของ Windows 11 คุณควรติดตั้งการอัปเดต Windows ที่ค้างอยู่ทันที และดูว่าการตั้งค่าด่วนนั้นใช้งานได้หรือไม่
กดปุ่ม Windows + I เพื่อเปิดแอปการตั้งค่า และไปที่ส่วน Windows Update เพื่อดาวน์โหลดและติดตั้งการอัปเดตที่รอดำเนินการ

8. ทำการคืนค่าระบบ
สุดท้ายนี้ ถ้าไม่มีอะไรเกิดขึ้น คุณก็ทำได้ ใช้การคืนค่าระบบ เพื่อย้อนกลับไปยังจุดก่อนที่ปัญหาจะปรากฎขึ้นในครั้งแรก นี่คือวิธีการ
ขั้นตอนที่ 1: เปิดเมนู Start พิมพ์ สร้างจุดคืนค่า และคลิกที่ผลลัพธ์แรกที่ปรากฏขึ้น

ขั้นตอนที่ 2: ไปที่แท็บ System Protection แล้วคลิกปุ่ม System Restore

ขั้นตอนที่ 3: คุณสามารถใช้จุดคืนค่าที่แนะนำหรือเลือกด้วยตัวเอง เมื่อเลือกแล้วให้กด Next

จากนั้นทำตามคำแนะนำบนหน้าจอเพื่อดำเนินการกู้คืนระบบ
รวดเร็วทันใจ
แผงการตั้งค่าด่วนมีประโยชน์หากคุณต้องการเปลี่ยนแปลงเล็กน้อยโดยไม่ต้องผ่านเมนูที่หลากหลาย อย่างไรก็ตาม อาจเป็นเรื่องน่าหงุดหงิดเมื่อการตั้งค่าด่วนเหล่านั้นไม่ทำงานตามที่ตั้งใจไว้ หวังว่าการดำเนินการแก้ไขข้างต้นจะช่วยให้คุณแก้ไขสิ่งผิดปกติต่างๆ ด้วยการตั้งค่าด่วนใน Windows
ปรับปรุงล่าสุดเมื่อ 22 เมษายน 2022
บทความข้างต้นอาจมีลิงค์พันธมิตรที่ช่วยสนับสนุน Guiding Tech อย่างไรก็ตาม ไม่กระทบต่อความถูกต้องด้านบรรณาธิการของเรา เนื้อหายังคงเป็นกลางและเป็นของแท้

เขียนโดย
Pankil เป็นวิศวกรโยธาโดยอาชีพที่เริ่มต้นการเดินทางในฐานะนักเขียนที่ EOTO.tech เขาเพิ่งเข้าร่วม Guiding Tech ในฐานะนักเขียนอิสระเพื่ออธิบายวิธีการอธิบาย คู่มือการซื้อ คำแนะนำและเคล็ดลับสำหรับ Android, iOS, Windows และเว็บ



