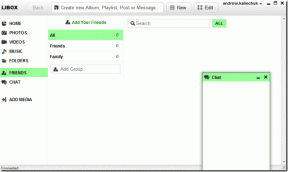5 วิธียอดนิยมในการแก้ไขการใช้งาน CPU สูงบน Mac
เบ็ดเตล็ด / / April 22, 2022
เป็นที่ทราบกันดีว่า macOS ใช้ทรัพยากรในลักษณะที่เป็นมิตรและแบตเตอรี่ MacBooks ที่ยาวขึ้นเป็นเครื่องพิสูจน์ถึงสิ่งนั้น บางครั้ง ปัญหาหรือแอพอาจทำให้มีการใช้งาน CPU หรือโปรเซสเซอร์สูงบน Mac ที่อาจนำไปสู่ปัญหาหลายประการ ได้แก่ การแช่แข็ง Mac ของคุณ, แอปพลิเคชั่นขัดข้อง, ร้อนเกินไป และอายุการใช้งานแบตเตอรี่สั้นลง

โชคดีที่คุณสามารถแก้ไขสาเหตุส่วนใหญ่สำหรับการใช้ CPU สูงบน Mac เพื่อให้ Mac ของคุณมีสภาพการทำงานที่เหมาะสมที่สุด หากคุณประสบปัญหาเดียวกัน ต่อไปนี้คือห้าวิธีที่คุณสามารถใช้เพื่อแก้ไขการใช้งาน CPU ที่สูงบน Mac
ออกจากแอพที่ไม่จำเป็น
แม้ว่าคุณไม่จำเป็นต้องออกจากแอพใน iPhone แต่การเปิดแอพหลายๆ แอพไว้บน Mac ของคุณก็อาจทำให้ใช้ CPU สูงได้ โดยทั่วไปแล้วแอปเดสก์ท็อปมักเป็นทรัพยากรและใช้พลังงานมาก ดังนั้น หากคุณมีแอพที่เปิดอยู่หลายสิบแอพบน Mac ของคุณ อาจทำให้การใช้งาน CPU สูง
ขั้นตอนที่ 1: ในการค้นหาว่าแอพใดเปิดอยู่ ให้ดูที่ Dock ของคุณ แอปที่เปิดอยู่ทั้งหมดจะแสดงด้วยจุดเดียวด้านล่างไอคอน

ขั้นตอนที่ 2: หากต้องการออกจากแอป ให้คลิกขวาที่แอปนั้นก่อน แล้วคลิกเมนูออก

ขั้นตอนที่ 3: หรือใช้แป้นพิมพ์ CMD+Tab เพื่อเข้าสู่โหมดสลับแอป ใช้แป้น Tab เพื่อสลับไปมาระหว่างแอปต่างๆ และเลือกแอปที่คุณต้องการออก ขณะกดปุ่ม Command ค้างไว้ ให้แตะปุ่ม Q บนแป้นพิมพ์เพื่อออกจากแอป

ขั้นตอนที่ 4: หากแอพไม่ยอมออก คุณสามารถใช้คุณสมบัติบังคับออกใน macOS ได้ คลิกที่ Apple Menu ที่มุมบนซ้ายของหน้าจอและเปิด Force Quit
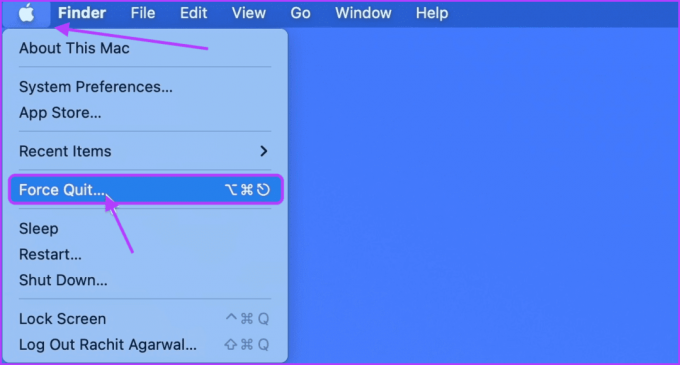
ขั้นตอนที่ 5: เลือกแอปที่ปฏิเสธที่จะออกและคลิกที่ปุ่ม 'บังคับออก'
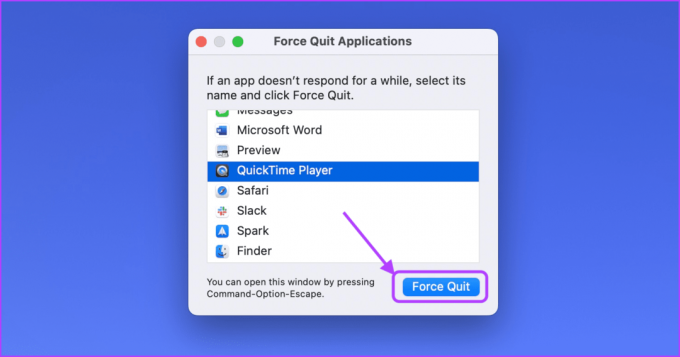
ลบรายการเข้าสู่ระบบ
รายการเข้าสู่ระบบคือแอพเหล่านั้นบน Mac ของคุณที่ เปิดตัวเมื่อคุณเริ่ม Mac. รายการเข้าสู่ระบบมากเกินไปจะส่งผลเสียต่อประสิทธิภาพของ Mac ของคุณ เนื่องจากแอปเหล่านี้ใช้ทรัพยากรของ Mac มากและทำให้มีการใช้งาน CPU สูง
ขั้นตอนที่ 1: คลิกที่ Apple Menu ที่ด้านบนซ้ายของหน้าจอและเปิด System Preferences
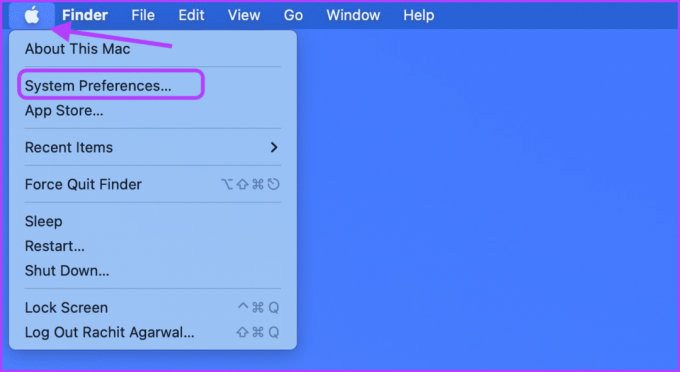
ขั้นตอนที่ 2: ตอนนี้ คลิกที่ตัวเลือก 'ผู้ใช้และกลุ่ม'
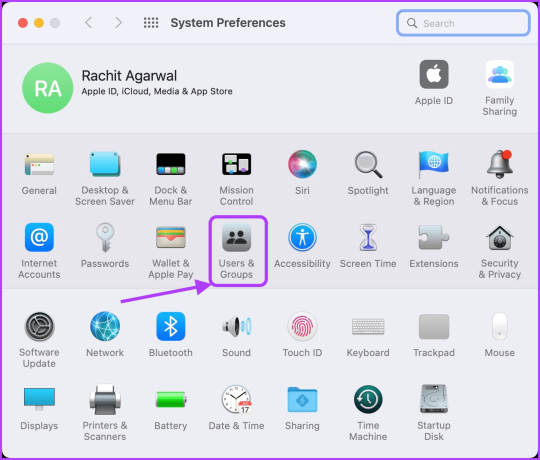
ขั้นตอนที่ 3: เลือกชื่อผู้ใช้ของคุณและคลิกที่ตัวเลือกรายการเข้าสู่ระบบ

ขั้นตอนที่ 4: เลือกแอปที่คุณต้องการลบและคลิกที่ปุ่มลบ (-) เพื่อลบ
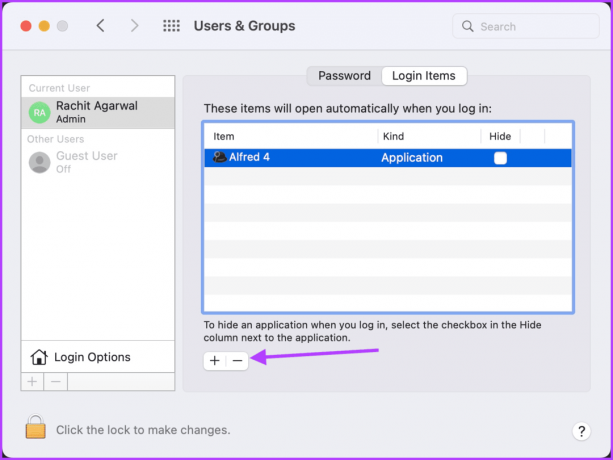
ใช้ตัวตรวจสอบกิจกรรมเพื่อค้นหาและออกจากแอป Hogging ทรัพยากร
บางครั้งแอพเริ่มทำงานผิดปกติและใช้ทรัพยากร CPU มากเกินไป ทำให้มีการใช้งาน CPU สูงบน Mac คุณสามารถใช้เครื่องมือตรวจสอบกิจกรรมเพื่อค้นหาแอปดังกล่าวแล้วออกจากแอปเพื่อควบคุมการใช้งาน CPU
ขั้นตอนที่ 1: คลิกที่ใดก็ได้บนเดสก์ท็อปของ Mac เพื่อเลือก Finder ตอนนี้ คลิกที่เมนูไปในแถบเมนู

ขั้นตอนที่ 2: คลิกที่ตัวเลือกยูทิลิตี้หรือใช้แป้นพิมพ์ลัด CMD+Shift+U

ขั้นตอนที่ 3: ดับเบิลคลิกที่แอพ Activity Monitor เพื่อเปิดใช้งาน

ขั้นตอนที่ 4: คลิกที่คอลัมน์ % CPU ตรวจสอบให้แน่ใจว่าลูกศรที่อยู่ถัดจากชื่อนั้นชี้ลง หากไม่เป็นเช่นนั้น ให้คลิกที่ % CPU อีกครั้ง การทำเช่นนี้จะช่วยให้มั่นใจได้ว่ากระบวนการที่มีการใช้งาน CPU สูงสุดจะอยู่ด้านบนสุด
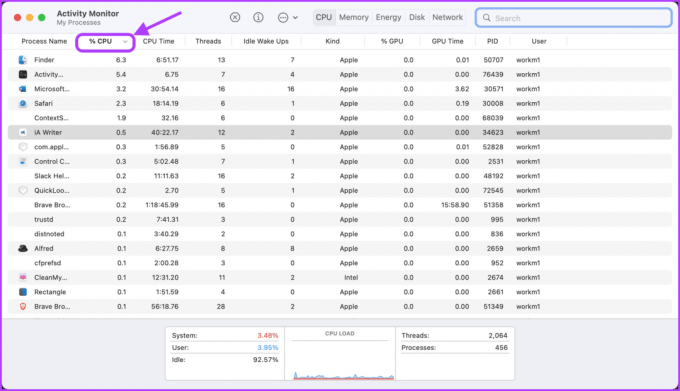
ขั้นตอนที่ 5: ตรวจสอบรายการและตรวจสอบว่ามีแอปที่ใช้ทรัพยากร CPU มากเกินไปซึ่งคุณไม่ได้ใช้งานอยู่หรือไม่ เมื่อคุณพบแอปหรือกระบวนการที่เป็นต้นเหตุ ให้ดับเบิลคลิกที่ชื่อ

ขั้นตอนที่ 6: คลิกที่ปุ่มออกเพื่อหยุดแอป

ตรวจสอบมัลแวร์
ในขณะที่ macOS นั้นหายาก ถูกโจมตีโดยมัลแวร์หากคุณติดตั้งแอพของบุคคลที่สามจำนวนมากจากภายนอก Mac App Storeมีความเป็นไปได้ที่ Mac ของคุณจะติดมัลแวร์ได้ มัลแวร์ทั่วไปที่โจมตี Mac ในทุกวันนี้คือมัลแวร์การขุด crypto ที่ใช้ทรัพยากร Mac ของคุณเพื่อขุด crypto สำหรับผู้โจมตี มัลแวร์นี้จะทำให้ Mac ของคุณใช้ทรัพยากร CPU 100% เนื่องจากการขุด crypto เป็นงานที่ต้องใช้ CPU มาก
ไม่มีวิธีดั้งเดิมในการตรวจหามัลแวร์บน Mac ของคุณ ดังนั้น คุณจะต้องใช้ซอฟต์แวร์ของบริษัทอื่น คุณสามารถใช้แอพเช่น CleanMyMac X หรือ MalwareBytes เพื่อตรวจสอบมัลแวร์บน Mac ของคุณ แม้ว่าทั้งสองจะเป็นแอปที่ต้องซื้อ แต่ก็มาพร้อมกับการทดลองใช้ฟรี คุณสามารถตรวจหามัลแวร์ได้โดยใช้แอปเวอร์ชันทดลองและอัปเกรดเป็นเวอร์ชันที่ต้องชำระเงินเท่านั้นหากพบมัลแวร์ในอุปกรณ์ของคุณ
เราจะแสดงวิธีตรวจหามัลแวร์โดยใช้แอป CleanMyMac X
ขั้นตอนที่ 1: เปิดแอพและคลิกที่ตัวเลือกการกำจัดมัลแวร์ในแถบด้านข้าง ตอนนี้คลิกที่ปุ่มสแกนที่ด้านล่าง

ขั้นตอนที่ 2: รอให้การสแกนเสร็จสิ้น หากแอปพบมัลแวร์บน Mac ของคุณ แอปนั้นจะแสดงรายละเอียดให้คุณทราบ และคุณจะสามารถลบออกได้ด้วยคลิกเดียว หากไม่มีมัลแวร์บน Mac ของคุณ คุณจะได้หน้าจอดังที่แสดงด้านล่าง

อัปเดต macOS
บางครั้ง การใช้งาน CPU สูงอาจเกิดจากจุดบกพร่องในระบบปฏิบัติการ ดังนั้น อย่าลืมอัปเดต macOS เป็นเวอร์ชันล่าสุด
ขั้นตอนที่ 1: คลิกเมนู Apple ที่มุมซ้ายบนของหน้าจอ แล้วคลิกเพื่อเปิด System Preferences

ขั้นตอนที่ 2: ค้นหาการตั้งค่า Software Update ที่มุมล่างซ้ายของบานหน้าต่าง System Preferences แล้วคลิกเพื่อเปิด

ขั้นตอนที่ 3: คลิกที่ปุ่มติดตั้งเพื่อติดตั้งการอัปเดตที่รอดำเนินการ

แก้ไขการใช้งาน CPU สูงบน Mac และเพลิดเพลินกับประสิทธิภาพที่ราบรื่น
การใช้งาน CPU สูงบน Mac อาจทำให้เกิดปัญหาหลายอย่างบน Mac ของคุณ หวังว่าคู่มือนี้จะช่วยคุณแก้ไขการใช้งาน CPU สูงบน Mac ได้ทันที หากคุณมีคำถามใด ๆ เกี่ยวกับคู่มือการแก้ไขปัญหานี้ โปรดแจ้งให้เราทราบในความคิดเห็นด้านล่าง และเราจะช่วยคุณ
ปรับปรุงล่าสุดเมื่อ 14 เมษายน 2022
บทความข้างต้นอาจมีลิงค์พันธมิตรที่ช่วยสนับสนุน Guiding Tech อย่างไรก็ตาม ไม่กระทบต่อความถูกต้องด้านบรรณาธิการของเรา เนื้อหายังคงเป็นกลางและเป็นของแท้