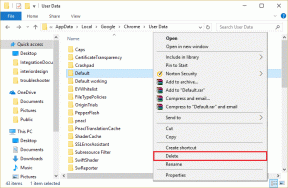8 วิธียอดนิยมในการแก้ไข Microsoft Word Stuck on Saving
เบ็ดเตล็ด / / April 22, 2022
Microsoft Word ใช้คุณสมบัติบันทึกอัตโนมัติเพื่อถ่ายภาพสแน็ปช็อตของเอกสารของคุณบ่อยๆ เมื่อฟีเจอร์นี้ทำงาน คุณจะสังเกตเห็นว่าสถานะเอกสารแสดงเป็น "กำลังบันทึก" ที่แถบด้านล่าง ต่อมา เมื่อ Word ไม่บันทึกการเปลี่ยนแปลงล่าสุด คุณจะเริ่มค้นหาวิธีการ กู้คืนส่วนที่ยังไม่ได้บันทึก. คุณสามารถแก้ไข Microsoft Word ที่ค้างอยู่ในสถานะการบันทึกเพื่อประหยัดเวลาและการทำงานของคุณ

เมื่อ Microsoft Word ติดอยู่กับลูปสถานะการบันทึก คุณอาจสูญเสียการฝึกฝนความคิดและจบลงด้วยความล่าช้า หากปัญหานี้เกิดขึ้นบ่อยครั้ง จะใช้เวลานานและไม่ควรเพิกเฉยต่อปัญหาดังกล่าว ต่อไปนี้คือวิธีแก้ปัญหาที่มีประโยชน์ซึ่งคุณสามารถใช้แก้ไขเมื่อ Microsoft Word ค้างอยู่ที่การบันทึก
1. รอสักครู่
คุณแทรกรูปภาพและวิดีโอความละเอียดสูงจำนวนมากลงในเอกสารหรือไม่ ไฟล์ Word อาจใช้เวลาสักครู่ในการบันทึกการเปลี่ยนแปลงล่าสุด เนื่องจากขนาดไฟล์เพิ่มขึ้นอย่างมากเนื่องจากส่วนเสริมสื่อล่าสุด รอสักครู่เพื่อให้ระบบประมวลผลการเปลี่ยนแปลง อีกสักครู่คุณจะเห็นสถานะ "บันทึกแล้ว" ที่ด้านบน หากเป็นเพียงข้อความที่คุณกำลังเพิ่มลงในเอกสาร ให้ดำเนินการแก้ไขปัญหาต่อไป
2. ตรวจสอบการเชื่อมต่ออินเทอร์เน็ต
Microsoft Office ผสานรวมบริการ OneDrive อย่างแน่นหนา เพื่อให้ผู้ใช้ส่วนใหญ่บันทึกไฟล์สำคัญไปยังที่เก็บข้อมูลบนคลาวด์โดยตรง หลังจากที่คุณเปิดใช้งานการบันทึกอัตโนมัติ Word จะอัปโหลดการเปลี่ยนแปลงทั้งหมดที่คุณทำไปยังสำเนาของไฟล์ใน OneDrive
การทำงานบนคอมพิวเตอร์ที่มีความเร็วอินเทอร์เน็ตช้าหรือไม่สม่ำเสมออาจใช้เวลาสักครู่เพื่อให้ Word บันทึกและซิงค์การเปลี่ยนแปลงล่าสุดกับ OneDrive สำหรับผู้ใช้เราเตอร์ดูอัลแบนด์ที่บ้านหรือที่ทำงาน การเชื่อมต่อคอมพิวเตอร์ของคุณกับย่านความถี่ 5GHz บน Wi-Fi จะทำให้สิ่งต่าง ๆ เร็วขึ้นเล็กน้อย
3. ตรวจสอบที่เก็บข้อมูล OneDrive
เอกสาร Word, Excel หรือ PowerPoint ทุกฉบับนับเป็นส่วนหนึ่งของพื้นที่เก็บข้อมูลฟรี 5GB ที่คุณได้รับเมื่อสร้างบัญชี Microsoft ซึ่งหมายความว่าหากบัญชี OneDrive ของคุณไม่มีที่เก็บข้อมูล อาจไม่ซิงค์การเปลี่ยนแปลงทั้งหมดในเอกสารของคุณ ดังนั้น คุณจะต้องบันทึกเอกสารด้วยตนเองบนคอมพิวเตอร์ของคุณ หรืออัปเกรดเป็นแผนชำระเงินของ OneDrive เพื่อเพิ่มพื้นที่เก็บข้อมูลบนคลาวด์
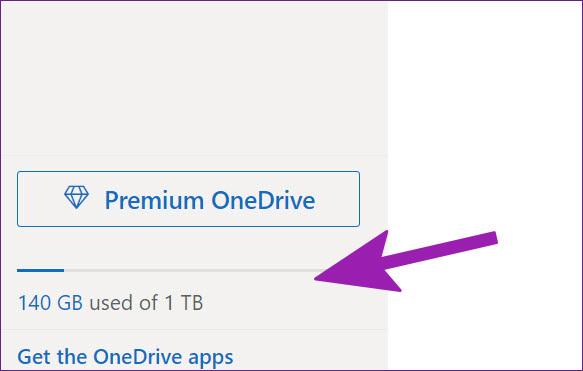
ผู้ใช้ที่มีการสมัครใช้งาน Microsoft 365 อยู่แล้วอาจเพลิดเพลินกับที่เก็บข้อมูล OneDrive ขนาด 1TB แม้ว่าจะมากเกินพอสำหรับบางคน แต่หลายๆ คนอาจเต็มไปด้วยรูปภาพ วิดีโอ และการสำรองข้อมูลอื่นๆ เพื่อทำให้ขนาด 1TB ไม่เพียงพอ ดังนั้น คุณจะต้องเพิ่มที่เก็บข้อมูลที่กำหนดบางส่วนจากบัญชี OneDrive ของคุณ หรือเลือกซื้อพื้นที่เก็บข้อมูลเพิ่ม
4. เปลี่ยนชื่อแม่แบบ Normal.dotm
Microsoft Word อาจค้างอยู่กับการบันทึกหากไฟล์เทมเพลตเริ่มต้นเสียหายหรือเสียหาย แน่นอน คุณจะไม่มีเงื่อนงำ แต่คุณสามารถทำตามขั้นตอนด้านล่างเพื่อสร้างไฟล์เทมเพลตขึ้นใหม่ได้
ขั้นตอนที่ 1: กดปุ่ม Windows + R และเปิดเมนู Run
ขั้นตอนที่ 2: พิมพ์ %ข้อมูลแอพ% และกดปุ่ม Enter

ขั้นตอนที่ 3: ดับเบิลคลิกที่โฟลเดอร์ Microsoft เพื่อเปิด
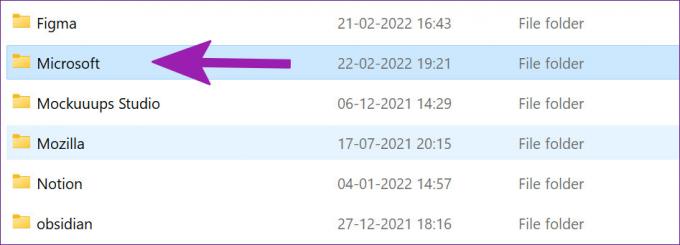
ขั้นตอนที่ 4: คลิกสองครั้งที่โฟลเดอร์เทมเพลตในโฟลเดอร์ Microsoft แล้วเปิดขึ้น

ขั้นตอนที่ 5: คลิกขวาที่ไฟล์ชื่อ 'Normal' เปลี่ยนชื่อเป็น 'OldNormal' และปิดเมนู

ลองใช้ Word อีกครั้งและคุณจะไม่เห็นว่าซอฟต์แวร์ค้างอยู่ในการบันทึก
5. ปิดการใช้งานโปรแกรมเสริมของ Microsoft Word
Add-in มักจะช่วยให้การทำงานซ้ำๆ เป็นเรื่องง่ายและอาจขัดขวางได้ในบางครั้ง Add-in ที่มีปัญหาอาจทำให้กระบวนการบันทึกใน Microsoft Word ยุ่งเหยิง คุณอาจต้องการเยี่ยมชมโปรแกรมเสริมที่ติดตั้งไว้อีกครั้งและปิดใช้งานส่วนเสริมที่ไม่เกี่ยวข้อง
ขั้นตอนที่ 1: จากเอกสาร Word ให้เลือกไฟล์ที่ด้านบน

ขั้นตอนที่ 2: เลือกตัวเลือกที่ด้านล่าง

ขั้นตอนที่ 3: คลิกที่ตัวเลือก Add-in จากคอลัมน์ด้านซ้าย จากนั้นให้กดปุ่ม Go ข้างเมนูแบบเลื่อนลง Manage

ขั้นตอนที่ 4: ยกเลิกการเลือกช่องทำเครื่องหมายเพื่อปิดใช้งาน Add-in ที่ไม่จำเป็น คุณยังสามารถลบ Add-in เหล่านั้นออกทั้งหมดได้ เมื่อเสร็จแล้วให้กดปุ่ม OK

ลองบันทึกไฟล์อีกครั้งและดูว่าปัญหายังคงมีอยู่หรือไม่
6. ตรวจสอบตำแหน่งไฟล์ใน OneDrive
คุณเปิดเอกสารทิ้งไว้ใน Word บนพีซีของคุณหรือไม่ แล้วถ้าคุณลองเปลี่ยนตำแหน่งไฟล์ใน OneDrive โดยใช้เว็บหรือแอปบนอุปกรณ์เคลื่อนที่ Word จะไม่สามารถจัดเก็บการเปลี่ยนแปลงในไฟล์ต้นฉบับบนพีซีได้ เนื่องจากคุณได้เปลี่ยนตำแหน่งไฟล์เป็นโฟลเดอร์อื่น คุณจะได้รับข้อผิดพลาดในการบันทึกการแก้ไขหรือจะถูกบันทึกเป็นไฟล์ใหม่
คุณต้องคลิกที่ไฟล์ที่ด้านบนและเลือกเปิดจากแถบด้านข้าง เปิดไฟล์ Word จากตำแหน่งใหม่และเริ่มแก้ไข คุณสามารถปิดเอกสารก่อนหน้าได้ทันที
7. บันทึกสำเนาในเครื่องบนพีซี
หากคุณยังคงประสบปัญหาในการบันทึกการเปลี่ยนแปลงเอกสารล่าสุด คุณควรบันทึกสำเนาในเครื่องไว้ชั่วคราวบนพีซีของคุณ ด้วยวิธีนี้ คุณจะไม่สูญเสียการแก้ไขล่าสุดและทำงานต่อไป
ขั้นตอนที่ 1: จาก Microsoft Word เลือก ไฟล์ ที่ด้านบน และคลิก บันทึกสำเนา

ขั้นตอนที่ 2: เลือกพีซีเครื่องนี้จากแถบด้านข้างด้านซ้ายและบันทึกเอกสารลงในโฟลเดอร์

8. กู้คืนเอกสารที่ไม่ได้บันทึกและบันทึกอีกครั้ง
ถ้า Microsoft Word ไม่ตอบสนอง หรือติดอยู่กับการบันทึก คุณต้องบังคับปิดแอปและกู้คืนเอกสารที่ไม่ได้บันทึก
ขั้นตอนที่ 1: คลิกขวาที่คีย์ Windows และเปิดตัวจัดการงาน

ขั้นตอนที่ 2: ค้นหา Microsoft Word จากรายการและเลือกปุ่ม End Task ที่ด้านล่าง

ขั้นตอนที่ 3: เปิด Microsoft Word แล้วลองเปิดเอกสารเดียวกัน

ขั้นตอนที่ 4: ซอฟต์แวร์จะขอให้คุณกู้คืนเวอร์ชันก่อนหน้าโดยอัตโนมัติด้วยการแก้ไขล่าสุด หากคุณไม่เห็นตัวเลือกดังกล่าว คุณสามารถคลิกที่ไฟล์ที่ด้านบนและเปิดเมนูข้อมูล

ขั้นตอนที่ 5: เลือก ประวัติเวอร์ชัน และเปิดเวอร์ชันก่อนหน้าจากรายการ
ลองบันทึกอีกครั้งใน OneDrive หรือบนพีซี
มีประสบการณ์ Microsoft Word ที่ไร้ที่ติ
Microsoft Word ติดอยู่ที่การบันทึกอาจทำให้เวิร์กโฟลว์ของคุณเสียหายได้ ก่อนคุณ เปลี่ยนไปใช้ Google เอกสารทางเว็บ ในการสร้างเอกสาร คุณสามารถทำตามขั้นตอนด้านบนและแก้ไข Word ที่มีปัญหาการบันทึก ที่จะเก็บเอกสารทั้งหมดของคุณไว้ในบัญชี Microsoft บัญชีเดียว
ปรับปรุงล่าสุดเมื่อ 22 เมษายน 2022
บทความข้างต้นอาจมีลิงค์พันธมิตรที่ช่วยสนับสนุน Guiding Tech อย่างไรก็ตาม ไม่กระทบต่อความถูกต้องด้านบรรณาธิการของเรา เนื้อหายังคงเป็นกลางและเป็นของแท้

เขียนโดย
Parth เคยทำงานที่ EOTO.tech ซึ่งครอบคลุมข่าวเทคโนโลยี ปัจจุบันเขาทำงานอิสระที่ Guiding Tech เกี่ยวกับการเปรียบเทียบแอป บทช่วยสอน เคล็ดลับและกลเม็ดของซอฟต์แวร์ และเจาะลึกลงไปในแพลตฟอร์ม iOS, Android, macOS และ Windows