3 วิธียอดนิยมในการสร้างไทม์ไลน์ใน Google สไลด์
เบ็ดเตล็ด / / April 22, 2022
ไทม์ไลน์เป็นวิธีที่มีประสิทธิภาพในการแสดงลำดับเหตุการณ์ ไม่ว่าจะเป็นโปรเจ็กต์กลุ่มง่ายๆ หรือไทม์ไลน์ของประวัติ เมื่อเทียบกับข้อความธรรมดา a ไทม์ไลน์แบบกราฟิกช่วยให้เข้าใจสิ่งต่างๆ ได้ง่ายขึ้น. Google สไลด์ช่วยให้คุณสร้างไทม์ไลน์และกระบวนการนี้ค่อนข้างตรงไปตรงมาและไม่ใช้เวลามากนัก

มีสามวิธีที่คุณสามารถดำเนินการได้ คุณสามารถใช้วิธีการดั้งเดิมเพื่อสร้างไทม์ไลน์ใน Google สไลด์ หรือคุณสามารถใช้ Add-on ได้หากต้องการเพิ่มสิ่งต่างๆ ขึ้นเล็กน้อย
มาดูวิธีสร้างไทม์ไลน์ใน Google สไลด์กันดีกว่า
1. สร้างไทม์ไลน์ในสไลด์โดยใช้เทมเพลต
Google สไลด์รวมเทมเพลตจำนวนมากไว้ด้วยกัน ซึ่งจะช่วยให้คุณเลือกเทมเพลตได้อย่างง่ายดายเพื่อเริ่มต้น สำหรับตอนนี้มีไทม์ไลน์ 4-5 ประเภทที่คุณสามารถเลือกได้ แต่เทมเพลตเหล่านี้เป็นแบบพื้นฐานและไม่คมเท่าที่คุณต้องการ อย่างไรก็ตาม หากนั่นคือสิ่งที่คุณต้องการ คุณก็ทำได้ดี นอกจากนี้คุณยังสามารถปรับแต่งมันได้ในระดับหนึ่ง
ขั้นตอนที่ 1: เปิดสไลด์ใหม่แล้วคลิกแทรก เลือกไดอะแกรมจากเมนู

การดำเนินการนี้จะเปิดประเภทเทมเพลตที่มีอยู่ทั้งหมด
ขั้นตอนที่ 2: เลือกสีจากดรอปดาวน์ที่ด้านบน ในเวลาเดียวกัน ให้เลือกจำนวนวันที่ด้วย

ตามค่าเริ่มต้น สไลด์จะมีตัวเลือกเริ่มต้นคือ 4 แต่คุณสามารถไปถึง 6 ได้
ขั้นตอนที่ 3: เมื่อเสร็จแล้ว ให้คลิกที่ไทม์ไลน์ที่เหมาะสมกับโครงการของคุณมากที่สุด

ดังที่ได้กล่าวไว้ก่อนหน้านี้ Slides ให้คุณปรับแต่งไดอะแกรมไทม์ไลน์ได้ในระดับหนึ่ง ตัวอย่างเช่น คุณสามารถลากขอบเพื่อยืดไทม์ไลน์ นอกจากนี้ คุณยังสามารถเปลี่ยนสีได้อีกด้วย เพียงเลือกส่วนที่ต้องการแล้วคลิกตัวเลือกเติมสี
ตอนนี้ สิ่งที่คุณต้องทำคือเพิ่มข้อความที่เกี่ยวข้อง และก็เท่านั้น
2. สร้างไทม์ไลน์ใน Google สไลด์โดยใช้โปรแกรมเสริม
ดังที่ได้กล่าวไว้ก่อนหน้านี้ กราฟิกไทม์ไลน์ดั้งเดิมนั้นไม่คมชัด ถ้าคุณต้องการให้กราฟิกของงานนำเสนอของคุณตรงกับคุณภาพของงานของคุณ คุณอาจต้องการดูส่วนเสริมที่ช่วยให้คุณทำงานกับไทม์ไลน์ได้
ส่วนเสริมเช่น Lucidchart (check ทางเลือก LucidChart ที่ดีที่สุด) และเทมเพลต SlideKit ให้คุณลองใช้ไดอะแกรมประเภทต่างๆ สำหรับไทม์ไลน์ ดังที่ได้กล่าวไว้ก่อนหน้านี้ ไดอะแกรมเหล่านี้มีรูปลักษณ์ที่เฉียบคมและจะเพิ่มมูลค่าให้กับสไลด์ของคุณอย่างไม่ต้องสงสัย
เทมเพลต SlideKit ให้คุณลองใช้ไดอะแกรมที่พร้อมใช้งาน ขณะที่ LucidChart ให้คุณสร้างไดอะแกรมแบบกำหนดเอง
ดูเทมเพลต SlideKit
ดู LucidChart
ตรวจสอบคำแนะนำโดยละเอียดของเราเกี่ยวกับ วิธีการติดตั้งและใช้งานโปรแกรมเสริม.
1. การใช้เทมเพลต SlideKit
ขั้นตอนที่ 1: คลิกที่ Add-on ที่ด้านบนและเลือกเทมเพลต SlideKit จากเมนู จากนั้นเลือกแทรกสไลด์

นี่จะแสดงอินโฟกราฟิกยอดนิยมทั้งหมดที่ SlideKit มีอยู่
ขั้นตอนที่ 2: ค้นหาด้วยคำว่า 'เวลา' เพื่อแยกสไลด์ที่เกี่ยวข้องกับไทม์ไลน์ทั้งหมด เมื่อคุณจำกัดตัวเลือกให้แคบลงแล้ว ให้คลิกที่ตัวเลือกเพื่อแทรกสไลด์
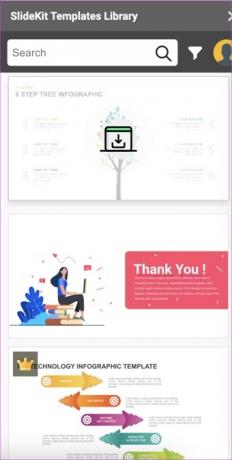
จากนี้ไป คุณสามารถแก้ไขข้อความและสีของกราฟิกได้ตามที่คุณต้องการ

เทมเพลต SlideKit เป็น Add-on ของ freemium และมีทั้งกราฟิกแบบฟรีและมีค่าใช้จ่าย ปัญหาเดียวคือคุณต้องใส่ที่มาให้กับผู้สร้างในสไลด์ของคุณ
2. การใช้ LucidChart
LucidChart เป็นหนึ่งในเครื่องมือสร้างไดอะแกรมยอดนิยม. มันรวมกลุ่มเครื่องมือและเทมเพลตจำนวนมาก ซึ่งทำให้กระบวนการสร้างไดอะแกรมเป็นเรื่องง่าย ข้อแตกต่างที่สำคัญประการหนึ่งระหว่างเทมเพลต SlideKit และการรวม LucidChart ใน Google สไลด์คือส่วนหลังช่วยให้คุณสามารถนำเข้าไดอะแกรมที่กำหนดเองได้
คุณสามารถสร้างไทม์ไลน์บน Lucidchart แล้วนำเข้าไปยังสไลด์ของคุณ เจ๋งใช่มั้ย? แน่นอน คุณจะต้องเข้าสู่ระบบโดยใช้บัญชีเดียวกันทั้งสองบัญชี
ขั้นตอนที่ 1: เปิด LucidChart คลิกที่ใหม่ > LucidChart และเลือก 'สร้างจากเทมเพลต'

ขั้นตอนที่ 2: ถัดไป ค้นหาไทม์ไลน์ในกล่องค้นหา เมื่อคุณเลือกแบบที่คุณชอบแล้ว ให้คลิกที่ ใช้เทมเพลต
ตอนนี้ แก้ไขเทมเพลตตามความต้องการของคุณ เนื่องจากเป็นเครื่องมือสร้างไดอะแกรม คุณจะได้เล่นกับองค์ประกอบมากมาย
เมื่อเสร็จแล้ว ให้บันทึกไดอะแกรมของคุณ
ขั้นตอนที่ 3: ตรงไปที่ Google Slides และคลิกที่ Add-on เลือก LucidChart > แทรกไดอะแกรม
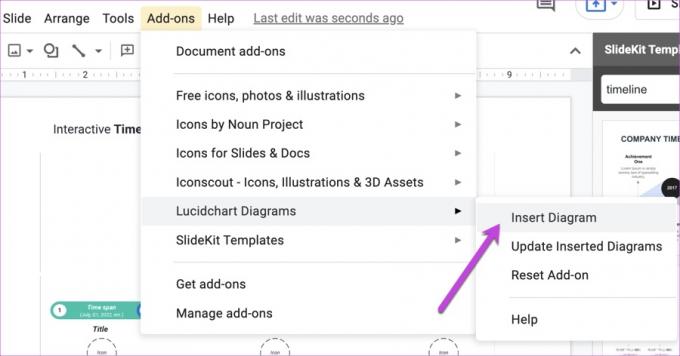
หลังจากนั้นไม่กี่วินาที ไดอะแกรมทั้งหมดของคุณจะอยู่ในแผงควบคุมทางด้านขวาของคุณ เลือกหนึ่งรายการแล้วกดปุ่มแทรก

ไดอะแกรมไทม์ไลน์จะเพิ่มใน Google สไลด์ทันที ใช่ คุณสามารถขอบคุณฉันในภายหลัง
3. สร้างไทม์ไลน์ใน Google สไลด์โดยใช้ตัวเลือกเนทีฟ
สุดท้าย คุณสามารถใช้องค์ประกอบการวาดดั้งเดิมของ Google สไลด์เพื่อสร้างไทม์ไลน์ได้ ใช่ ไม่ล้อเล่น แน่นอน คุณจะไม่ได้รับองค์ประกอบแบบอินเทอร์แอกทีฟเหมือนอย่างข้างบนนี้ แต่อย่างที่พวกเขาพูด ความคิดสร้างสรรค์คือกุญแจสำคัญ
นอกจากนั้น Google สไลด์ยังมาพร้อมกับองค์ประกอบหลายอย่าง และสิ่งที่คุณต้องทำคือจัดเรียงตามความต้องการของคุณ ตัวอย่างเช่น เราสร้างไทม์ไลน์ง่ายๆ จากองค์ประกอบที่มีอยู่ใน Google สไลด์

สำหรับเรกคอร์ด คุณจะได้รูปร่างและเส้นทั้งหมดภายใต้ แทรก > รูปร่าง
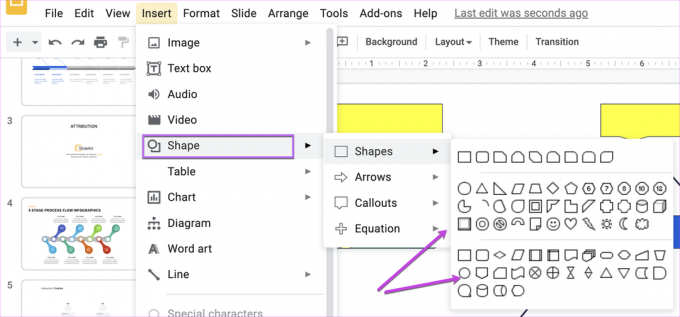
เมื่อเสร็จแล้วคุณเพียงแค่ต้องประสานสี
แผนที่เวลา
นี่คือวิธีที่คุณสามารถพล็อตไทม์ไลน์บน Google สไลด์ ด้วยการผสานการทำงานทั้งหมด การสร้างไทม์ไลน์ใน Google สไลด์คือความสนุกของเด็กๆ แล้วคุณจะใช้วิธีไหน?
ปรับปรุงล่าสุดเมื่อ 22 เมษายน 2022
บทความข้างต้นอาจมีลิงค์พันธมิตรที่ช่วยสนับสนุน Guiding Tech อย่างไรก็ตาม ไม่กระทบต่อความถูกต้องด้านบรรณาธิการของเรา เนื้อหายังคงเป็นกลางและเป็นของแท้



