วิธีใช้การติดตามการเปลี่ยนแปลงใน Google เอกสาร
เบ็ดเตล็ด / / April 23, 2022
Google เอกสารเป็นเครื่องมือที่ยอดเยี่ยมสำหรับการทำงานร่วมกันในโครงการที่มีคนเข้ามาเกี่ยวข้องหลายคน ตัวอย่างเช่น ผู้ใช้สามารถระบุและแก้ไขการเปลี่ยนแปลงที่ทำกับเอกสารได้อย่างง่ายดายโดยใช้คุณลักษณะที่คล้ายกับที่รู้จักกันดี ติดตามการเปลี่ยนแปลง ใน Word

อย่างไรก็ตาม แทนที่จะเรียกมันว่า Track Changes Google Docs เรียกมันว่า Editing and Suggesting ในบทความนี้ เราจะมาดูวิธีที่คุณสามารถติดตามการเปลี่ยนแปลงได้อย่างง่ายดายเมื่อใช้ Google เอกสาร
ติดตามการเปลี่ยนแปลง: Microsoft Word กับ Google เอกสาร
ใน Google เอกสาร คุณสามารถสร้างเอกสารเพื่อแชร์กับผู้อื่น เพื่อให้พวกเขาสามารถทำงานร่วมกันและเพิ่มคำแนะนำหรือคำแนะนำโดยไม่ต้องลบข้อความต้นฉบับ หลังจากนั้น คุณสามารถยอมรับ ปฏิเสธ หรือแก้ไขการแก้ไขและข้อเสนอแนะเหล่านั้นได้ โหมดนี้ทำงานค่อนข้างคล้ายกับการเปลี่ยนแปลงแทร็กใน Microsoft Word แต่ใน Google Docs เรียกว่า Suggesting คุณลักษณะทั้งสองนี้ทำงานสอดคล้องกัน ยกเว้นว่า Google เอกสารจะบันทึกการเปลี่ยนแปลง แบบเรียลไทม์ ซึ่งต่างจาก Word ที่ผู้ใช้ต้องบันทึกและแบ่งปันเอกสารที่แก้ไขซ้ำแล้วซ้ำเล่า
วิธีเปิดใช้งานโหมดแนะนำใน Google เอกสาร
ไม่ว่าคุณจะแก้ไขเอกสารหรือต้องการแนะนำการเปลี่ยนแปลงในไฟล์ของคนอื่น คุณจะต้องเปิดใช้งานโหมดการแนะนำ นี่คือวิธีที่คุณสามารถทำได้บนเดสก์ท็อป:
ขั้นตอนที่ 1: เปิดเอกสารที่เกี่ยวข้องใน Google เอกสารในเบราว์เซอร์
ไปที่ Google เอกสาร
ขั้นตอนที่ 2: แตะที่ไอคอนปากกาที่มุมบนขวาบนริบบิ้นแล้วเลือก "แนะนำ" จากเมนู

ขั้นตอนที่ 3: เมื่อเปิดใช้งานโหมดนี้ คุณจะแก้ไขข้อความได้ คลิกที่คำและเปลี่ยนตามที่เห็นสมควร คุณสามารถลบคำทั้งหมดหรือแทนที่ด้วยคำอื่น การแก้ไขแต่ละครั้งจะสร้างความคิดเห็นพร้อมคำแนะนำ เช่น "แทนที่ X ด้วย Y" ความคิดเห็นสามารถยอมรับหรือลบได้ คนอื่นๆ ยังสามารถตอบกลับความคิดเห็นของคุณได้อย่างง่ายดายผ่านส่วนตอบกลับที่อยู่ถัดจากพื้นที่เค้าโครงเอกสาร และขอคำชี้แจง หากจำเป็น การเปลี่ยนแปลงจะปรากฏในข้อความ รวมทั้งเขียนด้วยสีอื่น (สีเขียว)
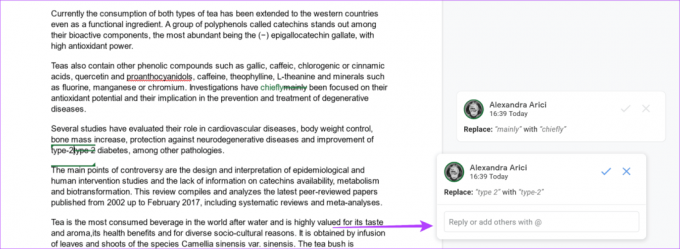
หากคุณไม่มีสิทธิ์ผู้แสดงความคิดเห็นหรือผู้แก้ไข คุณควรคลิกที่ 'ขอสิทธิ์แก้ไข' เพื่อให้เจ้าของไฟล์รู้ว่าพวกเขาจะต้องเปลี่ยนการอนุญาตของไฟล์
หรือคุณสามารถออกคำแนะนำได้แม้จากโหมดแก้ไข เน้นข้อความที่คุณต้องการให้ข้อเสนอแนะและแตะที่ไอคอนสีเขียวสำหรับ 'แนะนำการแก้ไข' ทางด้านขวา
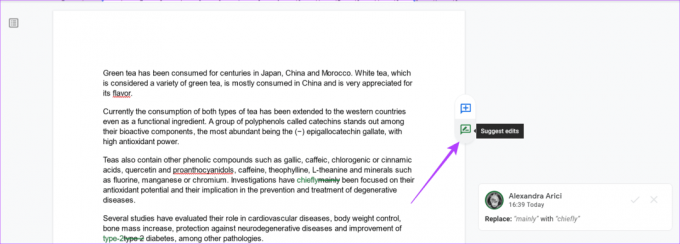
หากคุณกำลังใช้งานแอป Google เอกสารบนมือถือ ให้แตะจุดสามจุดที่มุมบนขวาของหน้าจอ ถัดไป เปิด "แนะนำการเปลี่ยนแปลง" เพื่อสลับตัวเลือกและเริ่มต้นใช้งานคำแนะนำ
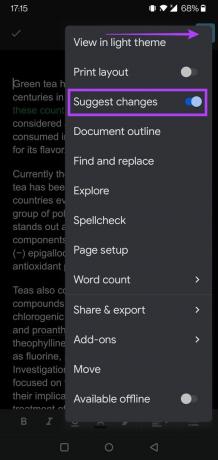
วิธีแชร์เอกสารของคุณกับผู้อื่น
เมื่อต้องทำงานร่วมกับผู้อื่น คุณจะต้องเชิญพวกเขาให้ทำงานบนเอกสาร สำหรับสิ่งนั้น คุณจะต้องแชร์เอกสารของคุณกับพวกเขาก่อน นี่คือวิธีการ
ขั้นตอนที่ 1: เปิด Google Docs ในเบราว์เซอร์บนคอมพิวเตอร์ของคุณ คลิกที่ปุ่ม Share ที่มุมบนขวา

ขั้นตอนที่ 2: เมื่อเมนูการแชร์เปิดขึ้น คุณสามารถเพิ่มที่อยู่อีเมลของบุคคลเพื่อแชร์เอกสารของคุณกับพวกเขาได้

ขั้นตอนที่ 3: หลังจากเพิ่มอีเมลแล้ว ให้เพิ่มสิทธิ์ที่เหมาะสมให้กับผู้ทำงานร่วมกันเพื่อแก้ไขเอกสาร คลิกที่ดรอปดาวน์ถัดจากฟิลด์ที่อยู่เพื่อเลือกการอนุญาตที่เกี่ยวข้อง – ผู้ดู ผู้แสดงความคิดเห็น หรือผู้แก้ไข
ขั้นตอนที่ 5: เมื่อคุณเพิ่มบุคคลและกำหนดสิทธิ์ที่เกี่ยวข้องให้กับพวกเขา คุณสามารถคลิกปุ่มส่งที่มุมล่างขวา
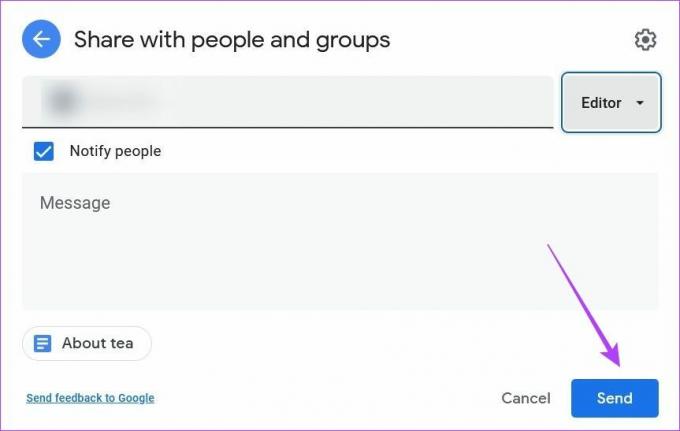
ขั้นตอนที่ 6: อีกวิธีหนึ่ง คุณสามารถสร้างลิงก์เฉพาะเพื่อแชร์กับผู้ทำงานร่วมกันของคุณ คลิกที่ตัวเลือก 'คัดลอกลิงก์' ปรับการอนุญาต ทุกคนที่มีลิงก์สามารถดู แสดงความคิดเห็น หรือแก้ไขได้ หรือจะจำกัดเฉพาะบุคคลก็ได้

หากคุณต้องการแชร์เอกสารจากแอป Google เอกสารบนมือถือ ให้แตะเมนูสามจุดอีกครั้งแล้วเลือก "แชร์และส่งออก" ทำตามขั้นตอนที่ระบุไว้ด้านบนเพื่อดำเนินการต่อ

วิธียอมรับ/ปฏิเสธการแก้ไขที่แนะนำทั้งหมด
เป็นไปได้ที่จะยอมรับหรือปฏิเสธการแก้ไขที่แนะนำทั้งหมด ตัวเลือกนี้ช่วยคุณประหยัดเวลา เนื่องจากคุณไม่จำเป็นต้องอนุมัติหรือปฏิเสธความคิดเห็นแต่ละรายการด้วยตนเอง
ขั้นตอนที่ 1: เปิดเอกสาร Google Docs ในเบราว์เซอร์บนคอมพิวเตอร์ของคุณ แล้วคลิกแท็บเครื่องมือที่ด้านบน
ขั้นตอนที่ 2: เลือก 'ตรวจสอบการแก้ไขที่แนะนำ'

ขั้นตอนที่ 3: กล่องจะปรากฏขึ้นที่มุมบนขวาของจอแสดงผล จากที่นั่น คุณสามารถเลือกที่จะยอมรับหรือปฏิเสธการแก้ไขทั้งหมด มีตัวเลือกสำหรับการยอมรับหรือปฏิเสธการแก้ไขที่แนะนำแต่ละรายการ

ในแอป Google เอกสารสำหรับมือถือ คุณสามารถยอมรับหรือปฏิเสธความคิดเห็นทีละรายการเท่านั้น ในเอกสาร Google Docs ให้แตะที่คำแนะนำแล้วเลือก "ดูคำแนะนำ" จากแถบลอย แตะที่เครื่องหมายถูกหรือข้ามเพื่อปฏิเสธหรือยอมรับตามลำดับ

วิธีเพิ่มความคิดเห็นใน Google เอกสาร
ความคิดเห็นทำให้คุณสามารถแจ้งการเปลี่ยนแปลงและอัปเดตกับผู้ทำงานร่วมกันใน Google เอกสารได้อย่างง่ายดาย คุณสามารถเพิ่มลงในเวอร์ชันเดสก์ท็อปได้ด้วยวิธีต่อไปนี้
ขั้นตอนที่ 1: เปิดเอกสารของคุณใน Google เอกสารในเบราว์เซอร์
ขั้นตอนที่ 2: เน้นข้อความที่คุณต้องการแสดงความคิดเห็นแล้วคลิกไอคอน "เพิ่มความคิดเห็น" สีฟ้าที่ปรากฏทางด้านขวาของเอกสาร

ขั้นตอนที่ 3: เขียนความคิดเห็นของคุณแล้วคลิกที่ 'ความคิดเห็น'
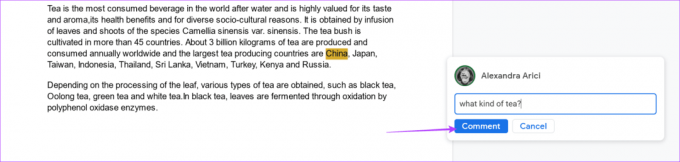
ต่างจากคำแนะนำที่แก้ไขข้อความ ความคิดเห็นเพียงแค่เน้นคำที่เป็นปัญหา เมื่อผู้แก้ไขคนอื่นดูเอกสาร ก็สามารถกดปุ่มเครื่องหมายถูกเพื่อล้างมันออกไป
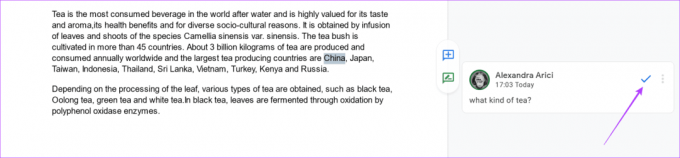
ในแอป Google เอกสารสำหรับมือถือ ให้กดค้างที่ข้อความที่คุณต้องการเพิ่มความคิดเห็น แล้วเมนูเล็กๆ จะปรากฏขึ้น จากนั้นแตะที่จุดสามจุดในตอนท้ายแล้วเลือก "เพิ่มความคิดเห็น"


วิธีใช้ประวัติการแก้ไขเพื่อติดตามการเปลี่ยนแปลง
Google เอกสารทำให้คุณสามารถย้อนกลับไปยังเวอร์ชันก่อนหน้าของโครงการของคุณผ่านคุณลักษณะที่เรียกว่า "ประวัติการแก้ไข" เนื่องจาก Google ติดตามการเปลี่ยนแปลงทั้งหมดที่คุณทำ นี่เป็นคุณสมบัติที่ค่อนข้างสะดวกหากคุณอยากรู้ว่าโปรเจ็กต์มีวิวัฒนาการอย่างไรเมื่อเวลาผ่านไป
ขั้นตอนที่ 1: เปิดเอกสารใน Google เอกสารในเบราว์เซอร์บนเดสก์ท็อป
ขั้นตอนที่ 2: คลิกที่ไฟล์ที่มุมบนซ้าย เลือก "ประวัติเวอร์ชัน" และเลือก "ดูประวัติเวอร์ชัน" จากเมนู
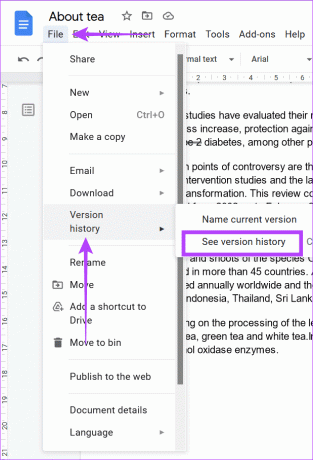
ขั้นตอนที่ 3: เลือกเวอร์ชันที่คุณต้องการนำกลับมาจากแผงประวัติเวอร์ชัน
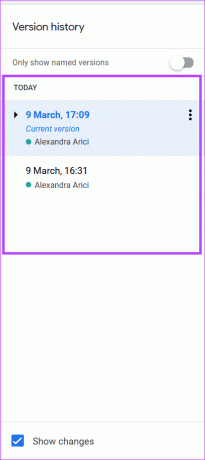
ขั้นตอนที่ 4: กดเมนูสามจุดถัดจากแต่ละเวอร์ชันเพื่อเปลี่ยนชื่อและคลิกที่ตัวเลือก 'ตั้งชื่อเวอร์ชันนี้'
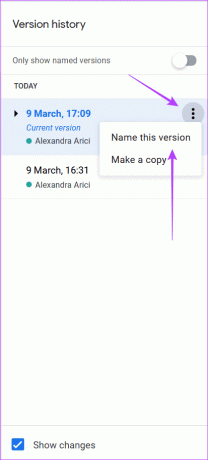
การทำงานร่วมกันที่ราบรื่นยิ่งขึ้น
การทำงานร่วมกันสามารถทำงานได้ราบรื่นยิ่งขึ้นด้วย Google เอกสารเพื่อติดตามการเปลี่ยนแปลง ดังนั้น หากคุณมีส่วนร่วมในโปรเจ็กต์ที่มีคนหลายคนเช่นกัน คุณสามารถทำให้ทุกอย่างง่ายขึ้นสำหรับทุกคน นอกจากนี้ คุณยังสามารถรับทราบวิธีการ ใช้การเยื้องย่อหน้าใน Google Docs.
ปรับปรุงล่าสุดเมื่อ 23 เมษายน 2022
บทความข้างต้นอาจมีลิงค์พันธมิตรที่ช่วยสนับสนุน Guiding Tech อย่างไรก็ตาม ไม่กระทบต่อความถูกต้องด้านบรรณาธิการของเรา เนื้อหายังคงเป็นกลางและเป็นของแท้


