แก้ไข Steam Stuck เมื่อเตรียมเปิดตัวใน Windows 10
เบ็ดเตล็ด / / April 24, 2022
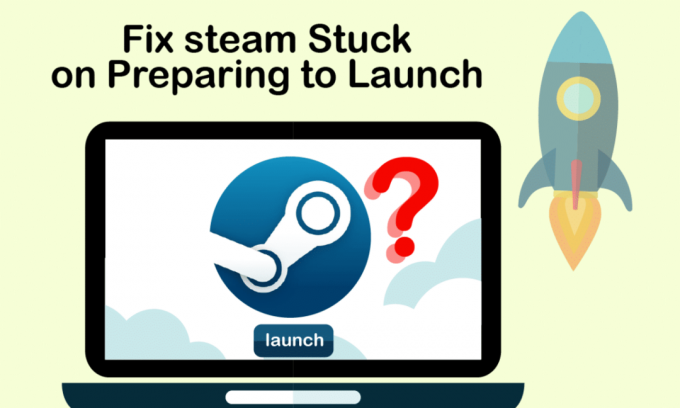
เราต้องยอมรับว่า Steam เป็นหนึ่งในแพลตฟอร์มที่ใหญ่ที่สุดที่เกมเมอร์สามารถค้นหาและเล่นเกม และสามารถพบปะและมีส่วนร่วมกับเกมเมอร์คนอื่นๆ ช่วยให้พวกเขาได้สัมผัสกับสภาพแวดล้อมการเล่นเกมที่ครอบคลุมซึ่งพวกเขาสามารถเพลิดเพลินกับเวลาได้อย่างแท้จริง อย่างไรก็ตาม มีบางครั้งที่ Steam จะไม่เปิดตัวและจะติดค้างเมื่อเปิดตัว เหตุผลมีหลายประการ แต่ความคับข้องใจนั้นคล้ายกันในแต่ละคน ไม่มีใครชอบที่จะเผชิญกับ Steam นี้ที่ติดอยู่ในการเตรียมพร้อมที่จะเปิดตัวข้อผิดพลาดได้ตลอดเวลาหลังจากเปิดแอป และไม่ต้องสงสัยเลยว่าคุณกำลังอ่านบทความนี้ด้วยเหตุนี้ ดังนั้น ในบทความนี้ คุณจะเห็นวิธีการแก้ไขเกม Steam ที่ค้างอยู่ในการเตรียมการที่จะเปิดตัวข้อผิดพลาดอย่างเป็นระบบและมีประสิทธิภาพ

สารบัญ
- วิธีแก้ไข Steam Stuck เมื่อเตรียมเปิดตัวใน Windows 10
- วิธีที่ 1: เรียกใช้ Steam ในฐานะผู้ดูแลระบบ
- วิธีที่ 2: ตรวจสอบความสมบูรณ์ของไฟล์เกม
- วิธีที่ 3: ปิดใช้งานกระบวนการที่ไม่ต้องการ
- วิธีที่ 4: ปิดใช้งาน Windows Defender
- วิธีที่ 5: อัปเดตไดรเวอร์อุปกรณ์
- วิธีที่ 6: อัปเดต Steam
- วิธีที่ 7: อัปเดต Windows
- วิธีที่ 8: ลบโฟลเดอร์ AppCache
- วิธีที่ 9: ติดตั้ง Steam ใหม่
วิธีแก้ไข Steam Stuck เมื่อเตรียมเปิดตัวใน Windows 10
ดังที่ได้กล่าวไว้ก่อนหน้านี้ มีหลายสาเหตุที่ทำให้ Steam ติดขัดเมื่อเปิดตัว เหตุผลบางประการมีการระบุไว้ด้านล่างเพื่อให้คุณอ่านและทำความเข้าใจว่าเกม Steam จะไม่เปิดปัญหา Windows 10 ให้ดีขึ้น
- ข้อผิดพลาดนี้อาจเกิดขึ้นได้หากความสมบูรณ์ของไฟล์เกมถูกบุกรุก
- หากแอป Steam, ไดรเวอร์ หรือระบบ Windows ไม่ได้รับการอัพเดต ปัญหานี้อาจคืบคลานเข้ามาบนหน้าจอของคุณ
- การใช้บริการ VPN ฟรีอาจทำให้เกิดข้อผิดพลาดนี้ได้
ตอนนี้ให้เราดูวิธีการบางอย่างในการแก้ไขปัญหา Steam ที่ค้างอยู่ในการเตรียมการที่จะเปิดตัวข้อผิดพลาดด้วยขั้นตอนดังกล่าว
วิธีที่ 1: เรียกใช้ Steam ในฐานะผู้ดูแลระบบ
ด้วยการเรียกใช้ Steam ในฐานะผู้ดูแลระบบ คุณจะอนุญาตให้ควบคุมทั้งแอปและเข้าถึงไฟล์ที่ไม่สามารถเข้าถึงได้หากไม่มีผู้ดูแลระบบ ทำตามขั้นตอนด้านล่างเพื่อทำเช่นเดียวกัน
1. คลิกขวาที่ Steam.exe ไฟล์และเลือก คุณสมบัติ.
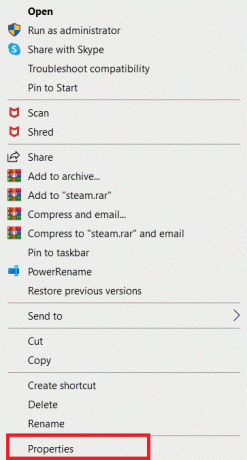
2. ไปที่ ความเข้ากันได้ แท็บและตรวจสอบ เรียกใช้โปรแกรมนี้ในฐานะผู้ดูแลระบบ ตัวเลือก.
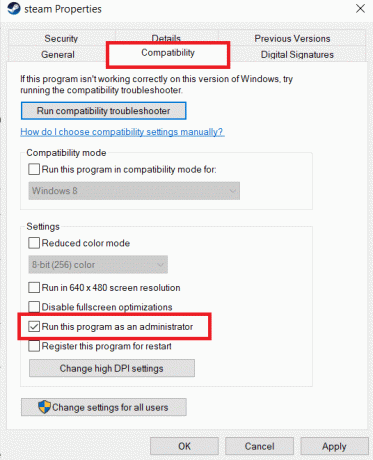
3. สุดท้ายคลิกที่ นำมาใช้ > ตกลง เพื่อบันทึกการเปลี่ยนแปลง
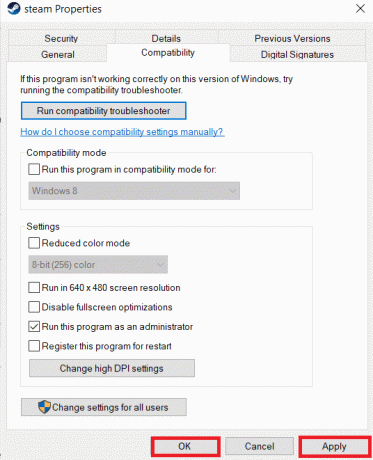
วิธีที่ 2: ตรวจสอบความสมบูรณ์ของไฟล์เกม
หากไฟล์เกมเสียหายหลังจากการแตกไฟล์ คุณอาจได้รับ Steam ค้างขณะเตรียมเปิดข้อผิดพลาด ในการตรวจสอบความสมบูรณ์ของไฟล์ ให้ทำตามขั้นตอนด้านล่างอย่างระมัดระวัง:
1. กด แป้นวินโดว์, พิมพ์ ไอน้ำและคลิกที่ เปิด.

2. คลิก ห้องสมุด ตัวเลือกที่แสดงด้านล่าง

3. เลือกและคลิกขวาที่เกมที่ต้องการจากบานหน้าต่างด้านซ้ายตามภาพด้านล่างแล้วคลิก คุณสมบัติ ตัวเลือก.

4. ตอนนี้ให้คลิกที่ ไฟล์ในเครื่อง จากบานหน้าต่างด้านซ้ายดังที่แสดงด้านล่าง

5. คลิกที่ ตรวจสอบความสมบูรณ์ของไฟล์สาธิต... ดังภาพประกอบด้านล่าง
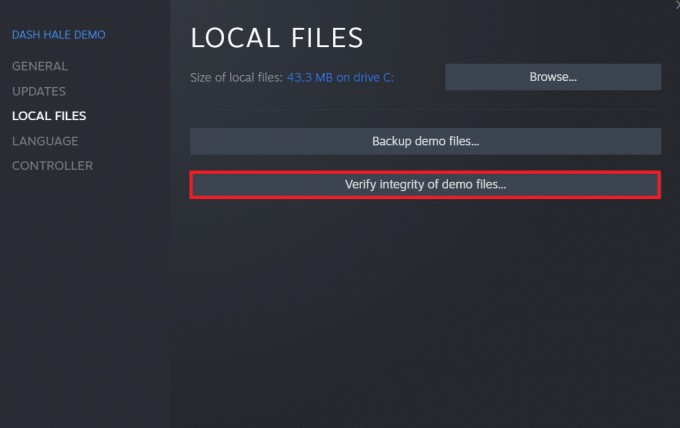
6. อีกสักครู่ไฟล์เกมจะได้รับ ตรวจสอบเรียบร้อยแล้ว แสดงว่าไฟล์ไม่เสียหาย
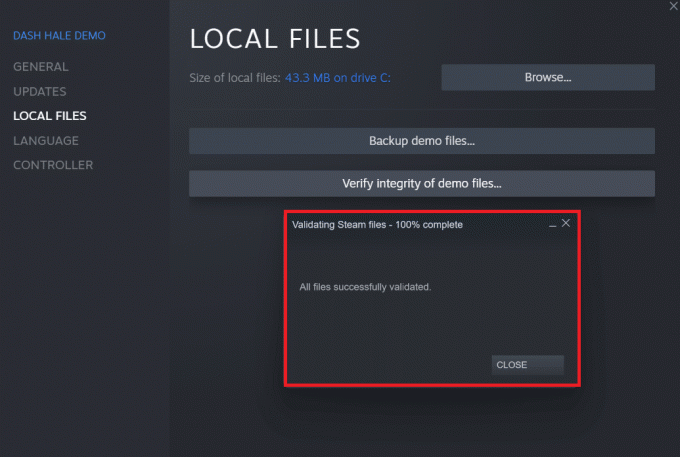
ยังอ่าน:แก้ไข Steam Error Code e502 l3 ใน Windows 10
วิธีที่ 3: ปิดใช้งานกระบวนการที่ไม่ต้องการ
หากมีแอปพลิเคชันที่ทำงานอยู่เบื้องหลัง จะส่งผลให้แอปพลิเคชัน Steam สามารถเปิดได้อย่างถูกต้อง คุณจะต้องปิดการใช้งานแอปพลิเคชันหรือกระบวนการที่ไม่ต้องการเพื่อกำจัดเกม Steam ที่ไม่เปิดข้อผิดพลาดของ Windows 10 อ่านและทำตามขั้นตอนต่อไปอย่างระมัดระวังเพื่อทำเช่นเดียวกัน
1. กด Ctrl + Shift + Esc คีย์ พร้อมกันบนแป้นพิมพ์เพื่อเปิด ผู้จัดการงาน หน้าต่าง.
2. คลิกขวาที่กระบวนการที่ไม่ต้องการ (เช่น Google Chrome) และเลือก งานสิ้นสุด ตัวเลือก.

วิธีที่ 4: ปิดใช้งาน Windows Defender
ผู้ใช้หลายคนรายงานว่า Windows Defender จำกัดการเปิดตัวแอพบางตัว และมีความเป็นไปได้ที่อาจจะหยุดแอปพลิเคชัน Steam จากการเปิดตัว คุณสามารถปิดการใช้งาน Windows Defender เพื่อดูว่าเป็นสาเหตุที่แท้จริงหรือไม่
1. ต้องกด ปุ่ม Windows + R ร่วมกันเพื่อเปิด วิ่ง กล่องโต้ตอบ
2. พิมพ์ gpedit.msc และคลิกที่ ตกลง ที่จะเปิด ตัวแก้ไขนโยบายกลุ่มในพื้นที่.

3. จากนั้นดับเบิลคลิกที่ การกำหนดค่าคอมพิวเตอร์.

4. ไปที่ เทมเพลตการดูแลระบบ > ส่วนประกอบของ Windows > Windows Defender Antivirus โฟลเดอร์
5. ตอนนี้เพื่อปิดคุณสมบัตินี้ คุณต้องดับเบิลคลิกที่ นโยบายปิดโปรแกรมป้องกันไวรัสของ Windows Defender
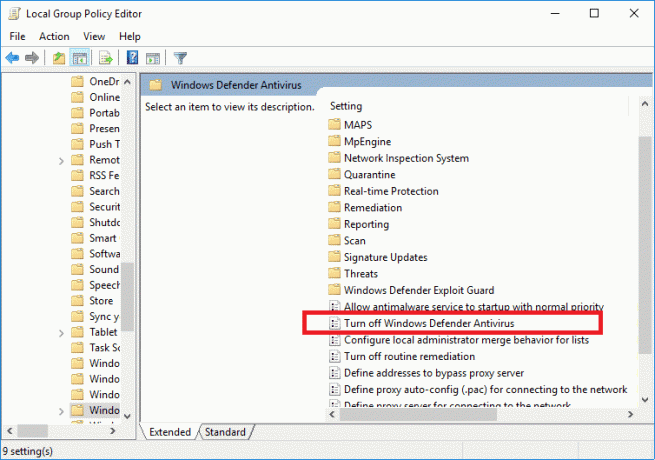
6. ที่นี่คุณต้องเลือก เปิดใช้งานตัวเลือก. มันจะปิดคุณสมบัตินี้อย่างถาวรบนอุปกรณ์ของคุณ
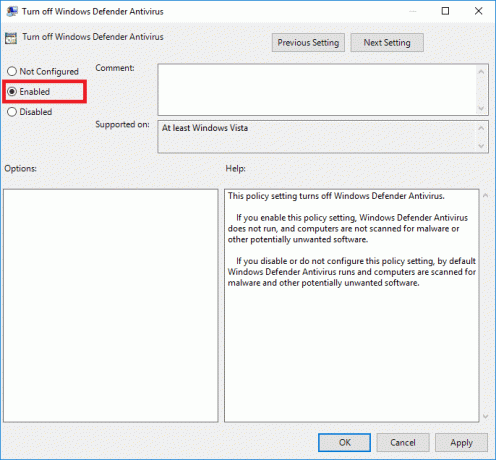
7. คลิก นำมาใช้, ติดตามโดย ตกลง เพื่อบันทึกการเปลี่ยนแปลง
8. ในที่สุด, รีสตาร์ท PC เพื่อเปิดใช้งานการตั้งค่าบนอุปกรณ์ของคุณ
ยังอ่าน:วิธีเปลี่ยนรูปโปรไฟล์ Steam
วิธีที่ 5: อัปเดตไดรเวอร์อุปกรณ์
คุณยังสามารถแก้ไขปัญหาได้โดยการอัปเดตไดรเวอร์อุปกรณ์ เนื่องจากไดรเวอร์ที่ล้าสมัยอาจทำให้ Steam ติดขัดขณะเตรียมเปิดข้อผิดพลาด ดังนั้น ให้ทำตามขั้นตอนที่จะเกิดขึ้นเพื่ออัปเดตไดรเวอร์อุปกรณ์
1. คลิกที่ เริ่ม, พิมพ์ ตัวจัดการอุปกรณ์และกด ใส่รหัส.
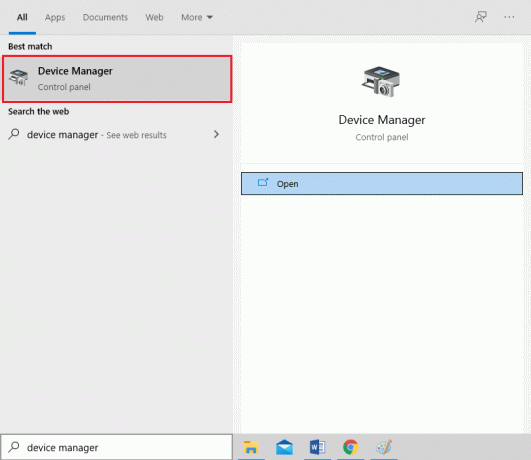
2. ดับเบิลคลิก อะแดปเตอร์แสดงผล เพื่อขยาย
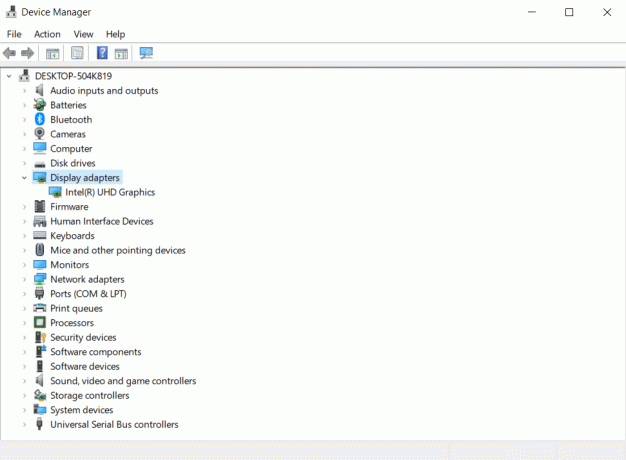
3. คลิกขวาที่ คนขับที่ต้องการ (เช่น. กราฟิก Intel (R) UHD) และเลือก อัพเดทไดรเวอร์ ดังที่แสดงด้านล่าง
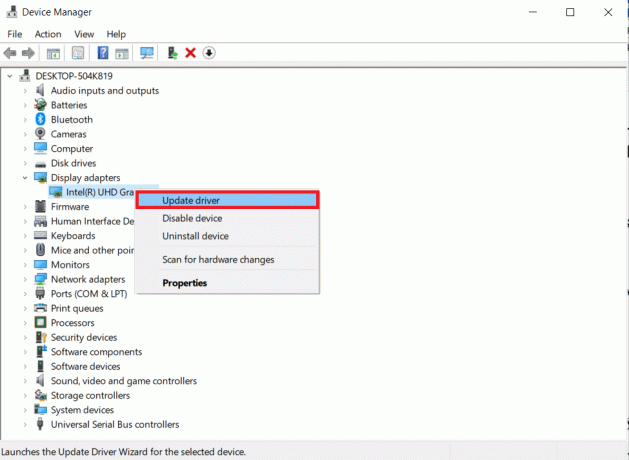
4. ต่อไปให้คลิกที่ ค้นหาไดรเวอร์โดยอัตโนมัติ ตามที่ปรากฏ.
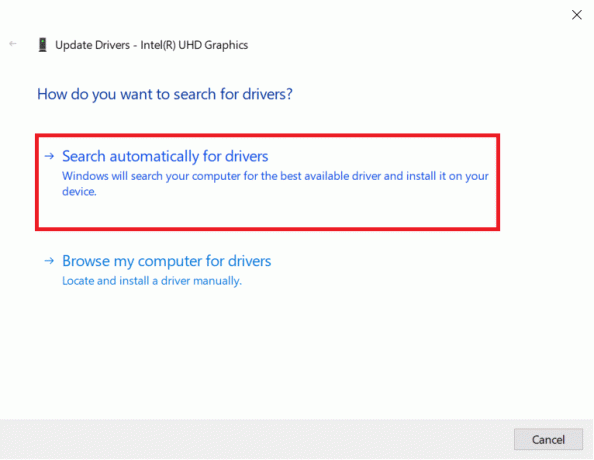
5ก. หากไดรเวอร์ได้รับการอัพเดตแล้ว จะแสดง ไดรเวอร์ที่ดีที่สุดสำหรับอุปกรณ์ของคุณได้รับการติดตั้งแล้ว.

5B. หากไดรเวอร์ล้าสมัยก็จะได้รับ อัพเดทอัตโนมัติ.
6. สุดท้าย ให้อัปเดตไดรเวอร์ที่ล้าสมัยทั้งหมดโดยทำตามขั้นตอนด้านบนและ รีสตาร์ทพีซีของคุณ.
วิธีที่ 6: อัปเดต Steam
การอัปเดต Steam จะเป็นตัวเลือกที่ดีที่สุด เนื่องจากแอปพลิเคชันนี้อาจพบจุดบกพร่องหรือข้อบกพร่องบางอย่างซึ่งจะได้รับการแก้ไขโดยอัตโนมัติโดยการอัปเดต อ่านและทำตามขั้นตอนด้านล่างเพื่ออัปเดตแอปพลิเคชัน Steam บนอุปกรณ์ของคุณ
1. เปิดตัว ไอน้ำ แอพจาก Windows Search.
2. ตอนนี้คลิกที่ ไอน้ำ ติดตามโดย ตรวจสอบการอัปเดตไคลเอ็นต์ Steam...

3A. Steam – อัปเดตตัวเอง จะดาวน์โหลดการอัปเดตโดยอัตโนมัติ หากมี คลิก รีสตาร์ท Steam เพื่อใช้การอัปเดต
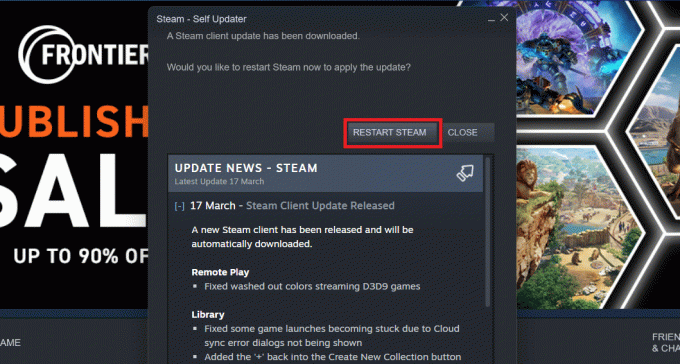
3B. หากคุณไม่มีการอัปเดต ไคลเอนต์ Steam ของคุณเป็นปัจจุบันแล้ว จะแสดงข้อความดังนี้
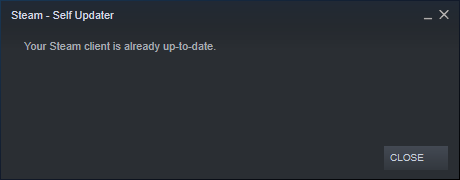
ยังอ่าน:วิธีเพิ่มเกมของ Microsoft ลงใน Steam
วิธีที่ 7: อัปเดต Windows
เพื่อให้แอปพลิเคชัน Steam เปิดได้อย่างสมบูรณ์ ระบบของคุณควรเป็นเวอร์ชันล่าสุด หากระบบของคุณล้าสมัย จะทำให้เกิดปัญหากับประสิทธิภาพของแอปที่ติดตั้งไว้ได้ง่าย ดังนั้น หากคุณประสบปัญหาในการเตรียมพร้อมสำหรับการเปิดตัว Steam คุณควรพิจารณาดาวน์โหลดและติดตั้งการอัปเดตล่าสุดบนระบบของคุณ OS เนื่องจากจะส่งผลให้มีการอัปเดตอินเทอร์เฟซและการกำหนดค่าล่าสุดซึ่งอาจแก้ปัญหาทั้งหมดที่คุณพบบน your ระบบ. อ่านคำแนะนำของเราเกี่ยวกับ วิธีดาวน์โหลดและติดตั้งการอัปเดตล่าสุดของ Windows 10 เพื่อให้เข้าใจกระบวนการอย่างชัดเจน หลังจากใช้วิธีนี้แล้ว ให้ดูว่าคุณได้แก้ไขเกม Steam ที่ติดขัดในการเตรียมพร้อมที่จะเปิดตัวปัญหาหรือไม่

วิธีที่ 8: ลบโฟลเดอร์ AppCache
โฟลเดอร์นี้มีข้อมูลแคชเกี่ยวกับเกมและแอพพลิเคชั่น เมื่อลบโฟลเดอร์นี้ แอปจะทำการรีเฟรชอย่างหนักและแก้ไขปัญหาเกม Steam ที่ค้างอยู่ขณะเตรียมเปิดข้อผิดพลาด
บันทึก: เมื่อคุณเปิดแอป Steam แคชของแอปจะถูกสร้างขึ้นโดยอัตโนมัติ
1. กด Windows + Eกุญแจ ร่วมกันเปิด File Explorer
2. นำทางไปยังที่ตั้ง เส้นทาง ที่คุณติดตั้ง Steam ตัวอย่างเช่น:
C:\Program Files (x86)\Steam
บันทึก: หากคุณไม่แน่ใจ อ่านคำแนะนำของเราเกี่ยวกับ Steam Games ติดตั้งอยู่ที่ไหน?
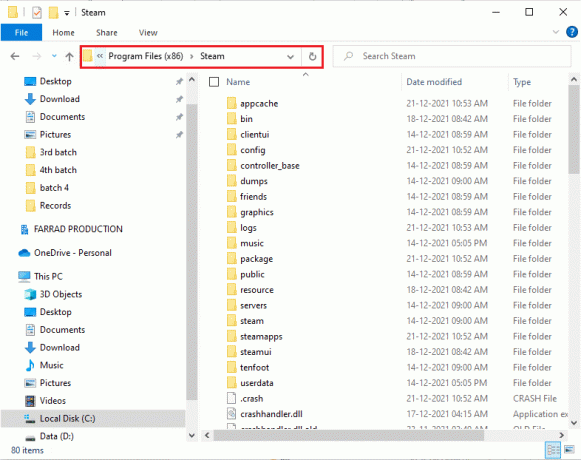
3. คลิกขวาที่ appcache โฟลเดอร์และเลือก ลบ ตัวเลือกตามที่แสดง

4. ตอนนี้, เริ่มต้นใหม่ พีซีของคุณและเรียกใช้ Steam ในฐานะผู้ดูแลระบบ อีกครั้ง.
วิธีที่ 9: ติดตั้ง Steam ใหม่
ในมาตรการสุดท้าย คุณสามารถลองติดตั้งแอปพลิเคชัน Steam ใหม่เพื่อติดตั้งเวอร์ชันล่าสุดและเวอร์ชันใหม่ ซึ่งจะไม่มีปัญหาที่คุณกำลังเผชิญอยู่ในขณะนี้
1. ก่อนอื่นให้เปิด ไอน้ำ โฟลเดอร์จาก File Explorer และคลิกขวาที่ steamapps โฟลเดอร์ จากนั้นเลือก สำเนา ตัวเลือก.

2. แล้ว, วางโฟลเดอร์ ในตำแหน่งอื่นเพื่อ สร้างการสำรองข้อมูล ของเกมที่ติดตั้ง
3. ตอนนี้ตี แป้นวินโดว์, พิมพ์ แอพและคุณสมบัติและคลิกที่ เปิด.

4. เลือก ไอน้ำ และคลิกที่ ถอนการติดตั้ง ปุ่มที่แสดงเน้น

5. อีกครั้งคลิกที่ ถอนการติดตั้ง เพื่อยืนยัน.
6. ใน ถอนการติดตั้ง Steam หน้าต่างคลิกที่ ถอนการติดตั้ง เพื่อลบ Steam

7. แล้ว, รีบูทพีซี.
8. ดาวน์โหลด รุ่นล่าสุด ของ ไอน้ำ จากเว็บเบราว์เซอร์ของคุณดังที่แสดงด้านล่าง

9. หลังจากดาวน์โหลดแล้ว ให้เรียกใช้ไฟล์ดาวน์โหลด SteamSetup.exe ไฟล์โดยดับเบิลคลิกที่ไฟล์
10. ใน Steam Setup ตัวช่วยสร้างคลิกที่ ถัดไป ปุ่ม.

11. เลือก โฟลเดอร์ปลายทาง โดยใช้ เรียกดู… ตัวเลือกหรือเก็บ ตัวเลือกเริ่มต้น. จากนั้นคลิกที่ ติดตั้งดังที่แสดงด้านล่าง
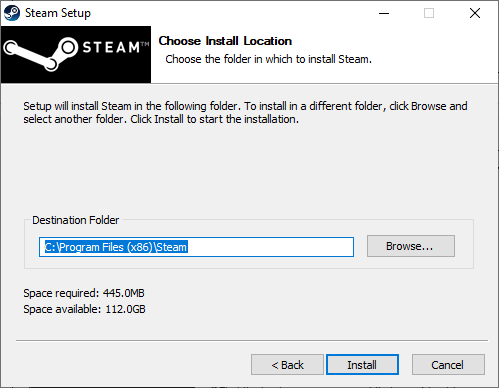
12. รอให้การติดตั้งเสร็จสิ้นและคลิกที่ เสร็จสิ้น, ตามที่ปรากฏ.
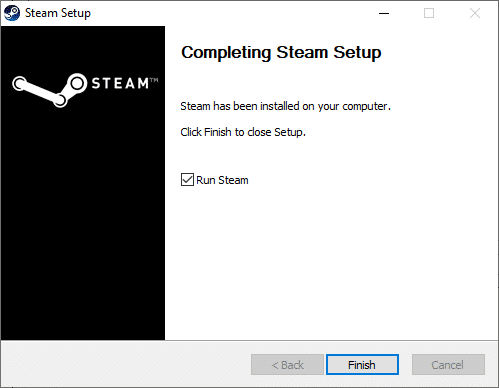
13. หลังจากติดตั้ง Steam ให้ย้าย steamapps โฟลเดอร์สำรองที่คุณทำไว้ก่อนหน้านี้ในโฟลเดอร์ Steam ที่ติดตั้งไว้
14. ในที่สุด, รีสตาร์ทพีซีของคุณ.
ที่แนะนำ:
- 10 สุดยอดโปรแกรมเสริม Kodi Mexico ที่ดีที่สุด
- แก้ไขข้อผิดพลาดไฟล์ที่ดาวน์โหลดหายไปบน Steam
- วิธีรับ Windows 10 Minecraft Edition ฟรี
- แก้ไขการกำหนดค่าแอพ Steam ไม่พร้อมใช้งานใน Windows 10
นี่คือวิธีการที่คุณสามารถนำไปใช้กับระบบของคุณเพื่อแก้ไข Steam ติดขัดในการเตรียมพร้อมที่จะเปิดตัว ข้อผิดพลาด. เราหวังว่าคุณจะสามารถแก้ปัญหานี้ได้ด้วยขั้นตอนดังกล่าวข้างต้นในบทความ แบ่งปันคำถามหรือข้อเสนอแนะของคุณสำหรับหัวข้อถัดไปที่คุณคิดว่าเราควรกล่าวถึงต่อไป คุณสามารถวางไว้ในส่วนความคิดเห็นด้านล่าง



