แก้ไขข้อผิดพลาด NSIS เปิดตัวติดตั้งใน Windows 10
เบ็ดเตล็ด / / April 24, 2022

ขั้นตอนการติดตั้งเป็นความรู้ที่จำเป็นสำหรับทุกคนที่ต้องการดาวน์โหลดแอปพลิเคชันใดๆ ในระบบของคุณ ในการตั้งค่าแอปพลิเคชันหรือโปรแกรมที่ดาวน์โหลดนี้ คุณต้องมีโปรแกรมติดตั้ง ทุกแอพหรือซอฟต์แวร์มาพร้อมกับตัวติดตั้งเฉพาะของตัวเอง แต่คุณกำลังเผชิญกับข้อผิดพลาด NSIS ในการเรียกใช้ตัวติดตั้งหรือไม่ ถ้าอย่างนั้นคุณก็มาถูกที่แล้ว บทความเกี่ยวกับวิธีแก้ไขข้อผิดพลาดในการเรียกใช้โปรแกรมติดตั้ง NSIS จะช่วยคุณได้ ลองใช้วิธีการทั้งหมดที่รวบรวมไว้ด้านล่างจนกว่าคุณจะได้รับการแก้ไข
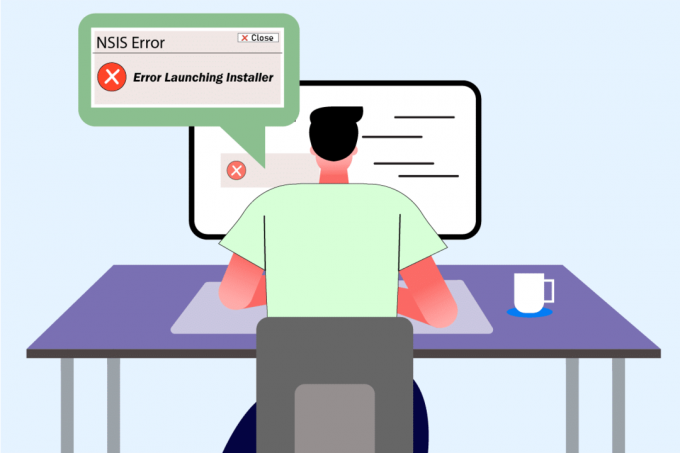
สารบัญ
- วิธีแก้ไข NSIS Error Launching Installer ใน Windows 10
- ขั้นตอนการแก้ไขปัญหาเบื้องต้น
- วิธีที่ 1: สิ้นสุดแอปพลิเคชันพื้นหลัง
- วิธีที่ 2: เรียกใช้โปรแกรมในโหมดความเข้ากันได้
- วิธีที่ 3: อัปเดต Windows
- วิธีที่ 4: เรียกใช้ Malware Scan
- วิธีที่ 5: เรียกใช้ Disk Utility
- วิธีที่ 6: ซ่อมแซมไฟล์ระบบ
- วิธีที่ 7: ติดตั้งโปรแกรมผ่าน Command Prompt
- วิธีที่ 8: เปลี่ยนภาษาของระบบ
- วิธีที่ 9: ปิดใช้งานไฟร์วอลล์ (ไม่แนะนำ)
- วิธีที่ 10: สร้างโปรไฟล์ผู้ใช้ใหม่
- วิธีที่ 11: ล้างแคชของเบราว์เซอร์
วิธีแก้ไข NSIS Error Launching Installer ใน Windows 10
เพื่อทำความเข้าใจบริบทเบื้องหลังข้อผิดพลาดในการเรียกใช้ตัวติดตั้งใน
Windows 10 ให้ตรวจสอบสาเหตุที่แสดงด้านล่างเพื่อทำความเข้าใจว่าเหตุใดจึงเกิดข้อผิดพลาด- ไฟล์ติดตั้งอาจดาวน์โหลดไม่ครบถ้วน
- หากไฟล์ที่ดาวน์โหลดมาทั้งหมดมีการเปลี่ยนแปลงจากรูปแบบเดิม
- การปรากฏตัวของภัยคุกคามที่เป็นอันตรายในระบบของคุณ
- ฮาร์ดแวร์ทำงานผิดปกติ
- ปัญหาเกี่ยวกับการเชื่อมต่ออินเทอร์เน็ต
- ขัดแย้งกับแอปพลิเคชันพื้นหลัง
- ไฟล์ระบบเสียหาย
NSIS หรือ Nullsoft Scriptable Install System เป็นเครื่องมือสร้างตัวติดตั้งที่ช่วยให้คุณสามารถสร้างตัวติดตั้งได้ นอกจากนี้ยังช่วยให้คุณสามารถแยกไฟล์และถอนการติดตั้งซอฟต์แวร์จากคอมพิวเตอร์ของคุณได้ หากข้อผิดพลาด NSIS ข้อผิดพลาดในการเรียกใช้โปรแกรมติดตั้งเกิดขึ้นขณะพยายามติดตั้งไฟล์ติดตั้งที่ดาวน์โหลด ข่าวดีก็คือข้อผิดพลาดปรากฏขึ้นเป็นการป้องกันที่หยุดกระบวนการติดตั้งเป็นหลัก ลองใช้วิธีการด้านล่างเพื่อแก้ไขข้อผิดพลาดในการเรียกใช้ตัวติดตั้งใน Windows 10
ขั้นตอนการแก้ไขปัญหาเบื้องต้น
ก่อนที่จะลองใช้วิธีการขั้นสูง ให้ลองใช้วิธีการพื้นฐานเหล่านี้ในตอนแรกเพื่อแก้ไขปัญหาได้อย่างง่ายดาย
- ชื่อไฟล์แบบยาว มีอักขระพิเศษ ช่องว่าง และคุณลักษณะอื่นๆ ไม่สามารถเปิดโปรแกรมติดตั้งได้ ในกรณีนี้ คุณสามารถ เปลี่ยนชื่อตัวติดตั้ง. ลองและตั้งชื่อมัน หนึ่งคำ และตรวจสอบให้แน่ใจว่าไม่มีอักขระพิเศษ ตัวเลข หรือช่องว่างขณะเปลี่ยนชื่อไฟล์
- บางครั้ง ป๊อปอัปข้อผิดพลาด NSIS หากมีปัญหาเกี่ยวกับโฟลเดอร์ระหว่างการติดตั้ง ดังนั้น, คัดลอกและวางไฟล์ตัวติดตั้งไปยังตำแหน่งอื่น.
- การเชื่อมต่ออินเทอร์เน็ตที่ไม่เสถียรขัดขวางกระบวนการดาวน์โหลด ซึ่งบางครั้งอาจนำไปสู่ความเสียหาย การแก้ปัญหาแบบนี้ต้อง ลบไฟล์ตัวติดตั้งเก่าและที่มีอยู่ทั้งหมดแล้วดาวน์โหลดตัวติดตั้งใหม่อีกครั้งด้วย a การเชื่อมต่ออินเทอร์เน็ตที่เหมาะสม
- ตรวจสอบให้แน่ใจว่าคุณดาวน์โหลดตัวติดตั้งจากแหล่งที่เชื่อถือได้เท่านั้น หากคุณประสบปัญหาในการดาวน์โหลด ให้ลอง ดาวน์โหลดไฟล์ติดตั้งจากแหล่งที่เชื่อถือได้อื่น ๆ.
- ตรวจสอบว่าปัญหาอยู่ในไฟล์ตัวติดตั้งโดย กำลังดาวน์โหลดในอุปกรณ์อื่น. หากปัญหายังคงอยู่กับไฟล์ ให้ดาวน์โหลดจากแหล่งอื่น หากคุณสามารถดาวน์โหลดไฟล์ตัวติดตั้งในระบบอื่นได้ ให้ลองใช้วิธีใดวิธีหนึ่งด้านล่างนี้เพื่อแก้ไขปัญหาเดียวกัน
วิธีที่ 1: สิ้นสุดแอปพลิเคชันพื้นหลัง
เป็นเรื่องปกติที่แอปพลิเคชันของบริษัทอื่นจะรบกวนและสร้างบรรยากาศที่ขัดแย้งกันใน Windows วิธีแก้ไขปัญหานี้สามารถช่วยคุณได้จริง ๆ และค้นหาผู้กระทำผิดหากโปรแกรมของบุคคลที่สามอยู่เบื้องหลังอุปสรรค อ่านคำแนะนำของเราเกี่ยวกับ วิธีสิ้นสุดงานใน Windows 10 ที่จะทำเช่นเดียวกัน
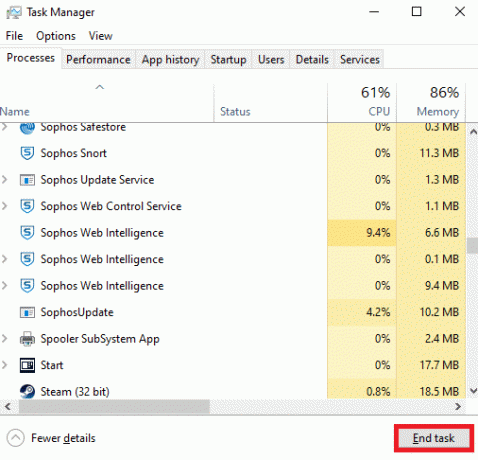
รีสตาร์ทพีซีเพื่อให้การเปลี่ยนแปลงมีผล เมื่อทำเสร็จแล้ว ให้ตรวจสอบว่าตัวติดตั้งการเรียกใช้ข้อผิดพลาด NSIS ได้รับการแก้ไขแล้วหรือไม่
วิธีที่ 2: เรียกใช้โปรแกรมในโหมดความเข้ากันได้
หากโปรแกรมถูกตั้งค่าให้ทำงานผ่าน OS เวอร์ชันเก่า วิธีการนี้จะบังคับ ทำตามขั้นตอนด้านล่างและเรียกใช้โปรแกรมในโหมดความเข้ากันได้
1. คลิกขวาที่ ไฟล์ตัวติดตั้ง (เช่น. Evernote) และเลือก คุณสมบัติ.
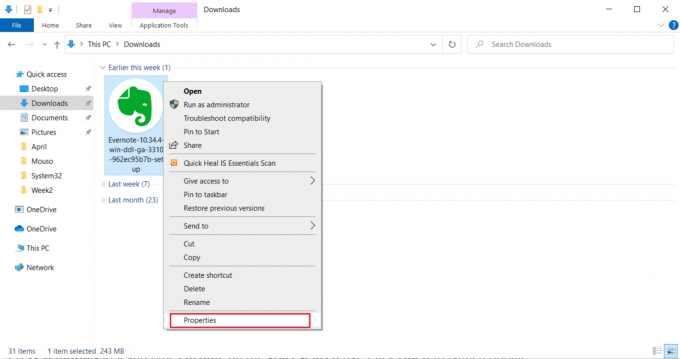
2. เปลี่ยนไปที่ ความเข้ากันได้ แท็บ
3. ตรวจสอบ เรียกใช้โปรแกรมนี้ในโหมดความเข้ากันได้สำหรับ: กล่องใต้ โหมดความเข้ากันได้ ส่วน.
4. จากนั้นเลือก หล่นลง และ เลือก แก่กว่า รุ่น ของระบบปฏิบัติการที่คุณต้องเรียกใช้โปรแกรมนี้
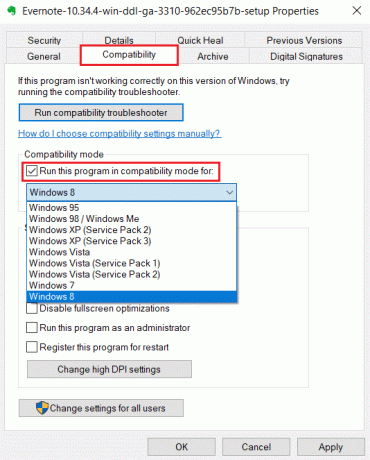
5. เสร็จแล้วคลิก นำมาใช้ แล้วก็ ตกลง เพื่อบันทึกการเปลี่ยนแปลงที่ทำ
6. แล้ว, เปิดใหม่ ไฟล์ตัวติดตั้ง
ยังอ่าน:วิธีแก้ไขการเข้าถึงถูกปฏิเสธ Windows 10
วิธีที่ 3: อัปเดต Windows
สำหรับการติดตั้งแอปพลิเคชันใดๆ จำเป็นต้องตรวจสอบว่าตรงตามข้อกำหนดในระบบของคุณหรือไม่ บางครั้งแอพที่ล้าสมัยต้องการ Windows เวอร์ชั่นเก่า ในขณะที่บางแอพต้องการ Windows ให้เป็นเวอร์ชั่นล่าสุด ดังนั้น โปรดตรวจสอบข้อกำหนดของโปรแกรมที่เกี่ยวข้อง โดยเฉพาะอย่างยิ่งโปรแกรมที่พบปัญหาในการเรียกใช้ตัวติดตั้ง windows 10 จากนั้นเปิดและติดตั้ง อ่านคำแนะนำของเราเกี่ยวกับ วิธีดาวน์โหลดและติดตั้งการอัปเดตล่าสุดของ Windows 10 เพื่อทราบข้อมูลเพิ่มเติมเกี่ยวกับกระบวนการ Windows Update

วิธีที่ 4: เรียกใช้ Malware Scan
ไม่ใช่เรื่องผิดปกติที่การติดไวรัสหรือมัลแวร์จะทำให้ระบบของคุณเสียหายเนื่องจากเป็นที่ทราบกันดีว่าก่อให้เกิดความกังวล การสแกนไวรัสผ่านโปรแกรมป้องกันไวรัสหรือโปรแกรมป้องกันมัลแวร์ทำให้คุณสามารถค้นหาวิธีการแก้ไขข้อผิดพลาด NSIS ในการเรียกใช้โปรแกรมติดตั้งได้ เพื่อตรวจสอบว่ามีไวรัสอยู่หรือไม่ ขอแนะนำให้ตรวจสอบคำแนะนำของเราใน วิธีเรียกใช้การสแกนไวรัส.
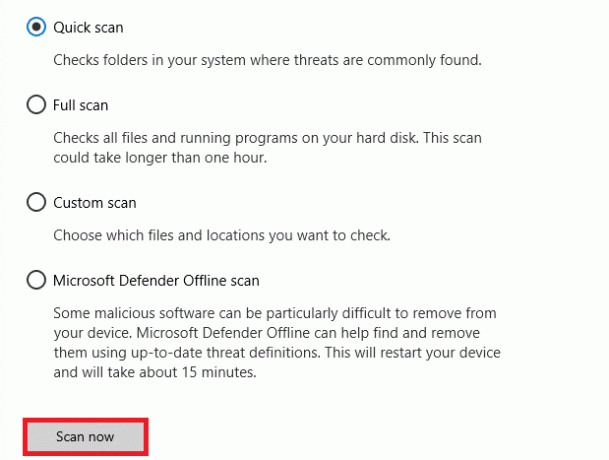
หากพบภัยคุกคามใด ๆ ก็จำเป็นต้องกำจัดมัน หากต้องการลบมัลแวร์ดังกล่าว โปรดอ่านคำแนะนำของเราเกี่ยวกับ วิธีลบมัลแวร์ออกจากพีซีของคุณใน Windows 10.
ยังอ่าน:วิธีแก้ไขข้อผิดพลาดของ Windows Update 80072ee2
วิธีที่ 5: เรียกใช้ Disk Utility
หากมีข้อบกพร่องในสื่อทางกายภาพ อาจเป็นสาเหตุของข้อผิดพลาดใน NSIS ปัญหานี้ไม่มีอะไรต้องกังวลเพราะสามารถแก้ไขได้ง่ายผ่านเครื่องมือในตัวที่มีอยู่ในระบบปฏิบัติการของคุณ ปฏิบัติตามคำแนะนำเพื่อค้นหาและแก้ไขปัญหาดังกล่าว
1. กด ปุ่ม Windows + E พร้อมกันเพื่อเปิด File Explorer.
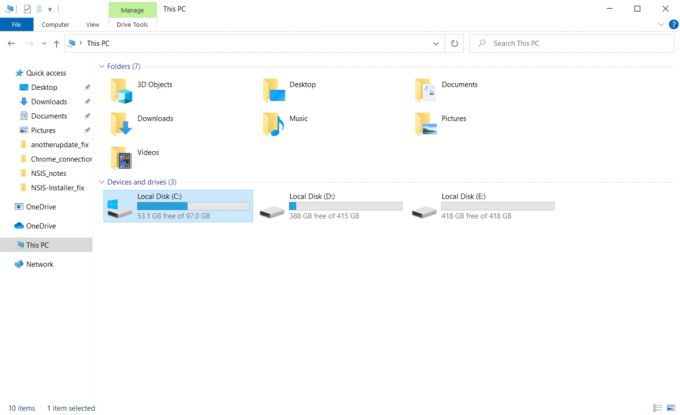
2. คลิกขวา บน พาร์ติชั่นดิสก์ไดร์ฟ คุณต้องตรวจสอบและคลิกที่ คุณสมบัติ.

3. บน คุณสมบัติ หน้าต่างสลับไปที่ เครื่องมือ แท็บและคลิกที่ ตรวจสอบ ปุ่มใต้ ข้อผิดพลาดในการตรวจสอบ ส่วน.
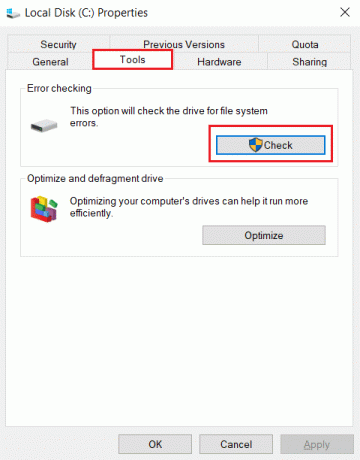
4. ตอนนี้คลิกที่ สแกนไดรฟ์ หรือ สแกนและซ่อมแซมไดรฟ์ ในหน้าต่างถัดไปเพื่อดำเนินการต่อ

5ก. ถ้าทุกอย่างเรียบร้อยดีแล้ว ปิด หน้าต่างคุณสมบัติ
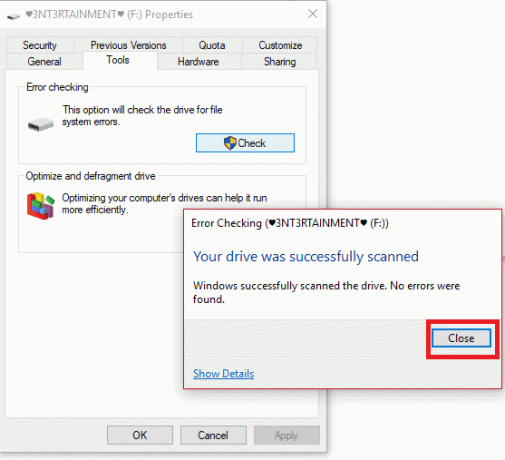
5B. หากมีปัญหาใด ๆ ให้ทำตามวิธีการต่อไปนี้เพื่อ ซ่อมแซมไฟล์ระบบ.
วิธีที่ 6: ซ่อมแซมไฟล์ระบบ
บางครั้ง ไฟล์ระบบของคุณบางไฟล์อาจเสียหายได้ เช่น การโจมตีของมัลแวร์, การปิดระบบที่ไม่เหมาะสม, การติดตั้งการอัปเดต Windows ที่ไม่สมบูรณ์ฯลฯ ไฟล์ที่เสียหายเหล่านี้อาจรบกวนการเปิดไฟล์ตัวติดตั้ง ดังนั้น หากคุณพบข้อผิดพลาดนี้ คุณควรซ่อมแซมไฟล์ที่เสียหายเหล่านี้โดยใช้เครื่องมือซ่อมแซมในตัว เช่น SFC (ตัวตรวจสอบไฟล์ระบบ) และ DISM (บริการและการจัดการอิมเมจการปรับใช้). อ่านคำแนะนำของเราเกี่ยวกับ วิธีซ่อมแซมไฟล์ระบบใน Windows 10 และทำตามขั้นตอนตามคำแนะนำเพื่อซ่อมแซมไฟล์ที่เสียหายทั้งหมดของคุณ ด้วยวิธีนี้คุณสามารถแก้ไขข้อผิดพลาด NSIS ในการเรียกใช้ตัวติดตั้งได้
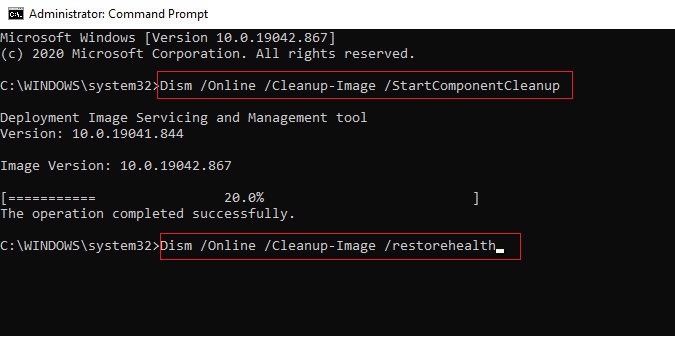
ยังอ่าน: แก้ไขข้อผิดพลาด Trusted Platform Module 80090016 ใน Windows 10
วิธีที่ 7: ติดตั้งโปรแกรมผ่าน Command Prompt
สิ่งแรกที่คุณต้องทำเพื่อติดตั้งโปรแกรมคือดับเบิลคลิกที่ไฟล์ติดตั้งที่ดาวน์โหลดและเปิดใช้งาน หากการเริ่มล้มเหลว คุณสามารถใช้ Command Prompt และแก้ไขปัญหานี้ได้ โปรดทำตามขั้นตอนด้านล่าง
1. ค้นหา เส้นทางการติดตั้ง ใน File Explorer.
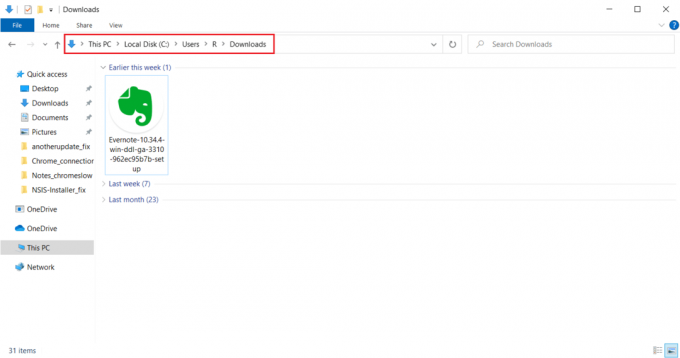
2. เมื่อเปิดทางเดินแล้ว ลดขนาด หน้าต่าง.
3. ตี แป้นวินโดว์, พิมพ์ พร้อมรับคำสั่งและคลิกที่ เรียกใช้ในฐานะผู้ดูแลระบบ.

4. ตอนนี้ ลากตัวติดตั้ง ไฟล์ติดตั้ง (เช่น. Evernote) แล้ววางลงใน คอนโซลพร้อมรับคำสั่ง.

5. เมื่อหล่นลงมา คุณจะพบเส้นทางของไฟล์ติดตั้งบนหน้าจอแสดงผล กด ปุ่มเว้นวรรค หลังเส้นทางการจัดเก็บ พิมพ์ /ncrc, และตี ใส่รหัส.
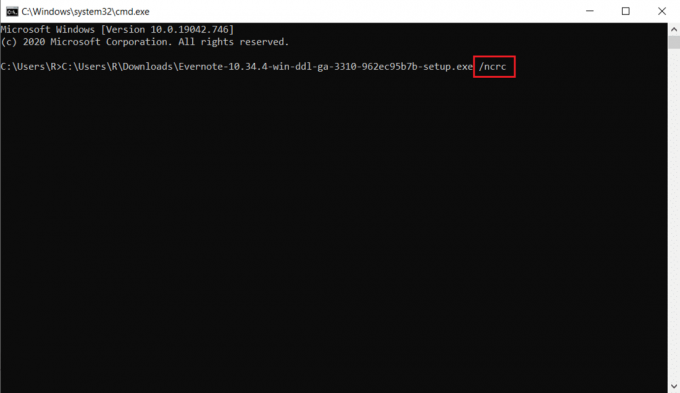
6. ตอนนี้ทำตาม คำแนะนำบนหน้าจอ เพื่อติดตั้งแอปพลิเคชัน
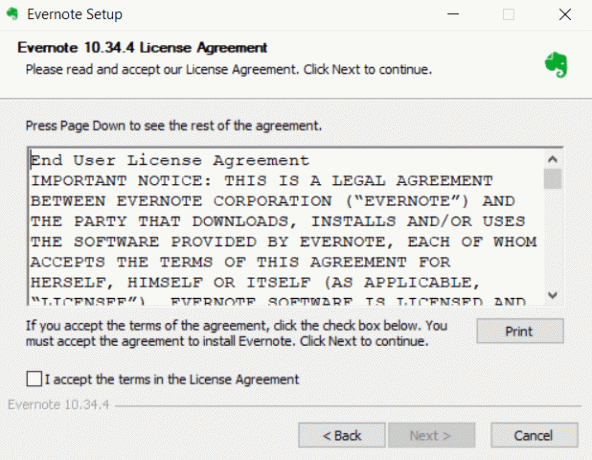
วิธีที่ 8: เปลี่ยนภาษาของระบบ
น่าแปลกที่การปรับเปลี่ยนภาษาของระบบจากภาษาอังกฤษได้ผล นี้อาจดูแปลกใจเล็กน้อย แต่ใครจะสน! หากวิธีนี้แก้ปัญหาของคุณได้ การลองใช้วิธีนี้ก็ไม่เสียหาย ผู้ใช้หลายคนรายงานว่าวิธีนี้ใช้ได้ผลดีมาก ดังนั้นให้ทำตามขั้นตอนด้านล่างและเปลี่ยนภาษาอังกฤษเป็นภาษาอื่นเพื่อแก้ไขข้อผิดพลาด NSIS ในการเรียกใช้ตัวติดตั้ง
1. กด Windowsกุญแจ, พิมพ์ แผงควบคุม และคลิกที่ เปิด.

2. ชุด ดูโดย เช่น หมวดหมู่. เลือก นาฬิกาและภูมิภาค ตัวเลือก.

3. ตอนนี้คลิกที่ ภูมิภาค.
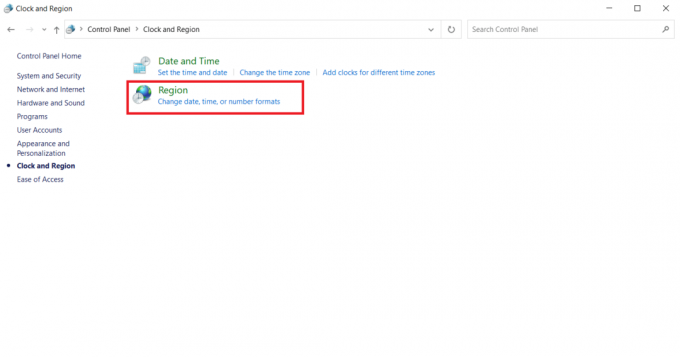
4. บน ภูมิภาคคุณสมบัติ หน้าต่างสลับไปที่ ธุรการ แท็บและคลิกที่ เปลี่ยนตำแหน่งที่ตั้งของระบบ ปุ่ม.
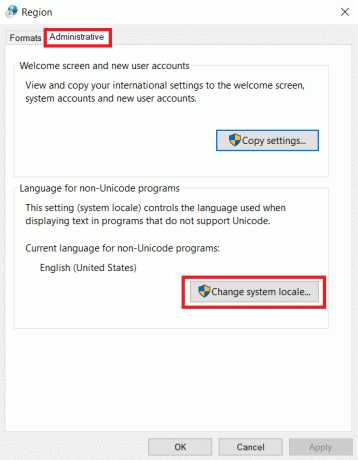
5. บน พร้อมท์การตั้งค่าภูมิภาค, เปลี่ยน ที่ ภาษา ภายใต้ ตำแหน่งระบบปัจจุบัน และเลือก ตกลง เพื่อบันทึกการเปลี่ยนแปลง
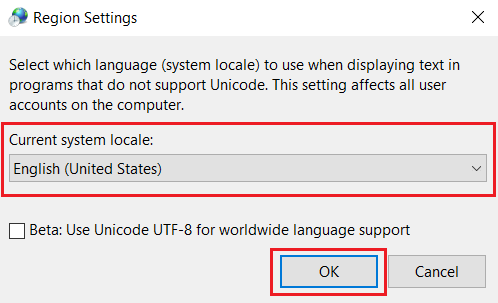
6. เมื่อตั้งค่าภาษาอื่นแล้ว ฉายซ้ำ ไฟล์ตัวติดตั้ง
ยังอ่าน: แก้ไขข้อผิดพลาดไดรเวอร์ Bluetooth ใน Windows 10
วิธีที่ 9: ปิดใช้งานไฟร์วอลล์ (ไม่แนะนำ)
ไฟร์วอลล์ในระบบของคุณมีการป้องกันเพื่อป้องกันการโจมตีและการแฮ็กของไวรัส อย่างไรก็ตาม ไฟร์วอลล์นี้ทำให้คุณหงุดหงิดกับการป้องกันที่มากเกินไป และจำกัดบางแอปพลิเคชันไม่ให้เปิดและทำงาน ดังนั้นให้ปิดการใช้งานไฟร์วอลล์ Windows Defender ในขณะนี้เพื่อตรวจสอบและแก้ไขข้อผิดพลาด อ่านคำแนะนำของเราเกี่ยวกับ วิธีปิดการใช้งานไฟร์วอลล์ Windows 10 ที่จะทำเช่นเดียวกัน
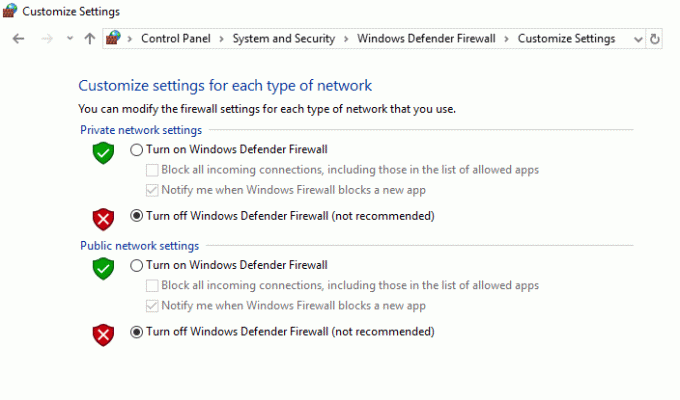
เมื่อเปิดไฟล์ตัวติดตั้งแล้ว ตรวจสอบให้แน่ใจว่าได้เปิดใช้งานไฟร์วอลล์อีกครั้ง เนื่องจากระบบที่ไม่มีชุดความปลอดภัยมักเป็นภัยคุกคาม
วิธีที่ 10: สร้างโปรไฟล์ผู้ใช้ใหม่
บางครั้ง ข้อบกพร่องในโปรไฟล์ผู้ใช้อาจขัดจังหวะการเปิดไฟล์ตัวติดตั้งด้วย การสร้างบัญชีผู้ใช้ใหม่สามารถแก้ไขข้อผิดพลาดและข้อบกพร่องที่เกี่ยวข้องกับโปรไฟล์ได้ คุณสามารถสร้างโปรไฟล์ผู้ใช้ใหม่ได้โดยทำตามขั้นตอนที่กล่าวถึงในคำแนะนำของเรา เพื่อสร้างบัญชีผู้ใช้ภายในเครื่องบน Windows 10.
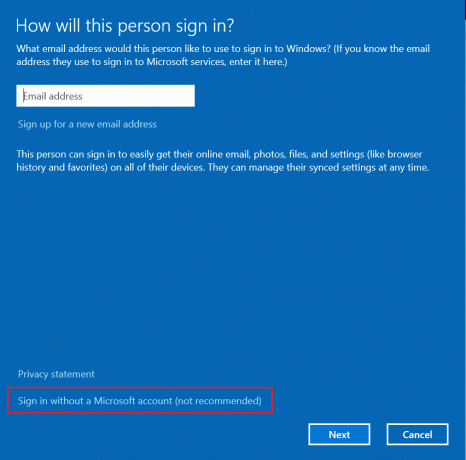
ยังอ่าน:แก้ไขข้อผิดพลาด AMD Windows ไม่พบ Bin64 –Installmanagerapp.exe
วิธีที่ 11: ล้างแคชของเบราว์เซอร์
การสะสมข้อมูลการท่องเว็บที่ไม่จำเป็น เช่น แคช คุกกี้ และไฟล์ประวัติใช้ทรัพยากรอินเทอร์เน็ตที่ผิดปกติ ซึ่งจะทำให้การเชื่อมต่อเครือข่ายช้าลงและขัดจังหวะการดาวน์โหลดไฟล์ ดังนั้น ใช้คำแนะนำด้านล่างและลบข้อมูลการท่องเว็บในการตั้งค่า Chrome เพื่อกำจัดข้อผิดพลาด NSIS ในการเรียกใช้ปัญหาตัวติดตั้ง อ่านคำแนะนำของเราเกี่ยวกับ วิธีล้างแคชและคุกกี้ใน Google Chrome และล้างข้อมูลการท่องเว็บ

รอจนกว่าข้อมูลที่ไม่ต้องการจะถูกลบออก เมื่อเสร็จแล้ว ให้ปิดแอปพลิเคชัน Chrome ตอนนี้ ตรวจสอบว่าคุณสามารถเรียกใช้โปรแกรมติดตั้งได้หรือไม่ หากวิธีการข้างต้นไม่เหมาะกับคุณ ให้ลองติดต่อนักพัฒนาซอฟต์แวร์เพื่อแก้ไขปัญหา
ที่แนะนำ:
- สุดยอดสมาร์ทโฟน Android พร้อมคีย์บอร์ด
- แก้ไข WD My Passport Ultra ไม่พบบน Windows 10
- วิธีหยุด Windows 10 จากการขออนุญาต
- แก้ไขข้อยกเว้นที่ไม่สามารถจัดการได้เกิดขึ้นในแอปพลิเคชันของคุณบน Windows 10
เราหวังว่าคู่มือนี้จะเป็นประโยชน์และคุณสามารถแก้ไขได้ ข้อผิดพลาด NSIS ในการเรียกใช้ตัวติดตั้ง ใน Windows 10 แจ้งให้เราทราบหัวข้อที่คุณต้องการสำรวจต่อไป โปรดติดต่อเราหากมีข้อสงสัยหรือข้อเสนอแนะผ่านทางส่วนความคิดเห็นด้านล่าง



