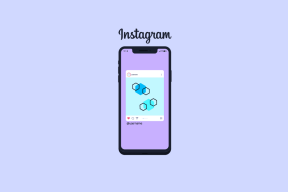วิธีหยุด Windows 10 จากการขออนุญาต
เบ็ดเตล็ด / / April 24, 2022

Windows กำหนดมาตรฐานเมื่อพูดถึงความปลอดภัยของระบบ แอพหรือโปรแกรมใดๆ ที่ทำให้ความปลอดภัยของพีซีตกอยู่ในความเสี่ยงจะได้รับการตรวจสอบอย่างใกล้ชิดโดย Windows วิธีหนึ่งที่ Windows 10 จะทำให้แน่ใจว่าสิ่งนี้คือการแจ้งให้คุณทราบเมื่อแอพหรือแอพของบริษัทอื่นที่สร้างโดยนักพัฒนาที่ไม่รู้จักต้องการการอนุญาตจากผู้ดูแลระบบ แอปของบริษัทอื่นจำนวนมากต้องได้รับอนุญาตจากผู้ดูแลระบบ Windows 10 จึงจะสามารถทำงานได้อย่างถูกต้อง และหากคุณเปิดแอปเหล่านี้บ่อยครั้ง ข้อความแจ้งคำขอสิทธิ์อาจทำให้หงุดหงิดได้ อย่างไรก็ตาม ผู้ใช้สามารถหยุด Windows 10 จากการขอสิทธิ์ของผู้ดูแลระบบได้ หากคุณต้องการเรียนรู้วิธีปิดใช้งานการอนุญาตของผู้ดูแลระบบใน Windows 7 คุณมาถูกที่แล้ว เรานำคำแนะนำที่สมบูรณ์แบบมาให้คุณซึ่งจะสอนวิธีปิดใช้งานการอนุญาตผู้ดูแลระบบ Windows พร้อมท์ Windows 10

สารบัญ
- วิธีหยุด Windows 10 จากการขออนุญาต
- วิธีที่ 1: ผ่านแผงควบคุม
- วิธีที่ 2: ผ่าน Windows Defender
วิธีหยุด Windows 10 จากการขออนุญาต
Windows มีการตั้งค่าในตัวที่สามารถแก้ไขได้และจะหยุดในที่สุด Windows 10 จากการขออนุญาตเมื่อคุณเรียกใช้แอพของบุคคลที่สาม ด้านล่างนี้เป็นวิธีการที่เป็นไปได้
วิธีที่ 1: ผ่านแผงควบคุม
คุณสามารถหยุด Windows 10 จากการขออนุญาตโดยเปลี่ยนการตั้งค่า Windows SmartScreen ในแผงควบคุม ทำตามขั้นตอนด้านล่างเพื่อทำเช่นเดียวกัน
1. กด แป้นวินโดว์ และพิมพ์ แผงควบคุมจากนั้นคลิกที่ เปิด.

2. ชุด ดูโดย > หมวดหมู่จากนั้นคลิกที่ ระบบและความปลอดภัย.
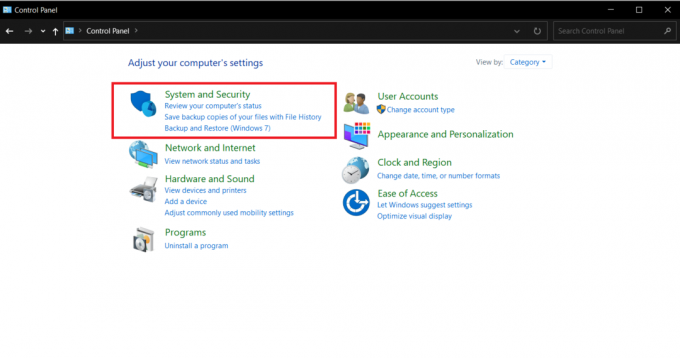
3. ไปที่ ความปลอดภัยและการบำรุงรักษา.

4. ขยาย ความปลอดภัย ส่วนโดยคลิกที่ ไอคอนลูกศรลง ถัดจากมัน.

5. ค้นหาและคลิกที่ เปลี่ยนการตั้งค่า ตัวเลือกภายใต้ การควบคุมบัญชีผู้ใช้.

6. เลื่อนตัวเลื่อนไปที่ ไม่แจ้งเตือน ใน การตั้งค่าการควบคุมบัญชีผู้ใช้.

7. คลิก ตกลง เพื่อบันทึกการเปลี่ยนแปลง
วิธีนี้จะหยุด Windows 10 ไม่ให้ขออนุญาตเรียกใช้แอปที่ไม่รู้จัก
ยังอ่าน: วิธีเปิดใช้งานการควบคุมบัญชีผู้ใช้ในระบบ Windows
วิธีที่ 2: ผ่าน Windows Defender
ในกรณีที่คุณไม่มีตัวเลือก Windows SmartScreen ในแผงควบคุม คุณสามารถปิดใช้งานได้ในการตั้งค่า Windows Defender ทำตามขั้นตอนด้านล่าง
1. กด แป้นวินโดว์, พิมพ์ ความปลอดภัยของ Windowsและคลิกที่ เปิด.
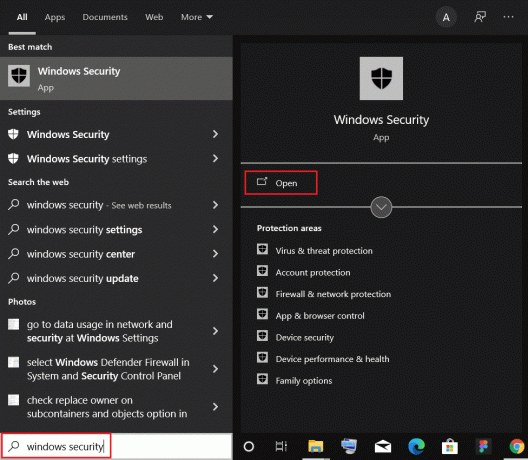
2. คลิกที่ การควบคุมแอพและเบราว์เซอร์.

3. ภายใต้ การป้องกันตามชื่อเสียง ให้คลิกที่ การตั้งค่าการป้องกันตามชื่อเสียง ตัวเลือก.

4. สลับปิด ตรวจสอบแอพและไฟล์ ตัวเลือกและ แอพที่อาจไม่ต้องการบล็อก ตัวเลือก.
บันทึก: การปิดใช้งานตัวเลือกเหล่านี้อาจทำให้พีซีของคุณเสี่ยงต่อไวรัสและการโจมตีที่เป็นอันตรายอื่นๆ
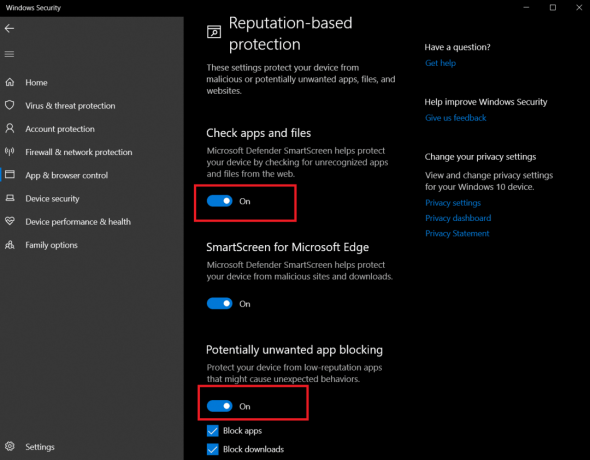
การดำเนินการนี้จะหยุด Windows 10 จากการขออนุญาต และครั้งต่อไปที่คุณเรียกใช้แอปของบริษัทอื่นบนพีซีที่ใช้ Windows 10 คุณจะไม่เห็นข้อความแจ้งใด ๆ ที่ขอสิทธิ์การเข้าถึงระดับผู้ดูแลระบบ
คำถามที่พบบ่อย (FAQ)
ไตรมาสที่ 1 จะรับสิทธิ์ผู้ดูแลระบบแบบเต็มใน Windows 10 ได้อย่างไร
ตอบ หากต้องการรับสิทธิ์ผู้ดูแลระบบแบบเต็ม ให้เปิดการตั้งค่าแล้วไปที่ บัญชี > ครอบครัว และผู้ใช้รายอื่นๆ เพิ่มบัญชีใหม่ภายใต้ผู้ใช้รายอื่นและตั้งค่าประเภทบัญชีเป็นผู้ดูแลระบบ ตอนนี้คุณใช้บัญชีนี้และจะมีสิทธิ์ผู้ดูแลระบบเต็มรูปแบบ
ไตรมาสที่ 2 เหตุใด Windows 10 จึงขอสิทธิ์ผู้ดูแลระบบอยู่เสมอ
ตอบ มันเกิดขึ้นเมื่อคุณไม่มีสิทธิ์ที่จำเป็นในการเข้าถึงไฟล์ ในกรณีนั้น คุณสามารถเป็นเจ้าของไฟล์นั้นได้โดยคลิกขวาแล้วเลือก คุณสมบัติ > ความปลอดภัย. และปัญหาจะได้รับการแก้ไข
ที่แนะนำ:
- วิธีชมภาพยนตร์ภาษาสเปนบน Kodi
- แก้ไข Windows 10 File Explorer ที่ทำงานอยู่ Error
- วิธีรับไอคอนพีซีนี้บนเดสก์ท็อปของคุณ
- วิธีเปลี่ยนสิทธิ์ของไฟล์ใน Windows 10
เราหวังว่าคู่มือนี้จะเป็นประโยชน์และคุณสามารถ หยุด Windows 10 จากการขออนุญาต ทุกครั้งที่คุณเรียกใช้แอปของบุคคลที่สาม นอกจากนี้เรายังได้เรียนรู้ว่าแอปใดต้องได้รับอนุญาตจากผู้ดูแลระบบใน Windows 10 จึงจะสามารถทำงานได้และวิธีปิดใช้งานการอนุญาตผู้ดูแลระบบใน Windows 7 และแก้ไขปัญหาการอนุญาตผู้ดูแลระบบ Windows Windows 10 แจ้งให้เราทราบว่าวิธีใดได้ผลดีที่สุดสำหรับคุณ หากคุณมีข้อสงสัยหรือข้อเสนอแนะโปรดทิ้งไว้ในส่วนความคิดเห็น