แก้ไขข้อผิดพลาดไฟล์ที่ดาวน์โหลดหายไปบน Steam
เบ็ดเตล็ด / / April 24, 2022
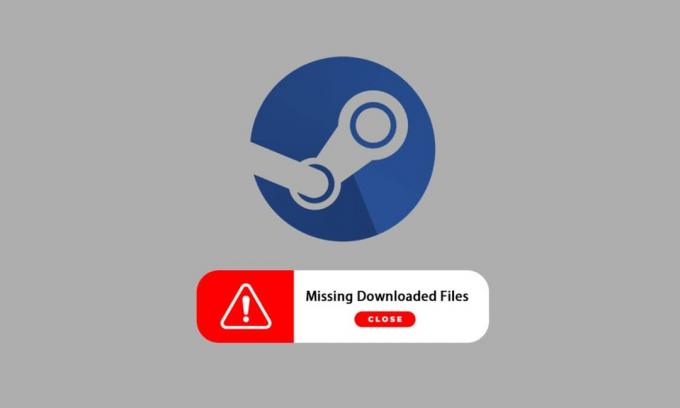
Steam เป็นแพลตฟอร์มยอดนิยมสำหรับการดาวน์โหลด ติดตั้ง และเล่นวิดีโอเกม นอกจากนี้ยังให้บริการสตรีมเกมและโซเชียลเน็ตเวิร์กบนแพลตฟอร์มด้วย นักเล่นเกมหลายคนใช้แพลตฟอร์มนี้เพื่อเล่นเกมและสื่อสารกับนักเล่นเกมและชุมชนอื่นๆ เพื่อเพิ่มประสบการณ์การเล่นเกมทั้งหมด อย่างไรก็ตาม บางครั้งคุณอาจสังเกตเห็นว่าไฟล์ที่ดาวน์โหลดบน Steam หายไป มีสาเหตุหลายประการที่ทำให้ไฟล์ Steam ที่ดาวน์โหลดหายไป และคุณจะได้รับการแก้ไขข้อผิดพลาดไฟล์ที่ดาวน์โหลดหายไปจากข้อผิดพลาด Steam ในบทความนี้ คุณจะพบวิธีแก้ไขปัญหานี้และเรียนรู้วิธีกู้คืนไฟล์ที่ดาวน์โหลดที่หายไปบน Steam อ่านต่อเพื่อทำความเข้าใจและนำวิธีการที่กำหนดไปใช้อย่างถูกต้องเพื่อแก้ไขปัญหาเหล่านี้
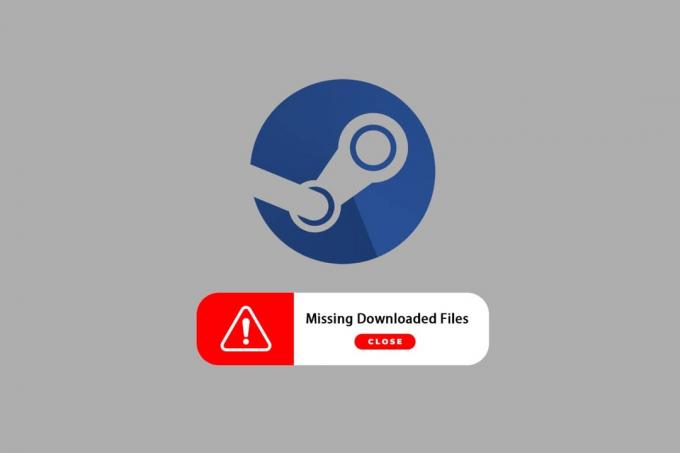
สารบัญ
- วิธีแก้ไขข้อผิดพลาดไฟล์ที่ดาวน์โหลดหายไปบน Steam ใน Windows 10
- วิธีที่ 1: เรียกใช้ Steam ในฐานะผู้ดูแลระบบ
- วิธีที่ 2: ซ่อมแซมโฟลเดอร์ไลบรารี Steam
- วิธีที่ 3: ล้างแคชดาวน์โหลด
- วิธีที่ 4: ปิดใช้งานโปรแกรมป้องกันไวรัสชั่วคราว (ถ้ามี)
- วิธีที่ 5: ตรวจสอบความสมบูรณ์ของไฟล์เกม
- วิธีที่ 6: ติดตั้งเกมใหม่
วิธีแก้ไขข้อผิดพลาดไฟล์ที่ดาวน์โหลดหายไปบน Steam ใน Windows 10
สาเหตุบางประการที่ทำให้ไฟล์ที่ดาวน์โหลดหายไป ข้อผิดพลาด Steam ที่จะเกิดขึ้นในระบบของคุณคือ:
- ที่ดาวน์โหลดมา ไฟล์เกมอาจเสียหายโดยWindows Defender.
- นอกจากนี้ ข้อผิดพลาดนี้อาจเกิดขึ้นได้หากไฟล์เสียหายเนื่องจากสาเหตุใด ๆ มัลแวร์หรือไวรัส บนระบบของคุณ
- เป็นครั้งคราว, แอนตี้ไวรัสที่ติดตั้งบนระบบสามารถยกเว้นไฟล์ที่ดาวน์โหลดบางไฟล์ได้ซึ่งสามารถหายได้ในที่สุด
- ถ้าคุณ ระบบถูกปิดระหว่างการดาวน์โหลดหรือการติดตั้งกระบวนการจากนั้นคุณอาจพบข้อผิดพลาดนี้ปรากฏขึ้นในระบบของคุณในภายหลัง
ขณะที่คุณอ่าน สาเหตุเหล่านี้ อาจสร้างปัญหาและทำให้คุณมีข้อผิดพลาดได้ อ่านเพื่อแก้ไขปัญหานี้ ข้อผิดพลาดไฟล์ที่ดาวน์โหลดหายไปในข้อผิดพลาด Steam โดยวิธีการดังต่อไปนี้
วิธีที่ 1: เรียกใช้ Steam ในฐานะผู้ดูแลระบบ
โดยการวิ่ง ไอน้ำ ในฐานะผู้ดูแลระบบ คุณจะอนุญาตให้ดาวน์โหลด เขียน และแก้ไขไฟล์ Steam ในระบบของคุณ จะส่งผลให้ Steam มีสิทธิ์เพียงพอในการเข้าถึงไฟล์ที่ไม่สามารถเข้าถึงได้หากไม่มีผู้ดูแลระบบ ทำตามขั้นตอนด้านล่างเพื่อทำเช่นเดียวกัน
1. คลิกขวาที่ Steam.exe ไฟล์และเลือก คุณสมบัติ.

2. ไปที่ ความเข้ากันได้ แท็บและตรวจสอบ เรียกใช้โปรแกรมนี้ในฐานะผู้ดูแลระบบ ตัวเลือก.
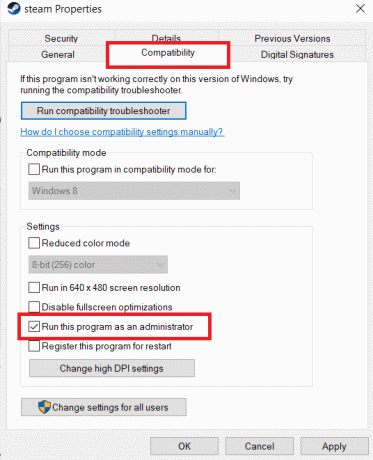
3. สุดท้ายคลิกที่ นำมาใช้>ตกลง เพื่อบันทึกการเปลี่ยนแปลง
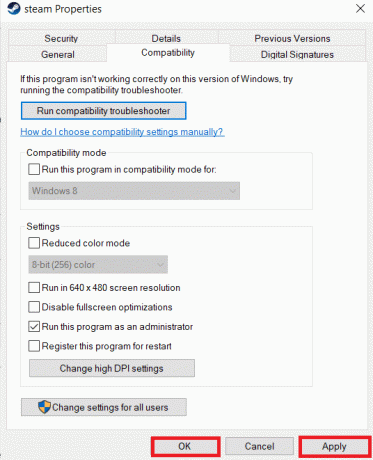
ยังอ่าน:วิธีซ่อนกิจกรรม Steam จากเพื่อน
วิธีที่ 2: ซ่อมแซมโฟลเดอร์ไลบรารี Steam
ในการซ่อมแซมไฟล์ที่อาจเสียหาย คุณสามารถลองซ่อมแซมโฟลเดอร์ไลบรารี Steam จะตรวจจับไฟล์ที่เสียหายจากไลบรารีและซ่อมแซม ซึ่งในที่สุดจะแก้ไขข้อผิดพลาดไฟล์ที่ดาวน์โหลดบน Steam หากต้องการทราบวิธีกู้คืนไฟล์ที่ดาวน์โหลดที่หายไปบน Steam ให้อ่านและทำตามขั้นตอนด้านล่างอย่างระมัดระวัง
1. ตี แป้นวินโดว์, พิมพ์ ไอน้ำและคลิกที่ เปิด.

2. คลิก ไอน้ำ จากมุมซ้ายบน ดังรูปด้านล่าง

3. คลิกที่ การตั้งค่า จากตัวเลือกเมนู

4. จาก การตั้งค่า หน้าต่าง คลิก ดาวน์โหลด > STEAM LIBRARY FOLDERS ภายใต้ ไลบรารีเนื้อหา ส่วนดังภาพด้านล่าง

5. ใน Storage Manager หน้าต่าง คลิกที่ปุ่ม ไอคอนสามจุด ถัดจากโฟลเดอร์ Steam ดังที่แสดงด้านล่าง

6. คลิก โฟลเดอร์ซ่อมแซม ตัวเลือก.

7. ดิ การควบคุมบัญชีผู้ใช้ ป๊อปอัปจะปรากฏขึ้นบนหน้าจอของคุณโดยระบุว่า คุณต้องการอนุญาตให้แอปนี้ทำการเปลี่ยนแปลงในอุปกรณ์ของคุณหรือไม่? คลิกที่ ใช่ ตัวเลือก.
8. หลังจากนั้นสักครู่ โฟลเดอร์ไลบรารี Steam จะได้รับการซ่อมแซม จากนั้นคลิกที่ ปิด I.

วิธีที่ 3: ล้างแคชดาวน์โหลด
บางครั้งเกมที่เสียหายหลังจากดาวน์โหลดจะทิ้งร่องรอยไว้ในโฟลเดอร์แคชดาวน์โหลดซึ่งทำให้กระบวนการอัปเดตและดาวน์โหลดหยุดชะงัก คุณสามารถล้างแคชดาวน์โหลดเพื่อแก้ไขปัญหาได้
1. เปิด ไอน้ำ สมัครและไปที่ การตั้งค่า ตามภาพประกอบใน วิธีที่ 2.
2. ใน ดาวน์โหลด ส่วน ให้คลิกที่ ล้างแคชดาวน์โหลด ตัวเลือก.

3. คลิก ตกลง ในป๊อปอัปต่อไปนี้ตามที่แสดงด้านล่างเพื่อดำเนินการให้เสร็จสิ้น

ยังอ่าน: 12 วิธีในการแก้ไข Steam จะไม่เปิดปัญหา
วิธีที่ 4: ปิดใช้งานโปรแกรมป้องกันไวรัสชั่วคราว (ถ้ามี)
บางครั้ง โปรแกรมป้องกันไวรัสที่ติดตั้งในระบบของคุณอาจระบุไฟล์เกม Steam ที่ดาวน์โหลดมาว่าเป็นภัยคุกคาม และจะนำไปสู่การกักกัน แก้ไข หรือแม้แต่ลบไฟล์ออกจากระบบ เพื่อป้องกันความเสียหายเพิ่มเติม เนื่องจากซอฟต์แวร์ป้องกันไวรัสสามารถตรวจจับไฟล์เกมที่ไม่รู้จักและระบุว่าเป็นภัยคุกคาม คุณจะต้องตรวจสอบว่า ไฟล์เหล่านั้นอยู่ในรายการกักกันหรือคุณสามารถปิดการใช้งานโปรแกรมป้องกันไวรัสชั่วคราวเพื่อค้นหารากของ สาเหตุ. อ่านคำแนะนำของเราเกี่ยวกับ วิธีปิดการใช้งาน Antivirus ชั่วคราวใน Windows 10. เมื่ออ่านข้อความนี้ คุณจะรู้วิธีปิดการใช้งานโปรแกรมป้องกันไวรัสบนอุปกรณ์ของคุณในช่วงเวลาสั้นๆ และแก้ไขข้อผิดพลาด Steam ของไฟล์ที่ดาวน์โหลดหายไป

วิธีที่ 5: ตรวจสอบความสมบูรณ์ของไฟล์เกม
หากกระบวนการดาวน์โหลดหยุดชะงักด้วยเหตุผลใดก็ตาม ไฟล์อาจเสียหายและคุณได้รับข้อผิดพลาด Steam ของไฟล์ที่ดาวน์โหลดหายไป ในการตรวจสอบความสมบูรณ์ของไฟล์ที่คุณดาวน์โหลดเพื่อให้แน่ใจว่าการดาวน์โหลดสำเร็จ ให้ทำตามขั้นตอนด้านล่างอย่างระมัดระวัง:
1. เปิดตัว ไอน้ำ ใบสมัครจาก Windows Search.
2. คลิกที่ ห้องสมุด ตัวเลือกตามที่ไฮไลต์ด้านล่าง

3. เลือกและคลิกขวาที่เกมที่ต้องการจากบานหน้าต่างด้านซ้ายตามภาพด้านล่างแล้วคลิก คุณสมบัติ ตัวเลือก.

4. ตอนนี้ให้คลิกที่ ไฟล์ในเครื่อง จากบานหน้าต่างด้านซ้ายดังที่แสดงด้านล่าง
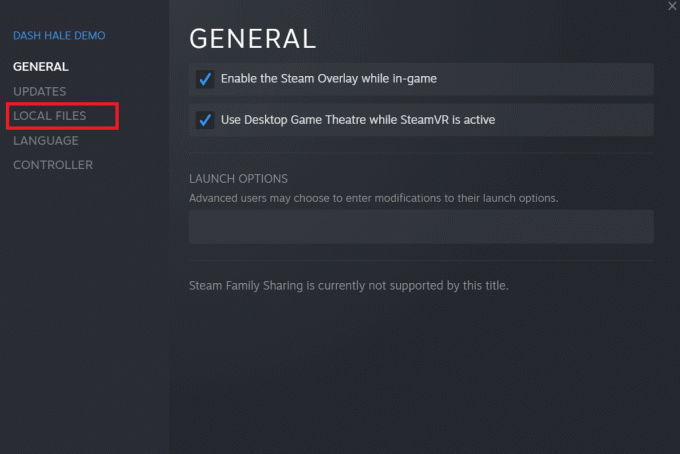
5. คลิกที่ ตรวจสอบความสมบูรณ์ของไฟล์สาธิต... ดังภาพประกอบด้านล่าง
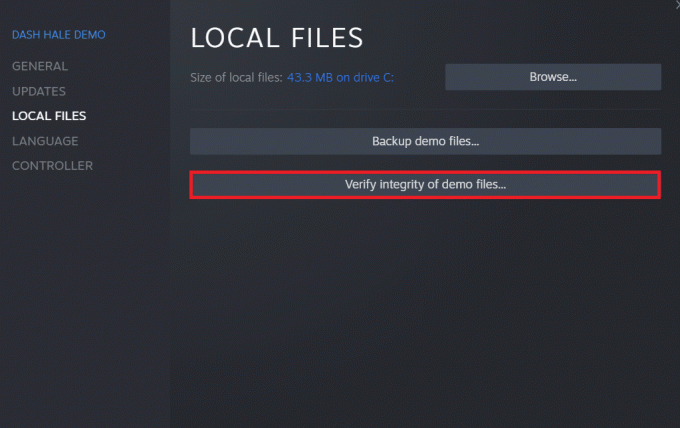
6. อีกสักครู่ไฟล์เกมจะได้รับ ตรวจสอบเรียบร้อยแล้ว แสดงว่าไฟล์ที่ดาวน์โหลดนั้นไม่เสียหายและไม่เสียหาย
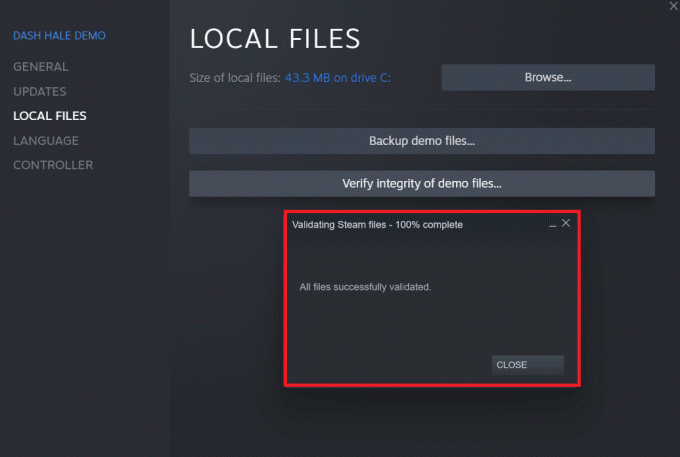
ยังอ่าน:5 วิธีในการแก้ไขปัญหา Steam Thinks กำลังทำงานอยู่
วิธีที่ 6: ติดตั้งเกมใหม่
หากคุณยังไม่สามารถแก้ไขข้อผิดพลาดไฟล์ที่ดาวน์โหลดบน Steam ได้ ให้ลองติดตั้งเกมที่มีไฟล์หายไปใหม่ ทำตามขั้นตอนที่จะเกิดขึ้นเพื่อดำเนินการตามวิธีนี้:
1. ไปที่ ห้องสมุด ใน ไอน้ำ ใบสมัครตามที่แสดงใน วิธีที่ 5.
2. คลิกขวาที่เกมที่ต้องการจากบานหน้าต่างด้านซ้ายแล้วคลิก จัดการ > ถอนการติดตั้ง ดังที่แสดงด้านล่าง
 ถอนการติดตั้ง “>
ถอนการติดตั้ง “>
3. ยืนยันหน้าต่างป๊อปอัปโดยคลิก ถอนการติดตั้ง อีกครั้ง
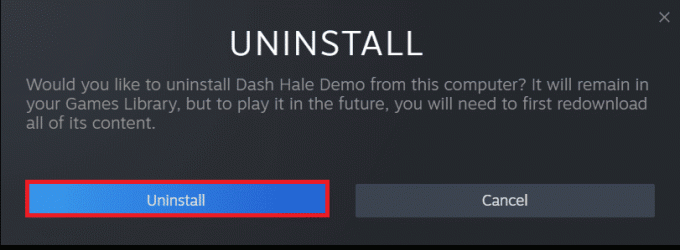
วิธีการใด ๆ ที่กล่าวถึงข้างต้นอาจใช้ได้ผลสำหรับคุณและแก้ไขข้อผิดพลาด Steam ของไฟล์ที่ดาวน์โหลดหายไป
ที่แนะนำ:
- ฉันจะรับมนุษย์ที่บริการลูกค้า Verizon ได้อย่างไร
- แก้ไขการเชื่อมต่อ Minecraft หมดเวลาไม่มีข้อผิดพลาดข้อมูลเพิ่มเติม
- แก้ไข Steam Missing File Privileges ใน Windows 10
- Fix Steam ต้องทำงานเพื่อเล่นเกมนี้ใน Windows 10
ดังนั้น นี่คือวิธีการที่จะ แก้ไขข้อผิดพลาดไฟล์ที่ดาวน์โหลดหายไปบน Steam. เราหวังว่าคุณจะสามารถเรียนรู้วิธีกู้คืนไฟล์ที่ดาวน์โหลดที่หายไปบน Steam ด้วยความช่วยเหลือของขั้นตอนที่กล่าวถึง อย่าลังเลที่จะติดต่อเราด้วยคำถามและข้อเสนอแนะของคุณผ่านทางส่วนความคิดเห็นด้านล่าง



