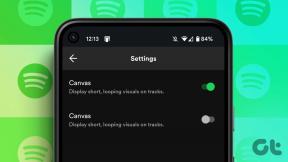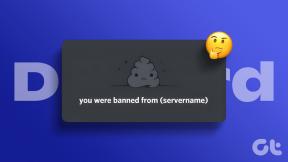10 เคล็ดลับที่ดีที่สุดในการใช้โปรแกรมตัดต่อวิดีโอ Clipchamp ใน Windows 11
เบ็ดเตล็ด / / April 25, 2022
Windows 11 บรรจุแอพ Photos พร้อมเครื่องมือแก้ไขรูปภาพและวิดีโอ Microsoft มักขาดโปรแกรมตัดต่อวิดีโอเฉพาะบน Windows ปีที่แล้ว Microsoft เข้าซื้อกิจการ Clipchampซึ่งเป็นโปรแกรมตัดต่อวิดีโอบนเว็บ เพื่อรวมคุณลักษณะต่างๆ ไว้ใน Windows 11 เมื่อเวลาผ่านไป คุณสามารถใช้ Clipchamp เพื่อตัดต่อวิดีโออย่างมืออาชีพ

ดังนั้นอย่าตื่นตระหนกหากคุณเห็น Clipchamp บนคอมพิวเตอร์ Windows 11 ของคุณ คุณสามารถทำให้ดีที่สุดในฐานะหนึ่งในโปรแกรมตัดต่อวิดีโอดั้งเดิมบน Windows ได้
1. เพิ่มสื่อจากโทรศัพท์
Clipchamp นำเสนอหนึ่งในวิธีที่รวดเร็วในการนำเข้าวิดีโอจากสมาร์ทโฟนของคุณไปยังเดสก์ท็อป เมื่อคุณพยายามนำเข้าวิดีโอใน Clipchamp คุณจะเห็นตัวเลือกในการเพิ่มวิดีโอจากโทรศัพท์ของคุณ เลือกตัวเลือกจากโทรศัพท์และ สแกนรหัส QR โดยใช้โทรศัพท์ของคุณ.

ที่เปิด Clipchamp บนเว็บมือถือเพื่อให้คุณสามารถเลือกสื่อและอัปโหลดไปยังเซิร์ฟเวอร์ Clipchamp หลังจากกระบวนการอัปโหลดสำเร็จ คุณจะเห็นวิดีโอปรากฏขึ้นใต้ส่วนสื่อของคุณในแอป Clipchamp บน Windows
2. ใช้เทมเพลตวิดีโอ
Clipchamp อัดแน่นด้วยเทมเพลตวิดีโอที่มีประโยชน์มากมายเพื่อให้คุณเริ่มต้นได้อย่างรวดเร็ว หากคุณกำลังเพิ่มคำพูด เลย์เอาต์ หรือการแทรกแฮนเดิลโซเชียลในวิดีโอ คุณสามารถเลือกเทมเพลตและแก้ไขวิดีโอของคุณต่อไปได้ ที่จะช่วยให้คุณประหยัดเวลาอันมีค่า
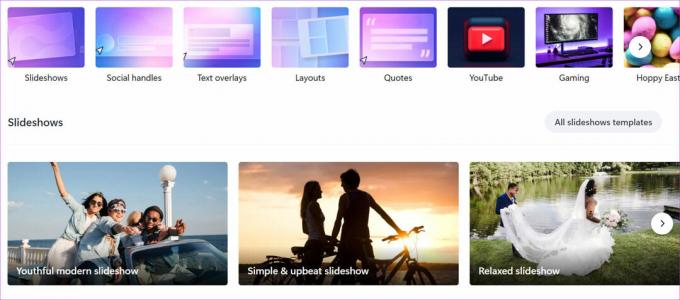
จากหน้าจอหลักของแอป Clipchamp ให้ไปที่ส่วนเทมเพลตและเลือกเทมเพลตที่เกี่ยวข้องสำหรับวิดีโอของคุณ หมวดหมู่รวมถึงเทมเพลตสำหรับ YouTube, เกม, Instagram, ลดราคา, TikTok เป็นต้น
3. บันทึกหน้าจอและแก้ไขวิดีโอ
หน้าจอการบันทึกจะมีประโยชน์หากคุณเป็นนักการศึกษาหรือเข้าร่วมเซสชันออนไลน์ ตัวอย่างเช่น ในขณะที่สร้างหลักสูตรการศึกษาเพื่อแชร์กับนักเรียนบนแพลตฟอร์มออนไลน์ คุณสามารถใช้เครื่องมือในตัวเพื่อบันทึกวิดีโอและแก้ไขเพิ่มเติมได้

เมื่อคุณเลือกบันทึกและสร้างจากเมนูแก้ไข Clipchamp คุณจะได้รับสองตัวเลือก – วิดีโอเท่านั้น เปิดหน้าจอไว้ด้านหลังภาพขนาดย่อของรูปภาพ หรือจับภาพเฉพาะพื้นที่หน้าจอเท่านั้น คุณสามารถเลือกหนึ่งรายการและดำเนินการสร้างวิดีโอได้ตามความต้องการของคุณ
4. ใช้ข้อความเป็นคำพูด
โปรแกรมเสริมที่สำคัญอีกอย่างหนึ่งสำหรับโปรแกรมตัดต่อวิดีโอคือโปรแกรมแปลงข้อความเป็นคำพูด การใช้เครื่องมือแปลงข้อความเป็นคำพูดในเมนูบันทึกและสร้าง คุณสามารถเลือกภาษา เสียง ความเร็วในการพูด ป้อนข้อความ และตรวจสอบการแสดงตัวอย่างได้ หากคุณพอใจกับผลลัพธ์ที่ได้ ให้กดปุ่มบันทึกลงในสื่อ

เพิ่มสื่อลงในวิดีโอของคุณและเปลี่ยนตำแหน่งเพื่อให้ปรากฏที่ด้านบนหรือด้านล่าง
5. เพิ่มเพลงลงในวิดีโอ
วิดีโอของคุณอาจกลายเป็นเรื่องน่าเบื่อได้ถ้าคุณไม่ใส่เพลงดีๆ เข้าไป โดยเฉพาะอย่างยิ่งในตอนแนะนำ แทนที่จะค้นหาเพลงปลอดค่าลิขสิทธิ์จากเว็บ คุณสามารถดูคลังเพลงเริ่มต้นของ Clipchamp และเลือกหนึ่งในคลิปสำหรับวิดีโอของคุณ
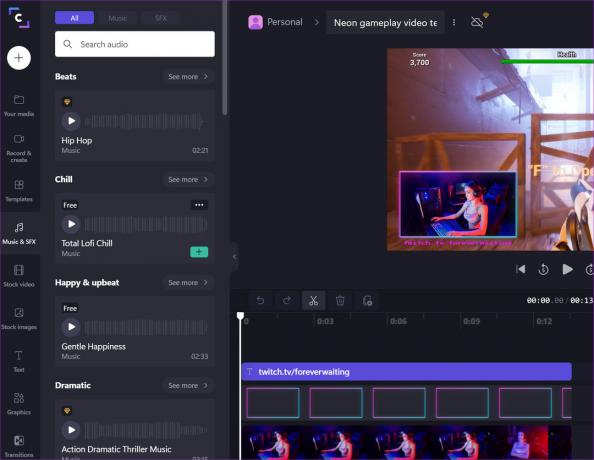
จากเมนูแก้ไข Clipchamp ให้เลือก Music & SFX แล้วดูคลิปเพลงทั้งหมดที่มีการจัดวางอย่างสวยงามในหมวดหมู่ต่างๆ เช่น Happy & upbeat, ดราม่า, แจ๊ส, คลาสสิก และอื่นๆ
6. ใช้ภาพสต็อกและ GIF
ความสามารถในการแทรกรูปภาพในสต็อกและ GIF ได้โดยตรงจากตัวแก้ไข Clipchamp เป็นอีกหนึ่งคุณสมบัติที่ช่วยประหยัดเวลา ประหยัดเวลาในการค้นหาและดาวน์โหลดภาพสต็อกจากเว็บเพื่อนำเข้าไปยัง Clipchamp เท่านั้น คุณสามารถค้นหาได้โดยตรงผ่านส่วนภาพสต็อก และเพิ่มลงในวิดีโอของคุณ
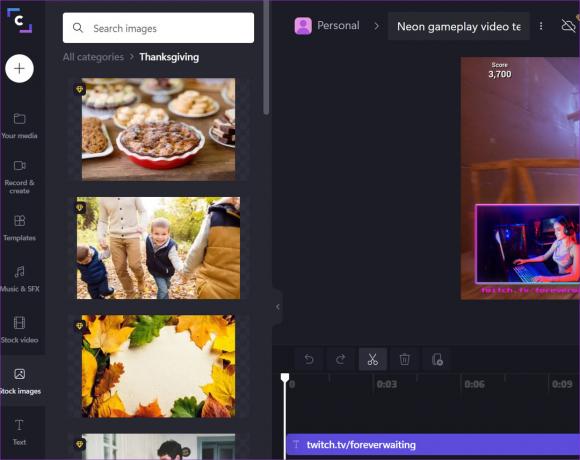
คุณสามารถเพิ่มสติกเกอร์และ GIF (ผ่าน GIPHY) ได้จากเมนูกราฟิกเช่นเดียวกัน ซึ่งหมายความว่าคุณไม่จำเป็นต้องออกจากแอปพลิเคชันแล้วพยายามนำเข้ารูปภาพหรือข้อมูล GIF ใดๆ ลงในโปรเจ็กต์
7. เล่นกับทรานซิชั่น
ทรานสิชั่นช่วยเพิ่มการเปลี่ยนแปลงอย่างลื่นไหลระหว่างฉากและเฟรมโดยไม่ทำให้ผู้ดูกระตุกตา Clipchamp มาพร้อมกับช่วงการเปลี่ยนภาพเริ่มต้นจำนวนมาก วางเคอร์เซอร์ของเมาส์ไว้เหนือการเปลี่ยนแปลง และคุณสามารถตรวจสอบการแสดงตัวอย่างได้ หากคุณชอบรูปแบบใดรูปแบบหนึ่ง ให้ลากและวางช่วงการเปลี่ยนภาพที่เกี่ยวข้องลงในวิดีโอและเพิ่มรายละเอียดที่เกี่ยวข้อง

8. สร้างชุดแบรนด์
หากคุณชอบชุดการตั้งค่าหรือซีเควนซ์ที่เฉพาะเจาะจง คุณสามารถเลือกการตั้งค่าเหล่านั้นเพื่อรักษาความสม่ำเสมอในวิดีโอทั้งหมดของคุณ คุณสามารถเริ่มใช้แบบอักษร สี และโลโก้เฉพาะเพื่อนำไปใช้กับทุกวิดีโอที่คุณสร้าง จากอินเทอร์เฟซการแก้ไข Clipchamp ให้ไปที่ Brand kit และเริ่มเพิ่มแบบอักษร สี และโลโก้ในวิดีโอทั้งหมดในอนาคต
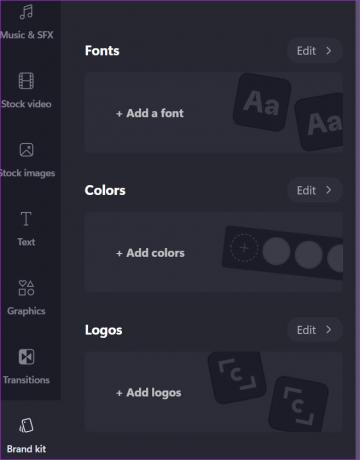
9. เปลี่ยนอัตราส่วนภาพวิดีโอ
ในโลกของ TikTok วงล้ออินสตาแกรมและ YouTube Shorts เราไม่ได้จำกัดอัตราส่วนภาพ 16:9 แบบเดิมสำหรับวิดีโออีกต่อไป คุณสามารถเปลี่ยนอัตราส่วนกว้างยาวของวิดีโอจาก 16:9 เป็น 9:16, 1:1, 4:5 หรือ 2:3 ได้อย่างง่ายดายจากโปรแกรมตัดต่อวิดีโอ
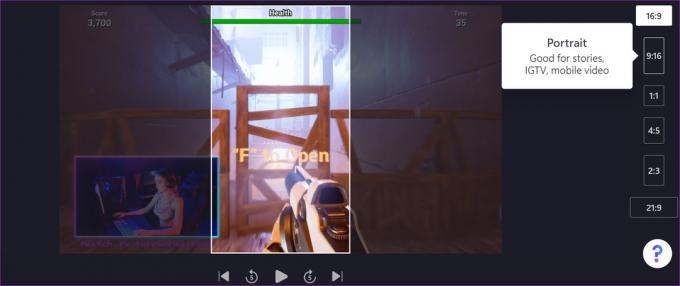
10. เล่นกับเครื่องมือตัดต่อวิดีโอ
Clipchamp มาพร้อมกับเครื่องมือตัดต่อวิดีโอมาตรฐานทั้งหมดเพื่อสร้างคลิปที่สมบูรณ์แบบ คุณสามารถเพิ่มข้อความ (ในรูปแบบข้อความต่างๆ) เปลี่ยนสี ใช้ฟิลเตอร์ ตัดแต่งวิดีโอ ปรับสี ฯลฯ

ขณะตัดต่อวิดีโอ คุณอาจต้องการจดจำแป้นพิมพ์ลัดของ Clipchamp เพื่อผ่านกระบวนการตัดต่อ เปิดเมนูแฮมเบอร์เกอร์และเลือกแป้นพิมพ์ลัด
การตัดต่อวิดีโอระดับมาสเตอร์บน Windows 11
Clipchamp เวอร์ชันฟรีบน Windows ที่มีขีดจำกัดการส่งออกที่ความละเอียดสูงสุด 1080p เท่านั้น ในการเปิดใช้งานที่เก็บข้อมูลบนคลาวด์และคลังเสียงแบบไม่จำกัด คุณจะต้องสมัครแผนรายเดือน $9 และคุณสามารถตรวจสอบราคาได้จาก หน้าคลิปแชมป์.