7 วิธียอดนิยมในการแก้ไขผู้ติดต่อ iCloud ไม่ซิงค์บน iPhone
เบ็ดเตล็ด / / April 26, 2022
ผู้ใช้ iPhone ส่วนใหญ่ซิงค์ข้อมูลกับ iCloud ด้วยพื้นที่เก็บข้อมูลฟรี 5GB กับทุกบัญชี Apple การรักษา .ของคุณ สำรองข้อมูลไปยังที่เก็บข้อมูลบนคลาวด์ของ Apple เป็นความคิดที่ดีเพราะคุณสามารถเข้าถึง iCloud จากเว็บได้ และการซิงค์ผู้ติดต่อของคุณกับ iCloud เป็นส่วนสำคัญของข้อมูลสำรองนั้นเพื่อกู้คืนทุกครั้งที่คุณรีเซ็ต iPhone ของคุณหรืออัพเกรดเป็นเครื่องใหม่

อย่างไรก็ตามคุณไม่ค่อยสังเกตเห็นว่า การสำรองข้อมูล iCloud ใช้เวลานานเกินไป หรือ iCloud ไม่ได้ซิงค์ผู้ติดต่อของคุณเพราะคุณจะไม่สงสัยว่าการซิงค์อัตโนมัติจะต้องเผชิญกับอาการสะอึก ปัญหาการซิงค์ iCloud สำหรับผู้ติดต่ออาจทำให้บางรายการที่คุณอาจบันทึกไว้เมื่อเร็วๆ นี้ โชคดีที่คุณสามารถแก้ไขได้ด้วยขั้นตอนและวิธีแก้ไขปัญหาบางประการ วิธีแก้ไขผู้ติดต่อ iCloud ที่ไม่ซิงค์บน iPhone ของคุณ
1. เชื่อมต่อกับเครือข่าย Wi-Fi ที่เสถียร
กิจกรรมการซิงค์หรือสำรองข้อมูลต้องใช้การเชื่อมต่ออินเทอร์เน็ตที่เสถียร คุณอาจใช้ข้อมูลมือถือขณะเดินทางไปที่สำนักงานหรือการประชุมอื่น ดังนั้น การใช้ข้อมูลมือถือในขณะเดินทางอาจไม่สามารถซิงค์รายชื่อติดต่อได้อย่างถูกต้อง
แต่เราแนะนำว่าเมื่อใดก็ตามที่คุณเชื่อมต่อ iPhone กับเครือข่าย Wi-Fi ที่เสถียร ตรวจสอบให้แน่ใจว่าการซิงค์ iCloud เกิดขึ้นสำหรับผู้ติดต่อและข้อมูลอื่นๆ บน iPhone ของคุณ เราแนะนำให้คุณเปิด
iCloud.com ในเบราว์เซอร์และเปรียบเทียบรายชื่อ iPhone ที่ซิงค์เป็นครั้งคราว2. ปิดใช้งานโหมดประหยัดเน็ต
หากคุณใช้การเชื่อมต่อเครือข่ายแบบมีมิเตอร์หรือฮอตสปอตมือถือ iPhone ของคุณจะเปิดใช้งานโหมดประหยัดเน็ตโดยอัตโนมัติ แม้ว่าคุณอาจจะใช้แอพอื่น ๆ ได้อย่างง่ายดาย แต่โหมดพลังงานต่ำจะป้องกันการซิงค์ในพื้นหลังเกือบทุกประเภท รวมถึงวิธีเดียวกันสำหรับผู้ติดต่อ วิธีปิดโหมดประหยัดเน็ตมีดังนี้
ขั้นตอนที่ 1: เปิดแอปการตั้งค่าบน iPhone ของคุณแล้วแตะ Wi-Fi
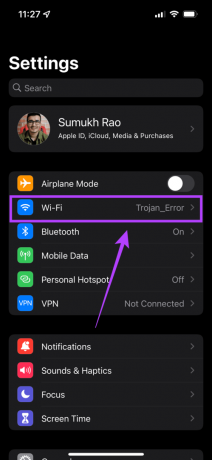
ขั้นตอนที่ 2: เลือกวงกลมสีน้ำเงินขนาดเล็กที่มีไอคอน 'i' ถัดจากเครือข่ายที่ iPhone เชื่อมต่ออยู่

ขั้นตอนที่ 3: ปิดสวิตช์ข้างโหมดข้อมูลต่ำ
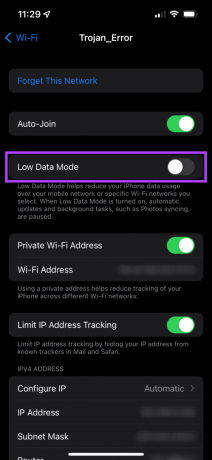
ที่ควรให้การซิงค์ผู้ติดต่อเกิดขึ้นในพื้นหลังโดยไม่ต้องกังวล
3. เปิดใช้งานการซิงค์ผู้ติดต่อจากการตั้งค่า iCloud
เป็นเรื่องปกติที่จะปิดใช้งานการซิงค์ผู้ติดต่อถ้าคุณไม่ต้องการให้ผู้ติดต่อ Google ของคุณซิงค์กับผู้ติดต่อของ iPhone ดังนั้น หากคุณจำเป็นต้องเปิดใช้งานการซิงค์ผู้ติดต่อสำหรับบัญชี iCloud ของคุณเพื่อคัดลอกข้อมูลผู้ติดต่อ นี่คือวิธีการเปิดใช้งาน
ขั้นตอนที่ 1: เปิดแอพการตั้งค่าบน iPhone ของคุณแล้วแตะที่ชื่อของคุณที่แสดงที่ด้านบน

ขั้นตอนที่ 2: แตะที่ iCloud
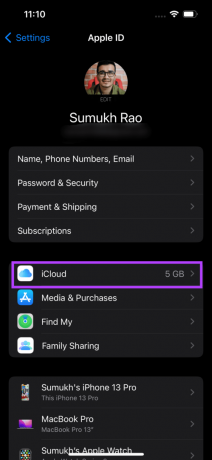
ขั้นตอนที่ 3: เปิดสวิตช์ข้างรายชื่อติดต่อ

หากเปิดไว้แล้ว ให้ปิดสักครู่แล้วเปิดใหม่อีกครั้งเพื่อเปิดใช้การซิงค์อีกครั้ง
4. ออกจากระบบและลงชื่อเข้าใช้บัญชี Apple ของคุณ
อาจเป็นไปได้ว่า iCloud Drive มีปัญหาในการซิงค์กับ iPhone ของคุณ ในกรณีเช่นนี้ iCloud จะไม่สำรองข้อมูลผู้ติดต่อของคุณบน iPhone คุณสามารถลองลงชื่อออกจาก iCloud และกลับเข้าสู่ระบบใหม่เพื่อดูว่าสามารถแก้ไขปัญหาได้หรือไม่ นี่คือวิธีการทำ
ขั้นตอนที่ 1: เปิดแอพการตั้งค่าบน iPhone ของคุณแล้วแตะที่ชื่อของคุณที่แสดงที่ด้านบน นี่จะเป็นการเปิดการตั้งค่า iCloud ของคุณ

ขั้นตอนที่ 2: เลื่อนลงมาและคุณจะพบตัวเลือกออกจากระบบ แตะที่มัน
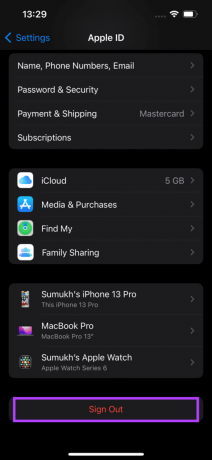
ขั้นตอนที่ 3: ป้อนรหัสผ่าน Apple ID ของคุณแล้วเลือกปิดที่มุมบนขวา คุณจะลงชื่อออกจากบัญชี iCloud
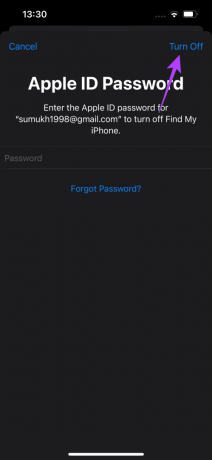
ขั้นตอนที่ 4: คุณจะพบตัวเลือกการลงชื่อเข้าใช้ในเมนูเดียวกัน แตะที่มันและลงชื่อเข้าใช้บัญชี Apple ของคุณอีกครั้ง
รอให้ iPhone ของคุณซิงค์ข้อมูลทั้งหมดกับ iCloud
5. ตั้งค่าบัญชีรายชื่อเริ่มต้นเป็น iCloud
Apple ให้ตัวเลือกแก่คุณในการเลือกบัญชีเริ่มต้นสำหรับผู้ติดต่อของคุณเพื่อซิงค์บน iPhone หากคุณตั้งค่าบัญชีเริ่มต้นเป็นบัญชี Google หรือบริการอื่นๆ ของคุณ ให้เปลี่ยนเป็น iCloud และปล่อยให้การซิงค์เกิดขึ้น นี่คือวิธีการทำ
ขั้นตอนที่ 1: เปิดแอปการตั้งค่าบน iPhone ของคุณ เลื่อนลงและเลือกผู้ติดต่อ

ขั้นตอนที่ 2: ตัวเลือกสุดท้ายในหน้านี้คือ บัญชีเริ่มต้น แตะที่มัน

ขั้นตอนที่ 3: เลือก iCloud ตอนนี้ iPhone จะใช้ iCloud เพื่อซิงค์ข้อมูลผู้ติดต่อทั้งหมด
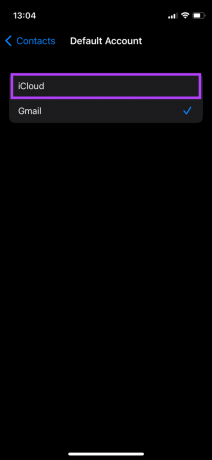
6. เพิ่มพื้นที่เก็บข้อมูล iCloud
Apple มอบพื้นที่จัดเก็บข้อมูล iCloud ฟรี 5GB พร้อม Apple ID ของคุณ สามารถเติมได้อย่างรวดเร็วหากคุณมักจะซิงค์รูปภาพทั้งหมดและดาวน์โหลด WhatsApp กับ iCloud ซึ่งจะทำให้มีที่ว่างสำหรับการติดต่อน้อยมาก ดังนั้น คุณจะต้องมีที่เก็บข้อมูล iCloud ที่เพียงพอในการซิงค์หรือสำรองข้อมูลผู้ติดต่อ iPhone ของคุณ วิธีตรวจสอบพื้นที่เก็บข้อมูลฟรีบน iCloud และลบไฟล์ที่ไม่จำเป็นมีดังนี้
ขั้นตอนที่ 1: เปิดแอพการตั้งค่าบน iPhone ของคุณแล้วแตะที่ชื่อของคุณที่แสดงที่ด้านบน นี่จะเป็นการเปิดการตั้งค่า iCloud ของคุณ

ขั้นตอนที่ 2: แตะที่ iCloud
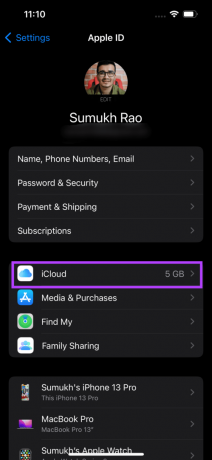
ขั้นตอนที่ 3: จำนวนพื้นที่เก็บข้อมูลที่ถูกครอบครองจะแสดงที่นี่ หากต้องการตรวจสอบและลบไฟล์ที่ไม่จำเป็น ให้เลือกตัวเลือกจัดการพื้นที่เก็บข้อมูล
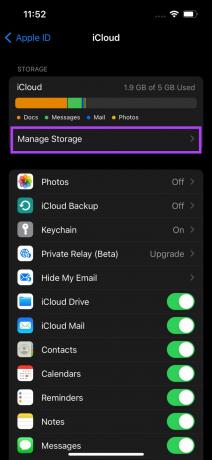
ขั้นตอนที่ 4: แตะที่ข้อมูลสำรองของแอพที่เกี่ยวข้องเพื่อลบข้อมูลออกจากที่เก็บข้อมูล iCloud ของคุณ ตัวอย่างเช่น หากคุณต้องการล้างข้อมูลไฟล์แนบสำหรับแอพ Mail ให้แตะที่แอพจากรายการแล้วเลือกตัวเลือก Delete จากหน้าจอถัดไป


7. อัปเดต iPhone ของคุณเป็น iOS เวอร์ชันล่าสุด
ปัญหาอาจไม่เกิดขึ้นกับ iCloud เลยก็ได้ และอาจเกิดจากซอฟต์แวร์ของ iPhone โดยเฉพาะอย่างยิ่งหากคุณใช้ iPhone เครื่องเก่ากับ iOS เวอร์ชันเก่า วิธีที่ดีที่สุดในการแก้ไขปัญหานี้คือการอัปเดต iPhone เป็นเวอร์ชัน iOS นี่คือวิธีการทำ
ขั้นตอนที่ 1: ไปที่แอพการตั้งค่าบน iPhone ของคุณแล้วเลือกทั่วไป
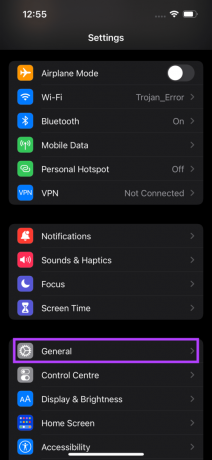
ขั้นตอนที่ 2: แตะที่การอัพเดตซอฟต์แวร์
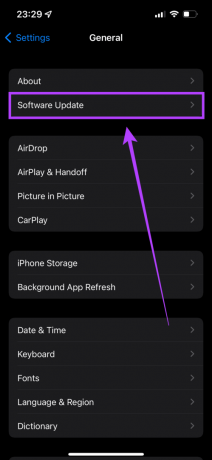
ขั้นตอนที่ 3: หากมีการอัปเดตใหม่สำหรับ iPhone ของคุณ การอัปเดตนั้นจะปรากฏบนหน้าจอนั้น เลือก ดาวน์โหลดและติดตั้ง และรอให้การติดตั้งเสร็จสิ้น

ซิงค์รายชื่อ iPhone ของคุณกับ iCloud
นี่คือวิธีที่คุณสามารถแก้ไขปัญหาการซิงค์กับผู้ติดต่อบน iPhone ของคุณ หลังจากที่สำเนาของรายชื่อ iPhone ของคุณปรากฏบน iCloud คุณจะสามารถเข้าถึงได้จาก Mac, iPad หรืออุปกรณ์อื่นๆ จาก เว็บไซต์ iCloud. หากวิธีแก้ปัญหาเหล่านี้ไม่ได้ผล คุณสามารถเลือก กู้คืนผู้ติดต่อจาก iCloud ด้วยตนเอง.
ปรับปรุงล่าสุดเมื่อ 26 เมษายน 2022
บทความข้างต้นอาจมีลิงค์พันธมิตรที่ช่วยสนับสนุน Guiding Tech อย่างไรก็ตาม ไม่กระทบต่อความถูกต้องด้านบรรณาธิการของเรา เนื้อหายังคงเป็นกลางและเป็นของแท้


![[เคล็ดลับด่วน] มอบพื้นหลังที่สวยงามให้กับแฟลชไดรฟ์ของคุณ](/f/b6d1b5dba25698950a65f1971e8122cf.png?width=288&height=384)
