วิธีติดตั้ง Windows บน Chromebook
เบ็ดเตล็ด / / April 27, 2022

Chromebooks ใช้งานง่าย พกพาสะดวก และราคาไม่แพง เหล่านี้เป็นคอมพิวเตอร์ที่ยอดเยี่ยมและความพร้อมใช้งานของแอพได้รับการปรับปรุงจนถึงจุดที่หลายคนอาจไม่ต้องการระบบปฏิบัติการอื่น อย่างไรก็ตาม ไม่มีการโต้แย้งว่า Windows ให้ประโยชน์ที่ดีกว่า โดยเฉพาะอย่างยิ่งในแง่ของความพร้อมใช้งานของโปรแกรม น่าเสียดายที่เกมและแอปจำนวนมากยังไม่ได้เผยแพร่บน Chrome OS เนื่องจาก Chromebook ไม่สนับสนุน Windows อย่างเป็นทางการ อย่างไรก็ตาม สิ่งนี้ไม่ได้ตัดแนวคิดในการเรียกใช้ Windows บน Chromebook เพราะคุณสามารถเรียนรู้วิธีติดตั้ง Windows บน Chromebook ได้ ในบทความนี้ คุณจะได้ทราบวิธีการติดตั้ง Windows บน Chromebook

สารบัญ
- วิธีติดตั้ง Windows บน Chromebook
- ข้อกำหนดในการติดตั้ง Windows บน Chromebook
- ขั้นตอนที่ 1: แฟลช Chromebook BIOS
- ขั้นตอนที่ 2: สร้างไดรฟ์ USB ที่สามารถบู๊ตได้
- ขั้นตอนที่ 3: ติดตั้ง Windows
- เคล็ดลับแบบมือโปร: ใช้ Microsoft Office บน Chromebook
วิธีติดตั้ง Windows บน Chromebook
ไม่สามารถเปรียบเทียบ Chrome OS กับ Windows, Mac OS X หรือแม้แต่ Linux บางเวอร์ชันได้ แม้ว่าจะมีการเพิ่มคุณลักษณะใหม่ๆ อย่างต่อเนื่องโดย Google นั่นเป็นเหตุผลที่แนวคิดในการติดตั้ง Windows 10 บน Chromebook ของคุณสามารถทำให้ประสบการณ์ใช้งาน Chromebook ของคุณดีขึ้นได้ ข้อควรทราบบางประการขณะติดตั้ง Windows มีดังต่อไปนี้:
- คุณจะต้อง เปลี่ยน BIOS บน Chromebook. ของคุณ เพื่อให้บรรลุสิ่งนี้ จากนั้นระบบจะสามารถบูตได้และสามารถติดตั้ง Windows ได้
- คุณทำได้เท่านั้น ติดตั้ง BIOS ใหม่บน Chromebook รุ่นต่างๆ ที่มันรองรับ ดังนั้น คุณจะไม่สามารถทำเช่นนี้ได้กับทุกรุ่น
- คุณจะต้องใช้ฮาร์ดแวร์เพิ่มเติมเพราะว่า แป้นพิมพ์และเมาส์ในตัวของ Chromebook เข้ากันไม่ได้กับตัวติดตั้ง. ดังนั้น คุณจะต้องใช้แป้นพิมพ์และเมาส์ USB เพื่อติดตั้ง Windows
- ถึง สร้างสื่อการติดตั้ง USB สำหรับ Chromebook คุณจะต้องใช้คอมพิวเตอร์ที่ติดตั้ง Windows
ไดรเวอร์ฮาร์ดแวร์สำหรับฮาร์ดแวร์ประเภทต่างๆ เช่น ทัชแพดที่รวมอยู่ใน Chromebook หลายรุ่น จะไม่รวมอยู่ใน Windows หากคุณโชคดี คุณจะพบกับไดรเวอร์ของบริษัทอื่นที่ได้รับการออกแบบร่วมกันเพื่อให้เข้ากันได้สำหรับส่วนประกอบเหล่านี้ใน Windows การติดตั้ง Windows จะล้างข้อมูลทุกอย่างบน Chromebook ด้วย ดังนั้นตรวจสอบให้แน่ใจว่าคุณได้สำรองข้อมูลไว้ หาก Chromebook ของคุณดูเหมือนจะค้างหรือค้างในระหว่างกระบวนการนี้ คุณอาจบังคับให้ปิดเครื่องโดยกดปุ่มเปิด/ปิดค้างไว้ประมาณ 10 วินาที
ข้อกำหนดในการติดตั้ง Windows บน Chromebook
ก่อนที่คุณจะลองติดตั้งและเรียกใช้ Windows บน Chromebook ตรวจสอบให้แน่ใจว่าได้ปฏิบัติตามข้อกำหนดเหล่านี้แล้ว
- Chromebook ที่แข็งแกร่ง ซีพียู Intel Core i3, i5 หรือ i7.
- จะดีกว่าถ้า Chromebook มี RAM 4GB และพื้นที่เก็บข้อมูล 64GB. แต่ยิ่งแสดงมากเท่าไรก็ยิ่งมีประสิทธิภาพมากขึ้นเท่านั้น
- คุณอาจต้องดาวน์โหลดสำเนาใหม่ของ อิมเมจ ISO ของ Windows 10 หรือ Windows 7.
- Chromebook กับ รองรับลินุกซ์. แม้ว่า Chromebooks ของโรงเรียนส่วนใหญ่จะขาดการสนับสนุน Linux แต่ Google เพิ่งเพิ่มการรองรับคอนเทนเนอร์ Linux บน Chromebook บางรุ่น
ยังอ่าน: 10 วิธีในการแก้ไขข้อผิดพลาดของโฮสต์ใน Chrome
คุณสามารถทำตามวิธีการด้านล่างเพื่อทราบวิธีการติดตั้ง Windows บน Chromebook
ขั้นตอนที่ 1: แฟลช Chromebook BIOS
หากใช้เฉพาะชุดโปรแกรมสำนักงานไม่เพียงพอ และคุณต้องการใช้แอปพลิเคชัน Windows 10 อื่นๆ ด้วย ให้ทำตามขั้นตอนเหล่านี้เพื่อทราบวิธีการติดตั้ง Windows บน Chromebook
1. พลิกของคุณ Chromebook หลังจากปิดเครื่อง

2. ถอดฝาครอบพลาสติกออกโดยคลายเกลียวสกรูทั้งหมดที่อยู่ด้านล่างเพื่อเข้าถึงเมนบอร์ด
3. ค้นหา สกรูป้องกันการเขียน แล้วเอาออก
4. จากนั้นปิดฝากลับเข้าที่ Chromebook.
5. ขณะที่ปิด Chromebook อยู่ ให้กด Esc + รีเฟรช + ปุ่มเปิดปิด ด้วยกัน.

6. ตอนนี้ Chromebook ของคุณจะเริ่มทำงาน มันจะแสดงคำเตือนว่า Chrome OS หายไปหรือเสียหาย.
7. จากนั้นปิดการตรวจสอบระบบปฏิบัติการโดยกด Ctrl + Dกุญแจ พร้อมกันและกดปุ่ม ใส่รหัส. ตอนนี้ Chromebook จะเข้าสู่โหมดนักพัฒนาซอฟต์แวร์
8. ตอนนี้คุณสามารถแฟลช BIOS ของ Chromebook ได้จากภายใน Chrome OS ตอนนี้กด Ctrl + Alt + Tกุญแจ ร่วมกันเพื่อเปิดหน้าต่างเทอร์มินัล
9. หากต้องการเข้าถึงสภาพแวดล้อมเชลล์ของ Linux ที่มีประสิทธิภาพมากขึ้น ให้พิมพ์ เปลือก ในหน้าต่างเทอร์มินัลแล้วกด ใส่รหัส.
10. พิมพ์ต่อไปนี้ สั่งการ ใน เทอร์มินัล หน้าต่างแล้วกด ใส่รหัส.
ซีดี ~; ขด -L -O http://mrchromebox.tech/firmware-util.sh; sudo bash firmware-util.sh
มันจะดาวน์โหลดไฟล์สคริปต์และรันด้วยสิทธิ์รูท
11. ตอนนี้พิมพ์ 3 แล้วกด ใส่รหัส เพื่อเลือก เฟิร์มแวร์คอร์บูตแบบกำหนดเอง(รอมเต็ม) ตัวเลือก.
12. หากต้องการยินยอมให้แฟลชเฟิร์มแวร์ ให้พิมพ์ Y แล้วกด ใส่รหัส.
13. ตอนนี้เพื่อติดตั้ง เฟิร์มแวร์ UEFI, พิมพ์ ยู และกด ใส่รหัส.
14. สคริปต์จะแนะนำให้คุณทำสำเนาสำรองของ เฟิร์มแวร์หุ้น ของ Chromebook และบันทึกลงในอุปกรณ์ USB เห็นด้วยกับข้อเสนอแนะนั้น
15. สคริปต์จะดาวน์โหลดการแทนที่ เฟิร์มแวร์ Coreboot และอัปเดตบน Chromebook เมื่อการสำรองข้อมูลเสร็จสิ้น
16. ปิด ที่ Chromebook. หากต้องการ คุณสามารถติดตั้ง. ใหม่ได้ สกรูป้องกันการเขียน.
ยังอ่าน:ปุ่มเมนู Chrome อยู่ที่ไหน
ขั้นตอนที่ 2: สร้างไดรฟ์ USB ที่สามารถบู๊ตได้
ต่อไป หากคุณต้องการติดตั้ง Windows อย่างสมบูรณ์บน Chromebook ให้ทำตามขั้นตอนเหล่านี้เพื่อสร้างไดรฟ์ USB ที่สามารถบู๊ตได้
บันทึก: เราได้แสดงให้เห็น Windows 10 สื่อการติดตั้งเป็นตัวอย่าง
1. นำทางไปยัง สื่อการติดตั้ง Windows 10หน้าดาวน์โหลด.
2. ตอนนี้คลิกที่ ดาวน์โหลดเครื่องมือทันที ตัวเลือก.

3. เรียกใช้ MediaCreationTool.exe หลังจากดาวน์โหลดแล้ว
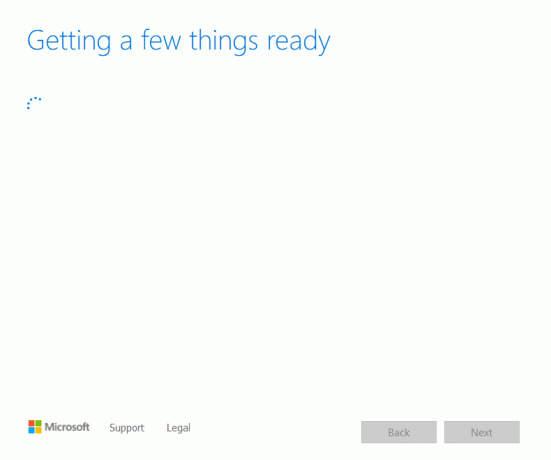
4. เชื่อมต่อ ยูเอสบีไดรฟ์ กับคอมพิวเตอร์

5. คลิกที่ ยอมรับ ตัวเลือกหลังจากผ่าน ประกาศที่บังคับใช้และเงื่อนไขการอนุญาต.

6. ที่นี่ เลือก สร้างสื่อการติดตั้ง ตัวเลือกและคลิกที่ ถัดไป.
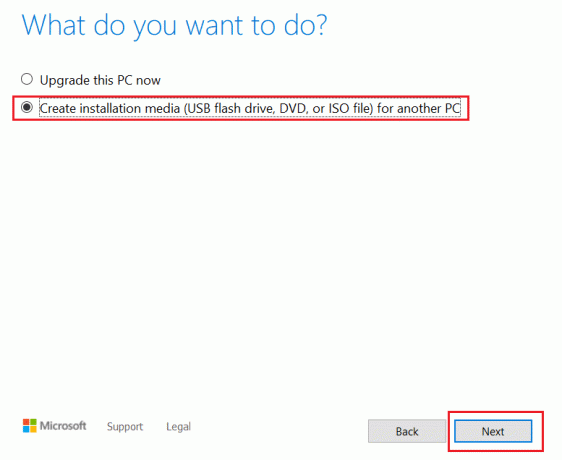
7. จากนั้นคลิกที่ ถัดไป.
บันทึก: หมั่นตรวจเช็ค ใช้ตัวเลือกที่แนะนำสำหรับพีซีเครื่องนี้ ตัวเลือก.
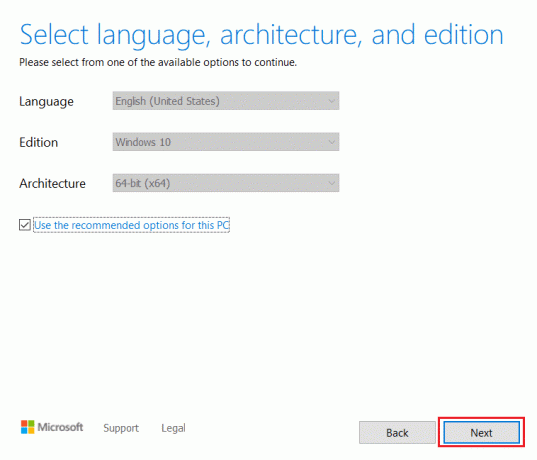
8. ต่อไป เลือก แฟลชไดรฟ์ USB ตัวเลือกและคลิกที่ ถัดไป.
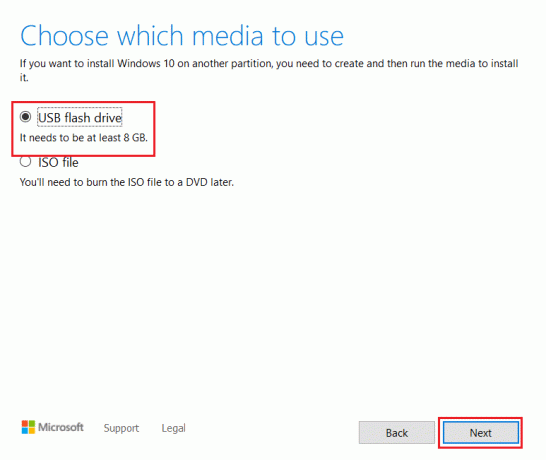
9. เลือกอุปกรณ์ USB ของคุณ จากนั้นเลือกรูปแบบพาร์ติชั่น GPT สำหรับ UEFI และ NTFS.
10. เลือก อิมเมจ ISO ของ Windows 10 ที่จะถูกดาวน์โหลด
11. สุดท้าย ในการสร้างสื่อการติดตั้งไดรฟ์ Windows USB ให้คลิกที่ เริ่ม ปุ่ม.
ยังอ่าน:วิธีการติดตั้ง Windows 7 โดยไม่ต้องใช้แผ่นดิสก์
ขั้นตอนที่ 3: ติดตั้ง Windows
สุดท้าย ติดตั้ง Windows บน Chromebook ตามที่แสดงในขั้นตอนด้านล่าง
1. ตอนนี้ใส่ ยูเอสบีไดรฟ์ เข้าไปใน Chromebook เพื่อติดตั้ง Windows 10

2. เปลี่ยนบน Chromebook ตอนนี้มันจะบูตจากไดรฟ์ USB
3. เชื่อมต่อ a เมาส์ USB หรือ แป้นพิมพ์ USB ไปยัง Chromebook ของคุณ คุณยังสามารถเชื่อมต่อ ทั้งสอง อุปกรณ์

4. ตอนนี้ ติดตั้ง Windows เช่นเดียวกับที่คุณทำบนคอมพิวเตอร์เครื่องอื่น
5. เมื่อตัวติดตั้ง Windows รีสตาร์ท ให้ลบ ยูเอสบีไดรฟ์.
6. ในที่สุด, เริ่มต้นใหม่Chromebook ของคุณ. จะทำให้การตั้งค่าเสร็จสมบูรณ์โดยบูต Windows จากไดรฟ์ภายในของ Chromebook
ยังอ่าน:วิธีแก้ไขข้อผิดพลาดการค้นหา DHCP ล้มเหลวใน Chromebook
เคล็ดลับแบบมือโปร: ใช้ Microsoft Office บน Chromebook
เมื่อคุณได้ทราบวิธีการติดตั้ง Windows บน Chromebook จากขั้นตอนข้างต้นแล้ว หากคุณต้องการซื้อชุดโปรแกรม Office แทนที่จะเปลี่ยนระบบปฏิบัติการ นี่เป็นตัวเลือกที่ง่ายที่สุด ทำตามขั้นตอนด้านล่างเพื่อใช้ Microsoft Office บน Chromebook
บันทึก: ดังที่กล่าวไว้ วิธีนี้จะช่วยคุณในการจัดหาชุดโปรแกรมสำนักงาน ดังนั้นคุณจะไม่สามารถใช้แอปพลิเคชัน Windows 10 อื่นๆ ได้
1. ไปที่ทางการ Microsoft Officeเว็บไซต์.

2. คลิกที่ เข้าสู่ระบบ.

3. ที่นี่ คุณจะต้องป้อน รหัสบัญชี Microsoft และ รหัสผ่าน.

4. ในบานหน้าต่างด้านซ้าย เลือก แอปพลิเคชัน คุณต้องการใช้โดยคลิกที่มัน

5. ดิ เว็บเพจอย่างเป็นทางการ ของแอปพลิเคชันจะถูกเปลี่ยนเส้นทาง ที่นี่ คุณสามารถเริ่มใช้แอปพลิเคชันออนไลน์ได้
คำถามที่พบบ่อย (FAQ)
ไตรมาสที่ 1 อะไรที่ทำให้ Chromebook แตกต่างจากโน้ตบุ๊ก Windows แบบเดิม
ตอบ: Chromebooks เป็นโน้ตบุ๊กที่ทำงานบนระบบคลาวด์ซึ่งออกแบบมาสำหรับความต้องการขั้นพื้นฐานของคอมพิวเตอร์ ความแตกต่างที่สำคัญที่สุดระหว่าง Chromebook กับเครื่องปกติ Windows หรือ Mac แล็ปท็อปคือ Chromebook ทำงานบนระบบปฏิบัติการของตัวเองที่เรียกว่า ChromeOS. ด้วยเหตุนี้ Chromebook จึงเป็นส่วนหนึ่งของแล็ปท็อป ในขณะที่ Chromebooks ทั้งหมดเป็นแล็ปท็อป ไม่ใช่แล็ปท็อปทุกเครื่องที่เป็น Chromebook
ไตรมาสที่ 2 Chrome OS แตกต่างจาก Windows หรือไม่
ตอบ: ChromeOS เป็นระบบปฏิบัติการที่ใช้งานง่ายที่สุดในบรรดาระบบปฏิบัติการทั้งหมด เนื่องจากสร้างขึ้นจากเบราว์เซอร์ Chrome มันจะทำงานสำหรับทุกคนที่เคยใช้ Chrome ในการท่องเว็บมาก่อน ไม่มีเส้นโค้งการเรียนรู้เลย การใช้ Chromebook ค่อนข้างตรงไปตรงมา ในการทำงานบน Chromebook คุณจะต้องมีการเชื่อมต่ออินเทอร์เน็ตที่เสถียรและ บัญชี Google.
ไตรมาสที่ 3 เป็นไปได้ไหมที่จะแนบฮาร์ดไดรฟ์แบบพกพาหรือแฟลชไดรฟ์เข้ากับ Chromebook
ตอบ: ครับ, Chromebook ส่วนใหญ่มีการเชื่อมต่อมาตรฐาน เช่น ยูเอสบี และ USB Type C. แน่นอนว่าขึ้นอยู่กับผู้ผลิต Chromebook หลายรุ่นมีพอร์ต HDMI และเครื่องอ่านการ์ดด้วย ใช่ ฮาร์ดไดรฟ์ภายนอกแบบพกพาหรือแฟลชไดรฟ์อาจเชื่อมต่ออยู่ ตรวจสอบพอร์ตและตัวเชื่อมต่อก่อนตัดสินใจซื้อ เช่นเดียวกับแล็ปท็อปทั่วไป
ที่แนะนำ:
- 28 รายการเครื่องมือ ETL ที่ดีที่สุด
- วิธีแสดงแถบเครื่องมือใน Chrome
- 12 วิธีในการสร้างการเชื่อมต่อที่ปลอดภัยบน Chrome
- แก้ไขปลั๊กอิน Chrome ไม่ทำงานใน Windows 10
เราได้อธิบายแล้ว วิธีติดตั้ง Windows บน Chromebook ให้ทั่วถึงที่สุด นอกจากนี้ เราได้นำเสนอข้อเท็จจริงและข้อมูลที่เกี่ยวข้องทั้งหมดที่คุณควรพิจารณาขณะติดตั้ง Windows บน Chromebook หากคุณมีคำถามหรือข้อเสนอแนะ โปรดทิ้งคำถามไว้ในส่วนความคิดเห็น



