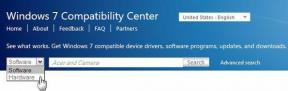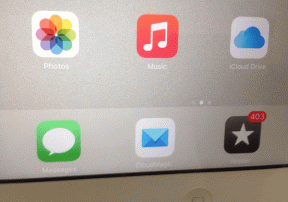วิธีปรับแต่งตัวชี้เมาส์บน Mac
เบ็ดเตล็ด / / April 27, 2022
macOS ของ Apple มีตัวเลือกการปรับแต่งมากมายสำหรับผู้ใช้ คุณจะได้รับตัวเลือกต่างๆ เช่น เปลี่ยนเป็นโหมดมืด การตั้งค่าโหมดโฟกัส, การเปลี่ยนตำแหน่งของ Dock และอีกมากมาย ส่วนที่ดีคือคุณสามารถปรับแต่งตัวชี้เมาส์บน Mac ของคุณได้ เช่นเดียวกับเพื่อนที่มี Windows

โพสต์นี้จะพูดถึงตัวเลือกการปรับแต่งทั้งหมดที่คุณได้รับสำหรับ Mac ของคุณ ตัวเลือกเหล่านี้จะช่วยให้คุณ ปรับแต่งประสบการณ์ของคุณบน Mac.
ตรวจหาการอัปเดต macOS
ก่อนที่เราจะเริ่มต้นด้วยคุณสมบัติ เราขอแนะนำให้คุณอัพเดทเวอร์ชั่น macOS บน Mac ของคุณ เนื่องจากคุณสมบัตินี้ใช้ได้กับ macOS Catalina, Big Sur และ Monterey Apple เริ่มให้สองตัวเลือกในการปรับแต่งตัวชี้เมาส์ด้วยการเปิดตัว macOS Catalina. แต่ด้วยการเปิดตัวของ macOS Montereyมีตัวเลือกเพิ่มเติมในการปรับแต่งตัวชี้เมาส์
ดังนั้น ในกรณีที่คุณใช้เวอร์ชันที่ต่ำกว่า macOS Catalina หรือ macOS Monterey เราขอแนะนำให้คุณอัปเดต macOS นี่คือวิธีการ
ขั้นตอนที่ 1: คลิกที่ไอคอน Apple ที่มุมบนซ้าย

ขั้นตอนที่ 2: เลือก About This Mac จากเมนูแบบเลื่อนลง

ขั้นตอนที่ 3: คลิกที่การอัปเดตซอฟต์แวร์

ติดตั้งการอัปเดตหากมี
หรือคุณสามารถตรวจสอบการอัปเดตโดยใช้ขั้นตอนต่อไปนี้
ขั้นตอนที่ 1: กด Cmd + Spacebar พิมพ์ ค่ากำหนดของระบบ และกดย้อนกลับ

ขั้นตอนที่ 2: ในเมนู System Preferences ให้คลิกที่ Software Updates
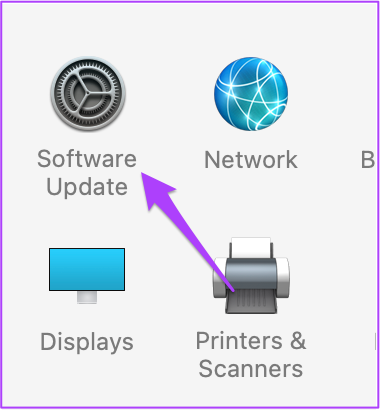
ในกรณีที่ระบบของคุณไม่รองรับ macOS Catalina คุณจะไม่สามารถรับตัวเลือกการปรับแต่งสำหรับตัวชี้เมาส์ได้
เราได้จัดเตรียมรายการตัวเลือกตามความพร้อมใช้งานของเวอร์ชัน macOS
เขย่าตัวชี้เมาส์เพื่อค้นหา
การอัปเดตล่าสุดจะเปลี่ยนตัวชี้เมาส์ให้เป็นสีดำ และทำให้ค้นหาตัวชี้ได้ยาก มันจะยากขึ้นหากคุณใช้ Mac ที่มีจอภาพขนาดใหญ่ขึ้น และหน้าจอหลักของคุณเต็มไปด้วยไอคอนไฟล์และโฟลเดอร์จำนวนมาก ต่อไปนี้เป็นวิธีตรวจสอบว่ามีการเปิดใช้งานหรือไม่ ฟีเจอร์นี้มีอยู่ใน macOS Monterey, Catalina และ Big Sur
ขั้นตอนที่ 1: คลิกที่ไอคอนแอปการตั้งค่าระบบเพื่อเปิดใช้งาน
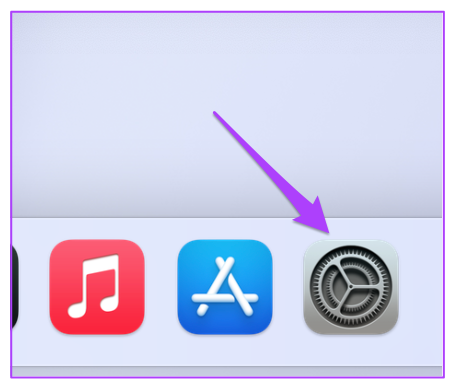
ขั้นตอนที่ 2: คลิกที่การช่วยสำหรับการเข้าถึง

ขั้นตอนที่ 3: เลือกแสดงจากเมนูด้านซ้าย

ขั้นตอนที่ 4: ในหน้าต่างการตั้งค่าการแสดงผล ให้คลิกที่แท็บตัวชี้

ขั้นตอนที่ 5: คลิกช่องทำเครื่องหมายถัดจาก 'เขย่าตัวชี้เมาส์เพื่อค้นหา'

หลังจากเปิดใช้งานตัวเลือกนี้ คุณสามารถชี้เมาส์ด้วยการเลื่อนนิ้วไปมาบนแทร็คแพดได้อย่างรวดเร็ว หากคุณกำลังใช้ iMac เพียงเลื่อน Magic Mouse ไปมา
2. เปลี่ยนขนาดตัวชี้
หากคุณคิดว่าขนาดตัวชี้เล็กเกินไป โดยเฉพาะอย่างยิ่งเมื่อคุณใช้ Mac กับจอภาพขนาดใหญ่ เป็นเรื่องปกติที่จะชนขนาดของมัน นอกจากนี้ ขนาดตัวชี้เมาส์ที่ใหญ่ขึ้นทำให้ง่ายต่อการใช้งาน Mac สำหรับผู้ใช้รายอื่น เช่น ปู่ย่าตายาย นอกจากนี้ยังสะดวกในการค้นหาตัวชี้ขณะใช้งานแอพต่างๆ หรือท่องเว็บ
วิธีเปลี่ยนขนาดตัวชี้เมาส์มีดังนี้
ขั้นตอนที่ 1: คลิกไอคอน Apple ที่มุมบนซ้าย

ขั้นตอนที่ 2: เลือกการตั้งค่าระบบจากเมนูแบบเลื่อนลง

ขั้นตอนที่ 3: เลือกการช่วยสำหรับการเข้าถึง

ขั้นตอนที่ 4: เลือก Display จากเมนูด้านซ้าย

ขั้นตอนที่ 5: คลิกที่แท็บตัวชี้

ขั้นตอนที่ 5: คุณสามารถปรับขนาดตัวชี้โดยใช้ตัวเลื่อน
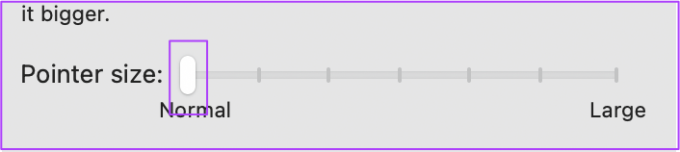
เปลี่ยนสีเค้าร่างตัวชี้
ตัวชี้เมาส์มีตัวเลือกการปรับแต่งใหม่ด้วย macOS Monterey สำหรับผู้เริ่มต้น คุณสามารถเปลี่ยนโครงร่างตัวชี้และจับคู่กับสีเฉพาะจุดบน Mac ของคุณ นี่คือวิธีการทำ
ขั้นตอนที่ 1: คลิกไอคอนเมนู Apple ที่มุมบนซ้าย

ขั้นตอนที่ 2: เลือกการตั้งค่าระบบ

ขั้นตอนที่ 3: เลือกการช่วยสำหรับการเข้าถึง

ขั้นตอนที่ 4: เลือกแสดงจากเมนูด้านซ้าย

ขั้นตอนที่ 5: เลือกแท็บตัวชี้

ขั้นตอนที่ 6: แตะที่แถบสีขาวข้างตัวเลือกสีเค้าร่างตัวชี้
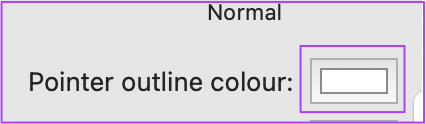
ขั้นตอนที่ 7: เลือกสีตัวชี้ที่คุณเลือกจากวงล้อสี

ขั้นตอนที่ 8: ปิดวงล้อสีเพื่อดูการเปลี่ยนแปลง

4. เปลี่ยนสีเติมตัวชี้
คุณยังสามารถเปลี่ยนสีของตัวชี้เพื่อให้มองเห็นบนหน้าจอได้ง่ายขึ้น มีตัวเลือกให้เล่นด้วย Pointer Fill Color เช่นกัน ทำตามขั้นตอนเหล่านี้
ขั้นตอนที่ 1: เปิดหน้าต่างการช่วยสำหรับการเข้าถึงในการตั้งค่าระบบดังที่แสดงในส่วนแสดงตัวอย่าง ไปที่แท็บตัวชี้ เลือกตัวเลือก 'สีเติมตัวชี้' ที่ตัวเลือกนั้น

ขั้นตอนที่ 2: คลิกที่แถบสีดำเพื่อเปิดวงล้อสี

ขั้นตอนที่ 3: เลือกสีที่เกี่ยวข้องจากวงล้อสีและปิดแท็บ

นี่เป็นวิธีที่ดีในการตรวจสอบให้แน่ใจว่าตัวชี้ของคุณตรงกับวอลเปเปอร์หรือไม่หายไปแบบสุ่ม คุณสามารถผสมและจับคู่โครงร่างและสีเติมได้ขึ้นอยู่กับตัวเลือกของคุณ
5. รีเซ็ตการตั้งค่าตัวชี้เมาส์
มีเหตุผลว่าทำไมการเปลี่ยนแปลงเหล่านี้เป็นแบบส่วนตัว คุณอาจไม่ต้องการให้คนอื่นที่ใช้ระบบของคุณเห็นพวกเขาสักครู่ หรือหากคุณเบื่อและต้องการให้ตัวชี้ปรากฏตามปกติ คุณสามารถลบการเปลี่ยนแปลงทั้งหมดได้
มีปุ่มรีเซ็ตบนแท็บตัวชี้ในตัวเลือกการแสดงผลของการช่วยการเข้าถึง (ดูขั้นตอนด้านบน) คลิกที่ปุ่มรีเซ็ตเพื่อลบการตั้งค่าตัวชี้ก่อนหน้าทั้งหมดของคุณ หลังจากนั้น ตัวชี้เมาส์จะกลับมาเป็นสีดำตามปกติ

ปรับแต่งตัวชี้เมาส์บน Mac
macOS ของ Apple เสนอตัวเลือกดั้งเดิมเพื่อให้คุณปรับแต่งลักษณะที่ตัวชี้เมาส์ดูบน Mac ของคุณหรือจอแสดงผลภายนอก ตัวเลือกดั้งเดิมนั้นดีพอที่คุณจะได้ไม่ต้องติดตั้งแอพหรือโปรแกรมของบริษัทอื่นเพื่อการนั้น หากคุณกำลังใช้สีตัวชี้เมาส์ที่น่าสนใจ อย่าลังเลที่จะแบ่งปันรูปภาพในส่วนความคิดเห็นด้านล่าง
ปรับปรุงล่าสุดเมื่อ 27 เมษายน 2022
บทความข้างต้นอาจมีลิงค์พันธมิตรที่ช่วยสนับสนุน Guiding Tech อย่างไรก็ตาม ไม่กระทบต่อความถูกต้องด้านบรรณาธิการของเรา เนื้อหายังคงเป็นกลางและเป็นของแท้