แก้ไขคุณต้องได้รับอนุญาตในการดำเนินการนี้ Error
เบ็ดเตล็ด / / November 28, 2021
หากคุณกำลังเผชิญกับข้อความแสดงข้อผิดพลาด “คุณต้องได้รับอนุญาตเพื่อดำเนินการนี้” ในขณะที่พยายามเปลี่ยนแปลงไฟล์ใด ๆ ให้ลบหรือย้ายโฟลเดอร์หรือไฟล์ใด ๆ สาเหตุที่เป็นไปได้มากที่สุดสำหรับ ข้อความแสดงข้อผิดพลาดนี้คือบัญชีผู้ใช้ของคุณไม่มีสิทธิ์ด้านความปลอดภัยที่จำเป็นสำหรับไฟล์นั้นหรือ โฟลเดอร์ บางครั้งสิ่งนี้เกิดขึ้นเมื่อบางโปรแกรมอื่นใช้ไฟล์หรือโฟลเดอร์ที่คุณต้องการแก้ไขเช่น ซอฟต์แวร์ป้องกันไวรัสของคุณอาจกำลังสแกนไฟล์หรือโฟลเดอร์ และนั่นเป็นสาเหตุที่คุณไม่สามารถแก้ไข ไฟล์.
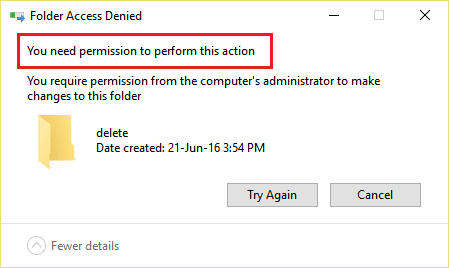
นี่คือข้อผิดพลาดทั่วไปบางประการที่คุณจะต้องเผชิญขณะพยายามลบหรือแก้ไขไฟล์หรือโฟลเดอร์ใน Windows 10:
- การเข้าถึงไฟล์ถูกปฏิเสธ: คุณต้องได้รับอนุญาตเพื่อดำเนินการนี้
- การเข้าถึงโฟลเดอร์ถูกปฏิเสธ: คุณต้องได้รับอนุญาตเพื่อดำเนินการนี้
- ปฏิเสธการเข้าใช้. ติดต่อผู้ดูแลระบบของคุณ
- ขณะนี้คุณไม่มีสิทธิ์เข้าถึงโฟลเดอร์นี้
- การเข้าถึงไฟล์หรือโฟลเดอร์ถูกปฏิเสธสำหรับฮาร์ดไดรฟ์ภายนอกหรือ USB
ดังนั้น หากคุณพบข้อความแสดงข้อผิดพลาดข้างต้น ทางที่ดีควรรอสักครู่หรือรีสตาร์ทพีซีของคุณ แล้วลองเปลี่ยนแปลงไฟล์หรือโฟลเดอร์อีกครั้งในฐานะผู้ดูแลระบบ แต่ถึงจะทำเช่นนั้นแล้ว คุณยังไม่สามารถเปลี่ยนแปลงและพบกับข้อความแสดงข้อผิดพลาดข้างต้น ไม่ต้องกังวลไปเพราะวันนี้เราจะไป ดูวิธีแก้ไข คุณต้องได้รับอนุญาตเพื่อดำเนินการข้อผิดพลาดนี้ใน Windows 10 ด้วยความช่วยเหลือของการแก้ไขปัญหาที่แสดงด้านล่าง แนะนำ.
สารบัญ
- แก้ไขคุณต้องได้รับอนุญาตในการดำเนินการนี้ Error
- วิธีที่ 1: รีสตาร์ทพีซีในเซฟโหมด
- วิธีที่ 2: เปลี่ยนสิทธิ์
- วิธีที่ 3: เปลี่ยนเจ้าของโฟลเดอร์
- วิธีที่ 4: ลบโฟลเดอร์โดยใช้ Command Prompt
- วิธีที่ 5: ใช้ Unlocker เพื่อลบไฟล์หรือโฟลเดอร์ที่ถูกล็อก
- วิธีที่ 6: ใช้ MoveOnBoot
แก้ไขคุณต้องได้รับอนุญาตในการดำเนินการนี้ Error
ให้แน่ใจว่าได้ สร้างจุดคืนค่า ในกรณีที่มีบางอย่างผิดพลาด
วิธีที่ 1: รีสตาร์ทพีซีในเซฟโหมด
ผู้ใช้หลายคนรายงานว่า รีสตาร์ทพีซีในเซฟโหมด ได้แก้ไขข้อผิดพลาด "คุณต้องได้รับอนุญาตให้ดำเนินการนี้" เมื่อระบบบูตเข้าสู่เซฟโหมด คุณจะสามารถทำการเปลี่ยนแปลง แก้ไข หรือลบไฟล์หรือโฟลเดอร์ที่แสดงข้อผิดพลาดก่อนหน้านี้ได้ หากวิธีนี้ใช้ไม่ได้ผล คุณสามารถลองใช้วิธีอื่นตามรายการด้านล่าง

วิธีที่ 2: เปลี่ยนสิทธิ์
1.คลิกขวาที่ไฟล์หรือโฟลเดอร์ ซึ่งแสดงข้อความแสดงข้อผิดพลาดด้านบนแล้วเลือก คุณสมบัติ.

2. ที่นี่คุณต้องเปลี่ยนไปใช้ ส่วนความปลอดภัย และคลิกที่ ขั้นสูง ปุ่ม.

3.ตอนนี้คุณต้องคลิกที่ เปลี่ยน ข้างเจ้าของไฟล์หรือโฟลเดอร์ปัจจุบัน
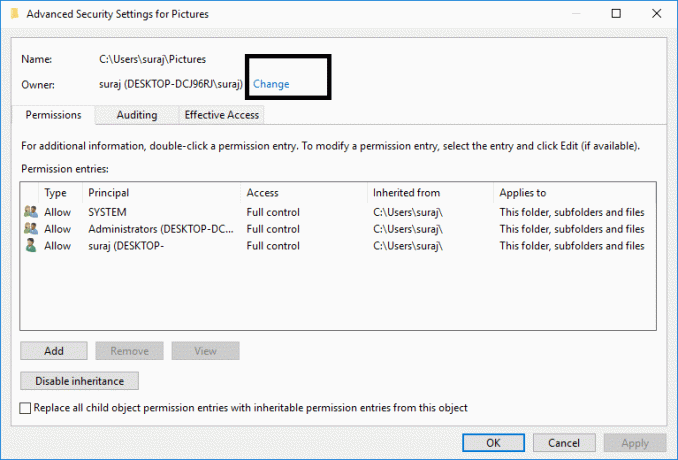
4. จากนั้นคลิกที่ .อีกครั้ง ขั้นสูง ปุ่มบนหน้าจอถัดไป

5.ถัดไป คุณต้องคลิกที่ ค้นหาตอนนี้มันจะเติมตัวเลือกบางอย่างบนหน้าจอเดียวกัน ตอนนี้เลือก บัญชีผู้ใช้ที่ต้องการ จากรายการ & คลิกตกลงดังแสดงในภาพด้านล่าง
บันทึก: คุณสามารถเลือกได้ว่าจะให้กลุ่มใดมีสิทธิ์ใช้ไฟล์แบบเต็มในคอมพิวเตอร์ของคุณ อาจเป็นบัญชีผู้ใช้ของคุณหรือทุกคนบนพีซี
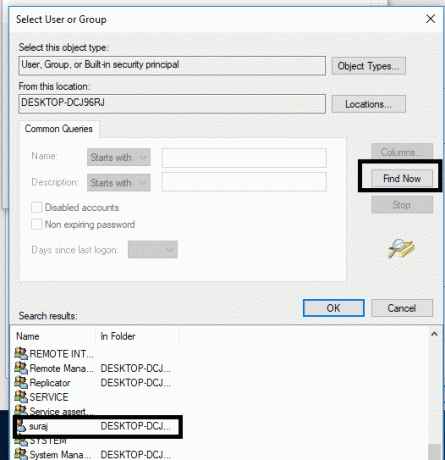
6. เมื่อคุณเลือกบัญชีผู้ใช้แล้วคลิก ตกลง และจะนำคุณกลับไปที่หน้าต่างการตั้งค่าความปลอดภัยขั้นสูง

7. ในหน้าต่างการตั้งค่าความปลอดภัยขั้นสูง คุณต้อง เครื่องหมายถูก “แทนที่เจ้าของในคอนเทนเนอร์ย่อยและวัตถุ" และ "แทนที่รายการสิทธิ์ของวัตถุลูกทั้งหมดด้วยรายการสิทธิ์ที่สืบทอดได้จากวัตถุนี้”. เมื่อคุณทำขั้นตอนนี้เสร็จแล้ว คุณเพียงแค่คลิก นำมาใช้ ติดตามโดย ตกลง.

8.จากนั้นคลิก ตกลง และอีกครั้ง เปิดหน้าต่างการตั้งค่าความปลอดภัยขั้นสูง
9.Click เพิ่ม แล้วคลิก เลือกหลัก


10.อีกครั้ง เพิ่มบัญชีผู้ใช้ของคุณ และคลิกตกลง

11.เมื่อคุณได้กำหนดเงินต้นของคุณแล้ว ให้ตั้งค่า ประเภทที่จะอนุญาต

12.ตรวจสอบให้แน่ใจว่าได้ทำเครื่องหมาย ควบคุมทั้งหมด แล้วคลิกตกลง
13.เครื่องหมายถูก “แทนที่การอนุญาตที่สืบทอดได้ทั้งหมดที่มีอยู่บนลูกหลานทั้งหมดด้วยการอนุญาตที่สืบทอดได้จากวัตถุนี้" ใน หน้าต่างการตั้งค่าความปลอดภัยขั้นสูง

14.คลิก Apply ตามด้วย OK
วิธีที่ 3: เปลี่ยนเจ้าของโฟลเดอร์
1. คลิกขวาที่โฟลเดอร์หรือไฟล์ที่คุณต้องการแก้ไขหรือลบ & เลือก คุณสมบัติ.

2. ไปที่ แท็บความปลอดภัย และกลุ่มผู้ใช้จะปรากฏขึ้น

3.เลือกชื่อผู้ใช้ที่เหมาะสม (โดยส่วนใหญ่จะเป็น ทุกคน) จากกลุ่มแล้วคลิกที่ แก้ไข ปุ่ม.

6.จากรายการสิทธิ์สำหรับทุกคน เครื่องหมายถูก การควบคุมทั้งหมด

7.คลิกที่ ตกลง ปุ่ม.
หากคุณไม่พบทุกคนหรือกลุ่มผู้ใช้อื่น ให้ทำตามขั้นตอนเหล่านี้:
1.คลิกขวาที่ไฟล์หรือโฟลเดอร์ ซึ่งแสดงข้อความแสดงข้อผิดพลาดด้านบนแล้วเลือก คุณสมบัติ.

2. ที่นี่คุณต้องเปลี่ยนไปใช้ ส่วนความปลอดภัย และคลิกที่ เพิ่ม ปุ่ม.

3.คลิกที่ ขั้นสูง บนหน้าต่างเลือกผู้ใช้หรือกลุ่ม
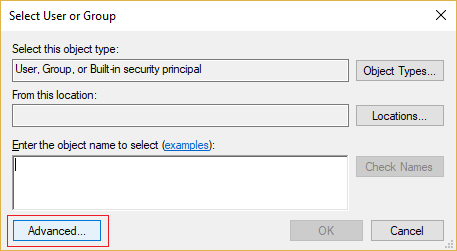
4.จากนั้นคลิกที่ ค้นหาตอนนี้ และ เลือกบัญชีผู้ดูแลระบบของคุณ และคลิกตกลง
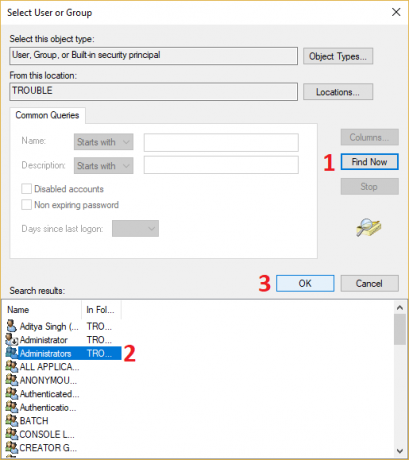
5. อีกครั้งคลิกตกลงเพื่อเพิ่มของคุณ บัญชีผู้ดูแลระบบไปยังกลุ่มเจ้าของ
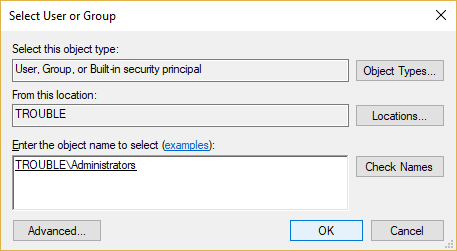
6. ตอนนี้บน สิทธิ์ หน้าต่าง เลือกบัญชีผู้ดูแลระบบของคุณ แล้วตรวจสอบให้แน่ใจว่าได้ทำเครื่องหมาย การควบคุมทั้งหมด (อนุญาต)
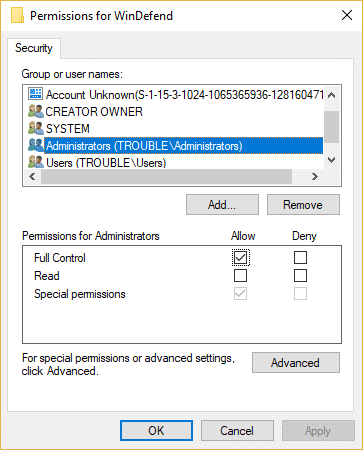
7. คลิก Apply ตามด้วย OK
ตอนนี้พยายามแก้ไขหรือลบโฟลเดอร์อีกครั้ง และคราวนี้คุณจะไม่พบข้อความแสดงข้อผิดพลาด “คุณต้องได้รับอนุญาตในการดำเนินการนี้“.
วิธีที่ 4: ลบโฟลเดอร์โดยใช้ Command Prompt
1.กด Windows Key + X จากนั้นเลือก พรอมต์คำสั่ง (ผู้ดูแลระบบ) หรือใช้ คู่มือนี้เพื่อเปิดพรอมต์คำสั่งที่ยกระดับ.

2.หากต้องการรับสิทธิ์ความเป็นเจ้าของในการลบไฟล์หรือโฟลเดอร์ คุณต้องป้อนคำสั่งต่อไปนี้แล้วกด Enter:
takeown /F “Drive_Name: _Full_Path_of_Folder_Name” /r /d y
หมายเหตุ: แทนที่ “Drive_Name: _Full_Path_of_Folder_Name” ด้วยพาธแบบเต็มจริงของไฟล์หรือโฟลเดอร์ที่คุณต้องการลบ
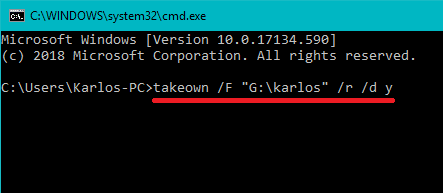
3.ตอนนี้ คุณต้องให้การควบคุมไฟล์หรือโฟลเดอร์ทั้งหมดแก่ผู้ดูแลระบบ:
icacls “Drive_Name: _Full_Path_of_Folder_Name” / ให้สิทธิ์ผู้ดูแลระบบ: F /t

4.สุดท้ายลบโฟลเดอร์โดยใช้คำสั่งนี้:
rd “Drive_Name: _Full_Path_of_Folder_Name” /S /Q
ทันทีที่คำสั่งดังกล่าวเสร็จสิ้น ไฟล์หรือโฟลเดอร์จะถูกลบสำเร็จ
วิธีที่ 5: ใช้ Unlocker เพื่อลบไฟล์หรือโฟลเดอร์ที่ถูกล็อก
ตัวปลดล็อค เป็นโปรแกรมฟรีที่ช่วยบอกคุณว่าโปรแกรมหรือกระบวนการใดกำลังล็อกโฟลเดอร์อยู่
1. การติดตั้ง Unlocker จะเพิ่มตัวเลือกให้กับเมนูบริบทคลิกขวาของคุณ ไปที่โฟลเดอร์ จากนั้นคลิกขวาและ เลือกตัวปลดล็อค
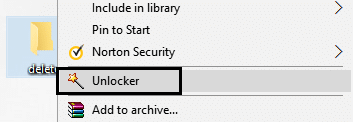
2.ตอนนี้จะแสดงรายการกระบวนการหรือโปรแกรมที่มี ล็อคในโฟลเดอร์

3.อาจมีกระบวนการหรือโปรแกรมหลายรายการอยู่ในรายการ ดังนั้นคุณสามารถ ฆ่ากระบวนการ ปลดล็อกหรือปลดล็อกทั้งหมด
4.หลังจากคลิก ปลดล็อคทั้งหมดโฟลเดอร์ของคุณต้องถูกปลดล็อก และคุณสามารถลบหรือแก้ไขได้
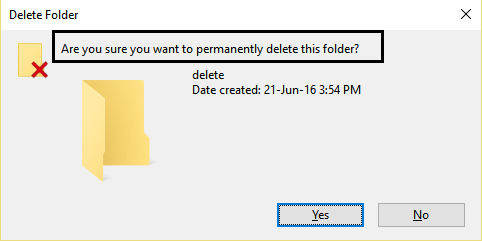
ช่วยคุณได้แน่นอน แก้ไขคุณต้องได้รับอนุญาตในการดำเนินการนี้ ข้อผิดพลาดแต่ถ้าคุณยังติดขัดอยู่ให้ดำเนินการต่อ
วิธีที่ 6: ใช้ MoveOnBoot
หากวิธีการข้างต้นไม่ได้ผล ให้ลองลบไฟล์ก่อนที่ Windows จะบู๊ตโดยสมบูรณ์ อันที่จริงสามารถทำได้โดยใช้โปรแกรมที่เรียกว่า มูฟออนบูต คุณเพียงแค่ต้องติดตั้ง MoveOnBoot บอกมันว่าไฟล์หรือโฟลเดอร์ใดที่คุณต้องการลบซึ่งคุณไม่สามารถลบได้ รีสตาร์ทพีซี
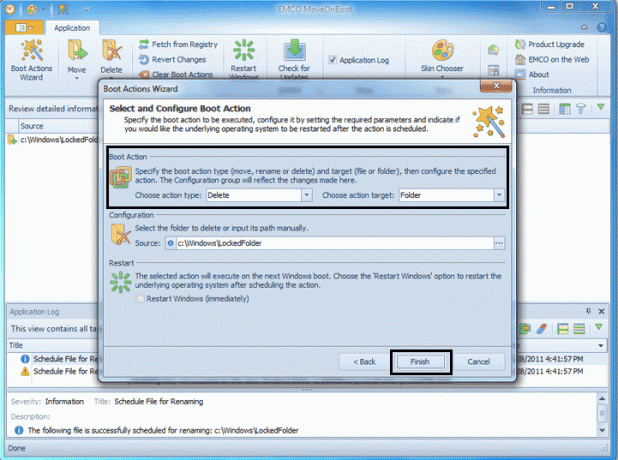
ที่แนะนำ:
- แก้ไขแอปพลิเคชันถูกบล็อกไม่ให้เข้าถึงฮาร์ดแวร์กราฟิก
- วิธีซ่อมแซมไฟล์ระบบที่เสียหายใน Windows 10
- 4 วิธีในการอัปเดตไดรเวอร์กราฟิกใน Windows 10
- วิธีสร้างบัญชี Windows 10 โดยใช้ Gmail
ฉันหวังว่าขั้นตอนข้างต้นจะมีประโยชน์ และตอนนี้คุณทำได้อย่างง่ายดาย แก้ไขคุณต้องได้รับอนุญาตในการดำเนินการผิดพลาดนี้ แต่ถ้าคุณยังมีคำถามใดๆ เกี่ยวกับบทช่วยสอนนี้ โปรดอย่าลังเลที่จะถามพวกเขาในส่วนความคิดเห็น



