12 วิธีที่ดีที่สุดในการแก้ไข MacBook Air ไม่ชาร์จ
เบ็ดเตล็ด / / April 28, 2022
MacBook Air ของ Apple เป็นตัวเลือกที่สมบูรณ์แบบสำหรับทุกคนที่กำลังมองหาแล็ปท็อปที่บาง น้ำหนักเบา ทรงพลัง และเชื่อถือได้ ถ้าคุณสามารถ ปกป้อง MacBook Air ของคุณด้วยเคสก็สามารถอยู่ได้นานอย่างง่ายดาย อย่างไรก็ตาม อายุการใช้งานแบตเตอรี่นั้นต้องการขั้นตอนการชาร์จอย่างระมัดระวัง แต่ถ้า MacBook Air ของคุณหยุดชาร์จกะทันหันล่ะ

เราได้รวบรวมรายการวิธีแก้ปัญหาการทำงานเพื่อแก้ไขเมื่อ MacBook Air ไม่ได้ชาร์จ โซลูชั่นของเราครอบคลุมล่าสุด MacBook Air 2020 พร้อมชิป M1, 2018 Intel MacBook Air, 2017 Intel MacBook Air และรุ่น 2015 Intel MacBook Air
สำหรับ MacBook Air ทุกรุ่น
รายการวิธีแก้ปัญหาต่อไปนี้ใช้กับผู้ใช้ที่มีรุ่นใดรุ่นหนึ่งที่กล่าวถึงข้างต้น
1. ตรวจสอบการเชื่อมต่อเครื่องชาร์จกับแหล่งพลังงาน
สิ่งที่ง่ายที่สุดที่จะทำคือตรวจสอบว่าคุณได้เชื่อมต่อ MacBook Air ของคุณกับแหล่งพลังงานอย่างถูกต้องหรือไม่ หากอะแดปเตอร์หลวมหรือเต้ารับบนผนังไม่มีสายดินที่เหมาะสม เราขอแนะนำให้คุณเสียบอุปกรณ์ชาร์จกับแหล่งพลังงานอื่น
คุณควรดูว่าสายชาร์จเชื่อมต่อระหว่าง MacBook Air กับอะแดปเตอร์ชาร์จอย่างถูกต้องหรือไม่ หากคุณกำลังใช้ที่ชาร์จ MagSafe โปรดตรวจสอบให้แน่ใจว่าหัวของขั้วต่อ DC นั้นต่อเข้ากับพอร์ตแม่เหล็กของ MacBook Air อย่างถูกต้อง
2. ปล่อยให้ Mac ของคุณเย็นลงสักพัก
ขณะดูภาพยนตร์ 4K หรือแสดงผลกราฟิก MacBook Air จะร้อนขึ้นเนื่องจากมีการใช้งานมากเกินไป หาก MacBook Air ของคุณอุ่นมาก ให้หลีกเลี่ยงการใช้ ปล่อยให้เย็นลงและอย่าเครียดกับทรัพยากรระบบเมื่อ MacBook Air สัมผัสกับสภาพแวดล้อมที่มีอุณหภูมิสูงเป็นเวลานาน
3. ตรวจสอบสถานะแบตเตอรี่ของ MacBook Air
แบตเตอรี่ภายใน MacBook Air ของคุณมีวงจรชีวิตเฉพาะ ในที่สุดมันก็จะสูญเสียความสามารถในการชาร์จไปตามกาลเวลา หากคุณใช้ระบบของคุณมาเป็นเวลาสองถึงสามปีขึ้นไป คุณต้องตรวจสอบสถานะความสมบูรณ์ของแบตเตอรี่..
ซึ่งจะช่วยประเมินว่า MacBook Air ของคุณสามารถให้แบตเตอรี่สำรองที่ดีได้นานแค่ไหนหลังจากชาร์จจนเต็ม ต่อไปนี้เป็นวิธีตรวจสอบสิ่งเดียวกัน
ขั้นตอนที่ 1: คลิกโลโก้ Apple ที่มุมซ้ายบน

ขั้นตอนที่ 2: เลือกเกี่ยวกับ Mac เครื่องนี้

ขั้นตอนที่ 3: คลิกที่รายงานระบบ

ขั้นตอนที่ 4: ในแท็บ System Information ให้คลิกที่ Power จากเมนูด้านซ้าย

ขั้นตอนที่ 5: มองหาความจุของแบตเตอรี่ด้านล่างข้อมูลด้านสุขภาพ

สถานะความสมบูรณ์ของแบตเตอรี่ของ MacBook ของคุณจะแสดงเป็นเปอร์เซ็นต์ หากความจุของแบตเตอรี่ลดลงต่ำกว่า 85% Apple แนะนำให้เปลี่ยนแบตเตอรี่โดยไปที่ร้านค้าของตน
หรือคุณสามารถตรวจสอบสถานะความสมบูรณ์ของแบตเตอรี่ได้โดยทำตามขั้นตอนเหล่านี้เช่นกัน
ขั้นตอนที่ 1: คลิกโลโก้ Apple ที่มุมซ้ายบน

ขั้นตอนที่ 2: เลือกการตั้งค่าระบบ

ขั้นตอนที่ 3: คลิกที่แบตเตอรี่

ขั้นตอนที่ 4: เลือกแบตเตอรี่จากแท็บ

ขั้นตอนที่ 5: คลิกที่ Battery Health ที่ด้านล่าง
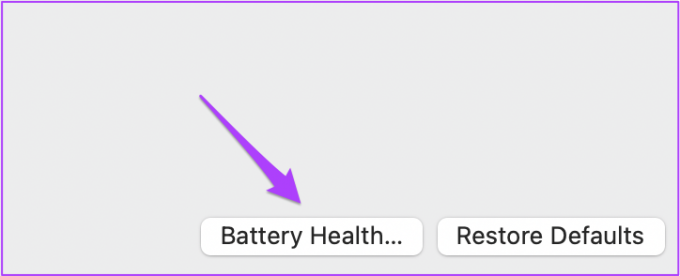
คุณจะเห็นข้อมูลเปอร์เซ็นต์ความจุแบตเตอรี่และข้อมูลสุขภาพแบตเตอรี่ คุณไม่จำเป็นต้องเปลี่ยนแบตเตอรี่หากมีข้อความว่าปกติ อย่างไรก็ตาม หากคุณเห็นสถานะการแนะนำบริการ ให้ไปที่ Apple Store ที่ใกล้ที่สุดเพื่อเปลี่ยนแบตเตอรี่

4. ตรวจสอบสถานะรอบการชาร์จ
MacBook Air และ MacBook Pro ทุกรุ่นนับรอบการชาร์จ โดยพื้นฐานแล้วจะเป็นจำนวนครั้งทั้งหมดที่คุณสามารถชาร์จแบตเตอรี่ของระบบนั้นได้ MacBook Air รุ่นปี 2020, 2018 และ 2015 รองรับการชาร์จ 1,000 รอบ
ทำตามขั้นตอนเหล่านี้เพื่อตรวจสอบรอบการชาร์จที่เหลืออยู่สำหรับแบตเตอรี่ของ MacBook Air ของคุณ
ขั้นตอนที่ 1: คลิกโลโก้ Apple แล้วเลือก About This Mac

ขั้นตอนที่ 2: คลิกที่รายงานระบบและเลือกพลังงานจากเมนูด้านซ้าย

ขั้นตอนที่ 3: มองหาจำนวนรอบด้านล่างข้อมูลสุขภาพ

หากจำนวนรอบใกล้ถึง 1,000 แนะนำให้เปลี่ยนแบตเตอรี่สำหรับรุ่นของคุณ
สำหรับ MacBook Air 2020 พร้อมชิป M1
หากคุณเป็นเจ้าของ MacBook Air รุ่น M1 ล่าสุด ต่อไปนี้คือวิธีแก้ปัญหาสองวิธีสำหรับรุ่นของคุณ
1. ปิดโหมดพลังงานต่ำสำหรับอะแดปเตอร์ชาร์จ
การเปิดตัว macOS Monterey นำเสนอคุณสมบัตินี้ การเปิดใช้งานช่วยลดการใช้พลังงานเนื่องจากจะลดความสว่างของหน้าจอและลดความเร็วสัญญาณนาฬิกาของโปรเซสเซอร์ หาก M1 MacBook Air ของคุณชาร์จไม่ถูกต้อง คุณสามารถปิดใช้งานโหมดพลังงานต่ำสำหรับอะแดปเตอร์ชาร์จได้ ทำตามขั้นตอนเหล่านี้
ขั้นตอนที่ 1: คลิกที่ไอคอนสถานะแบตเตอรี่ในแถบเมนูที่มุมบนซ้าย

ขั้นตอนที่ 2: เลือกการตั้งค่าแบตเตอรี่จากเมนูแบบเลื่อนลง

ขั้นตอนที่ 3: ในแท็บ Battery ให้คลิกที่ Power Adapter จากเมนูด้านซ้าย

ขั้นตอนที่ 4: ปิดใช้งานตัวเลือกโหมดพลังงานต่ำ
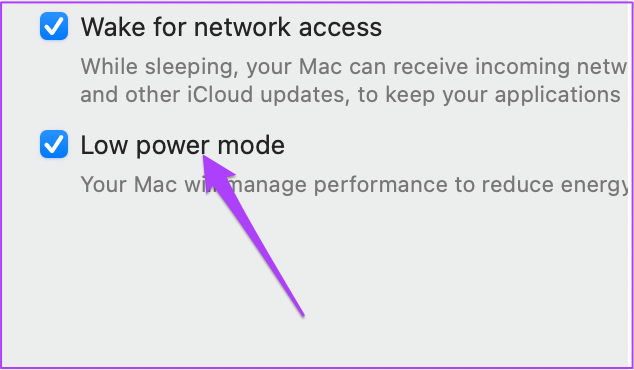
2. ปิดการชาร์จแบตเตอรี่ที่เหมาะสมที่สุด
คุณสมบัติอื่นที่นำมาใช้กับ macOS Monterey คือการเพิ่มประสิทธิภาพการชาร์จแบตเตอรี่ การทำงานนี้เหมือนกับวิธีการทำงานบน iPhone แต่คุณสามารถประสบปัญหาเดียวกันกับความเร็วในการชาร์จที่ลดลงหลังจาก 80% เพื่อขจัดสิ่งกีดขวางนี้ คุณสามารถปิดการชาร์จแบตเตอรี่ที่เพิ่มประสิทธิภาพได้ด้วยวิธีต่อไปนี้
ขั้นตอนที่ 1: ไปที่ System Preferences อีกครั้งและคลิกที่ Battery

ขั้นตอนที่ 2: เลือกแบตเตอรี่จากเมนูด้านซ้าย

ขั้นตอนที่ 3: ปิดคุณสมบัติการชาร์จแบตเตอรี่ที่เพิ่มประสิทธิภาพ

สำหรับรุ่น Intel Macbook Air
โซลูชันเหล่านี้รองรับผู้ใช้ Intel MacBook Air รุ่นปี 2018, 2017 และ 2015 โดยเฉพาะ
1. รีเซ็ต SMC
System Management Controller หรือ SMC เป็นชิปที่ควบคุมการทำงานของฮาร์ดแวร์ต่างๆ บน Mac ที่ใช้ Intel ฟังก์ชันเหล่านี้รวมถึงพัดลมระบายความร้อน ประสิทธิภาพของระบบ และแหล่งจ่ายไฟ กระบวนการชาร์จแบตเตอรี่จะได้รับผลกระทบหาก SMC มีข้อมูลที่ไม่ถูกต้องเกี่ยวกับเครื่องชาร์จหรือแบตเตอรี่
หาก MacBook Air ของคุณไม่ชาร์จ คุณสามารถแก้ปัญหานี้ได้โดยรีเซ็ต SMC บนระบบของคุณ ทำตามขั้นตอนเหล่านี้เพื่อรีเซ็ต SMC หากคุณใช้ Intel MacBook Air ปี 2020, 2019 หรือ 2018
ขั้นตอนที่ 1: คลิกที่โลโก้ Apple และเลือกปิดเครื่อง

ขั้นตอนที่ 2: กดปุ่มเปิดปิดค้างไว้ 10 วินาที แล้วปล่อยปุ่ม
ขั้นตอนที่ 3: รอสักครู่แล้วรีสตาร์ทเครื่อง
หากวิธีนี้ไม่ได้ผล ให้ทำตามขั้นตอนเหล่านี้
ขั้นตอนที่ 1: ปิดเครื่อง Mac ของคุณอีกครั้ง

ขั้นตอนที่ 2: กดปุ่ม Shift ขวา + ซ้าย Option + ปุ่มควบคุมด้านซ้ายค้างไว้ จากนั้นกดปุ่มเปิดปิดค้างไว้เช่นกัน

ขั้นตอนที่ 3: กดปุ่มทั้งสี่พร้อมกันต่อไปอีก 7 วินาที หาก MacBook Air ของคุณเปิดอยู่ เครื่องจะปิดอีกครั้งในขณะที่คุณกดปุ่มค้างไว้
ขั้นตอนที่ 4: ปล่อยปุ่มทั้งสี่ปุ่มและรีสตาร์ทระบบของคุณอีกครั้ง
ทำตามขั้นตอนเหล่านี้เพื่อรีเซ็ต SMC สำหรับผู้ใช้ที่มี Intel MacBook Air ปี 2017 และ 2015
ขั้นตอนที่ 1: คลิกที่โลโก้ Apple และเลือกปิดเครื่อง

ขั้นตอนที่ 2: กดปุ่ม Shift ซ้าย + ควบคุมด้านซ้าย + ปุ่มตัวเลือกซ้าย + ปุ่มเปิด/ปิด ค้างไว้ 10 วินาที

ขั้นตอนที่ 3: ปล่อยกุญแจและเปิดเครื่อง
2. รีเซ็ต NVRAM
หน่วยความจำเข้าถึงโดยสุ่มแบบไม่ลบเลือนหรือ NVRAM จัดเก็บการตั้งค่าที่เกี่ยวข้องกับระดับเสียง การเลือกดิสก์เริ่มต้นระบบ และเขตเวลา หากข้อมูลนี้เสียหาย กระบวนการชาร์จอาจทำงานช้าหรือหยุดพร้อมกัน
คุณสามารถลองรีเซ็ต NVRAM เพื่อหลีกเลี่ยงปัญหาการชาร์จบน MacBook ของคุณ หลังจากทำตามขั้นตอนนี้ คุณจะต้องปรับการตั้งค่าเหล่านี้อีกครั้งบน MacBook Air ของคุณโดยเปิดการตั้งค่าระบบ
ทำตามขั้นตอนเหล่านี้
ขั้นตอนที่ 1: ปิดเครื่อง Mac ของคุณ
ขั้นตอนที่ 2: เปิดอีกครั้ง
ขั้นตอนที่ 3: กด Option + Command + P + R ค้างไว้ 20 วินาทีเมื่อเปิดเครื่อง

ขั้นตอนที่ 4: ปล่อยปุ่มหลังจากโลโก้ Apple ปรากฏขึ้นและหายไปเป็นครั้งที่สอง
ขณะนี้ระบบจะรีสตาร์ท คุณรีเซ็ต NVRAM ของ MacBook Air สำเร็จแล้ว
สำหรับ MacBook Air รุ่นที่มีการชาร์จแบบ Type-C
หาก MacBook Air ของคุณมาพร้อมกับการชาร์จแบบ Type-C ให้ทำตามขั้นตอนเหล่านี้
ขั้นตอนที่ 1: ทำความสะอาดปลายสายชาร์จ Type C

พอร์ต USB Type-C มักจะสะสมสิ่งสกปรกในบางครั้ง ซึ่งอาจขัดขวางกระบวนการชาร์จ MacBook Air ของคุณ คุณสามารถใช้สำลีและแอลกอฮอล์ทำความสะอาดปลายสาย Type-C ได้
โปรดตรวจสอบให้แน่ใจว่าคุณทำเช่นนี้หลังจากถอดสายออกจากทั้งอะแดปเตอร์และพอร์ตชาร์จแล้วเท่านั้น คุณยังสามารถตรวจสอบพอร์ตการชาร์จ Type-C ในระบบของคุณและทำความสะอาดโดยใช้สำลีก้านและแอลกอฮอล์ รอสักครู่ แล้วลองชาร์จ MacBook อีกครั้ง
ขั้นตอนที่ 2: ตรวจสอบการจ่ายแรงดันไฟของสายเคเบิล Type-C
หากการทำความสะอาดพอร์ตการชาร์จ Type-C ไม่ได้ผล แสดงว่าสาย Type-C อาจจ่ายกระแสไฟไม่เพียงพอ เชื่อมต่อที่ชาร์จโดยใช้สาย Type-C อื่น หาก MacBook Air ของคุณชาร์จด้วยสายสำรอง คุณต้องถอดสาย Type-C เดิมออกแล้วซื้อใหม่
สำหรับ MacBook Air รุ่นที่มีการชาร์จแบบ MagSafe
ก่อนที่ Apple จะเปลี่ยนมาใช้ Type-C MagSafe ได้ดูแลการชาร์จ MacBook เกือบทุกเครื่อง โซลูชันการชาร์จแบบแม่เหล็กนี้ยังคงให้ความรู้สึกค่อนข้างน่าสนใจหากคุณคิดเกี่ยวกับมัน แต่แล้วมันก็มาพร้อมกับข้อดีและข้อเสียของมัน ลองใช้วิธีแก้ปัญหาเหล่านี้หาก MacBook ของคุณรองรับการชาร์จแบบ MagSafe
1. ทำความสะอาดพอร์ตการชาร์จ MagSafe และตัวเชื่อมต่อ
เช่นเดียวกับ Type-C พอร์ตการชาร์จและขั้วต่อ MagSafe จะสกปรกหลังจากใช้งานมากเกินไป มีโอกาสสูงที่เศษขยะจะถูกเก็บรวบรวมในพอร์ตและขั้วต่อ เศษผงนี้อาจประกอบด้วยชิ้นส่วนโลหะขนาดเล็ก เช่น ลวดเย็บกระดาษที่ขัดขวางกระบวนการชาร์จ

หาก Mac ของคุณมีอายุ 2-3 ปี คุณควรทำความสะอาดพอร์ต MagSafe และตัวเชื่อมต่อโดยใช้ไม้จิ้มฟัน การใช้สำลีก้านสามารถช่วยได้ แต่เส้นเล็กๆ บางเส้นสามารถไปเก็บไว้ใกล้แม่เหล็กได้ หากคุณพบรอยไหม้บนขั้วต่อ ให้เปลี่ยนขั้วต่อ MagSafe ทันที
2. ใช้เครื่องชาร์จ MagSafe แรงดันสูง
หากคุณพิจารณาซื้อที่ชาร์จ MagSafe ใหม่ เราขอแนะนำให้คุณซื้อที่ชาร์จที่มีแรงดันไฟฟ้าสูงกว่า Apple ใช้ชิป IC หรือชิปวงจรรวมตัวเดียวกันบนบอร์ดลอจิกสำหรับรุ่นที่เปิดตัวระหว่างปี 2008 ถึงปี 2015 คุณจึงสามารถซื้อที่ชาร์จใหม่ที่มีแรงดันไฟฟ้าสูงขึ้นเพื่อปรับปรุงความสามารถในการชาร์จของ MacBook Air ของคุณ

หากวิธีแก้ปัญหาเหล่านี้ไม่ช่วยคุณ เราขอแนะนำให้คุณไปที่ Apple Store ที่ใกล้ที่สุดเพื่อเป็นทางเลือกสุดท้าย
แก้ไขปัญหาการชาร์จ MacBook Air
เราได้พยายามอย่างดีที่สุดในการจัดหารายการวิธีแก้ไขปัญหาโดยละเอียดเพื่อแก้ไขปัญหา MacBook Air ที่ไม่ชาร์จ เราหวังว่าโซลูชันเหล่านี้จะแก้ปัญหาได้ และคุณไม่จำเป็นต้องไปที่ Apple Store หาก MacBook Air ของคุณมีอายุครบสามสี่ปีแล้ว เราขอแนะนำให้คุณลองเปลี่ยนไปใช้เครื่องใหม่



