7 วิธียอดนิยมในการแก้ไขปัญหาไมโครโฟนไม่ทำงานบน Windows 11
เบ็ดเตล็ด / / April 28, 2022
ไมโครโฟนเป็นองค์ประกอบที่สำคัญ โดยเฉพาะอย่างยิ่งเมื่อคุณต้องเข้าร่วมการโทรด้วยเสียงหรือวิดีโอบ่อยๆ เป็นเรื่องปกติที่จะหงุดหงิดเมื่อไม่ได้ผล ไม่ว่าจะเป็นไมโครโฟนในตัวหรือไมโครโฟนที่คุณเชื่อมต่อภายนอก อาจมีกรณีที่ Windows ไม่รู้จัก ไมโครโฟนของคุณหรือป้องกันไม่ให้คุณใช้

อาจมีปัจจัยหลายอย่างในการเล่นเมื่อไมโครโฟนหยุดทำงาน เพื่อช่วยเหลือคุณ เราได้จัดทำรายการวิธีแก้ปัญหาที่ใช้งานได้จริงเพื่อแก้ไขปัญหาไมโครโฟนใน Windows 11 ลองตรวจสอบดู
1. ทำการตรวจสอบเบื้องต้น
หากคุณกำลังใช้ an ไมโครโฟนภายนอกบนพีซีของคุณคุณสามารถเริ่มต้นด้วยการตรวจสอบการเชื่อมต่อทางกายภาพเพื่อตรวจสอบว่าเชื่อมต่อถูกต้องหรือไม่
นอกจากนี้ คุณจะต้องตรวจสอบให้แน่ใจว่าได้เสียบปลั๊กเข้ากับแจ็คเสียงที่ถูกต้อง หากพีซีของคุณมีพอร์ตเสียงแยกสำหรับอินพุตและเอาต์พุต ในทำนองเดียวกัน หากเป็นไมโครโฟน USB ให้ลองเชื่อมต่อกับพอร์ต USB อื่น

นอกจากนี้ หากไมโครโฟนของคุณมีสวิตช์ปิดเสียงจริง ให้ปิดสวิตช์นั้น
2. เปิดใช้งานไมโครโฟน
ถัดไป คุณจะต้องตรวจสอบว่าคุณได้ปิดใช้งานไมโครโฟนบนพีซีของคุณโดยไม่ได้ตั้งใจหรือไม่ ในการดำเนินการดังกล่าว คุณจะต้องเข้าถึงตัวจัดการอุปกรณ์
ขั้นตอนที่ 1: กดปุ่ม Windows + X เพื่อเปิดเมนูลิงก์ด่วนและเลือก Device Manager จากรายการ

ขั้นตอนที่ 2: ดับเบิลคลิกที่ 'อินพุตและเอาต์พุตเสียง' เพื่อขยาย คลิกขวาที่ไมโครโฟนและเลือกเปิดใช้งานอุปกรณ์

หากเปิดใช้งานไมโครโฟนแล้ว ให้ลองปิดใช้งานและเปิดใช้งานอีกครั้ง หลังจากนั้น ให้ตรวจดูว่าไมโครโฟนทำงานได้ดีหรือไม่
3. อนุญาตให้แอปใช้ไมโครโฟน
หากปัญหายังคงอยู่แม้จะเปิดใช้งานไมโครโฟนแล้ว ก็มีโอกาสที่แอพในพีซีของคุณไม่จำเป็น สิทธิ์ในการเข้าถึง ไมโครโฟน นี่คือวิธีที่คุณสามารถเปลี่ยนได้
ขั้นตอนที่ 1: กดปุ่ม Windows + I เพื่อเปิดแอปการตั้งค่า ในแท็บความเป็นส่วนตัวและความปลอดภัย ให้เลื่อนลงไปที่สิทธิ์ของแอปแล้วเลือกไมโครโฟน
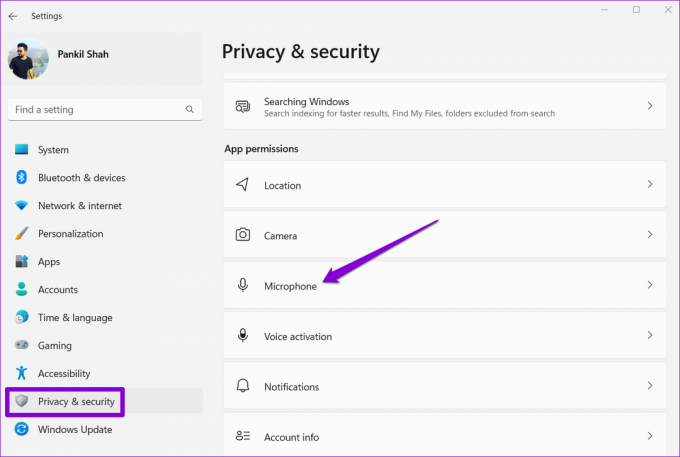
ขั้นตอนที่ 2: เปิดใช้งานสวิตช์ถัดจากการเข้าถึงไมโครโฟนและ "อนุญาตให้แอปเข้าถึงไมโครโฟนของคุณ"

ถัดไป ให้เลื่อนลงมาเพื่อตรวจสอบว่าแอปมีสิทธิ์เข้าถึงไมโครโฟนหรือไม่

4. ตรวจสอบอุปกรณ์อินพุตเสียงและระดับเสียง
ถ้าคุณเคย เชื่อมต่ออุปกรณ์เสียงหลายเครื่องเข้ากับพีซีของคุณคุณจะต้องตรวจสอบให้แน่ใจว่าไมโครโฟนที่คุณต้องการได้รับการตั้งค่าเป็นอุปกรณ์อินพุตเสียงเริ่มต้น นี่คือวิธีที่คุณทำ
ขั้นตอนที่ 1: คลิกขวาที่ไอคอนลำโพงบนแถบงาน และเลือก การตั้งค่าเสียง จากเมนูผลลัพธ์

ขั้นตอนที่ 2: เลือกไมโครโฟนที่คุณต้องการภายใต้อินพุต นอกจากนี้ คุณจะต้องตรวจสอบระดับเสียงด้วย

ขั้นตอนที่ 3: หลังจากนั้น คลิกที่อุปกรณ์อินพุตเสียงของคุณ
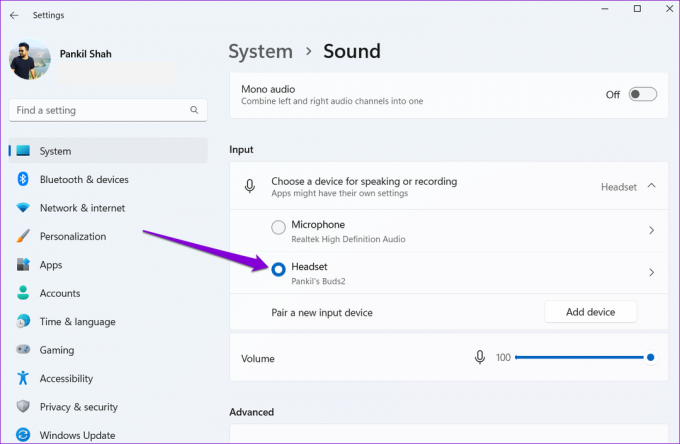
ขั้นตอนที่ 4: ใช้ปุ่มเริ่มการทดสอบเพื่อดูว่าไมโครโฟนทำงานได้ดีหรือไม่

5. เปิดเสียงไมโครโฟน
นอกจากการเลือกอุปกรณ์อินพุตที่ถูกต้องในแอปการตั้งค่าแล้ว คุณจะต้องตรวจสอบไมโครโฟนที่แอปของคุณใช้อีกครั้ง นอกจากนี้ หากอีกฝ่ายหนึ่งไม่ได้ยินเสียงของคุณ ให้ตรวจดูว่าไมโครโฟนปิดเสียงอยู่หรือไม่

นอกจากนี้ หากคุณใช้ Windows 11 Insider Preview Build 22494 หรือใหม่กว่า Microsoft ได้แนะนำ a ปุ่มปิดเสียงสากล ที่ให้คุณปิดเสียงหรือเปิดเสียงไมโครโฟนของคุณได้โดยตรงจากแถบงาน ดังนั้น ให้ตรวจสอบว่าคุณได้ปิดเสียงไมโครโฟนจากที่นั่นโดยไม่ได้ตั้งใจหรือไม่
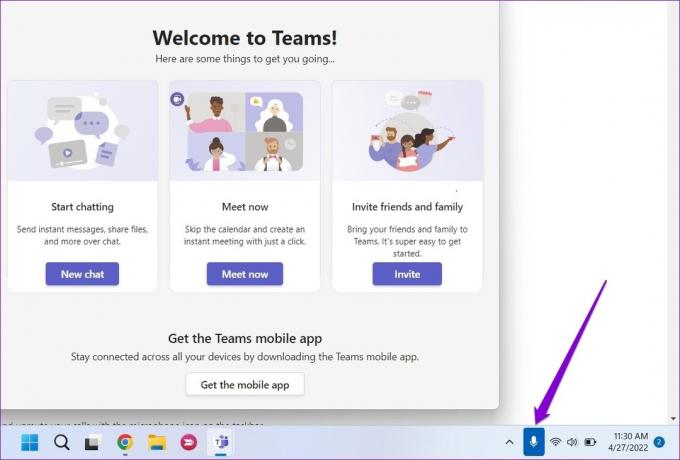
6. เรียกใช้ตัวแก้ไขปัญหาของ Windows
ตัวแก้ไขปัญหาของ Windows สามารถช่วยคุณวินิจฉัยและแก้ไขปัญหาที่เกี่ยวข้องกับระบบส่วนใหญ่บนพีซีของคุณ ดังนั้น หากไมโครโฟนยังคงไม่ทำงานแม้จะเปิดใช้งานการตั้งค่าที่ถูกต้องทั้งหมด คุณสามารถเรียกใช้ตัวแก้ไขปัญหาการบันทึกเสียงใน Windows โดยทำตามขั้นตอนด้านล่าง
ขั้นตอนที่ 1: คลิกที่ไอคอนค้นหาบนแถบงาน พิมพ์ แก้ไขปัญหาการตั้งค่า ในกล่องและเลือกผลลัพธ์แรกที่ปรากฏขึ้น

ขั้นตอนที่ 2: ไปที่ตัวแก้ไขปัญหาอื่นๆ

ขั้นตอนที่ 3: เรียกใช้ตัวแก้ไขปัญหาการบันทึกเสียงและทำตามคำแนะนำบนหน้าจอเพื่อสิ้นสุดกระบวนการ

7. อัปเดตไดรเวอร์ไมโครโฟน
ไดรเวอร์เสียงที่ล้าสมัยหรือหายไปในพีซีของคุณอาจทำให้เกิดความผิดปกติได้เช่นกัน แม้ว่า Windows มักจะอัปเดตไดรเวอร์เหล่านี้โดยอัตโนมัติ แต่บางครั้ง กระบวนการอาจไม่ทำงานตามที่คาดไว้ ในกรณีนั้นคุณสามารถลอง อัพเดทไดรเวอร์ไมโครโฟน ด้วยตนเองเพื่อดูว่าใช้งานได้หรือไม่
ขั้นตอนที่ 1: คลิกที่ไอคอนค้นหาบนแถบงาน พิมพ์ ตัวจัดการอุปกรณ์และเลือกผลลัพธ์แรกที่ปรากฏขึ้น

ขั้นตอนที่ 2: ขยาย 'อินพุตและเอาต์พุตเสียง' คลิกขวาที่ไมโครโฟนและเลือกอัปเดตไดรเวอร์

จากนั้นทำตามคำแนะนำบนหน้าจอเพื่ออัปเดตไดรเวอร์ เมื่ออัปเดตแล้ว ให้ตรวจดูว่าไมโครโฟนทำงานได้ดีหรือไม่
เช็คไมค์
มีบางสิ่งที่น่ารำคาญพอๆ กับไมโครโฟนที่ทำงานไม่ถูกต้อง โดยเฉพาะอย่างยิ่งถ้างานของคุณต้องเข้าร่วมการประชุมเสมือนจริง ปัญหาเรื่องไมโครโฟนดังกล่าวอาจเป็นเรื่องที่น่าอายทีเดียว ที่กล่าวว่า หนึ่งในวิธีแก้ปัญหาจะช่วยให้คุณทำให้ไมโครโฟนทำงานได้อีกครั้งและป้องกันไม่ให้เกิดปัญหาในอนาคต
ปรับปรุงล่าสุดเมื่อ 28 เมษายน 2022
บทความข้างต้นอาจมีลิงค์พันธมิตรที่ช่วยสนับสนุน Guiding Tech อย่างไรก็ตาม ไม่กระทบต่อความถูกต้องด้านบรรณาธิการของเรา เนื้อหายังคงเป็นกลางและเป็นของแท้

เขียนโดย
Pankil เป็นวิศวกรโยธาโดยอาชีพที่เริ่มต้นการเดินทางในฐานะนักเขียนที่ EOTO.tech เขาเพิ่งเข้าร่วม Guiding Tech ในฐานะนักเขียนอิสระเพื่ออธิบายวิธีการอธิบาย คู่มือการซื้อ คำแนะนำและเคล็ดลับสำหรับ Android, iOS, Windows และเว็บ



