แก้ไข Amazon Kindle ไม่แสดงบนพีซี
เบ็ดเตล็ด / / April 30, 2022

Kindle ของ Amazon ได้พัฒนาจากเครื่องอ่าน e-book ธรรมดามาเป็นผลิตภัณฑ์ที่มีประโยชน์และมีประสิทธิภาพที่ผู้บริโภคจำนวนมากชอบ มันอยู่ในแนวหน้าของ e-reader ของ Amazon ด้วยขนาดที่เล็กและระบบปฏิบัติการ Android แม้จะมีการอัปเดตอย่างต่อเนื่องเพื่อให้ทันกับการอัพเกรดของ Microsoft Windows ทั้งหมด แต่ Kindle ก็ขึ้นชื่อเรื่องปัญหาการเชื่อมต่อ บทความนี้จะช่วยคุณแก้ปัญหา Kindle ไม่แสดงบนพีซี อ่านต่อไป!
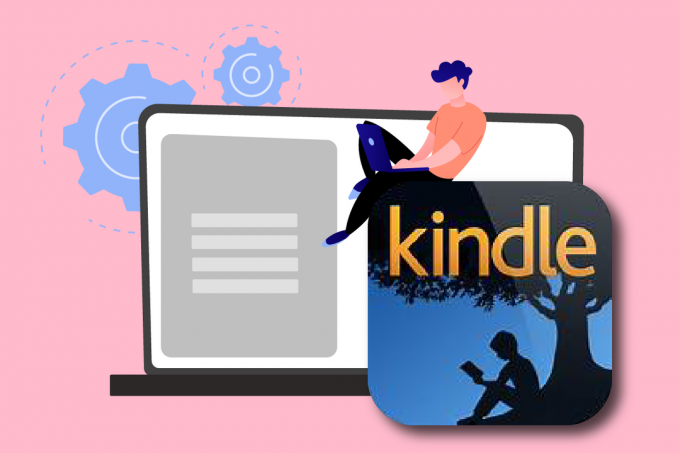
สารบัญ
- วิธีแก้ไข Amazon Kindle ไม่แสดงบนพีซี
- วิธีที่ 1: เชื่อมต่อสาย USB อย่างถูกต้อง
- วิธีที่ 2: ชาร์จ Amazon Kindle
- วิธีที่ 3: รีสตาร์ทอุปกรณ์ Kindle
- วิธีที่ 4: อัปเดตอุปกรณ์ Kindle
- วิธีที่ 5: ปิดการตรวจสอบ PIN
- วิธีที่ 6: เชื่อมต่อ Kindle โดยใช้ Calibre
- วิธีที่ 7: เปิดใช้งาน ADB
- วิธีที่ 8: ติดตั้ง Kindle Driver เป็นไดรเวอร์ MTP
- วิธีที่ 9: ติดตั้งไดรเวอร์คอนโทรลเลอร์ USB ใหม่
- วิธีที่ 10: ปิดการใช้งาน USB Selective Suspend Feature
- วิธีที่ 11: กำหนดอักษรระบุไดรฟ์
- วิธีที่ 12: ติดตั้ง Kindle. อีกครั้ง
- วิธีที่ 13: ทำการฮาร์ดรีเซ็ต
วิธีแก้ไข Amazon Kindle ไม่แสดงบนพีซี
Kindle ช่วยให้ผู้ใช้สามารถค้นหา ซื้อ และดาวน์โหลด e-book วารสาร และสื่อการอ่านอื่นๆ ได้ Amazon ยังผลิตฮาร์ดแวร์และ e-reader ได้รับความนิยมเพิ่มขึ้นในช่วงไม่กี่ปีที่ผ่านมา อีกสองสามจุดเกี่ยวกับ Amazon Kindle ได้รับด้านล่าง:
- Amazon ทำให้แกดเจ็ตนี้ทันสมัยอยู่เสมอด้วยการอัปเกรดระบบปฏิบัติการ Windows ของ Microsoft
- มีบางกรณีที่ Kindle ปฏิเสธที่จะเชื่อมต่อกับระบบปฏิบัติการหลังจากอัปเดตเป็นรุ่นใหม่ล่าสุด
เราจะแสดงให้คุณเห็นว่าต้องทำอย่างไรหากคอมพิวเตอร์ของคุณไม่รู้จัก Kindle ของคุณในโพสต์นี้ วิธีแก้ปัญหานี้ง่ายต่อการนำไปใช้ ตรวจสอบให้แน่ใจว่าคุณได้ดำเนินการตามตัวเลือกทั้งหมดจนกว่าคุณจะพบตัวเลือกที่สามารถแก้ไข Kindle ได้อย่างถูกต้องโดยไม่แสดงปัญหา
วิธีที่ 1: เชื่อมต่อสาย USB อย่างถูกต้อง
อันดับแรก คุณควรดูว่าคอมพิวเตอร์ของคุณ ช่องเสียบยูเอสบี หรือตัวสายเคเบิลมีปัญหาทางกายภาพ ใช้สาย USB เพื่อเชื่อมต่อ Kindle กับ Windows
- มีสาย USB อยู่สองประเภท: สายหนึ่งสามารถชาร์จและอีกสายหนึ่งสามารถชาร์จและส่งข้อมูลได้ คุณควร ตรวจสอบให้แน่ใจว่าคุณมีสาย USB อยู่ในสภาพดี.
- เชื่อมต่อกับพีซีของคุณโดยใช้สาย USB ที่หลากหลาย. สามารถใช้สาย USB อื่นๆ ที่มาพร้อมกับสมาร์ทโฟนของคุณได้
- เชื่อมต่ออุปกรณ์แยกต่างหากกับพอร์ต USB ของคุณเพื่อทดสอบการทำงาน. ตัวอย่างเช่น หากคุณมีเว็บแคมภายนอก คุณสามารถเชื่อมต่อกับพอร์ต USB
- นอกจากนี้คุณยังสามารถ ทดสอบพอร์ตต่างๆ เพื่อดูว่า Kindle ของคุณรู้จักหรือไม่
- หากคุณได้พิจารณาแล้วว่าสายเคเบิลเป็นปัญหา คุณสามารถ ลองสาย USB ใหม่ เพื่อแก้ไขปัญหา Kindle ไม่แสดงบนพีซี

วิธีที่ 2: ชาร์จ Amazon Kindle
ผู้ใช้ที่พบปัญหาเดียวกันพยายามเรียกเก็บเงินจาก Kindle for มากกว่า 30 นาที. หลังจากนั้น พวกเขารีเซ็ต Kindle และเชื่อมต่อเครื่องอ่าน e-book กับคอมพิวเตอร์ได้สำเร็จ
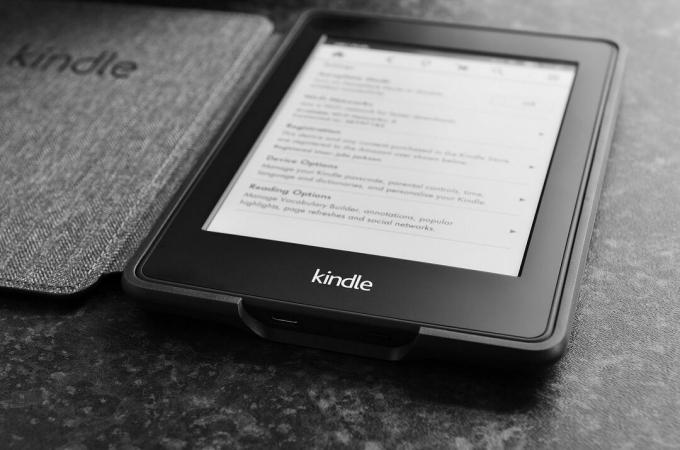
ยังอ่าน:วิธีแก้ไขหนังสือ Kindle ไม่ดาวน์โหลด
วิธีที่ 3: รีสตาร์ทอุปกรณ์ Kindle
การรีสตาร์ท Kindle อาจช่วยแก้ปัญหาได้เช่นกัน นี่เป็นหนึ่งในปัญหาการแก้ไขปัญหาเบื้องต้นที่คุณควรนึกถึง ทำตามขั้นตอนด้านล่าง
1. เชื่อมต่อ .ของคุณ Kindle กับพีซีด้วยการเชื่อมต่อ USB ที่ใช้งานได้ และปิดการทำงานทั้งหมด
2. แล้ว, รีสตาร์ท PC และดูว่าพบฮาร์ดแวร์หรือไม่

3. สำหรับ 40 วินาที ถือ ปุ่มเปิดปิด เพื่อรีสตาร์ทอุปกรณ์ Kindle ของคุณ
วิธีที่ 4: อัปเดตอุปกรณ์ Kindle
หากการรีสตาร์ทอุปกรณ์ของคุณไม่ช่วยคุณ ให้อัปเดตอุปกรณ์ของคุณเพื่อแก้ไขปัญหา โดยทำตามขั้นตอนด้านล่าง
1. แตะที่ ไอคอนสามจุด.
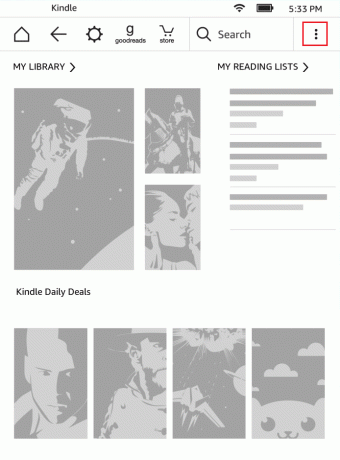
2. ที่นี่ เลือก การตั้งค่า.
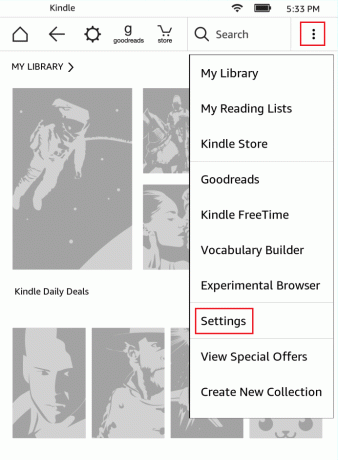
3. จากนั้นแตะที่ อัปเดต Kindle ของคุณ.
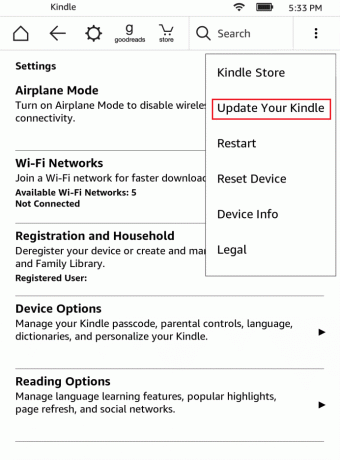
4. ตอนนี้แตะที่ ตกลง เพื่อยืนยัน.
5. เมื่อการอัพเดทเสร็จสิ้น รีสตาร์ทอุปกรณ์ Kindle ของคุณ.
ยังอ่าน:วิธีเชื่อมต่อ Kindle Fire กับโทรทัศน์
วิธีที่ 5: ปิดการตรวจสอบ PIN
ตรวจสอบให้แน่ใจว่า Kindle's. ของคุณ การตรวจสอบ PIN ถูกปิด ใน Kindle มีตัวเลือกที่เพิ่มระดับความปลอดภัยเป็นพิเศษ คุณอาจ ปิดฟังก์ชัน ทั้งหมดหรือตรวจสอบให้แน่ใจว่าป้อน PIN ของคุณขณะเชื่อมต่อ
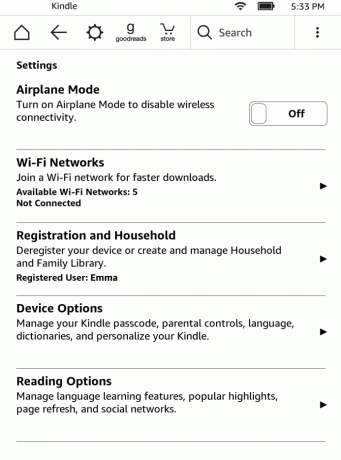
วิธีที่ 6: เชื่อมต่อ Kindle โดยใช้ Calibre
คุณสามารถใช้ ความสามารถ เพื่อเชื่อมโยง Kindle ของคุณกับพีซีของคุณ ทำตามขั้นตอนด้านล่าง
1. ปิด .ของคุณ คอมพิวเตอร์ และ Kindle, แล้วก็ ถอดปลั๊ก สายไฟทั้งหมด
2. หลังจากที่คุณเปิดคอมพิวเตอร์ขึ้นมาใหม่แล้ว ให้เปิด ความสามารถ และลองเชื่อมต่อ Kindle ของคุณกับมัน
บันทึก: ดาวน์โหลด Calibre จาก เว็บไซต์อย่างเป็นทางการ หากคุณไม่มีในพีซีของคุณ
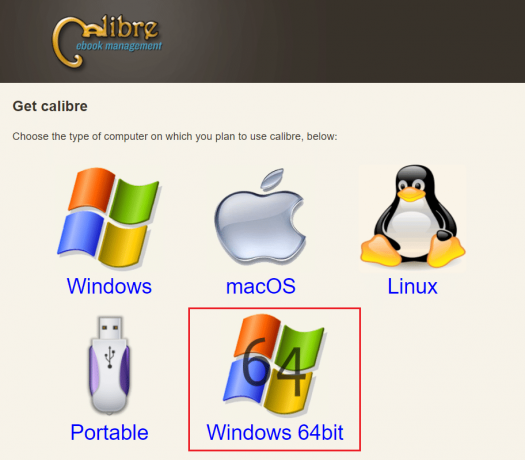
ตรวจสอบว่า Kindle ไม่แสดงขึ้นบนพีซี ปัญหาได้รับการแก้ไขแล้วโดยเปิดเครื่องอ่าน e-book ของคุณหรือไม่
ยังอ่าน:วิธีเร่งความเร็ว Firestick
วิธีที่ 7: เปิดใช้งาน ADB
การเปิดใช้งาน Android Debug Bridge ความสามารถ (ADB) บน Kindle ของคุณเป็นอีกทางเลือกหนึ่งในการแก้ไขปัญหานี้ ทำตามขั้นตอนด้านล่าง
1. เปิด การตั้งค่า และแตะที่ ตัวเลือกอุปกรณ์.
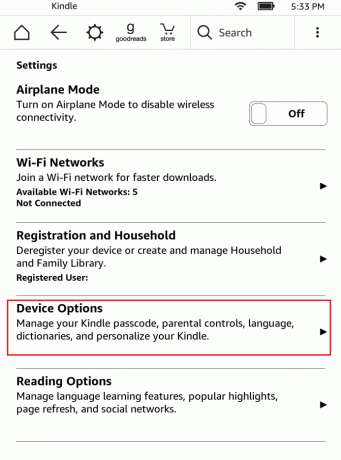
2. เปิด สลับสำหรับตัวเลือก ความสามารถของ ADB.
บันทึก: หากเปิดใช้งานอยู่แล้วใน .ของคุณ อุปกรณ์คุณสามารถปิดและดูว่าสามารถแก้ปัญหาได้หรือไม่
วิธีที่ 8: ติดตั้ง Kindle Driver เป็นไดรเวอร์ MTP
เป็นไปได้ว่าคอมพิวเตอร์ของคุณไม่สามารถระบุ Kindle ของคุณได้เนื่องจากไม่ได้โหลดไดรเวอร์อย่างถูกต้อง บางทีไดรเวอร์อาจเสียหายหรือไม่สามารถใช้งานได้อีกต่อไป ดังนั้น ตัวเลือกที่มีประสิทธิภาพที่สุดคือการอัปเดตหรือติดตั้งไดรเวอร์ Kindle ดูขั้นตอนที่คุณต้องปฏิบัติตาม:
1. ตี แป้นวินโดว์. พิมพ์ ตัวจัดการอุปกรณ์ และคลิกที่ เปิด.

2. ขยาย อุปกรณ์พกพา โดยดับเบิลคลิกที่มัน
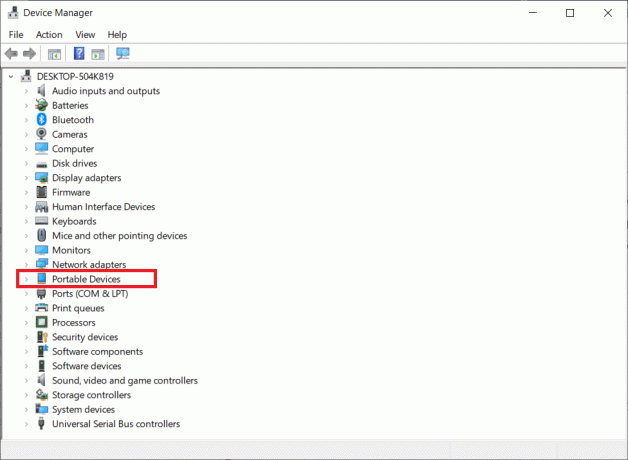
3. คลิกขวาที่ อุปกรณ์ MTP หรือ Kindle และเลือก อัพเดทไดรเวอร์.
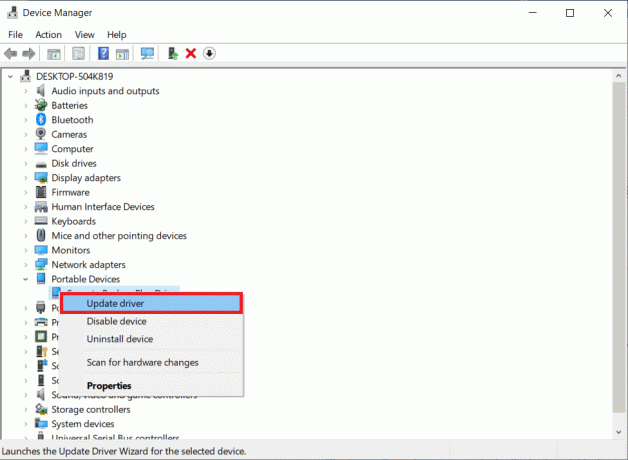
4. เลือกตัวเลือกเพื่อ เรียกดูคอมพิวเตอร์ของฉันเพื่อหาซอฟต์แวร์ไดรเวอร์.
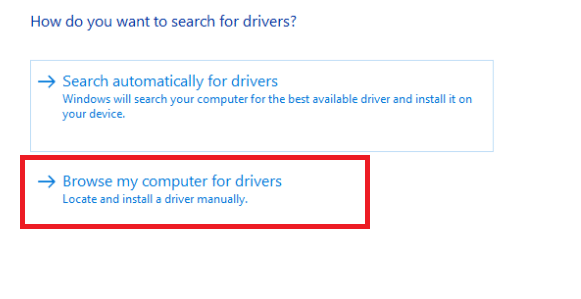
5. คลิกที่ ให้ฉันเลือกจากรายการไดรเวอร์ที่มีอยู่ในคอมพิวเตอร์ของฉัน.
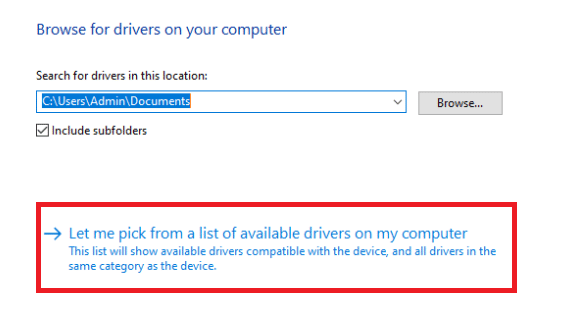
6. ตรวจสอบ แสดงฮาร์ดแวร์ที่เข้ากันได้ ตัวเลือก.
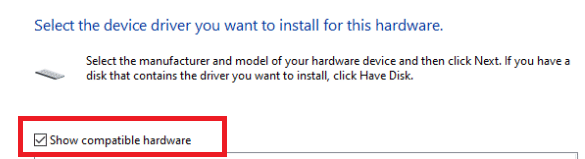
7. คลิก ถัดไป หลังจากเลือก อุปกรณ์ MTP USB.
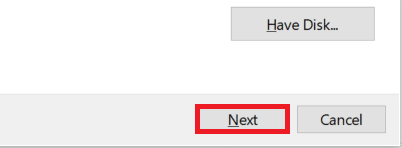
8. ทำตามคำแนะนำบนหน้าจอเพื่อติดตั้งไดรเวอร์ Kindle
ยังอ่าน:แก้ไขข้อผิดพลาดไดรเวอร์ Bluetooth ใน Windows 10
วิธีที่ 9: ติดตั้งไดรเวอร์คอนโทรลเลอร์ USB ใหม่
เป็นไปได้ว่าไดรเวอร์คอนโทรลเลอร์ USB ซึ่งมีหน้าที่ในการเชื่อมต่อ ระบุ และจัดการการเชื่อมต่อ USB ทั้งหมดกับคอมพิวเตอร์ของคุณเสียหายหรือทำงานไม่ถูกต้อง ดังนั้น คุณต้องติดตั้งไดรเวอร์เหล่านี้ใหม่อีกครั้งในขั้นตอนนี้ และดูว่าสามารถแก้ปัญหาได้หรือไม่ ในการดำเนินการดังกล่าว คุณจะต้องทำตามขั้นตอนด้านล่างและแก้ไข Kindle ไม่แสดงบนพีซี
1. กด แป้นวินโดว์, พิมพ์ ตัวจัดการอุปกรณ์ และคลิกที่ เปิด.

2. ขยาย คอนโทรลเลอร์ Universal Serial Bus โดยดับเบิลคลิกที่มัน
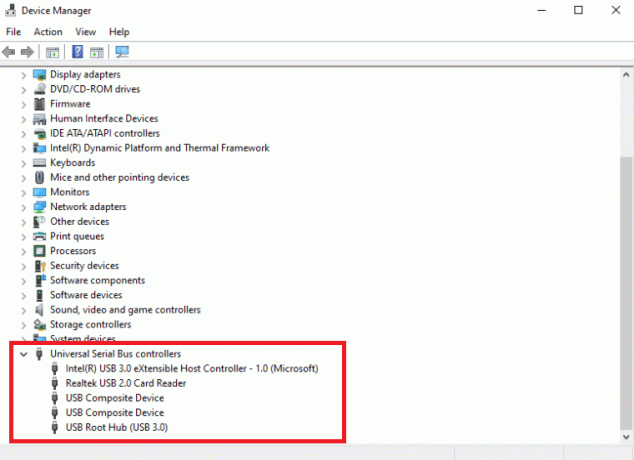
3. คลิกขวาที่ใดก็ได้ ไดรเวอร์คอนโทรลเลอร์ USB แล้วเลือก ถอนการติดตั้งอุปกรณ์ จากเมนูบริบท
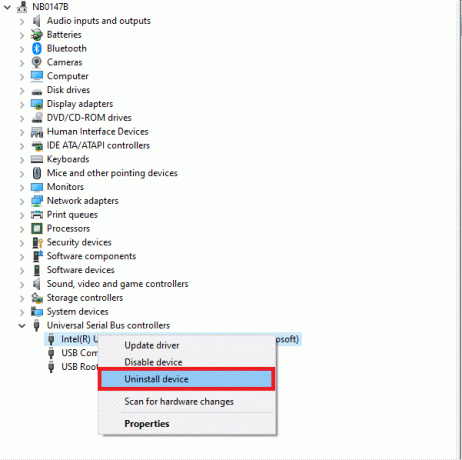
4. ยืนยันข้อความแจ้งโดยคลิก ถอนการติดตั้ง.
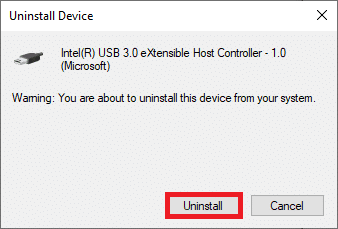
5. เพื่อลบสิ่งเหล่านี้โดยสมบูรณ์ ไดรเวอร์ จากคอมพิวเตอร์ของคุณ ให้ทำตามคำแนะนำบนหน้าจอ
6. ทำซ้ำ ขั้นตอนสำหรับไดรเวอร์ USB อื่นๆ
7. รีสตาร์ท คอมพิวเตอร์ หลังจากลบไดรเวอร์เหล่านี้แล้ว และระบบปฏิบัติการควรติดตั้งใหม่โดยอัตโนมัติ
วิธีที่ 10: ปิดการใช้งาน USB Selective Suspend Feature
หากคุณยังคงนิ่งงันว่าต้องทำอย่างไรหากคอมพิวเตอร์ของคุณไม่รู้จัก Kindle ของคุณ ให้ปิดใช้งานตัวเลือกระงับการเลือก USB มีการเปิดใช้งานในแล็ปท็อปแบบพกพาเพื่อประหยัดพลังงานและยืดอายุการใช้งานแบตเตอรี่ตามค่าเริ่มต้น อย่างไรก็ตาม อาจทำให้เกิดปัญหาการเชื่อมต่อ USB ได้ ด้วยเหตุนี้ คุณสามารถลองปิดการใช้งานเพื่อแก้ไขปัญหาได้ นี่คือวิธีที่คุณสามารถทำได้:
1. กด แป้นวินโดว์. พิมพ์ แผงควบคุม และเปิดมัน

2. มั่นใจ ดูโดย ถูกตั้งค่าเป็น หมวดหมู่. เลือก ฮาร์ดแวร์และเสียง.
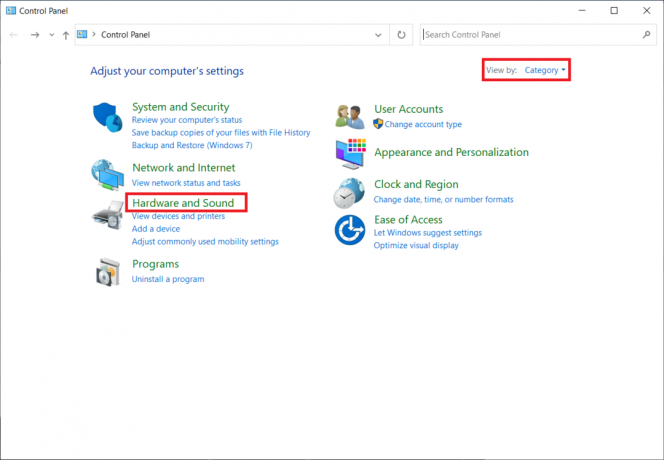
3. เลือก ตัวเลือกด้านพลังงาน.
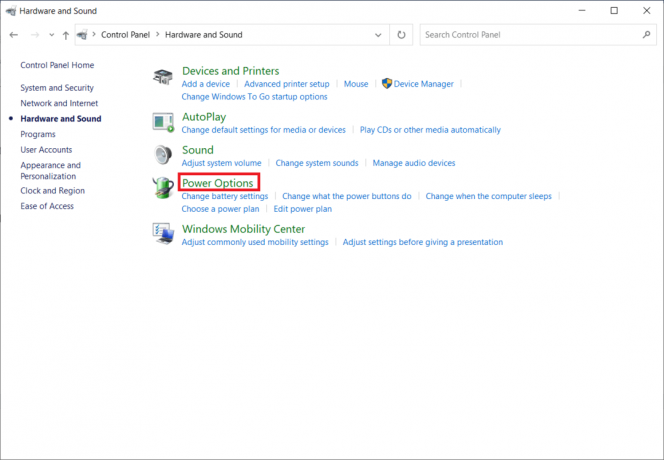
4. จากนั้นคลิกที่ เปลี่ยนการตั้งค่าแผน.
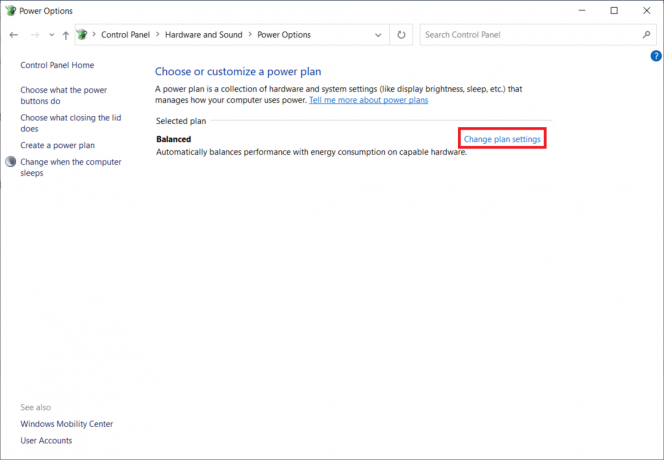
5. คลิกที่ เปลี่ยนการตั้งค่าพลังงานขั้นสูง.
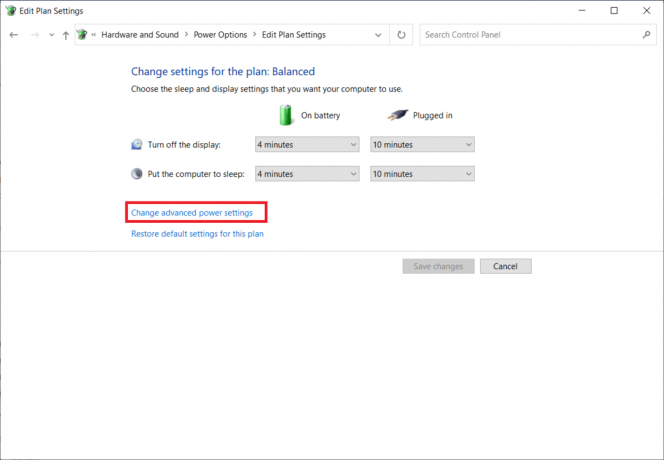
6. ขยาย การตั้งค่า USB โฟลเดอร์
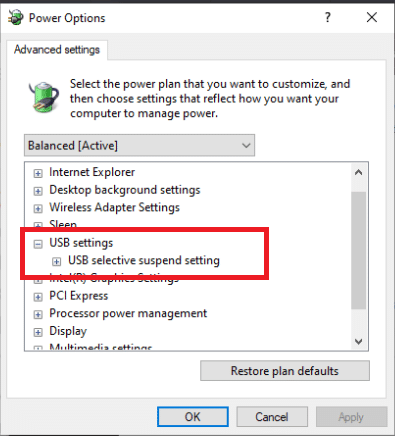
7. เลือก พิการ สำหรับ แบตเตอรี่และเสียบปลั๊ก ตัวเลือกภายใต้ USB Selective Suspend Setting.
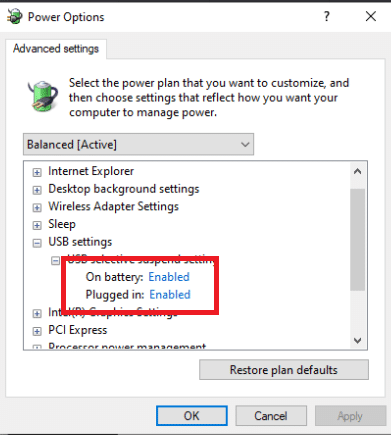
8. คลิกที่ นำมาใช้ แล้วก็ ตกลง.
วิธีที่ 11: กำหนดอักษรระบุไดรฟ์
ในบางกรณีซึ่งเกิดขึ้นไม่บ่อยนัก Kindle อาจถูกตรวจพบว่าเป็นอุปกรณ์จัดเก็บข้อมูลแทนที่จะเป็นอุปกรณ์มัลติมีเดียโดยคอมพิวเตอร์ หากคุณต้องการเข้าถึงไฟล์บน Kindle ให้กำหนดอักษรระบุไดรฟ์จากหน้าต่างการจัดการดิสก์ และควรเริ่มทำงานอย่างถูกต้อง ในการดำเนินการดังกล่าว คุณจะต้อง:
1. คลิกขวาที่ เมนูเริ่มต้น และเลือก การจัดการดิสก์.

2. คลิกขวา บน อุปกรณ์ Kindle แล้วเลือก เปลี่ยนอักษรและเส้นทางของไดรเวอร์…
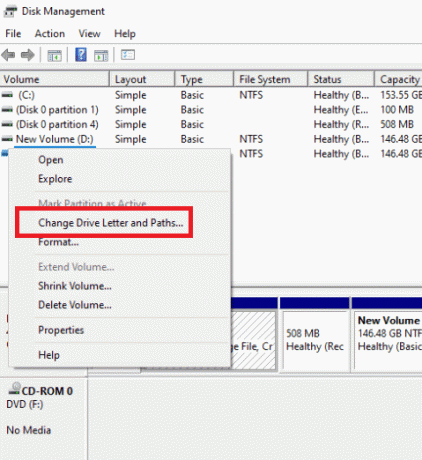
3. เลือก จดหมาย และคลิก เพิ่ม.
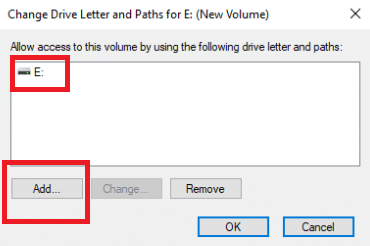
4. บันทึกของคุณ การเปลี่ยนแปลง และปิดหน้าต่างเมื่อคุณทำเสร็จแล้ว
5. กลับไปที่ File Explorer และตรวจสอบว่า Kindle สามารถเข้าถึงได้แล้ว
ยังอ่าน:แก้ไขอุปกรณ์ Amazon KFAUWI ที่แสดงบนเครือข่าย
วิธีที่ 12: ติดตั้ง Kindle. อีกครั้ง
คุณอาจลองติดตั้งซอฟต์แวร์ Kindle เวอร์ชันล่าสุดสำหรับ Windows 10 อีกครั้งเพื่อแก้ไขปัญหา ทำตามขั้นตอนด้านล่างเพื่อติดตั้ง Kindle ใหม่และแก้ไข Kindle ไม่แสดงบนพีซี
1. กด ปุ่ม Windows + I พร้อมกันเพื่อเปิด การตั้งค่า.
2. คลิกที่ แอพ.

3. เลื่อนลงและเลือก อเมซอนKindle.
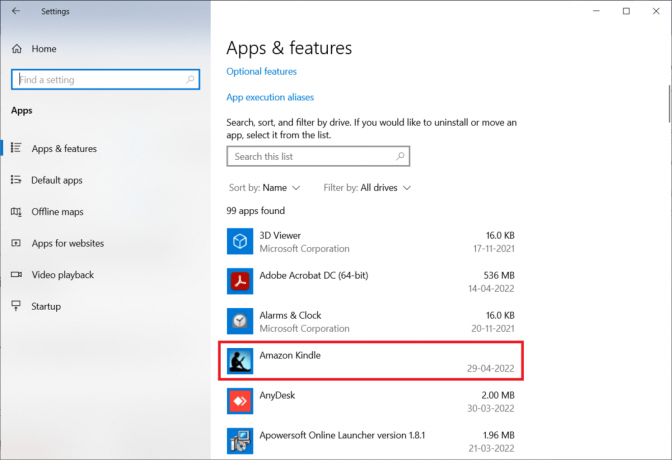
4. คลิกที่ ถอนการติดตั้ง.

5. อีกครั้งคลิกที่ ถอนการติดตั้ง ในป๊อปอัป
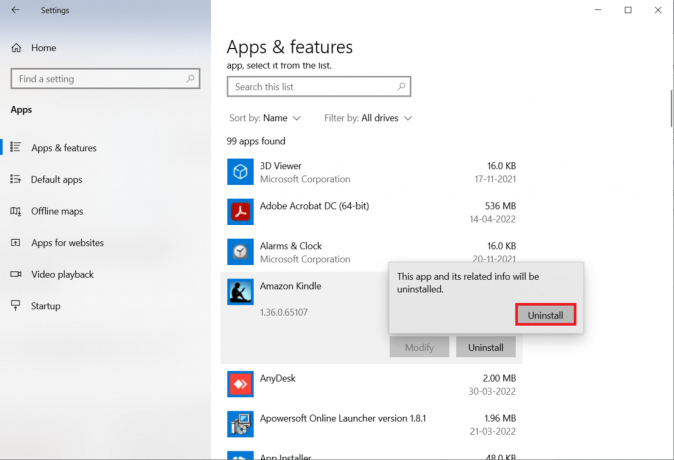
6. คลิกที่ ถอนการติดตั้ง ในหน้าต่างการถอนการติดตั้ง
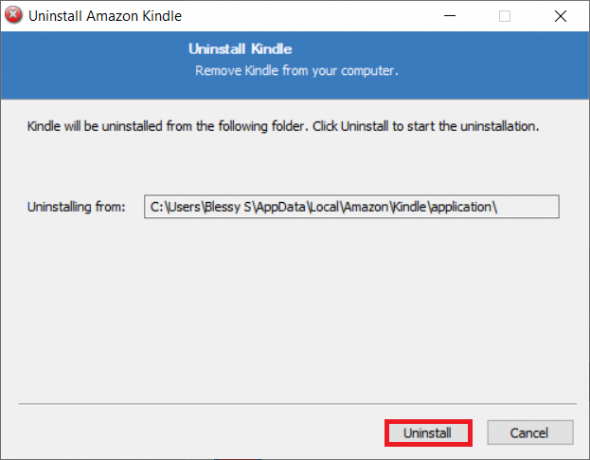
7. คลิกที่ เสร็จสิ้น เพื่อถอนการติดตั้งให้เสร็จสิ้น
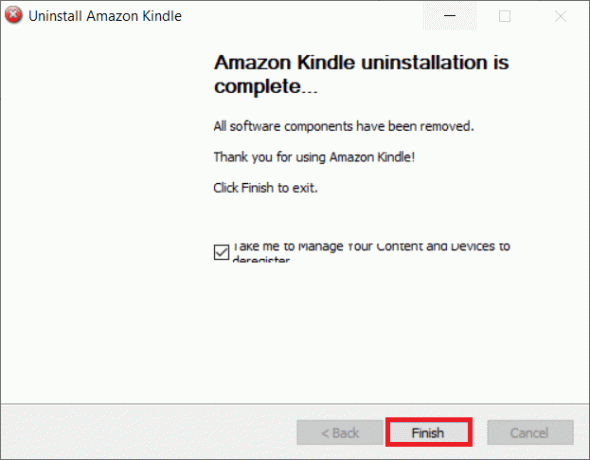
8. พิมพ์ %localappdata% ใน แถบค้นหาของ Windows และเปิดมัน
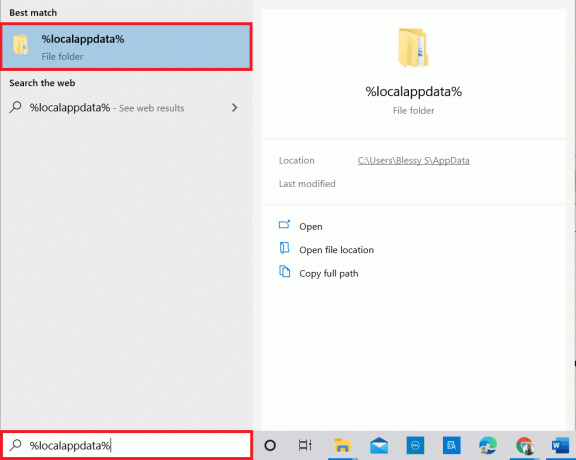
9. ดับเบิลคลิกที่ โฟลเดอร์อเมซอน เพื่อเปิด

10. ตอนนี้, คลิกขวา บน Kindle โฟลเดอร์และ ลบ มัน.
11. อีกครั้ง กด แป้นวินโดว์. พิมพ์ %ข้อมูลแอพ% และเปิดมัน

12. ในทำนองเดียวกัน ลบ ที่ Kindle โฟลเดอร์ภายใน อเมซอน โฟลเดอร์เหมือนที่ทำไว้ก่อนหน้านี้
13. แล้ว, รีบูทพีซี.
14. ตอนนี้เยี่ยมชม หน้าดาวน์โหลดของ Amazon และคลิกที่ ดาวน์โหลดสำหรับ PC & Mac ปุ่ม.

15. คลิกที่ ดาวน์โหลดไฟล์ติดตั้ง เพื่อติดตั้งแอพ

ยังอ่าน:วิธีเร่งความเร็ว Firestick
วิธีที่ 13: ทำการฮาร์ดรีเซ็ต
Kindle เช่นเดียวกับสมาร์ทโฟนและแท็บเล็ตอื่น ๆ มีโหมดรีเซ็ตที่อนุญาตให้ผู้ใช้ล้างการติดตั้งระบบปฏิบัติการและลบหน่วยความจำของอุปกรณ์ คุณจะสามารถแก้ไขปัญหาซอฟต์แวร์ที่ป้องกันไม่ให้พีซีของคุณตรวจพบอุปกรณ์ของคุณเมื่อคุณพยายามรีเซ็ตอุปกรณ์ ทำตามขั้นตอนด้านล่างเพื่อฮาร์ดรีเซ็ตอุปกรณ์:
1. เชื่อมต่อ .ของคุณ Kindle ไปยังคอมพิวเตอร์ของคุณผ่าน ยูเอสบี.

2. ประมาณ 40 วินาที, กด. ค้างไว้ ปุ่มเปิดปิด.
3. อนุญาตให้ .ของคุณ Kindle เพื่อเริ่มต้นใหม่ด้วยตัวเอง
4. ปล่อย ปุ่มเปิดปิด หลังจากที่อุปกรณ์ของคุณได้เริ่มต้นใหม่
บันทึก: หาก Kindle ของคุณไม่รีสตาร์ทโดยอัตโนมัติ ให้กด ปุ่มเปิดปิด เพื่อเปิดเครื่อง
ที่แนะนำ:
- วิธีตรวจสอบการดูไฮไลท์ของ Instagram
- HTC S-OFF คืออะไร?
- วิธีรีเซ็ตสเปกตรัมระยะไกล
- แก้ไขปัญหาการสะท้อนหน้าจอของ Amazon Firestick
เราหวังว่าคุณจะพบว่าข้อมูลนี้มีประโยชน์และคุณสามารถแก้ไขได้ Kindle ไม่แสดงบนพีซี. โปรดแจ้งให้เราทราบว่าเทคนิคใดเป็นประโยชน์สำหรับคุณมากที่สุด โปรดใช้แบบฟอร์มด้านล่างหากคุณมีคำถามหรือความคิดเห็น



