แก้ไขข้อผิดพลาดเสียงของ Windows 10 0xc00d4e86
เบ็ดเตล็ด / / May 02, 2022
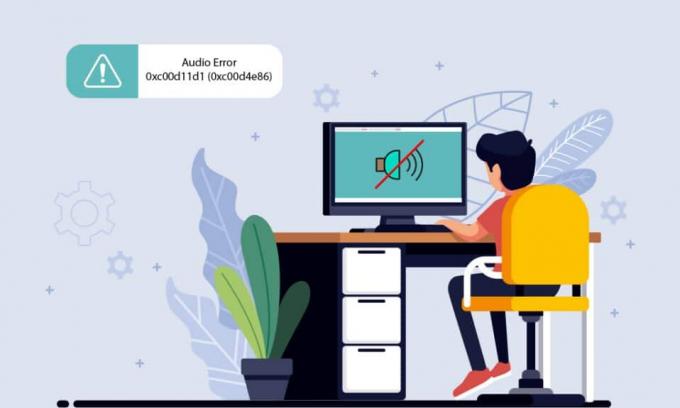
คุณเป็นคนรักดนตรีหรือไม่? ในขณะที่เพลิดเพลินกับเสียงเพลงที่ไพเราะบนคอมพิวเตอร์ Windows 10 ของคุณ คุณอาจต้องการหยุดพัก ดังนั้น หากคุณทำให้พีซีของคุณเข้าสู่โหมดสลีป และหากคุณเปิดเครื่องอีกครั้งหลังจากนั้นสักครู่ คุณอาจได้รับข้อผิดพลาดระบบเสียงของ Windows 10 0xc00d11d1 (0xc00d4e86) ทันที หากคุณเคยพบข้อผิดพลาดนี้ในประวัติเพลงของคุณและต้องการแก้ไขแบบเดียวกัน คู่มือนี้เหมาะสำหรับคุณ เรานำบทความการแก้ไขปัญหาที่ยอดเยี่ยมซึ่งจะช่วยคุณแก้ไขข้อผิดพลาดเกี่ยวกับเสียงของ Windows 10 ที่กล่าวถึง ดังนั้นอ่านต่อ!
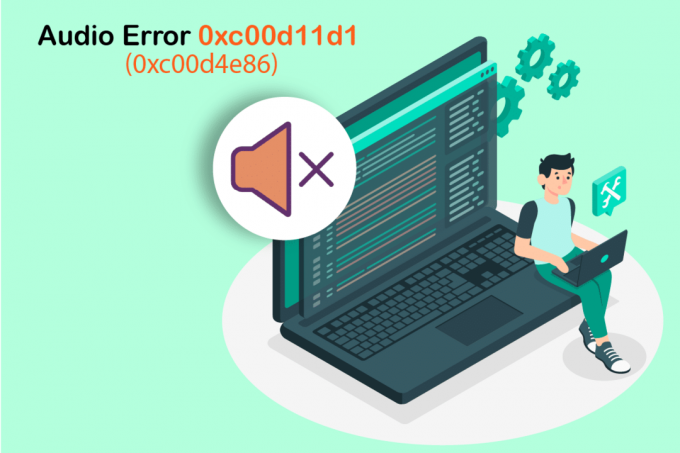
สารบัญ
- วิธีแก้ไขข้อผิดพลาดเสียงของ Windows 10 0xC00D11D1 (0XC00D4E86)
- ขั้นตอนการแก้ไขปัญหาเบื้องต้น
- วิธีที่ 1: ตรวจสอบให้แน่ใจว่าอุปกรณ์เสียงถูกต้อง
- วิธีที่ 2: จัดการการตั้งค่าเสียง
- วิธีที่ 3: เรียกใช้ตัวแก้ไขปัญหาเสียง
- วิธีที่ 4: สิ้นสุดกระบวนการพื้นหลังโดยใช้เสียง
- วิธีที่ 5: เริ่มกระบวนการ Windows Explorer ใหม่
- วิธีที่ 6: อนุญาตการเข้าถึงเสียง
- วิธีที่ 7: ตั้งค่าอุปกรณ์เสียงเป็นอุปกรณ์เริ่มต้น
- วิธีที่ 8: เปิดใช้งานการ์ดเสียงอีกครั้ง
- วิธีที่ 9: ปิดใช้งานการเพิ่มประสิทธิภาพเสียง
- วิธีที่ 10: ซ่อมแซมไฟล์ที่เสียหาย
- วิธีที่ 11: เริ่มบริการเสียงใหม่
- วิธีที่ 12: ปิดใช้งานโหมดพิเศษ
- วิธีที่ 13: อัปเดตไดรเวอร์เสียง
- วิธีที่ 14: ติดตั้งไดรเวอร์เสียงใหม่
- วิธีที่ 15: ย้อนกลับไดรเวอร์เสียง
- วิธีที่ 16: อัปเดต Windows
- วิธีที่ 17: ซ่อมแซมและรีเซ็ตแอป
- วิธีที่ 18: ทำการคืนค่าระบบ
วิธีแก้ไขข้อผิดพลาดเสียงของ Windows 10 0xC00D11D1 (0XC00D4E86)
หากคุณกำลังเผชิญ Windows 10 ข้อผิดพลาดของเสียง 0xc00d11d1 (0xc00d4e86) ขณะเพลิดเพลินกับเนื้อหาเสียงของคุณ สาเหตุที่เป็นไปได้มากที่สุดอาจเกิดจากการกำหนดค่าการตั้งค่าเสียงที่ไม่เหมาะสม แม้ว่าปัญหานี้จะส่งผลต่อ Windows หลายเวอร์ชัน แต่ผู้ใช้จำนวนมากกำลังประสบปัญหานี้ใน Windows 10 ต่อไปนี้คือสาเหตุทั่วไปบางประการที่นำไปสู่ปัญหาที่กล่าวถึงในคอมพิวเตอร์ของคุณ
- ระดับเสียงอาจปิดเสียงหรือเบามาก
- เปิดใช้งานคุณสมบัติการเพิ่มประสิทธิภาพเสียงบนพีซี
- แอปพลิเคชันอื่นๆ บนพีซีของคุณกำลังใช้เสียง
- ไดรเวอร์เสียงที่ล้าสมัยในคอมพิวเตอร์
- สายไฟ ปลั๊ก และลำโพงเสียหาย
- ไม่อนุญาตให้ใช้ไมโครโฟน
- ระบบปฏิบัติการ Windows ที่ล้าสมัย
- ไดรเวอร์เสียงที่ล้าสมัย/เข้ากันไม่ได้
- การปรากฏตัวของไฟล์ที่เสียหายบนพีซี
- ไม่ได้เปิดใช้งานบริการ Windows Audio ที่จำเป็นบางประการ
ตอนนี้ ไปที่ส่วนถัดไปเพื่อแก้ไขข้อผิดพลาดเสียงของ Windows 10 0xc00d11d1 (0xc00d4e86) ในส่วนนี้ คุณจะได้ทราบเกี่ยวกับวิธีการแก้ไขปัญหาที่จะช่วยคุณแก้ไขข้อผิดพลาดเสียงของ Windows 10 ใช้วิธีการตามคำแนะนำในลำดับเดียวกันเพื่อให้ได้ผลลัพธ์ที่สมบูรณ์แบบ
ขั้นตอนการแก้ไขปัญหาเบื้องต้น
ก่อนที่คุณจะมุ่งหน้าไปยังวิธีการแก้ไขปัญหาขั้นสูง การแฮ็กง่ายๆ สองสามข้อจะช่วยคุณแก้ไข 0xc00d11d1 (0xc00d4e86) ได้ภายในคลิกเดียว ตรวจสอบให้แน่ใจว่าพีซีของคุณตรงตามการตรวจสอบเบื้องต้นเหล่านี้ทั้งหมด และหากคุณไม่ได้รับการแก้ไข ให้ไปยังส่วนถัดไป
1. รีสตาร์ทพีซี
ทำตามขั้นตอนด้านล่างเพื่อรีบูทพีซี
1. กด แป้น Alt + F4 ร่วมกันเพื่อเปิด ปิด Windows หน้าต่าง.
2. เลือก เริ่มต้นใหม่ ตัวเลือกและกด ใส่รหัส.
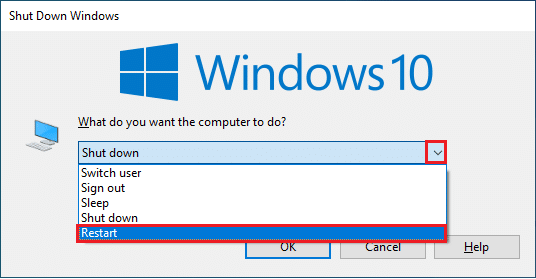
2. ตรวจสอบอุปกรณ์ภายนอก
หากคุณไม่ได้รับการแก้ไขจากการตรวจสอบเบื้องต้นข้างต้น ก็ถึงเวลาตรวจสอบว่ามี ความเสียหายภายนอกใด ๆ ต่อลำโพงภายนอก ไมโครโฟน และอุปกรณ์เสียงอื่น ๆ ที่ก่อให้เกิด ข้อผิดพลาด.
1. ตรวจสอบสายเคเบิลสำหรับการเชื่อมต่อที่หลวม และไม่ว่าจะเสียบสายอื่นๆ ทั้งหมดหรือไม่
2. มั่นใจ เสียบสายเคเบิลและสายไฟอื่นๆ ทั้งหมดเข้ากับแจ็คที่ถูกต้อง. หากคุณไม่แน่ใจเกี่ยวกับแจ็คที่ถูกต้อง โปรดติดต่อผู้ผลิตฮาร์ดแวร์

3. ตรวจสอบ ระดับเสียง และไม่ว่าจะเปิดเครื่องหรือไม่
4. มั่นใจ ใช้ไมโครโฟนคุณภาพสูง และถูกตั้งค่าอย่างแน่นหนากับพีซีของคุณ เพื่อหลีกเลี่ยงเสียงรบกวนจากภายนอก ตรวจสอบให้แน่ใจว่าคุณใช้ลำโพงหรือไมโครโฟนคุณภาพดีที่สุด

5. สุดท้าย แต่ไม่ท้ายสุด, รับรองว่าคุณจะไม่อยู่ในสภาพแวดล้อมที่มีเสียงดัง โดยมีเสียงการจราจรหรือเสียงฝูงชนอยู่เบื้องหลัง
วิธีที่ 1: ตรวจสอบให้แน่ใจว่าอุปกรณ์เสียงถูกต้อง
เมื่อคุณใช้อุปกรณ์เอาต์พุตเสียงมากกว่าหนึ่งเครื่อง คุณต้องยืนยันเมื่ออุปกรณ์ถูกใช้เป็นอุปกรณ์ส่งออก ในการตรวจสอบเอาต์พุตเสียงในพีซี Windows 10 ของคุณ ให้ทำตามขั้นตอนที่กล่าวถึงด้านล่าง
1. คลิกที่ ลำโพง ไอคอนที่มุมล่างขวาของหน้าจอ

2. จากนั้นคลิกที่ ไอคอนลูกศร เพื่อขยายรายการอุปกรณ์เสียงที่เชื่อมต่อกับคอมพิวเตอร์
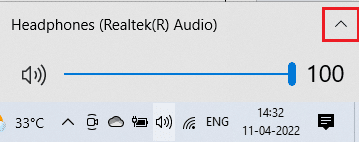
3. ในที่สุด, เลือกอุปกรณ์เล่น และตรวจสอบให้แน่ใจว่าเสียงกำลังเล่นผ่านอุปกรณ์ที่เลือก
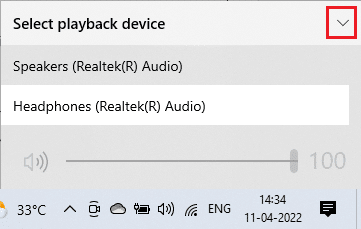
หากวิธีนี้ไม่ได้ผล ให้ไปที่วิธีถัดไป
วิธีที่ 2: จัดการการตั้งค่าเสียง
ในวิธีนี้ คุณต้องตรวจสอบว่าการตั้งค่าเสียงถูกต้องและเข้ากันได้กับอุปกรณ์เสียงที่คุณใช้อยู่หรือไม่ ซึ่งช่วยให้คุณแก้ไขข้อผิดพลาดเสียงของ Windows 10 0xc00d11d1 (0xc00d4e86) ตามที่คุณทำตามขั้นตอนที่แนะนำด้านล่าง
1. คลิกขวาที่ ไอคอนลำโพง ทางด้านขวาของ แถบงาน และคลิกที่ เปิดเครื่องผสมเสียง.
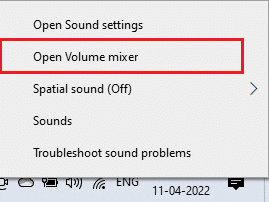
2. ตอนนี้ชุดของ ตัวควบคุมระดับเสียง จะเปิดขึ้น ตรวจสอบให้แน่ใจว่าระดับเสียงทั้งหมดเป็น ไม่ได้ปิดเสียง. หากพบเห็น วงกลมสีแดงมีเส้น, เปิดเสียงระดับเสียง
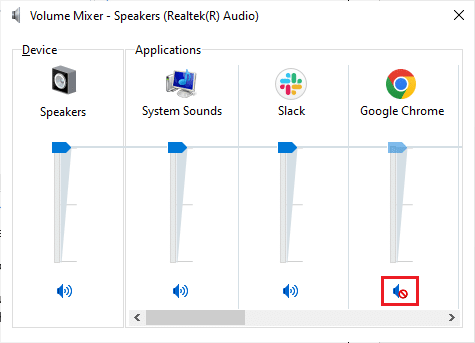
3. กด ปุ่ม Windows + I ร่วมกันเปิด การตั้งค่า.
4. คลิกที่ ระบบ.
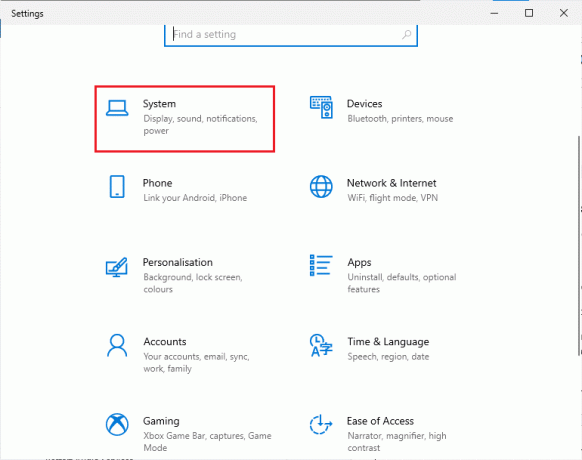
5. คลิกที่ เสียง จากบานหน้าต่างด้านซ้ายและคลิกที่ คุณสมบัติอุปกรณ์ ภายใต้ เอาท์พุต เมนู.
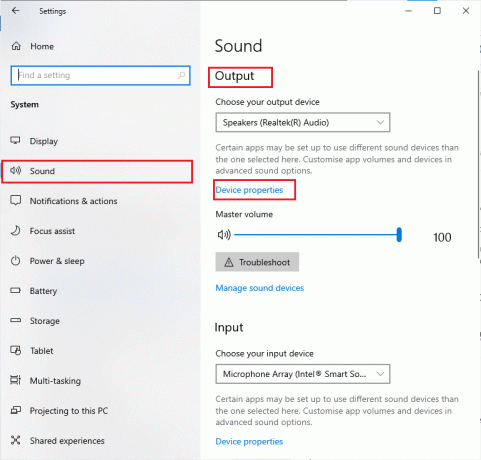
6. มั่นใจ ปิดการใช้งาน ไม่ได้ทำเครื่องหมายที่ช่อง
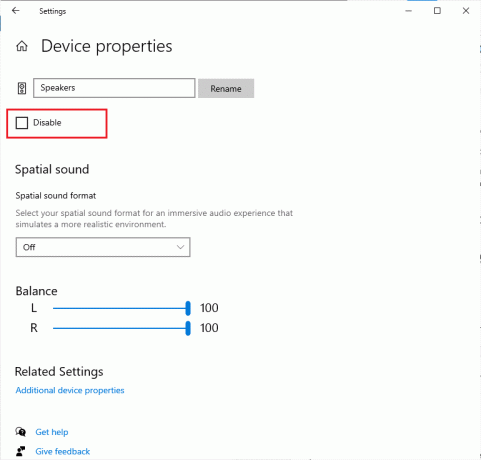
7. ทำซ้ำ ขั้นตอนที่ 5-6 สำหรับอุปกรณ์อินพุตตามภาพ ตอนนี้ ตรวจสอบว่าคุณได้แก้ไขข้อผิดพลาดเกี่ยวกับเสียงของ Windows 10 หรือไม่
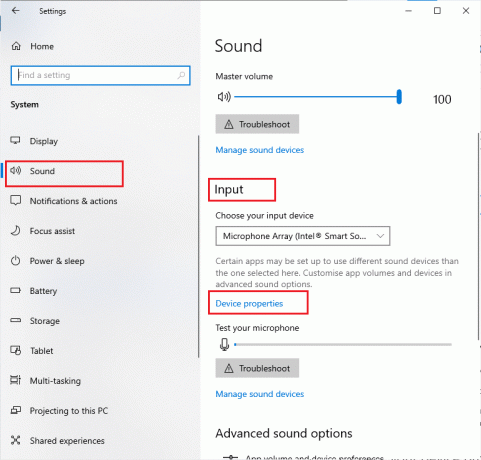
ยังอ่าน:วิธีเข้าถึงแผงควบคุมเสียงใน Windows 10
วิธีที่ 3: เรียกใช้ตัวแก้ไขปัญหาเสียง
คุณต้องตระหนักถึงข้อเท็จจริงที่ว่าพีซีของคุณมีเครื่องมือแก้ไขปัญหาในตัวเพื่อแก้ไขปัญหาและข้อผิดพลาดที่เกิดขึ้นโดยอัตโนมัติ อุปกรณ์เสียงที่เสียบเข้ากับคอมพิวเตอร์ของคุณและอุปกรณ์เสียงในตัวจะถูกสแกน และปัญหาที่เกี่ยวข้องกับกระบวนการทั้งหมดจะถูกแยกออก
ทำตามคำแนะนำของเราที่ วิธีเรียกใช้ตัวแก้ไขปัญหาฮาร์ดแวร์และอุปกรณ์เพื่อแก้ไขปัญหา เพื่อแก้ไขปัญหาฮาร์ดแวร์ที่เกี่ยวข้องกับเสียงทั้งหมดในพีซีของคุณ นอกจากนี้ คุณสามารถเรียกใช้ตัวแก้ไขปัญหาเสียงทีละรายการตามคำแนะนำในคู่มือของเรา วิธีเรียกใช้ตัวแก้ไขปัญหา Windows Updateแต่ให้แน่ใจว่าคุณเลือก กำลังเล่นเสียง ตัวเลือก.

วิธีที่ 4: สิ้นสุดกระบวนการพื้นหลังโดยใช้เสียง
เมื่อโปรแกรมอื่นใช้ยูทิลิตี้เสียงบนพีซี Windows 10 ของคุณ คุณอาจพบข้อผิดพลาดเกี่ยวกับเสียงของ Windows 10 0xc00d11d1 (0xc00d4e86) ในการแก้ไขปัญหานี้ ขอแนะนำให้คุณปิดโปรแกรมหรือแอปพลิเคชันอื่นๆ ทั้งหมดที่ทำงานอยู่ในเบื้องหลังทีละรายการ หรือบังคับให้ปิดโปรแกรมเหล่านั้นโดยใช้ตัวจัดการงาน โดยทำตามคำแนะนำของเราใน วิธีสิ้นสุดงานใน Windows 10.
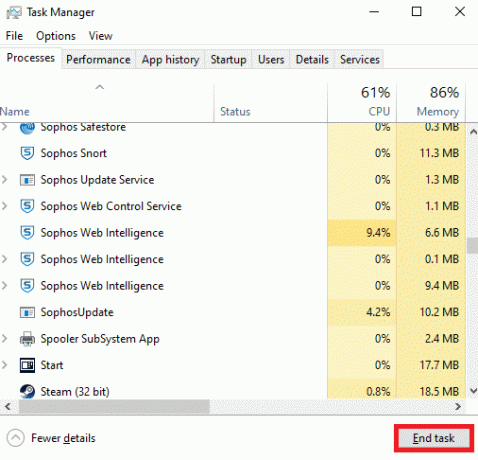
ยังอ่าน:แก้ไขเสียงซูมไม่ทำงาน Windows 10
วิธีที่ 5: เริ่มกระบวนการ Windows Explorer ใหม่
ผู้ใช้บางคนรายงานว่าการรีสตาร์ทกระบวนการ Windows Explorer จะช่วยแก้ไขปัญหาที่กล่าวถึง ทำตามคำแนะนำด้านล่างเพื่อทำเช่นเดียวกัน
1. กด Ctrl + Shift + Esc คีย์ พร้อมกันเพื่อเปิด ผู้จัดการงาน.
2. ใน กระบวนการ แท็บ คลิกที่ Windows Explorer และเลือก เริ่มต้นใหม่ ปุ่ม.
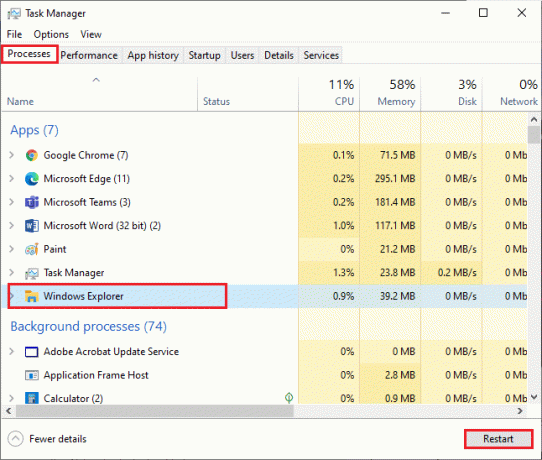
ตอนนี้ Windows Explorer จะรีสตาร์ทและปัญหาเสียงของ Windows 10 จะได้รับการแก้ไขแล้ว
วิธีที่ 6: อนุญาตการเข้าถึงเสียง
มีรายการแอปพลิเคชันและโปรแกรมบนคอมพิวเตอร์ของคุณที่จะเข้าถึงได้โดยใช้อุปกรณ์เสียง หากแอปพลิเคชันเสียงของคุณไม่อยู่ในรายการ คุณจะไม่ได้ยินเนื้อหาเสียงใด ๆ ที่ทำให้เกิดข้อผิดพลาดที่กล่าวถึง ดังนั้น ตรวจสอบให้แน่ใจว่าได้เปิดใช้งานการตั้งค่าเสียงสำหรับเกมของคุณบนพีซีของคุณโดยทำตามขั้นตอนที่กล่าวถึงด้านล่าง
1. เปิด การตั้งค่า Windows โดยกด ปุ่ม Windows + I ด้วยกัน.
2. คลิกที่ ความเป็นส่วนตัว.
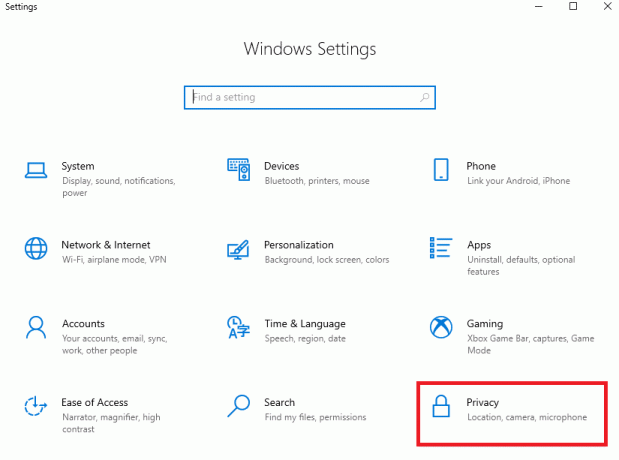
3. เลื่อนลงมาที่บานหน้าต่างด้านซ้ายแล้วคลิก ไมโครโฟน ตัวเลือก. ทำให้มั่นใจ อนุญาตให้แอปเข้าถึงไมโครโฟนของคุณ เปิดใช้งานตัวเลือกตามที่แสดง
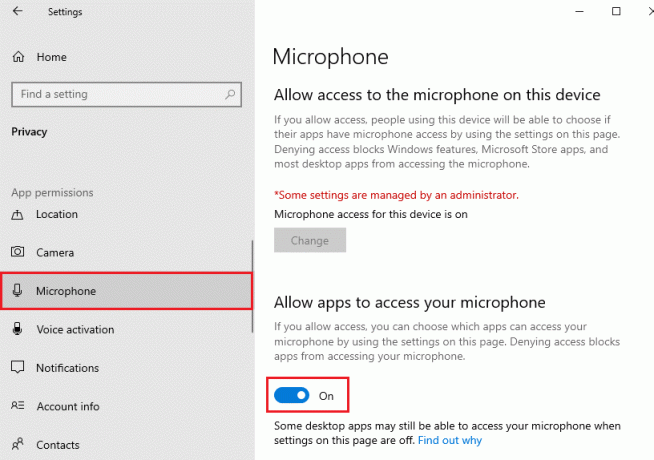
บันทึก: เปิด การตั้งค่าเสียง จากเมนูค้นหาและเลือกอุปกรณ์อินพุตที่ถูกต้อง (ไมโครโฟน (อุปกรณ์เสียงความละเอียดสูง 2 เครื่อง)) เป็นค่าเริ่มต้น
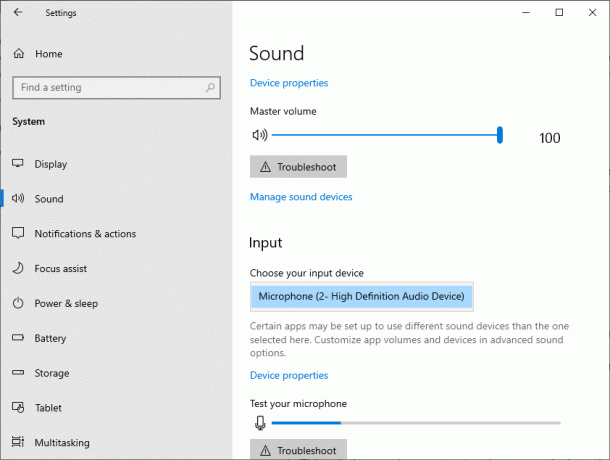
ตรวจสอบว่าคุณได้แก้ไขข้อผิดพลาดเสียงของ Windows 10 0xc00d11d1 (0xc00d4e86) หรือไม่
ยังอ่าน: แก้ไขไม่มีเสียงใน Firefox บน Windows 10
วิธีที่ 7: ตั้งค่าอุปกรณ์เสียงเป็นอุปกรณ์เริ่มต้น
หากคุณกำลังใช้อุปกรณ์เสียง เช่น หูฟังหรือลำโพง คุณต้องแน่ใจว่าอุปกรณ์นั้นถูกตั้งค่าเป็นอุปกรณ์เริ่มต้นหรือไม่ ให้เราสมมติกรณีของการเชื่อมต่อจอภาพภายนอก (ที่ไม่มีลำโพงในตัว) กับพีซีของคุณ หากจอภาพนี้ถูกตั้งค่าเป็นอุปกรณ์ส่งออกเริ่มต้น คุณจะไม่ได้ยินเสียงใดๆ คุณต้องตั้งค่าอุปกรณ์เสียงของคุณเป็นอุปกรณ์เริ่มต้นตามคำแนะนำด้านล่างเพื่อแก้ไขข้อผิดพลาดเสียงของ Windows 10
1. คลิกขวาที่ ไอคอนลำโพง ที่มุมล่างขวาของหน้าจอแล้วเลือก เสียง ตัวเลือก.
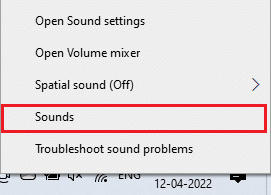
2. เปลี่ยนไปที่ การเล่น แท็บและคลิกขวาที่ เครื่องเสียง คุณต้องการตั้งค่าเป็นค่าเริ่มต้น
3. เลือก ตั้งเป็นอุปกรณ์เริ่มต้น ตัวเลือกตามที่ไฮไลต์แล้วคลิก นำมาใช้ และ ตกลง เพื่อบันทึกการเปลี่ยนแปลง
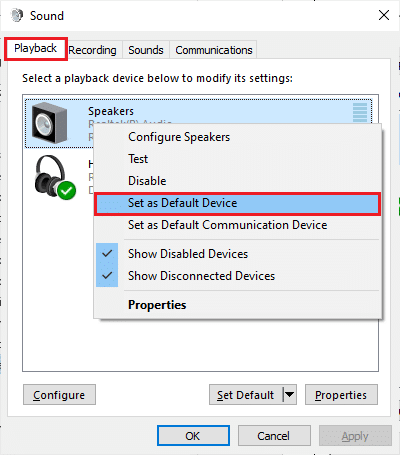 ตกลงเพื่อบันทึกการเปลี่ยนแปลง” width=”400″ height=”455″>
ตกลงเพื่อบันทึกการเปลี่ยนแปลง” width=”400″ height=”455″>
วิธีที่ 8: เปิดใช้งานการ์ดเสียงอีกครั้ง
คุณสามารถแก้ไข 0xc00d11d1 (0xc00d4e86) ได้อย่างง่ายดายโดยรีสตาร์ทการ์ดเสียงตามคำแนะนำด้านล่าง
1. กด แป้นวินโดว์ และพิมพ์ ตัวจัดการอุปกรณ์จากนั้นคลิกที่ เปิด.

2. ขยาย อุปกรณ์ควบคุมเสียง วิดีโอ และเกม โดยดับเบิลคลิกที่พวกเขา
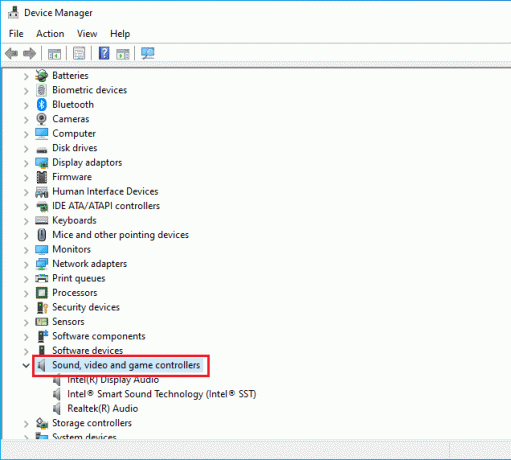
3. คลิกขวาที่ .ของคุณ การ์ดเสียง และเลือก ปิดการใช้งานอุปกรณ์ ตัวเลือก.
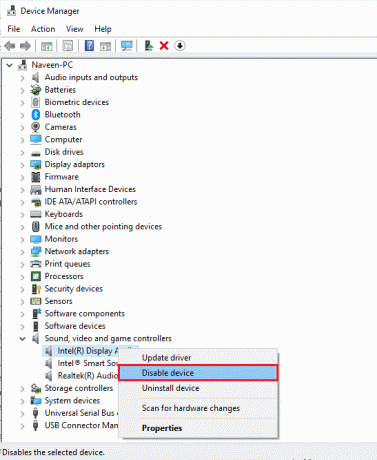
4. ยืนยันการแจ้งโดยคลิกที่ ใช่ และ รีสตาร์ท PC. แล้วทำซ้ำ ขั้นตอนที่ 1 – 2.
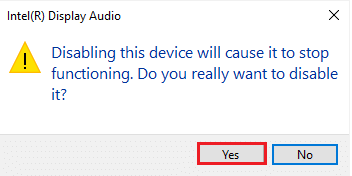
5. คลิกขวาที่ .ของคุณ การ์ดเสียง และเลือก เปิดใช้งานอุปกรณ์ ตัวเลือก.
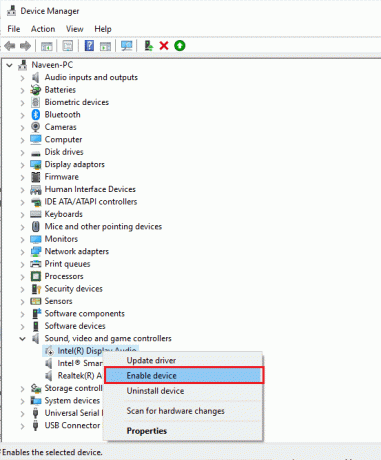
6. ตอนนี้ ให้ลองเล่นเสียงใดๆ ในแอปพลิเคชันเสียงของคุณและตรวจสอบว่าปัญหาได้รับการแก้ไขหรือไม่
ยังอ่าน:วิธีแก้ไขบริการเสียงไม่ทำงาน Windows 10
วิธีที่ 9: ปิดใช้งานการเพิ่มประสิทธิภาพเสียง
หากคุณพบว่าเสียงของคุณทำงานได้ดีสำหรับแหล่งข้อมูลมัลติมีเดียอื่นๆ แต่ดูเหมือนว่าเสียงจะมีคุณภาพต่ำหรือมีเสียงรบกวน ขอแนะนำให้เปลี่ยนอัตราตัวอย่าง อัตราการสุ่มตัวอย่างความถี่ต่ำจะทำให้เกิดข้อผิดพลาดเสียงของ Windows 10 0xc00d11d1 (0xc00d4e86) แต่คุณสามารถเลือกอัตราการสุ่มตัวอย่างความถี่ที่สูงขึ้นได้โดยทำตามขั้นตอนที่กล่าวถึงด้านล่าง
1. คลิกขวาที่ ลำโพง ที่มุมขวาล่างของหน้าจอแล้วเลือก เสียง ตัวเลือก.
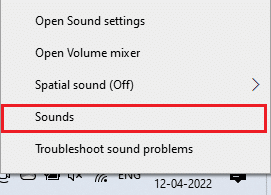
2. เปลี่ยนไปที่ การเล่น และเลือกอุปกรณ์เสียงตามด้วย คุณสมบัติ ปุ่มตามที่แสดง
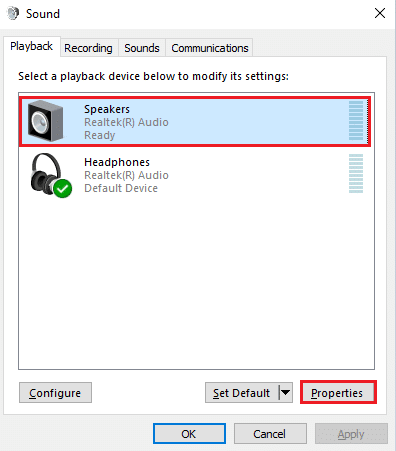
3. จากนั้นสลับไปที่ ขั้นสูง แท็บและจากเมนูแบบเลื่อนลงภายใต้ รูปแบบเริ่มต้นตรวจสอบให้แน่ใจว่าคุณได้เลือก ช่วงความถี่สูงสุด (24 บิต, 48000 เฮิรตซ์)
บันทึก: มั่นใจ ปิดใช้งานการเพิ่มประสิทธิภาพเสียง ตัวเลือกไม่ถูกเลือกภายใต้ การปรับปรุงสัญญาณ.
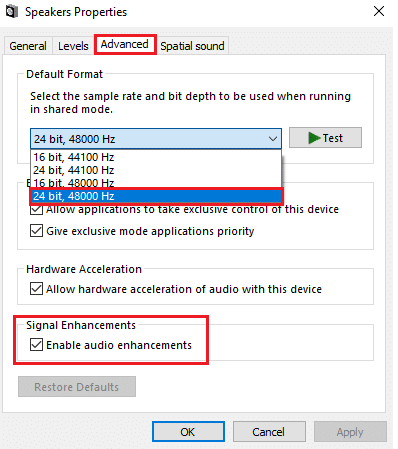
6. คลิกที่ นำมาใช้ แล้วก็ ตกลง เพื่อบันทึกการเปลี่ยนแปลง
ตรวจสอบว่าคุณเผชิญกับ 0xc00d11d1 (0xc00d4e86) อีกครั้งหรือไม่ หากเป็นเช่นนั้น ให้ปรับระดับช่วงความถี่ต่างๆ โดยทำซ้ำขั้นตอนเหล่านี้และยืนยันว่าช่วงใดแก้ปัญหาได้
วิธีที่ 10: ซ่อมแซมไฟล์ที่เสียหาย
สำหรับบริการคุณภาพเสียงที่สมบูรณ์แบบ ไฟล์และโปรแกรมที่จำเป็นบางอย่างจะต้องทำงานบนพีซีของคุณ แต่ถ้าเกิดความเสียหายหรือกำหนดค่าผิดพลาด คุณจะต้องเผชิญกับข้อผิดพลาดเกี่ยวกับเสียงของ Windows 10 0xc00d11d1 (0xc00d4e86) โชคดีที่ไฟล์ที่กำหนดค่าผิดพลาดเหล่านี้เสียหายทั้งหมดสามารถซ่อมแซมได้โดยใช้ยูทิลิตี้ inbuilt ของพีซี Windows 10 ของคุณ ได้แก่ ตัวตรวจสอบไฟล์ระบบ และ การบริการและการจัดการอิมเมจการปรับใช้. อ่านคำแนะนำของเราเกี่ยวกับ วิธีซ่อมแซมไฟล์ระบบใน Windows 10 และทำตามขั้นตอนตามคำแนะนำเพื่อซ่อมแซมไฟล์ที่เสียหายทั้งหมดของคุณ

รอให้คำสั่งดำเนินการและตรวจสอบว่าคุณได้แก้ไขข้อผิดพลาดเสียงของ Windows 10 0xc00d4e86 หรือไม่
ยังอ่าน:วิธีแก้ไขเสียงกระตุกใน Windows 10
วิธีที่ 11: เริ่มบริการเสียงใหม่
บริการเสียงของ Windows ที่จำเป็นบางอย่างจะช่วยป้องกันข้อผิดพลาดด้านเสียงของ Windows 10 หากปิดบริการเหล่านี้ คุณอาจเผชิญข้อขัดแย้งหลายประการ ดังนั้น คุณควรเริ่มบริการเสียงที่จำเป็นบางอย่างตามขั้นตอนด้านล่าง
1. ตี แป้นวินโดว์, พิมพ์ บริการและคลิกที่ เรียกใช้ในฐานะผู้ดูแลระบบ.
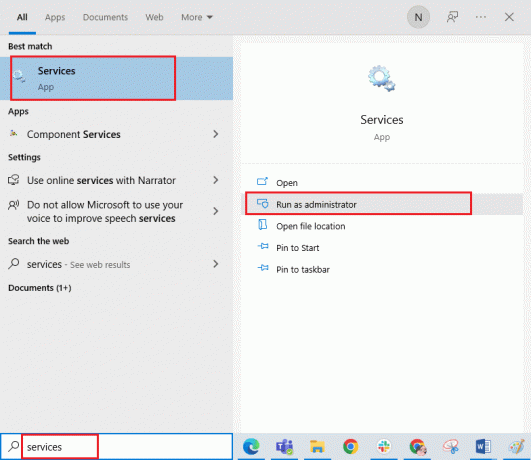
2. เลื่อนลงและดับเบิลคลิกที่ Windows Audio บริการ.
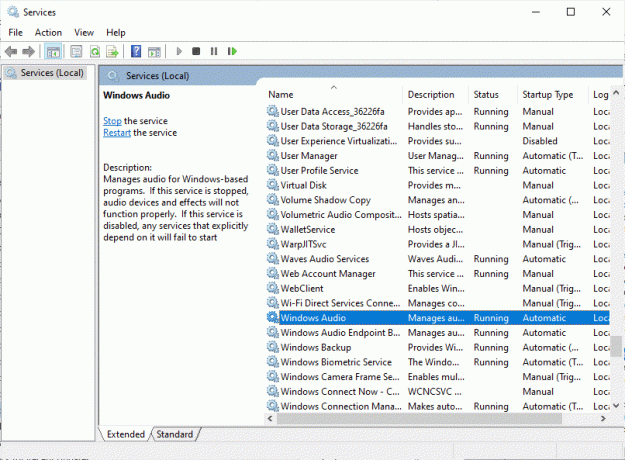
3. ในหน้าต่างป๊อปอัปใหม่ ให้เลือก ประเภทการเริ่มต้น ถึง อัตโนมัติตามที่แสดง
บันทึก: ถ้า สถานะการให้บริการ เป็น หยุดจากนั้นคลิกที่ เริ่ม ปุ่ม. ถ้า สถานะการให้บริการ เป็น วิ่ง, คลิกที่ หยุด และเริ่มต้นใหม่อีกครั้ง
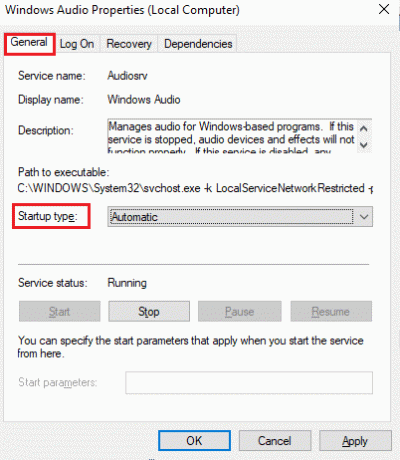
4. คลิกที่ นำมาใช้ และ ตกลง เพื่อบันทึกการเปลี่ยนแปลง
5. ทำซ้ำขั้นตอนเหล่านี้ทั้งหมดสำหรับบริการ Windows อื่น ๆ เช่น Windows Audio Endpoint Builder และ การเรียกขั้นตอนระยะไกล (RPC).
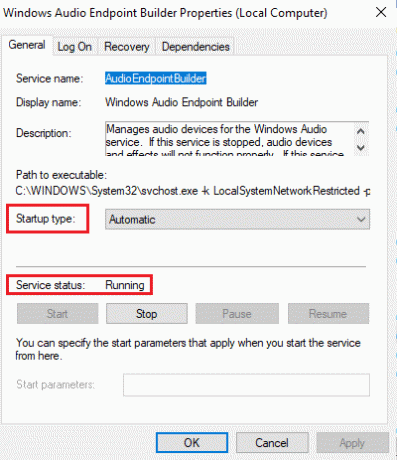
วิธีที่ 12: ปิดใช้งานโหมดพิเศษ
อย่างไรก็ตาม หากคุณกำลังดิ้นรนกับข้อผิดพลาดของเสียง 0xc00d11d1 (0xc00d4e86) คุณต้องแน่ใจว่าไม่มีโปรแกรมอื่นใดที่ควบคุมอุปกรณ์เสียงของคุณโดยเฉพาะ คุณสามารถปิดใช้งานคุณลักษณะที่กล่าวถึงโดยทำตามขั้นตอนที่กล่าวถึงด้านล่าง
1. คลิกขวาที่ ลำโพง ไอคอนและเลือก เสียง ตัวเลือก.
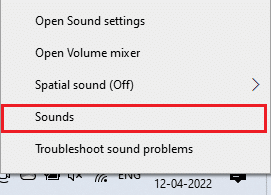
2. เลือกอุปกรณ์เสียงของคุณและคลิกที่ คุณสมบัติ ปุ่ม.
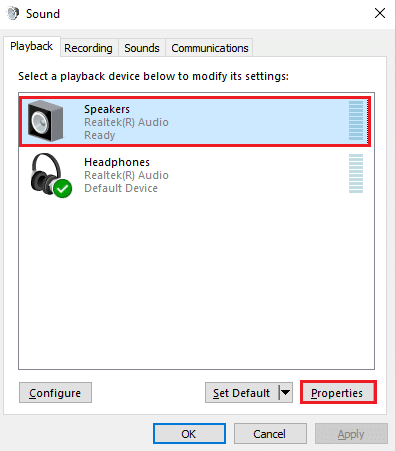
3. ใน ทั่วไป ตรวจสอบให้แน่ใจว่า การใช้อุปกรณ์ ตั้งค่าตัวเลือกเป็น ใช้อุปกรณ์นี้ (เปิดใช้งาน) ตามที่ปรากฏ. คลิกที่ นำมาใช้ และ ตกลง หากคุณได้ทำการเปลี่ยนแปลงใดๆ
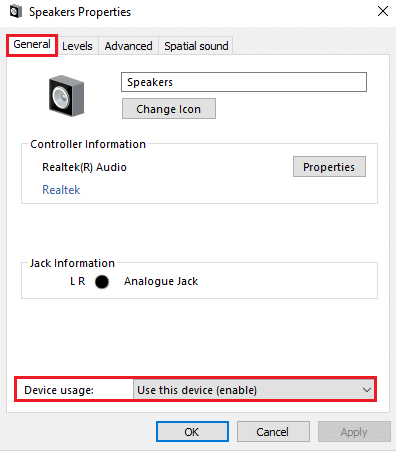
4. เปลี่ยนไปที่ ขั้นสูง แท็บและใต้ โหมดพิเศษ เมนู ตรวจสอบให้แน่ใจว่าไม่ได้เลือกตัวเลือกต่อไปนี้
- อนุญาตให้แอปพลิเคชันควบคุมอุปกรณ์นี้โดยเฉพาะ.
- ให้ความสำคัญกับแอปพลิเคชันโหมดพิเศษ.
บันทึก: ทันทีที่คุณยกเลิกการเลือก อนุญาตให้แอปพลิเคชันควบคุมอุปกรณ์นี้โดยเฉพาะ ตัวเลือก, ให้ความสำคัญกับแอปพลิเคชันโหมดพิเศษ ตัวเลือกจะไม่ถูกเลือกโดยอัตโนมัติ
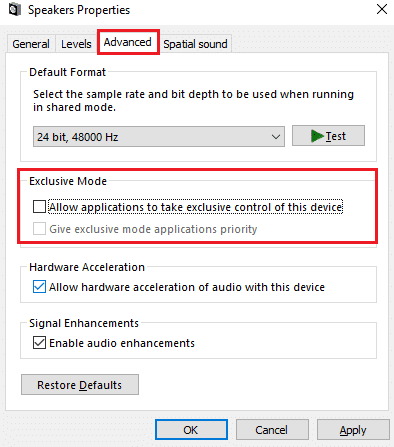
5. สุดท้ายคลิกที่ นำมาใช้ และ ตกลง เพื่อบันทึกการเปลี่ยนแปลง ตอนนี้ คุณจะแก้ไขข้อผิดพลาดเสียงของ Windows 10 0xc00d11d1 (0xc00d4e86) ได้แล้ว
ยังอ่าน:วิธีแก้ไข iCUE ตรวจไม่พบอุปกรณ์
วิธีที่ 13: อัปเดตไดรเวอร์เสียง
ไดรเวอร์เสียงที่ล้าสมัยและเข้ากันไม่ได้จะส่งผลให้เกิดรหัสข้อผิดพลาดของ Windows 10 0xc00d11d1 (0xc00d4e86) เสมอ ตรวจสอบให้แน่ใจว่าคุณใช้ไดรเวอร์เสียงเวอร์ชันอัปเดต และหากคอมพิวเตอร์ของคุณไม่มีไดรเวอร์ล่าสุด ขอแนะนำให้อัปเดตตามคำแนะนำในคู่มือของเรา วิธีอัปเดตไดรเวอร์เสียง Realtek HD ใน Windows 10.
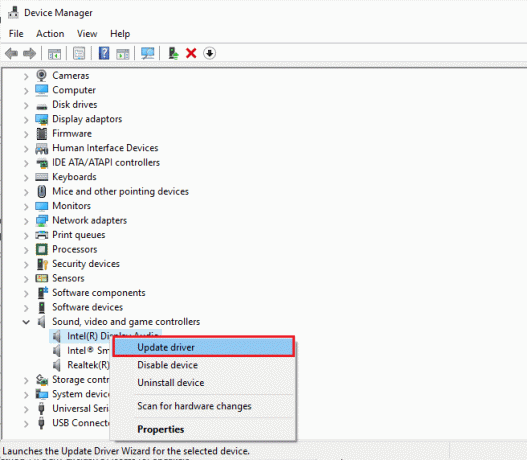
เมื่อคุณอัปเดตไดรเวอร์เสียงเป็นเวอร์ชันล่าสุดแล้ว ให้ตรวจสอบว่าคุณได้แก้ไขข้อผิดพลาด 0xc00d11d1 (0xc00d4e86) หรือไม่
วิธีที่ 14: ติดตั้งไดรเวอร์เสียงใหม่
ต้องติดตั้งไดรเวอร์ที่เข้ากันไม่ได้ใหม่เพื่อแก้ไขปัญหาเกี่ยวกับเสียงทั้งหมด ติดตั้งไดรเวอร์อุปกรณ์ใหม่เฉพาะเมื่อคุณไม่สามารถแก้ไขได้ด้วยการอัปเดต ขั้นตอนในการติดตั้งไดรเวอร์ใหม่นั้นง่ายมาก และคุณสามารถทำได้โดยใช้แอปพลิเคชันของบุคคลที่สามหรือดำเนินการตามขั้นตอนด้วยตนเองตามคำแนะนำในคู่มือของเรา วิธีถอนการติดตั้งและติดตั้งไดรเวอร์ใหม่บน Windows 10
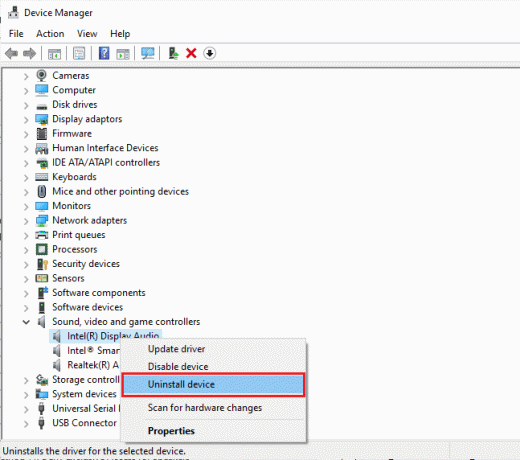
หลังจากติดตั้งไดรเวอร์เสียงใหม่ ให้ตรวจสอบว่าคุณได้ยินเสียงขณะเล่นใน Windows 10 หรือไม่
ยังอ่าน:แก้ไขข้อผิดพลาดไม่มีการติดตั้งอุปกรณ์เอาต์พุตเสียง
วิธีที่ 15: ย้อนกลับไดรเวอร์เสียง
เวอร์ชันปัจจุบันของไดรเวอร์เสียงบางครั้งอาจทำให้เกิดความขัดแย้งของเสียง และในกรณีนี้ คุณต้องกู้คืนเวอร์ชันก่อนหน้าของไดรเวอร์ที่ติดตั้งไว้ กระบวนการนี้เรียกว่า การย้อนกลับของไดรเวอร์ และคุณสามารถย้อนกลับไดรเวอร์คอมพิวเตอร์ของคุณกลับเป็นสถานะก่อนหน้าได้อย่างง่ายดายโดยทำตามคำแนะนำของเรา วิธีย้อนกลับไดรเวอร์ใน Windows 10.
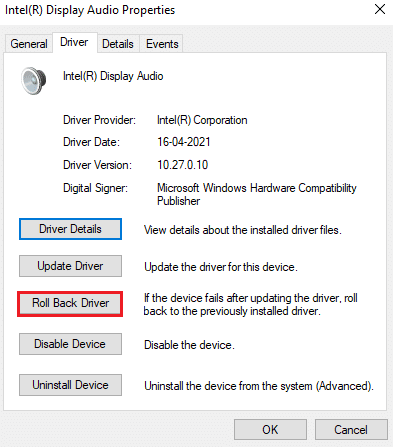
รอจนกว่าจะติดตั้งไดรเวอร์เวอร์ชันก่อนหน้าบนพีซีของคุณ เมื่อทำเสร็จแล้ว ให้ตรวจสอบว่าคุณได้แก้ไขปัญหาแล้วหรือไม่
วิธีที่ 16: อัปเดต Windows
บั๊กและปัญหาบางอย่างไม่สามารถแก้ไขได้บนคอมพิวเตอร์ของคุณ หากมีการอัปเดตใหม่ๆ ของ Microsoft อยู่ระหว่างรอการติดตั้งบนพีซีของคุณ ตามที่ผู้ใช้หลายคนแนะนำ การอัปเดตคอมพิวเตอร์ Windows 10 จะช่วยคุณแก้ไขข้อผิดพลาดเสียงของ Windows 10 0xc00d11d1 (0xc00d4e86) ทำตามคำแนะนำของเราที่ วิธีดาวน์โหลดและติดตั้งการอัปเดตล่าสุดของ Windows 10 เพื่ออัปเดตคอมพิวเตอร์ Windows 10 ของคุณ

หลังจากอัปเดตระบบปฏิบัติการ Windows ของคุณแล้ว ให้ตรวจสอบว่าคุณสามารถเข้าถึงเสียงบนพีซี Windows 10 ได้หรือไม่
ยังอ่าน:NVIDIA Virtual Audio Device Wave Extensible คืออะไร?
วิธีที่ 17: ซ่อมแซมและรีเซ็ตแอป
หากไม่มีวิธีการใดที่ช่วยคุณแก้ไขข้อผิดพลาดเสียงของ Windows 10 0xc00d11d1 (0xc00d4e86) แต่คุณสามารถทำได้ ได้ยินเสียงในแอพอื่น ๆ บนพีซีของคุณ ดังนั้นเกมของคุณอาจขัดแย้งกัน บางแห่ง. ดังนั้น ในกรณีนี้ ให้ซ่อมแซมหรือรีเซ็ตแอปหากเป็นไปได้เพื่อแก้ไขปัญหา
บันทึก: ในคู่มือนี้ มีการแสดงขั้นตอนในการซ่อมและรีเซ็ต Minecraft Launcher ทำตามขั้นตอนตามเกมของคุณ
1. ตี แป้นวินโดว์ และพิมพ์ มายคราฟ ลอนเชอร์จากนั้นคลิกที่ การตั้งค่าแอพ.
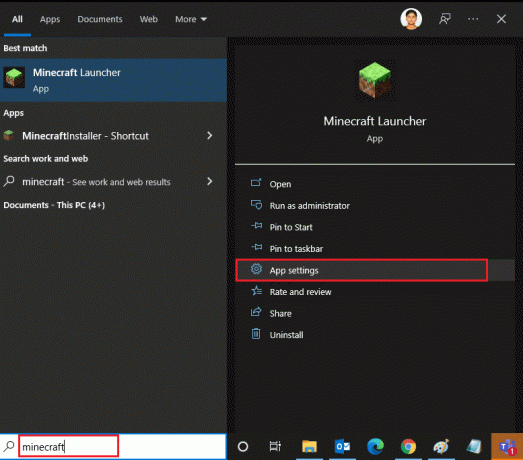
2. เลื่อนลงมา การตั้งค่า หน้าจอและคลิกที่ ซ่อมแซม ตัวเลือกตามที่เน้น
บันทึก: ข้อมูลแอพของคุณจะไม่ได้รับผลกระทบขณะทำการซ่อม มายคราฟ ลอนเชอร์.
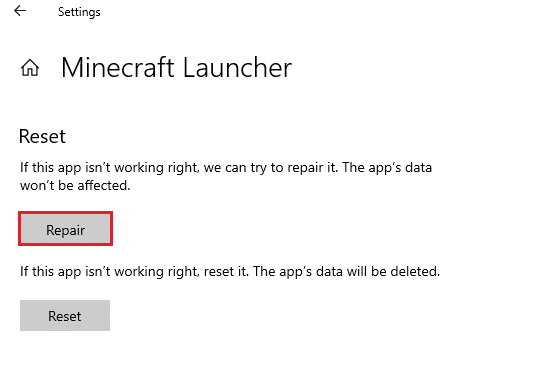
3. ตรวจสอบว่าคุณได้แก้ไขปัญหาแล้ว ถ้าไม่ให้คลิกที่ รีเซ็ต ตัวเลือก.
บันทึก: กำลังรีเซ็ต มายคราฟ ลอนเชอร์ จะลบข้อมูลแอพ
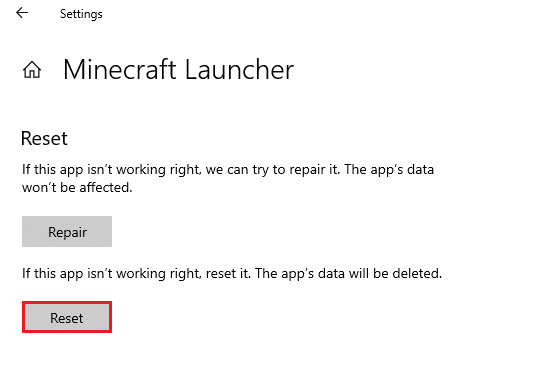
4. ในที่สุด, รีบูทพีซีของคุณ และตรวจสอบว่าคุณได้แก้ไขข้อผิดพลาดหรือไม่ อย่างไรก็ตาม หากคุณประสบปัญหาเดียวกัน ให้ลองติดตั้งแอปอีกครั้งเป็นตัวเลือกสุดท้าย
ยังอ่าน:แก้ไขเสียงแตกของ Windows 10
วิธีที่ 18: ทำการคืนค่าระบบ
หากวิธีการข้างต้นไม่สามารถช่วยคุณได้ ทางเลือกเดียวที่เหลืออยู่ก็คือการคืนค่าคอมพิวเตอร์ของคุณเป็นเวอร์ชันก่อนหน้า โดยทำตามคำแนะนำของเราใน วิธีใช้การคืนค่าระบบใน Windows 10 และปฏิบัติตามคำแนะนำตามที่แสดงไว้
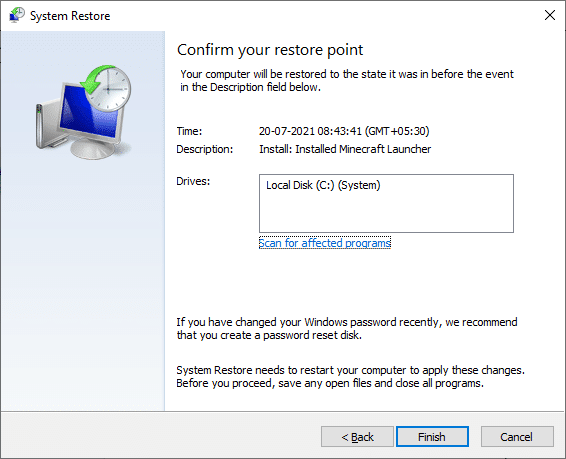
หลังจากกู้คืนพีซี Windows 10 ของคุณแล้ว ให้ตรวจสอบว่าได้แก้ไขข้อผิดพลาดเกี่ยวกับเสียงของ Windows 10 0xc00d11d1 (0xc00d4e86) หรือไม่
ที่แนะนำ:
- 9 สุดยอด VPN ฟรีไม่ จำกัด ที่ดีที่สุดสำหรับ Android
- แก้ไขไม่มีเสียงในเกมบน Windows 10
- แก้ไขอินเทอร์เน็ตหยุดทำงานบน Windows 10
- แก้ไขลำโพง Logitech ไม่ทำงานบน Windows 10
เราหวังว่าคู่มือนี้จะเป็นประโยชน์และคุณสามารถแก้ไขได้ ข้อผิดพลาดเกี่ยวกับเสียงของ Windows 10 0xc00d11d1 (0xc00d4e86). อย่าลังเลที่จะติดต่อเราด้วยคำถามและข้อเสนอแนะของคุณผ่านทางส่วนความคิดเห็นด้านล่าง



