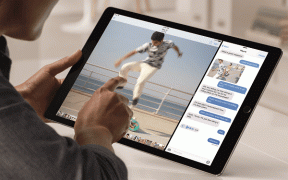แก้ไขข้อผิดพลาด Windows 10 Update Store 0x80D05001
เบ็ดเตล็ด / / May 02, 2022

ผู้ใช้ Windows 10 หลายคนต้องเผชิญกับรหัสข้อผิดพลาด 0x80D05001 หลังจากที่คุณอัปเดตระบบปฏิบัติการ หรือหาก Windows Store ของคุณไม่ได้ติดตั้งการอัปเดตล่าสุด ผู้ใช้ Windows ทุกคนพบข้อผิดพลาด 0x80D05001 ใน Microsoft Store มากกว่าหลังจาก Windows Update อย่างไรก็ตาม มีการแฮ็กจำนวนมากในการแก้ไขปัญหาเดียวกันโดยไม่คำนึงถึงเหตุการณ์ที่เกิดขึ้น หากคุณกำลังดิ้นรนกับ 0x80d05001 การอัปเดต Windows 10 หรือข้อผิดพลาดของ Microsoft Store คู่มือนี้จะช่วยคุณแก้ปัญหานี้ ดังนั้นอ่านต่อ
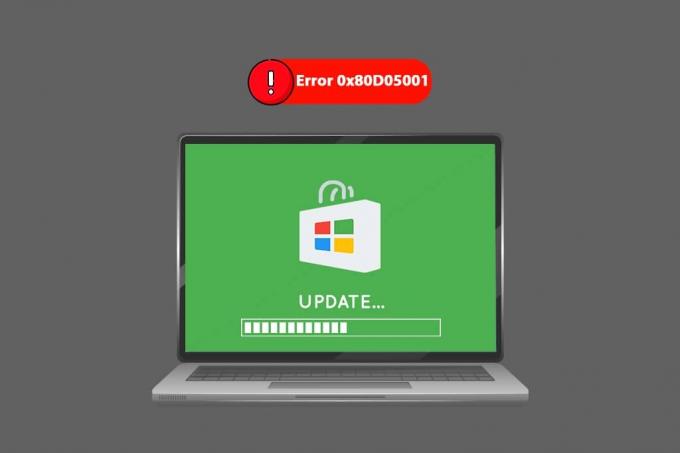
สารบัญ
- วิธีแก้ไขข้อผิดพลาด Windows 10 Update Store 0x80D05001
- วิธีที่ 1: เรียกใช้ตัวแก้ไขปัญหา Windows Update
- วิธีที่ 2: ปิดกระบวนการพื้นหลัง
- วิธีที่ 3: ซิงค์เวลาและวันที่
- วิธีที่ 4: ลบ Windows Store Cache
- วิธีที่ 5: ซ่อมแซมไฟล์ที่เสียหาย
- วิธีที่ 6: อัปเดต Windows
- วิธีที่ 7: เรียกใช้ Malware Scan
- วิธีที่ 8: เริ่มบริการ Windows ที่จำเป็นใหม่
- วิธีที่ 9: ปิดใช้งาน Proxy หรือ VPN (ถ้ามี)
- วิธีที่ 10: ปิดใช้งาน Antivirus ชั่วคราว (ถ้ามี)
- วิธีที่ 11: ปิดใช้งานไฟร์วอลล์ Windows Defender (ไม่แนะนำ)
- วิธีที่ 12: ใช้ที่อยู่ Google DNS
- วิธีที่ 13: รีเซ็ตคอมโพเนนต์ของ Windows Update
- วิธีที่ 14: ปรับแต่งไฟล์รีจิสทรีของ Windows
- วิธีที่ 15: รีเซ็ต Microsoft Store
- วิธีที่ 16: ลงทะเบียน Microsoft Store อีกครั้ง
- วิธีที่ 17: ติดตั้ง Microsoft Store ใหม่
- วิธีที่ 18: สร้างโปรไฟล์ผู้ใช้ใหม่
- วิธีที่ 19: ทำการคืนค่าระบบ
- วิธีที่ 20: รีเซ็ต PC
วิธีแก้ไขข้อผิดพลาด Windows 10 Update Store 0x80D05001
ก่อนดำเนินการวิธีการแก้ไขปัญหาในมือ คุณควรทราบสาเหตุหลักที่ทำให้เกิดข้อผิดพลาด จะช่วยให้คุณเข้าใจถึงสาเหตุและป้องกันได้ในอนาคตอันใกล้ ต่อไปนี้เป็นปัจจัยทั่วไปบางประการที่นำไปสู่ 0x80d05001 Windows 10 อัปเดตหรือข้อผิดพลาดของ Microsoft Store
- กระบวนการเบื้องหลังขัดขวางงานการอัพเดท
- การตั้งค่าวันที่และเวลาไม่ถูกต้อง
- แคช Windows Store เสียหาย
- ไฟล์ระบบและการกำหนดค่าเสียหาย
- ระบบปฏิบัติการ Windows ที่ล้าสมัย
- การรบกวนของพร็อกซี/VPN
- การรบกวนของไวรัส/ไฟร์วอลล์
- ส่วนประกอบการอัปเดต Windows ที่เสียหาย
- Windows Store ที่กำหนดค่าไม่ถูกต้อง
ในส่วนนี้ คุณจะได้เรียนรู้วิธีแก้ไขปัญหาที่ดีที่สุดที่จะช่วยคุณแก้ไข 0x80d05001 การอัปเดต Windows 10 หรือข้อผิดพลาดของ Microsoft Store ปฏิบัติตามคำแนะนำและเพลิดเพลินกับผลลัพธ์
บันทึก: ให้แน่ใจว่าคุณสร้าง จุดคืนค่าระบบ เพื่อกู้คืนคอมพิวเตอร์ของคุณเมื่อมีสิ่งผิดปกติเกิดขึ้น
วิธีที่ 1: เรียกใช้ตัวแก้ไขปัญหา Windows Update
เป็นเรื่องปกติมากที่จะพบข้อผิดพลาดทั่วไปกับแอปพลิเคชัน Windows Windows 10, 8 และ 7 ได้สร้างเครื่องมือแก้ไขปัญหาเพื่อแก้ไขปัญหาทั้งหมดที่ทำให้เกิดข้อผิดพลาดบางอย่าง หากคุณกำลังเผชิญกับ 0x80d05001 หลังจากอัปเดตระบบปฏิบัติการ การเรียกใช้ตัวแก้ไขปัญหา Windows Update จะช่วยคุณได้ ในทางกลับกัน หากคุณพบข้อผิดพลาดเดียวกันในระหว่างกระบวนการ Microsoft Store ใดๆ ขอแนะนำให้เรียกใช้ตัวแก้ไขปัญหาแอพ Windows Store
ในการทำเช่นนั้น ดูคำแนะนำของเรา วิธีเรียกใช้ตัวแก้ไขปัญหา Windows Update และดำเนินการตามขั้นตอนที่ได้รับคำสั่ง เมื่อคุณเสร็จสิ้นตัวแก้ไขปัญหา Windows Update แล้ว คุณควรเรียกใช้ ตัวแก้ไขปัญหาแอพ Microsoft Store โดยทำตามขั้นตอนที่คล้ายคลึงกันเหมือนที่เคยทำมา

ทำตามคำแนะนำบนหน้าจอเพื่อแก้ไขปัญหาที่รายงานโดยตัวแก้ไขปัญหา
วิธีที่ 2: ปิดกระบวนการพื้นหลัง
กระบวนการพื้นหลังบางกระบวนการไม่เข้ากันและสะอาด บางส่วนอาจป้องกันไม่ให้คุณเข้าถึงกระบวนการอื่นๆ ที่ก่อให้เกิดปัญหาหลายประการ เมื่อปัญหาดังกล่าวคือ 0x80d05001 การอัปเดต Windows 10 หรือข้อผิดพลาดของ Microsoft Store ดังนั้น ในกรณีนี้ คุณควรปิดกระบวนการพื้นหลังทั้งหมดในคอมพิวเตอร์ของคุณ ทำตามคำแนะนำของเรา วิธีสิ้นสุดงานใน Windows 10 เพื่อออกจากกระบวนการพื้นหลังทั้งหมดหรือเพียงแค่ออกจากทุกโปรแกรมทีละรายการ
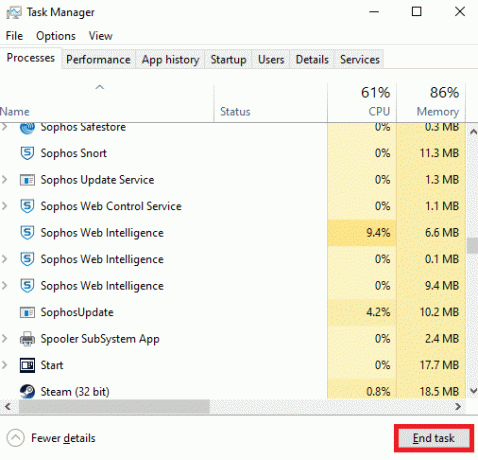
หลังจากตรวจสอบให้แน่ใจว่ากระบวนการพื้นหลังทั้งหมดถูกปิด
ยังอ่าน: แก้ไขข้อผิดพลาด Windows Store 0x80072ee7
วิธีที่ 3: ซิงค์เวลาและวันที่
หากการตั้งค่าเวลาและวันที่ในภูมิภาคของคุณไม่ซิงค์กัน คุณจะไม่สามารถใช้งานฟังก์ชันใดๆ ใน Microsoft Store ได้ ก่อนติดตั้งหรือดำเนินการใดๆ ใน Microsoft Store คุณต้องรับทราบว่าแอปเหล่านี้จะตรวจสอบคอมพิวเตอร์ของคุณ สำหรับใบรับรองบางประเภทและหากเวลาโซนและวันที่ไม่ถูกต้องในขั้นตอนนี้ใบรับรองทั้งหมดจะถือเป็น ไม่ถูกต้อง. หากต้องการปรับและยืนยันการตั้งค่าวันที่และเวลา ให้ทำตามขั้นตอนด้านล่าง
1. กดค้างไว้ ปุ่ม Windows + I ร่วมกันเปิด การตั้งค่า Windows
2. ตอนนี้คลิกที่ เวลาและภาษา.

3. จากนั้นใน วันเวลา แท็บให้แน่ใจว่า ตั้งเวลาอัตโนมัติ และ ตั้งเขตเวลาโดยอัตโนมัติ ตัวเลือกถูกเปิดใช้งาน

4. จากนั้นคลิกที่ ซิงค์เลย ตามที่เน้นด้านบน
5. ตอนนี้เปลี่ยนเป็น ภูมิภาค ในเมนูด้านซ้ายและแท็บ ประเทศหรือภูมิภาค ตัวเลือก ตรวจสอบให้แน่ใจว่าคุณได้เลือก สหรัฐ ตามที่ปรากฏ.
บันทึก: การเปลี่ยนภูมิภาคจะแก้ไขข้อผิดพลาด 0x80d05001 Microsoft Store หากเกิดปัญหาขึ้นสำหรับภูมิภาคใดภูมิภาคหนึ่ง ตรวจสอบให้แน่ใจว่าคุณเปลี่ยนภูมิภาคกลับเป็นพื้นที่ทางภูมิศาสตร์ของคุณหลังจากแก้ไขปัญหาแล้ว
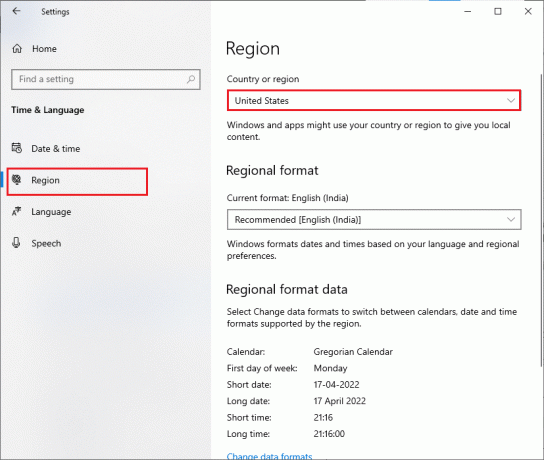
วิธีที่ 4: ลบ Windows Store Cache
เราขอแนะนำให้คุณลบแคช Windows Store เนื่องจากคุณต้องเผชิญกับข้อผิดพลาด 0x80d05001 Microsoft Store การดำเนินการนี้จะล้างแคชและส่วนประกอบที่เสียหายทั้งหมดใน Windows Store ดังนั้นจึงซ่อมแซมได้เช่นกัน การลบแคชของ Windows Store สามารถทำได้ง่ายๆ ด้วยคำสั่งเดียวตามคำแนะนำด้านล่าง
1. กดค้างไว้ ปุ่ม Windows + R พร้อมกันเพื่อเปิด วิ่ง กล่องโต้ตอบ
2. ตอนนี้พิมพ์ wsreset.exe และตี ใส่รหัส.

ตรวจสอบให้แน่ใจว่าคุณได้แก้ไขข้อผิดพลาด 0x80d05001 Microsoft Store แล้ว
ยังอ่าน: แก้ไขข้อผิดพลาดการเปิดใช้งาน Windows 10 0x80072ee7
วิธีที่ 5: ซ่อมแซมไฟล์ที่เสียหาย
นอกเหนือจากการเรียกใช้ตัวแก้ไขปัญหา การแก้ไขไฟล์และส่วนประกอบที่เสียหาย ยังมียูทิลิตี้ในตัว System File Checker (SFC) และ Deployment Image Servicing and Management (DISM) ที่ฝังอยู่ในระบบ หากคุณเดาว่าไฟล์ระบบที่เสียหายคือต้นเหตุ คุณต้องเริ่มการสแกนอุปกรณ์ของคุณที่ป้องกัน 0x80d05001 การอัปเดต Windows 10 หรือข้อผิดพลาดของ Microsoft Store อ่านคำแนะนำของเราเกี่ยวกับ วิธีซ่อมแซมไฟล์ระบบใน Windows 10 และทำตามขั้นตอนตามคำแนะนำเพื่อซ่อมแซมไฟล์ที่เสียหายทั้งหมดของคุณ

ผลลัพธ์ของกระบวนการสแกนจะแสดงข้อความใดข้อความหนึ่งต่อไปนี้
- Windows Resource Protection ไม่พบการละเมิดความสมบูรณ์
- Windows Resource Protection ไม่สามารถดำเนินการตามที่ร้องขอได้
- Windows Resource Protection พบไฟล์ที่เสียหายและซ่อมแซมได้สำเร็จ
- Windows Resource Protection พบไฟล์ที่เสียหาย แต่ไม่สามารถแก้ไขบางไฟล์ได้
รอจนกว่ากระบวนการทั้งหมดจะเสร็จสิ้นและตรวจสอบว่าคุณได้แก้ไขข้อผิดพลาดที่กล่าวถึงหรือไม่
วิธีที่ 6: อัพเดท Windows
บั๊กและปัญหาแพตช์ในพีซีของคุณมักจะทำให้เกิดข้อผิดพลาดในการอัปเดต 0x80d05001 Windows 10 Microsoft เผยแพร่การอัปเดตที่อัดแน่นไปด้วยคุณสมบัติและกระบวนการที่จะช่วยคุณแก้ไขปัญหาในเวอร์ชันก่อนหน้า ดังนั้น ตรวจสอบให้แน่ใจว่าคุณได้อัปเดตระบบปฏิบัติการ Windows ของคุณแล้ว และหากมีการอัปเดตใด ๆ ที่รอดำเนินการ ให้ใช้คำแนะนำของเรา วิธีดาวน์โหลดและติดตั้งการอัปเดตล่าสุดของ Windows 10

หลังจากอัปเดตระบบปฏิบัติการ Windows ของคุณ ให้ตรวจสอบว่าคุณได้แก้ไข 0x80d05001 การอัปเดต Windows 10 หรือข้อผิดพลาดของ Microsoft Store หรือไม่
ยังอ่าน: วิธีแลกบัตรของขวัญในบัญชี Microsoft
วิธีที่ 7: เรียกใช้ Malware Scan
ผู้เชี่ยวชาญของ Microsoft หลายคนแนะนำว่า การสแกนพีซีจะช่วยให้คุณรักษาคอมพิวเตอร์ของคุณให้ปราศจากภัยคุกคาม หากมีการบุกรุกของไวรัสหรือมัลแวร์ในพีซีของคุณ คุณจะไม่สามารถติดตั้งการอัปเดตและแอปใหม่ๆ ในพีซี Windows 10 ของคุณได้ ดังนั้น ขอแนะนำให้คุณสแกนคอมพิวเตอร์ของคุณตามคำแนะนำในคู่มือของเรา ฉันจะเรียกใช้การสแกนไวรัสบนคอมพิวเตอร์ของฉันได้อย่างไร
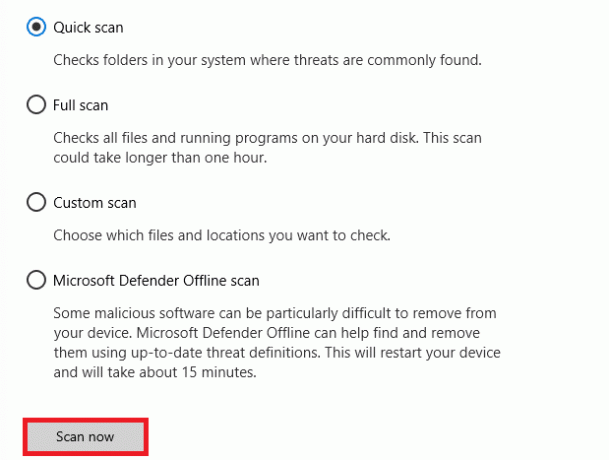
นอกจากนี้ หากคุณต้องการลบมัลแวร์ในคอมพิวเตอร์ของคุณ โปรดดูคำแนะนำของเรา วิธีลบมัลแวร์ออกจากพีซีของคุณใน Windows 10.
วิธีที่ 8: เริ่มบริการ Windows ที่จำเป็นใหม่
ต้องเปิดใช้งานบริการ Windows ที่สำคัญบางอย่างเช่น Windows Update และ Background Intelligent Transfer ในคอมพิวเตอร์ของคุณเพื่อหลีกเลี่ยงข้อผิดพลาดในการอัปเดต 0x80d05001 Windows 10 บริการ Background Intelligent Transfer ใช้แบนด์วิดท์ที่ไม่ได้ใช้งานเพื่อติดตั้งการอัปเดตล่าสุด เพื่อให้คอมพิวเตอร์ของคุณติดตั้งการอัปเดตใดๆ เฉพาะในกรณีที่ไม่มีการติดตั้งอื่นที่อยู่ระหว่างดำเนินการ หากบริการเหล่านี้ถูกปิดใช้งานในระบบของคุณ คุณมักจะเผชิญกับข้อผิดพลาดที่กล่าวถึง ดังนั้นให้รีสตาร์ทบริการ Windows ที่จำเป็นตามคำแนะนำด้านล่าง
1. ตี แป้นวินโดว์, พิมพ์ บริการ และคลิกที่ เรียกใช้ในฐานะผู้ดูแลระบบ.

2. ตอนนี้เลื่อนลงและดับเบิลคลิกที่ พื้นหลังบริการโอนอัจฉริยะ.

3. ตอนนี้ เลือก ประเภทการเริ่มต้น ถึง อัตโนมัติตามที่แสดง
บันทึก: ถ้า สถานะการให้บริการ เป็น หยุดจากนั้นคลิกที่ เริ่ม ปุ่ม. ถ้า สถานะการให้บริการ เป็น วิ่ง, คลิกที่ หยุด และเริ่มต้นใหม่อีกครั้ง
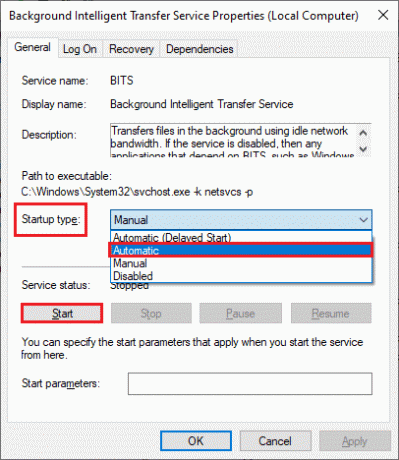
4. คลิกที่ สมัคร > ตกลง เพื่อบันทึกการเปลี่ยนแปลง
5. ทำซ้ำขั้นตอนเหล่านี้ทั้งหมดสำหรับบริการ Windows อื่น ๆ เช่น การเข้ารหัส, โปรแกรมติดตั้ง MSI และบริการ Windows Update.
ยังอ่าน:แก้ไขบริการ Intel RST ไม่ทำงานใน Windows 10
วิธีที่ 9: ปิดใช้งาน Proxy หรือ VPN (ถ้ามี)
พร็อกซีเซิร์ฟเวอร์เชื่อมช่องว่างระหว่างหน้าเว็บและผู้ใช้ปลายทาง ด้วยเหตุผลด้านความปลอดภัย คอมพิวเตอร์ของคุณบล็อกลิงก์การสื่อสารกับพร็อกซีเซิร์ฟเวอร์ ดังนั้น 0x80d05001 การอัปเดต Windows 10 จึงเกิดขึ้น ตามรายงานของผู้ใช้ ผู้ใช้หลายคนยืนยันว่าพวกเขาสามารถจัดการข้อผิดพลาดที่กล่าวถึงได้โดยการปิดใช้งานพร็อกซีและไคลเอนต์ VPN หากสถานการณ์นี้ใช้ได้กับคุณ โปรดอ่าน .ของเรา วิธีปิดการใช้งาน VPN และพร็อกซีบน Windows 10 และดำเนินการตามขั้นตอนในบทความ
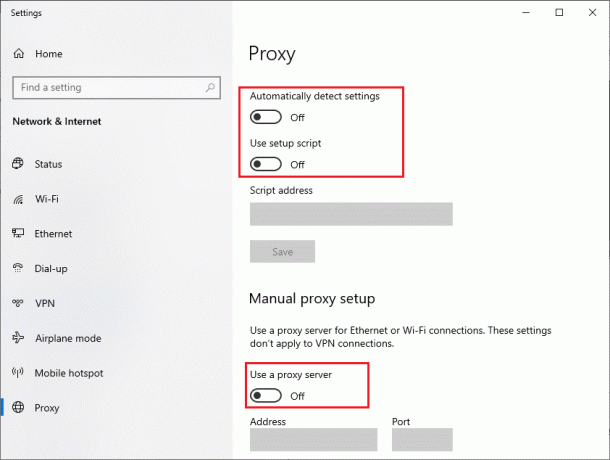
หลังจากปิดใช้งานไคลเอนต์ VPN และพร็อกซีเซิร์ฟเวอร์ ให้ตรวจสอบว่าคุณได้แก้ไขรหัสข้อผิดพลาด 0x80D05001 หรือไม่ อย่างไรก็ตาม หากคุณประสบปัญหาเดียวกัน ให้ลองเชื่อมต่อกับ a ฮอตสปอตมือถือ
วิธีที่ 10: ปิดใช้งาน Antivirus ชั่วคราว (ถ้ามี)
บางครั้งการทำงานของ Microsoft Store อาจถูกบล็อกโดยโปรแกรมป้องกันไวรัส และอาจจบลงด้วยการอัปเดต 0x80d05001 Windows 10 หรือข้อผิดพลาดของ Microsoft Store ในการแก้ไขปัญหาความเข้ากันได้ระหว่าง Windows Store และโปรแกรมป้องกันไวรัส คุณต้องเปิด ปิดคุณลักษณะความปลอดภัยขั้นสูงบางอย่างในชุดความปลอดภัยหรือปิดใช้งานโปรแกรมทั้งหมดจากพีซีของคุณ อ่านคำแนะนำของเราเกี่ยวกับ วิธีปิดการใช้งาน Antivirus ชั่วคราวใน Windows 10 และทำตามคำแนะนำเพื่อปิดใช้งานโปรแกรมป้องกันไวรัสของคุณชั่วคราวบนพีซีของคุณ

หลังจากติดตั้งแอพจาก Microsoft Store บนพีซี Windows 10 ตรวจสอบให้แน่ใจว่าได้เปิดใช้งานโปรแกรมป้องกันไวรัสอีกครั้งเพื่อหลีกเลี่ยงการโจมตีที่เป็นอันตราย
ยังอ่าน:วิธีถอนการติดตั้ง McAfee LiveSafe ใน Windows 10
วิธีที่ 11: ปิดใช้งานไฟร์วอลล์ Windows Defender (ไม่แนะนำ)
ผู้ใช้หลายคนที่ประสบปัญหา 0x80d05001 การอัปเดต Windows 10 หรือข้อผิดพลาดของ Microsoft Store ได้ยืนยันว่าการเปลี่ยนการป้องกันไฟร์วอลล์ช่วยจัดการปัญหา.. หาก Windows Defender Firewall บล็อกแอพใด ๆ ไว้ คุณต้องเปิดใช้งานหรือปิดใช้งานความปลอดภัยของไฟร์วอลล์ชั่วคราวจากคอมพิวเตอร์ของคุณ หากคุณไม่ทราบวิธีปิดใช้งานไฟร์วอลล์ Windows Defender คำแนะนำของเรา วิธีปิดการใช้งานไฟร์วอลล์ Windows 10 จะช่วยให้คุณทำเช่นนั้น
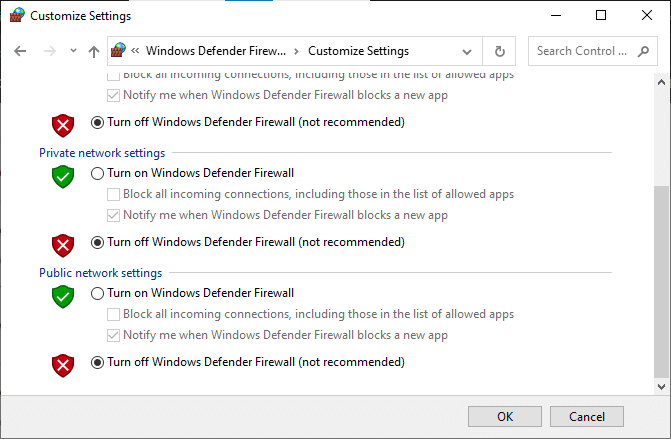
ตรวจสอบให้แน่ใจว่าคุณได้เปิดใช้งานชุดไฟร์วอลล์อีกครั้งเมื่อคุณได้ติดตั้งแอปพลิเคชันที่คุณต้องการแล้ว
วิธีที่ 12: ใช้ที่อยู่ Google DNS
ระบบชื่อโดเมน (DNS) มีความสำคัญอย่างยิ่งในการสร้างการเชื่อมต่ออินเทอร์เน็ต บางครั้ง ที่อยู่ DNS ที่ผู้ให้บริการอินเทอร์เน็ตของคุณให้มาอาจช้ามาก ดังนั้นคุณจะพบ 0x80d05001 การอัปเดต Windows 10 หรือข้อผิดพลาดของ Microsoft Store ในพีซี Windows 10 ของคุณ Google DNS มีที่อยู่ IP 8.8.8.8 และ 8.8.4.4 ที่ง่ายและจดจำได้ง่ายเพื่อสร้างการเชื่อมต่อ DNS ที่ปลอดภัยระหว่างไคลเอ็นต์และเซิร์ฟเวอร์
นี่คือคำแนะนำง่ายๆ ของเราเกี่ยวกับ วิธีเปลี่ยนการตั้งค่า DNS ใน Windows 10 ที่จะช่วยคุณเปลี่ยนที่อยู่ DNS บนคอมพิวเตอร์ของคุณ คุณยังสามารถเปลี่ยนเป็น Open DNS หรือ Google DNS บนคอมพิวเตอร์ Windows 10 ได้โดยทำตามคำแนะนำของเรา วิธีเปลี่ยนเป็น OpenDNS หรือ Google DNS บน Windows. ปฏิบัติตามคำแนะนำและตรวจสอบว่าคุณสามารถติดตั้งการอัปเดตหรือแอปใดๆ จาก Microsoft Store บนพีซีของคุณหรือไม่
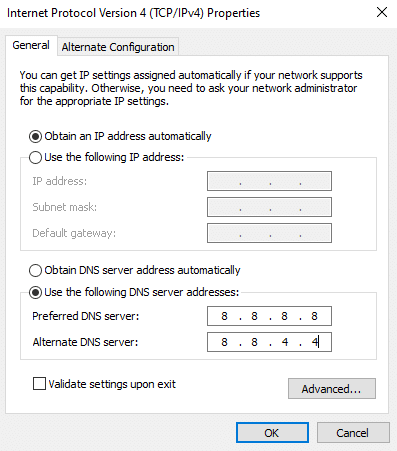
ยังอ่าน:วิธีเปลี่ยนการตั้งค่าเซิร์ฟเวอร์ DNS บน Windows 11
วิธีที่ 13: รีเซ็ตคอมโพเนนต์ของ Windows Update
ความไม่สอดคล้องกันขององค์ประกอบการอัปเดตเล็กน้อยจะนำไปสู่ข้อผิดพลาดในการอัปเดต 0x80d05001 Windows 10 ในพีซี Windows 10 ของคุณ สิ่งนี้เกิดขึ้นบ่อยขึ้นหากส่วนประกอบการอัพเดทของคุณติดค้างอยู่ใน บริเวณขอบรก รัฐ (พวกเขาไม่เปิดหรือปิดเลย) ปัญหานี้สามารถแก้ไขได้อย่างรวดเร็วด้วยการรีเซ็ตส่วนประกอบ Windows Update ในคอมพิวเตอร์ของคุณ ในการแก้ไขส่วนประกอบ Windows Update ที่เสียหายในคอมพิวเตอร์ของคุณ ให้ทำตามคำแนะนำของเราใน วิธีรีเซ็ตส่วนประกอบ Windows Update บน Windows 10.
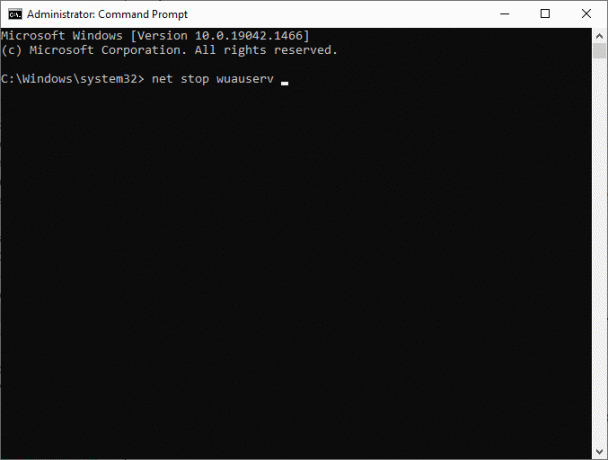
กระบวนการง่าย ๆ นี้เกี่ยวข้องกับการเรียกใช้ชุดคำสั่งในพรอมต์คำสั่งเพื่อเริ่มบริการ Windows ที่จำเป็นทั้งหมดบนพีซี Windows 10 ของคุณ หลังจากรันคำสั่งทั้งหมดแล้ว ให้ตรวจสอบว่าคุณได้แก้ไข 0x80d05001 Windows 10 update หรือข้อผิดพลาดของ Microsoft Store หรือไม่
บันทึก: คุณสามารถใช้ an เครื่องมือซ่อมแซมอัตโนมัติ เพื่อแก้ไขข้อผิดพลาดที่กล่าวถึง
วิธีที่ 14: ปรับแต่งไฟล์รีจิสทรีของ Windows
ถัดไป คุณควรทำความสะอาดเส้นทางการดาวน์โหลดการอัปเดต Windows เพื่อแก้ไขข้อผิดพลาด 0x80d05001 การอัปเดต Windows 10 หรือ Microsoft Store คุณต้องระมัดระวังในการจัดการรีจิสทรีของ Windows ไม่เช่นนั้นคุณอาจสูญเสียไฟล์ของคุณ ทำตามขั้นตอนที่กล่าวถึงด้านล่างเพื่อปรับแต่งรีจิสตรีคีย์เพื่อแก้ไขข้อผิดพลาดที่กล่าวถึง
1. กด แป้นวินโดว์ และพิมพ์ ตัวแก้ไขรีจิสทรีจากนั้นคลิกที่ เรียกใช้ในฐานะผู้ดูแลระบบ.

2. ตอนนี้ไปที่ต่อไปนี้ เส้นทาง ใน ตัวแก้ไขรีจิสทรี.
HKEY_LOCAL_MACHINE\SOFTWARE\Policies\Microsoft\Windows\WindowsUpdate
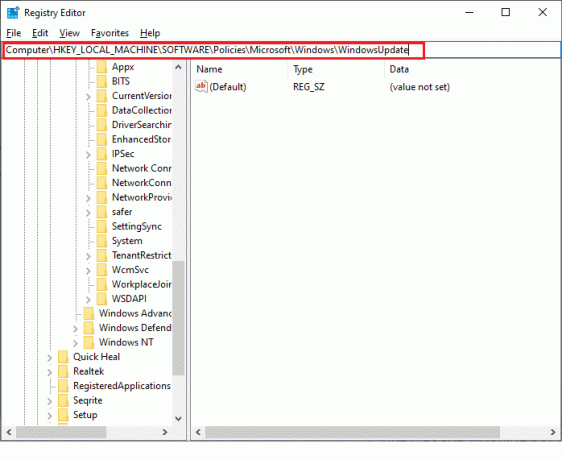
3. ในบานหน้าต่างด้านขวา ค้นหา WUSServer และ WIStatusServer.
3A. หากคุณหาไม่พบ คุณจะไม่สามารถลบพาธการดาวน์โหลดอัพเดตของ Windows ได้ ไปที่วิธีการแก้ไขปัญหาถัดไป
3B. หากคุณสามารถค้นหารายการได้ ให้คลิกขวาที่รายการนั้นแล้วคลิก ลบ.

4. สุดท้าย รีสตาร์ทเครื่องคอมพิวเตอร์และตรวจสอบว่าคุณได้แก้ไขข้อผิดพลาดในการอัปเดต 0x80d05001 Windows 10 หรือไม่
ยังอ่าน:แก้ไขการอัปเดต Windows 10 ที่รอการติดตั้ง
วิธีที่ 15: รีเซ็ต Microsoft Store
การล้างข้อมูลทั้งหมดและแคชที่เสียหายที่เกี่ยวข้องกับ Microsoft Store ทำได้โดยการรีเซ็ต อย่างไรก็ตาม กระบวนการนี้ไม่ได้ลบแอปและเกมใดๆ ที่คุณติดตั้งไว้แล้ว ดังนั้น คุณควรรีเซ็ต Microsoft Store เพื่อแก้ไขข้อผิดพลาด 0x80d05001 Microsoft Store
1. ตี แป้นวินโดว์ และพิมพ์ Microsoft Storeจากนั้นคลิกที่ การตั้งค่าแอพ.

3. ตอนนี้ เลื่อนลงมาที่ การตั้งค่า หน้าจอและคลิกที่ รีเซ็ต ตัวเลือกตามที่เน้น
บันทึก: ข้อมูลแอปของคุณจะถูกลบขณะรีเซ็ต Microsoft Store.

4. ตอนนี้ ยืนยันพร้อมท์โดยคลิกที่ รีเซ็ต และรีบูตเครื่องคอมพิวเตอร์ของคุณ
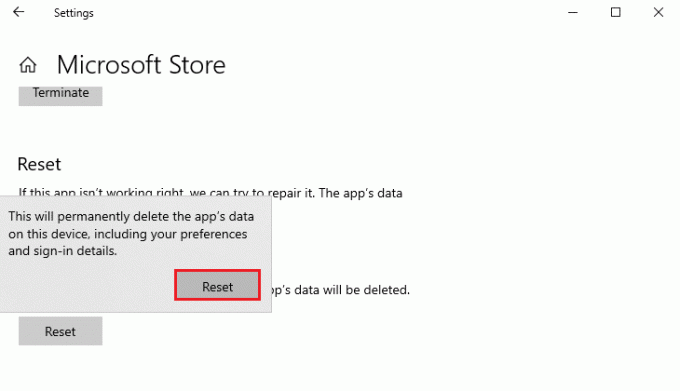
วิธีที่ 16: ลงทะเบียน Microsoft Store อีกครั้ง
หากการรีเซ็ต Microsoft Store ไม่สามารถแก้ไขรหัสข้อผิดพลาด 0x80D05001 ของ Microsoft Store การลงทะเบียนใหม่อาจช่วยคุณได้ ปฏิบัติตามคำแนะนำด้านล่าง
1. กด แป้นวินโดว์ และพิมพ์ Windows PowerShellจากนั้นคลิกที่ เรียกใช้ในฐานะผู้ดูแลระบบ.

3. ตอนนี้พิมพ์ที่กำหนด สั่งการ และตี ใส่รหัส.
PowerShell -ExecutionPolicy ไม่จำกัด -Command "& {$manifest = (Get-AppxPackage Microsoft. WindowsStore).InstallLocation + 'AppxManifest.xml'; Add-AppxPackage -DisableDevelopmentMode - ลงทะเบียน $manifest}
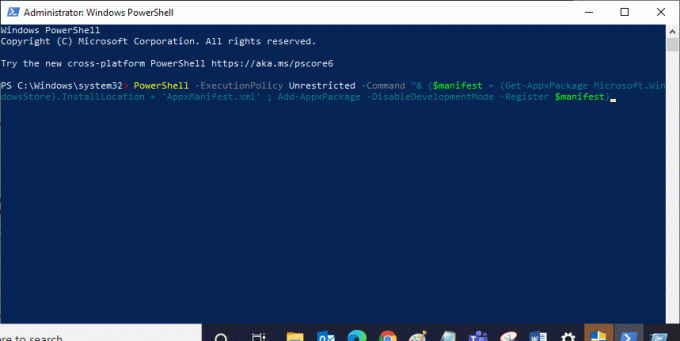
4. รอให้คำสั่งดำเนินการแล้วลองเปิด Microsoft Store ตอนนี้ คุณจะสามารถเปิด Minecraft ได้โดยไม่มีข้อผิดพลาด
ยังอ่าน:วิธีแก้ไขข้อผิดพลาด 0x80070002 Windows 10
วิธีที่ 17: ติดตั้ง Microsoft Store ใหม่
หากวิธีการทั้งหมดเหล่านี้ไม่สามารถช่วยคุณแก้ไขข้อผิดพลาดที่กล่าวถึง แสดงว่าคุณไม่มีตัวเลือกอื่นนอกจากการติดตั้ง Microsoft Store ใหม่ การดำเนินการนี้จะลบไฟล์ที่เสียหายทั้งหมดที่เกี่ยวข้องกับแอปและจะไม่ต้องเผชิญกับรหัสข้อผิดพลาด 0x80D05001 ที่เกิดขึ้นในกระบวนการของ Microsoft Store
1. เปิด Windows PowerShell ในฐานะผู้ดูแลระบบ
2. ตอนนี้พิมพ์ get-appxpackage –allusers และตี ใส่รหัส.
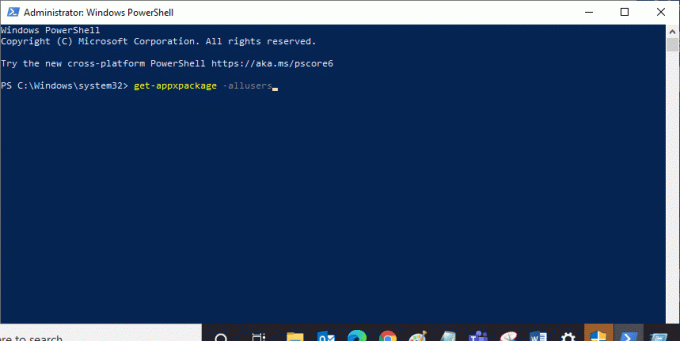
3. ตอนนี้ ค้นหา ไมโครซอฟต์. WindowsStore ชื่อและคัดลอกรายการของ แพ็คเกจชื่อเต็ม.
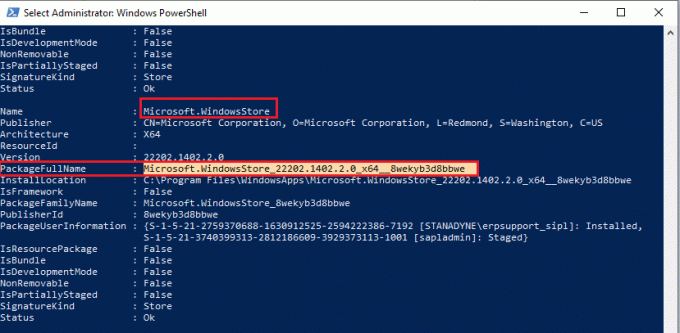
4. ตอนนี้ ไปที่บรรทัดใหม่ในหน้าต่าง PowerShell แล้วพิมพ์ ลบ appxpackage ตามด้วยช่องว่างและ บรรทัดที่คุณคัดลอก ในขั้นตอนก่อน ดูเหมือนว่า,
ลบ appxpackage Microsoft. WindowsStore_22202.1402.2.0_x64__8wekyb3d8bbwe
บันทึก: คำสั่งอาจแตกต่างกันเล็กน้อยตามเวอร์ชันของ Windows ที่คุณใช้
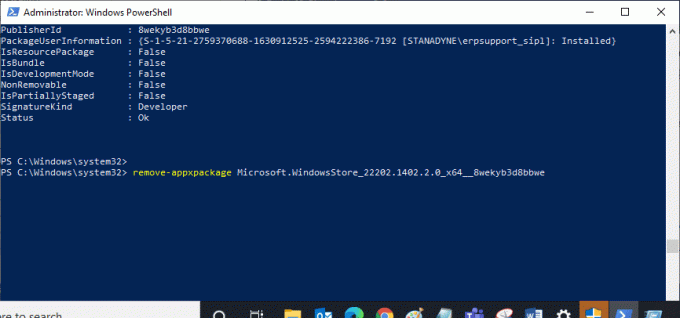
5. ตอนนี้, Microsoft Store จะถูกลบออกจากพีซีของคุณ ตอนนี้, รีบูทพีซี.
6. จากนั้นให้เปิดใหม่อีกครั้งเพื่อติดตั้งใหม่ Windows PowerShell ในฐานะผู้ดูแลระบบและพิมพ์คำสั่งต่อไปนี้
Add-AppxPackage -register "C:\Program Files\WindowsApps\Microsoft. WindowsStore_11804.1001.8.0_x64__8wekyb3d8bbwe\AppxManifest.xml" –DisableDevelopmentMode

7. สุดท้าย Microsoft Store จะถูกติดตั้งใหม่บนพีซีของคุณและคุณจะไม่พบรหัสข้อผิดพลาดอีก
วิธีที่ 18: สร้างโปรไฟล์ผู้ใช้ใหม่
ข้อผิดพลาดและข้อบกพร่องที่เกี่ยวข้องกับโปรไฟล์ผู้ใช้ทั้งหมดสามารถแก้ไขได้โดยการสร้างบัญชีผู้ใช้ใหม่ คุณสามารถสร้างโปรไฟล์ผู้ใช้ใหม่ได้โดยทำตามขั้นตอนที่กล่าวถึงในคู่มือของเรา วิธีสร้างบัญชีผู้ใช้ภายในเครื่องบน Windows 10
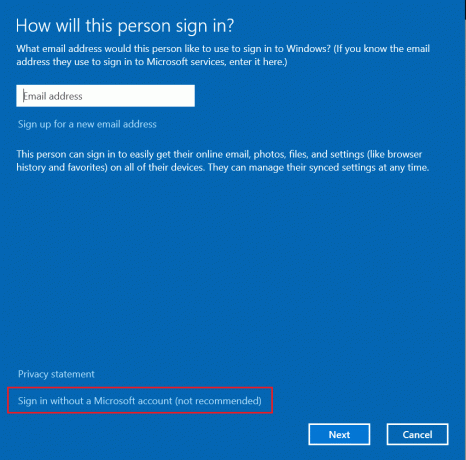
หลังจากสร้างโปรไฟล์ผู้ใช้ใหม่ ให้ตรวจสอบว่าคุณได้แก้ไขข้อผิดพลาด 0x80D05001 Windows Store หรือไม่
ยังอ่าน:แก้ไขข้อผิดพลาด Windows Update 0x80070005
วิธีที่ 19: ทำการคืนค่าระบบ
หากไม่มีวิธีการใดที่ช่วยคุณได้ ให้ลองรีเซ็ตคอมพิวเตอร์เป็นเวอร์ชันก่อนหน้าซึ่งทำงานได้ดี คุณสามารถใช้สิ่งเดียวกันได้อย่างง่ายดายโดยทำตามคำแนะนำของเราใน วิธีใช้การคืนค่าระบบใน Windows 10.

ขอบคุณคุณสมบัตินี้ ตอนนี้ คุณจะแก้ไขข้อผิดพลาด 0x80D05001 ของ Windows หรือ Microsoft Store ได้แล้ว
วิธีที่ 20: รีเซ็ต PC
หากคุณไม่พบปัญหาใดๆ กับ Microsoft Store แต่ยังคงพบรหัสข้อผิดพลาด 0x80D05001 เราขอแนะนำให้คุณรีเซ็ตคอมพิวเตอร์ ในการแก้ไขปัญหาที่กล่าวถึง โปรดอ่านและปฏิบัติตามขั้นตอนในคำแนะนำของเรา วิธีรีเซ็ต Windows 10 โดยไม่ทำให้ข้อมูลสูญหาย.
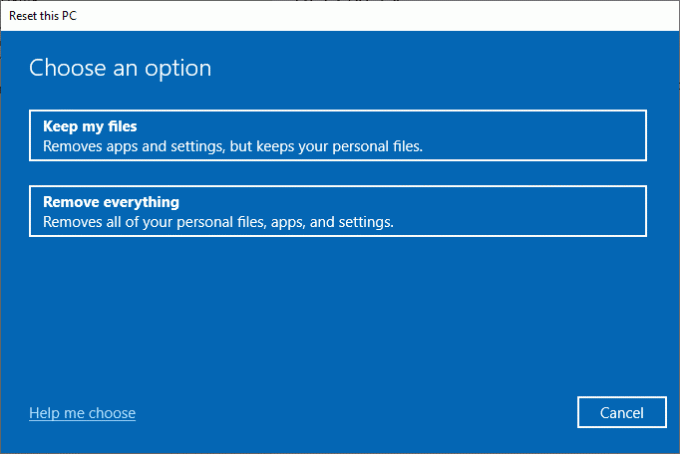
ที่แนะนำ:
- แก้ไขข้อผิดพลาดเครือข่าย 0x00028001 บน Windows 10
- แก้ไขไม่สามารถติดตั้งการอัปเดตสะสม KB5008212 ใน Windows 10
- วิธีแก้ไขข้อผิดพลาด Windows Update 0x80070057
- แก้ไขข้อผิดพลาดการอัปเดต Windows 10 0x80072ee7
เราหวังว่าคู่มือนี้จะมีประโยชน์และคุณสามารถแก้ไขได้ 0x80d05001 ข้อผิดพลาดในการอัปเดต Windows 10. ไปที่หน้าของเราเพื่อรับคำแนะนำและเคล็ดลับเจ๋ง ๆ เพิ่มเติมและแสดงความคิดเห็นของคุณด้านล่าง แจ้งให้เราทราบว่าคุณต้องการเรียนรู้อะไรต่อไป