แก้ไขข้อผิดพลาดเครือข่าย 0x00028001 บน Windows 10
เบ็ดเตล็ด / / May 02, 2022

บางครั้ง เมื่อคุณเชื่อมต่อกับเครือข่ายใด ๆ ที่จำกัด คุณอาจไม่มีอินเทอร์เน็ตพร้อมท์ที่ปลอดภัย ดังนั้น เมื่อคุณเรียกใช้เครื่องมือวิเคราะห์เครือข่าย รหัสข้อผิดพลาด 0x00028001 จะแจ้งบนหน้าจอ สาเหตุที่พบบ่อยที่สุดสำหรับรหัสข้อผิดพลาดนี้คือเครือข่ายของคุณเชื่อมต่อกับเครือข่ายการเชื่อมต่อ WiFi ที่จำกัด หากคุณพบรหัสข้อผิดพลาดเครือข่าย 0x00028001 คู่มือนี้จะช่วยคุณแก้ไขปัญหาเดียวกัน ดังนั้นอ่านต่อ

สารบัญ
- วิธีแก้ไขข้อผิดพลาดเครือข่าย 0x00028001 บน Windows 10
- วิธีการแก้ไขปัญหาเบื้องต้น
- วิธีที่ 1: รีสตาร์ท Windows Explorer Process
- วิธีที่ 2: เรียกใช้ Network Troubleshooter
- วิธีที่ 3: ออกจากกระบวนการพื้นหลังทั้งหมด
- วิธีที่ 4: ซ่อมแซมไฟล์ระบบ
- วิธีที่ 5: เรียกใช้ Malware Scan
- วิธีที่ 6: อัปเดต Windows
- วิธีที่ 7: ปิดใช้งาน VPN และ Proxy Server
- วิธีที่ 8: รีเซ็ต TCP หรือ IP Protocol
- วิธีที่ 9: ใช้ Google DNS
- วิธีที่ 10: ปิดใช้งานโหมดประหยัดพลังงาน
- วิธีที่ 11: เปิดใช้งานบริการที่จำเป็น
- วิธีที่ 12: ปิดใช้งาน Antivirus ชั่วคราว (ถ้ามี)
- วิธีที่ 13: ปิดใช้งานไฟร์วอลล์ Windows Defender (ไม่แนะนำ)
- วิธีที่ 14: อัปเดตไดรเวอร์เครือข่าย
- วิธีที่ 15: ติดตั้งไดรเวอร์เครือข่ายใหม่
- วิธีที่ 16: ย้อนกลับไดรเวอร์เครือข่าย
- วิธีที่ 17: รีเซ็ตการตั้งค่าเครือข่าย
- วิธีที่ 18: ทำการคืนค่าระบบ
- วิธีที่ 19: รีเซ็ต PC
- วิธีที่ 20: ติดต่อผู้ให้บริการอินเทอร์เน็ต
วิธีแก้ไขข้อผิดพลาดเครือข่าย 0x00028001 บน Windows 10
คุณอาจสงสัยว่าเหตุใดข้อผิดพลาดเครือข่าย 0x00028001 จึงเกิดขึ้น Windows 10. ต่อไปนี้คือสาเหตุที่ถูกต้องบางประการที่ทำให้เกิดปัญหานี้ในอุปกรณ์ของคุณ
- ความล้มเหลวของโครงสร้างพื้นฐานของพีซี Windows 10 ของคุณ
- การเชื่อมต่อเครือข่ายแย่มาก
- สายเคเบิลที่เชื่อมต่อเราเตอร์และโมเด็มเสียหายหรือแตกหัก
- มีคนเชื่อมต่อกับเครือข่ายเดียวกันมากเกินไป
- การรบกวนแบบไร้สายระหว่างเราเตอร์และอุปกรณ์ของคุณ
- ไดรเวอร์เครือข่ายที่ล้าสมัย
ในส่วนนี้ เราได้รวบรวมการแก้ไขที่อาจจะช่วยคุณแก้ไขรหัสข้อผิดพลาด 0x00028001 ปฏิบัติตามคำแนะนำเพื่อให้ได้ผลลัพธ์ที่สมบูรณ์แบบ
บันทึก: ให้แน่ใจว่าคุณสร้าง จุดคืนค่าระบบ เพื่อกู้คืนพีซีของคุณหากมีสิ่งผิดปกติเกิดขึ้น
วิธีการแก้ไขปัญหาเบื้องต้น
ทำตามขั้นตอนการแก้ไขปัญหาเบื้องต้นตามรายการด้านล่างก่อนดำเนินการตามวิธีการขั้นสูง
1. รีสตาร์ทพีซี
1. กด แป้น Alt + F4 ร่วมกันเพื่อเปิด ปิด Windows หน้าต่าง.
2. เลือก เริ่มต้นใหม่ ตัวเลือกและกด ใส่รหัส.
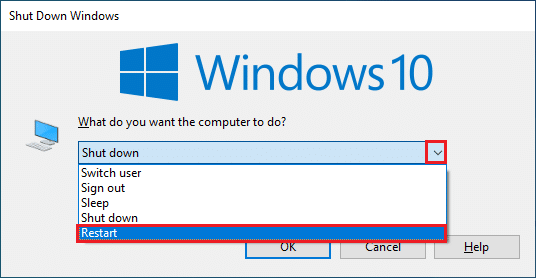
2. ตรวจสอบสัญญาณเครือข่ายที่แรง
คุณจะไม่ประสบปัญหาการเชื่อมต่อใด ๆ ในคอมพิวเตอร์ Windows 10 ของคุณก็ต่อเมื่อคุณมีการเชื่อมต่อเครือข่ายที่แรง หากมีสิ่งกีดขวางระหว่างเราเตอร์กับคอมพิวเตอร์ อาจรบกวนสัญญาณไร้สายและจะทำให้เกิดปัญหาการเชื่อมต่อไม่ต่อเนื่อง
1. ย้ายเราเตอร์ของคุณ ไปที่อื่นและตรวจสอบการเชื่อมต่ออินเทอร์เน็ต
2. ค้นหาความแรงของสัญญาณ ของเครือข่ายของคุณและหากเครือข่ายต่ำมาก ให้ล้างสิ่งกีดขวางระหว่างทางทั้งหมด
3. หลีกเลี่ยงอุปกรณ์มากเกินไป เชื่อมต่อกับเครือข่ายเดียวกัน
4. หลีกเลี่ยงการรบกวนแบบไร้สาย จากอุปกรณ์ต่างๆ เช่น หูฟังไร้สาย ชุดหูฟัง ทีวี และอื่นๆ อีกมากมาย
5. ย้ายพีซีของคุณมาใกล้ยิ่งขึ้น ไปที่เราเตอร์และตรวจสอบว่าข้อผิดพลาดเกิดขึ้นอีกหรือไม่

3. รีสตาร์ทเราเตอร์
นี่เป็นวิธีแก้ปัญหาง่ายๆ ที่จะช่วยคุณแก้ไขรหัสข้อผิดพลาด 0x00028001 ภายในขั้นตอนง่ายๆ สิ่งนี้ยังช่วยให้มั่นใจถึงการเชื่อมต่อเครือข่ายที่แข็งแกร่งและเชื่อถือได้ ทำตามขั้นตอนที่กล่าวถึงด้านล่างเพื่อรีสตาร์ทเราเตอร์ของคุณ คุณจะสร้างการเชื่อมต่ออินเทอร์เน็ตใหม่ระหว่างไคลเอนต์และเซิร์ฟเวอร์ คุณสามารถรีสตาร์ทเราเตอร์ได้โดยทำตามคำแนะนำของเรา รีสตาร์ทเราเตอร์หรือโมเด็ม. เมื่อเราเตอร์ของคุณรีสตาร์ทแล้ว ให้ตรวจสอบว่าคุณสามารถแก้ไขข้อผิดพลาดได้หรือไม่

ยังอ่าน:แก้ไขไม่พบเครือข่าย WiFi ใน Windows 10
4. เชื่อมต่ออินเทอร์เน็ตอีกครั้ง
นี่เป็นวิธีแก้ปัญหาง่ายๆ อีกวิธีหนึ่งที่แก้ไขรหัสข้อผิดพลาด 0x00028001 คอมพิวเตอร์ของคุณต้องเชื่อมต่อกับอีเทอร์เน็ตหรือเครือข่าย Wi-Fi ในแต่ละครั้ง ตรวจสอบว่าเงื่อนไขนี้ใช้กับคอมพิวเตอร์ของคุณหรือไม่ และหากคุณคาดเดาการหยุดชะงักระหว่างการเชื่อมต่อแบบมีสายและไร้สาย ให้เชื่อมต่อใหม่ตามคำแนะนำด้านล่าง
1. ตัดการเชื่อมต่อ การเชื่อมต่อเครือข่ายของคุณ รอสักครู่แล้วเชื่อมต่อใหม่อีกครั้ง
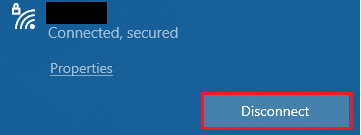
2. ถ้า สายอีเธอร์เน็ต เสียบอยู่ ให้ถอดออกจากพีซีของคุณ จากนั้นเชื่อมต่อใหม่หรือเชื่อมต่อกับเครือข่าย Wi-Fi เพื่อให้แน่ใจว่าไม่มีการกะพริบระหว่างการเชื่อมต่อแบบมีสายและไร้สาย
5. ปิดใช้งานโหมดเครื่องบิน
การเปิดใช้งานโหมดเครื่องบินจะปิดใช้งาน WiFi, Bluetooth, โหมดเซลลูลาร์, บริการวิทยุทั้งหมด ฯลฯ ดังนั้น คุณควรปิดโหมดเครื่องบินเพื่อแก้ไขรหัสข้อผิดพลาด 0x00028001 โดยปกติจะมีคีย์เฉพาะบนแป้นพิมพ์ของคุณเพื่อเปิดหรือปิดใช้งานโหมดเครื่องบิน กดปุ่มเพื่อทำเช่นเดียวกันหรือใช้คำแนะนำด้านล่าง
1. กดค้างไว้ ปุ่ม Windows + A ร่วมกันเปิด ศูนย์ปฏิบัติการ. ตรวจสอบว่า โหมดเครื่องบิน เปิดอยู่
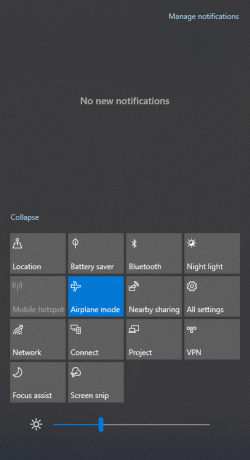
2A. ถ้า โหมดเครื่องบิน เปิดอยู่ ให้คลิกที่การตั้งค่าเพื่อปิด
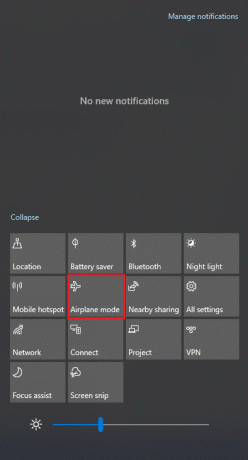
2B. ถ้า โหมดเครื่องบิน ไม่ได้เปิดอยู่ ให้ข้ามไปที่วิธีถัดไป
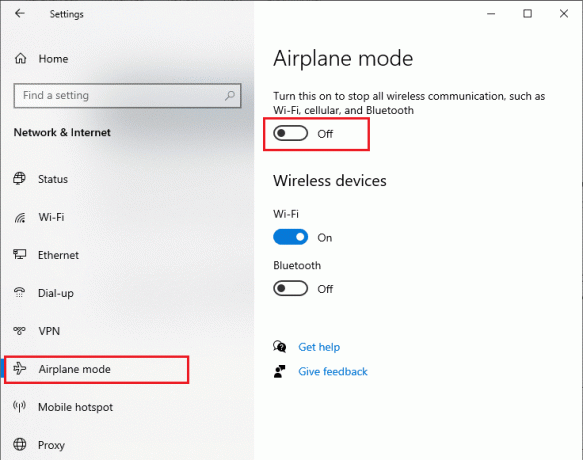
6. เปิดใช้งานการเชื่อมต่อ Wi-Fi
บางครั้ง หากไม่ได้เปิดใช้งานอแด็ปเตอร์ Wi-Fi บนพีซีของคุณ คุณจะต้องเผชิญกับรหัสข้อผิดพลาด 0x00028001 แต่มีคำแนะนำง่ายๆ ในการเปิดใช้งาน WiFi บนคอมพิวเตอร์ของคุณ
1. นำทางไปยัง วิ่ง กล่องโต้ตอบโดยกด ปุ่ม Windows + R ด้วยกัน.
2. พิมพ์ ncpa.cpl และตี ใส่รหัส.
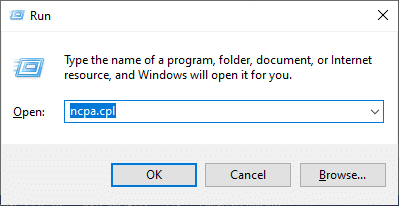
3. ตอนนี้ คลิกขวาที่ Active. ของคุณ อะแดปเตอร์เครือข่าย และตรวจสอบว่าเปิดหรือปิดอยู่
3A. คลิกที่ เปิดใช้งาน หากสถานะถูกปิดใช้งาน
3B. ถ้า สถานะ อยู่ใน Enable แล้ว ให้ย้ายไปที่วิธีถัดไป
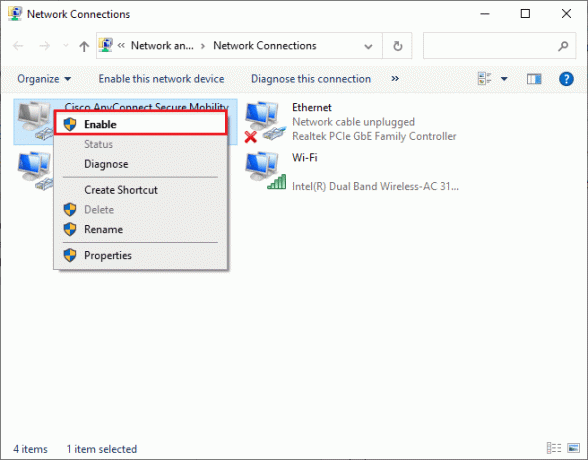
ตรวจสอบว่าคุณได้แก้ไขรหัสข้อผิดพลาด 0x00028001 แล้วหรือยัง
ยังอ่าน: วิธีแก้ไขปัญหาการเชื่อมต่อเครือข่ายใน Windows 10
วิธีที่ 1: รีสตาร์ท Windows Explorer Process
ผู้ใช้บางคนรายงานว่าการรีสตาร์ทกระบวนการ Windows Explorer จะช่วยแก้ไขรหัสข้อผิดพลาด 0x00028001 ทำตามคำแนะนำด้านล่างเพื่อทำเช่นเดียวกัน
1. ตี Ctrl + Shift + Esc คีย์ ร่วมกันเปิด ผู้จัดการงาน.
2. ใน กระบวนการ แท็บ คลิกที่ Windows Explorer และเลือก เริ่มต้นใหม่ ปุ่ม.
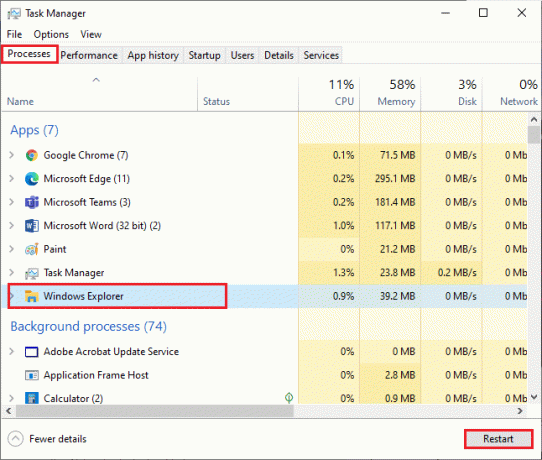
3. ตอนนี้ Windows Explorer จะรีสตาร์ทและรหัสข้อผิดพลาด 0x00028001 จะได้รับการแก้ไขทันที
วิธีที่ 2: เรียกใช้ Network Troubleshooter
ในการแก้ไขปัญหาการเชื่อมต่ออินเทอร์เน็ตต่างๆ คุณสามารถใช้เครื่องมือ inbuilt ที่มีให้ใน Windows 10 PC ได้ทุกเมื่อที่ต้องการ ด้วยการใช้เครื่องมือแก้ไขปัญหาเครือข่าย Windows คุณสามารถวิเคราะห์และวินิจฉัยปัญหาทั่วไปเกี่ยวกับเครือข่ายได้ เป็นกระบวนการที่เป็นระบบ เมื่อดำเนินการทีละขั้นตอน จะช่วยคุณแก้ไขรหัสข้อผิดพลาด 0x00028001 ทำตามคำแนะนำของเรา วิธีแก้ไขปัญหาการเชื่อมต่อเครือข่ายใน Windows 10 เพื่อเรียนรู้ขั้นตอนการแก้ไขปัญหาเบื้องต้นเพื่อแก้ไขปัญหาที่เกี่ยวข้องกับเครือข่ายทั้งหมดโดยใช้ตัวแก้ไขปัญหา Windows Network Adapter

คุณสามารถใช้ขั้นตอนที่กล่าวถึงในคู่มือนี้เพื่อวินิจฉัยการเชื่อมต่อ Wi-Fi, อีเธอร์เน็ต และอะแดปเตอร์เครือข่ายทั้งหมดในพีซี Windows 10 ของคุณ สุดท้าย ตรวจสอบว่าคุณได้แก้ไขรหัสข้อผิดพลาด 0x00028001 หรือไม่.
ยังอ่าน: วิธีรีเซ็ตการตั้งค่าเครือข่ายใน Windows 10
วิธีที่ 3: ออกจากกระบวนการพื้นหลังทั้งหมด
หากมีกระบวนการพื้นหลังจำนวนมากในคอมพิวเตอร์ Windows 10 ของคุณ คุณจะไม่สามารถเข้าถึงเครือข่ายได้ง่ายขนาดนั้น เนื่องจากกระบวนการทั้งหมดจะใช้เครือข่ายร่วมกัน นอกจากนี้การใช้ RAM จะมากขึ้นและประสิทธิภาพของอุปกรณ์จะลดลงอย่างเห็นได้ชัด ทำตามคำแนะนำของเรา วิธีสิ้นสุดงานใน Windows 10 เพื่อปิดกระบวนการพื้นหลังอื่น ๆ ทั้งหมดในพีซี Windows 10 ของคุณ

หลังจากปิดกระบวนการพื้นหลังทั้งหมดแล้ว ให้ตรวจสอบว่ารหัสข้อผิดพลาด 0x00028001 ได้รับการแก้ไขหรือไม่
วิธีที่ 4: ซ่อมแซมไฟล์ระบบ
หากมีไฟล์ระบบที่เสียหายในระบบปฏิบัติการ Windows ของคุณ พีซีของคุณอาจประสบปัญหาการเชื่อมต่ออินเทอร์เน็ตจำนวนมาก หากคุณพบรหัสข้อผิดพลาด 0x00028001 เมื่อเร็วๆ นี้ มีโอกาสที่ไฟล์ในคอมพิวเตอร์ของคุณจะเสียหายหรือเสียหาย โชคดีที่พีซี Windows 10 ของคุณมีเครื่องมือซ่อมแซมในตัว เช่น SFC (System File Checker) และ DISM (Deployment Image Servicing and Management) ที่จะช่วยคุณแก้ไขไฟล์ที่เสียหายทั้งหมด อ่านคำแนะนำของเราเกี่ยวกับ วิธีซ่อมแซมไฟล์ระบบใน Windows 10 และทำตามขั้นตอนตามคำแนะนำเพื่อซ่อมแซมไฟล์ที่เสียหายทั้งหมดของคุณ
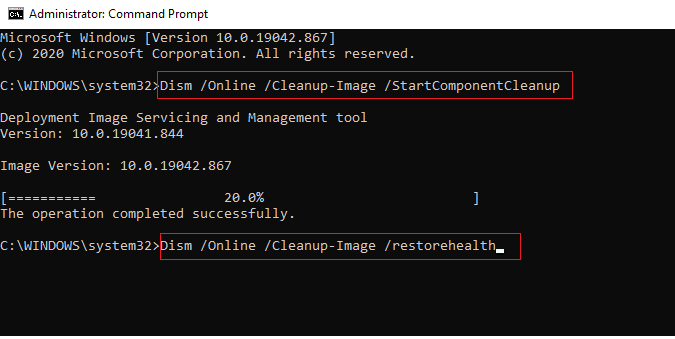
ยังอ่าน: แก้ไขข้อผิดพลาดหน้าจอสีน้ำเงินของ Windows 10 Netwtw04.sys
วิธีที่ 5: เรียกใช้ Malware Scan
การโจมตีของไวรัสหรือมัลแวร์อย่างกะทันหันจะส่งผลให้เกิดปัญหาเครือข่ายในคอมพิวเตอร์ของคุณ หากในกรณีที่ไวรัสโจมตีรุนแรงมาก คุณจะไม่สามารถเชื่อมต่อกับเครือข่ายใด ๆ อย่างต่อเนื่องได้เลย ในการแก้ไขปัญหา คุณต้องลบไวรัสหรือมัลแวร์ออกจากคอมพิวเตอร์ Windows 10 ของคุณโดยสมบูรณ์ ขอแนะนำให้คุณสแกนคอมพิวเตอร์ตามคำแนะนำของเรา ฉันจะเรียกใช้การสแกนไวรัสบนคอมพิวเตอร์ของฉันได้อย่างไร
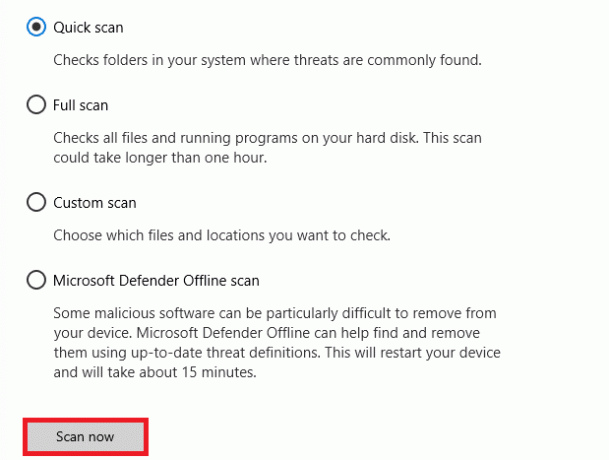
นอกจากนี้ หากคุณต้องการลบมัลแวร์ในคอมพิวเตอร์ของคุณ โปรดดูคำแนะนำของเรา วิธีลบมัลแวร์ออกจากพีซีของคุณใน Windows 10.
วิธีที่ 6: อัปเดต Windows
คุณยังสามารถกำจัดจุดบกพร่องด้านซอฟต์แวร์ในคอมพิวเตอร์ของคุณได้ด้วยการอัพเดทระบบปฏิบัติการของคุณ ตรวจสอบให้แน่ใจว่าคุณได้อัปเดตระบบปฏิบัติการ Windows ของคุณแล้ว และหากมีการอัปเดตใด ๆ ที่รอดำเนินการ ให้ใช้คำแนะนำของเรา วิธีดาวน์โหลดและติดตั้งการอัปเดตล่าสุดของ Windows 10

หลังจากอัปเดตระบบปฏิบัติการ Windows ของคุณแล้ว ให้ตรวจสอบว่าคุณสามารถเชื่อมต่อกับเครือข่ายของคุณหรือไม่
ยังอ่าน:แก้ไขคอมพิวเตอร์ไม่แสดงบนเครือข่ายใน Windows 10
วิธีที่ 7: ปิดใช้งาน VPN และ Proxy Server
บางครั้ง การกำหนดค่าเครือข่ายที่ไม่เหมาะสมในคอมพิวเตอร์ Windows 10 ของคุณ คุณจะพบกับรหัสข้อผิดพลาด 0x00028001 หากคุณได้ติดตั้งบริการ VPN ใดๆ หรือใช้พร็อกซีเซิร์ฟเวอร์บนพีซีของคุณ โปรดอ่าน วิธีปิดการใช้งาน VPN และพร็อกซีบน Windows 10 และดำเนินการตามขั้นตอนในบทความ
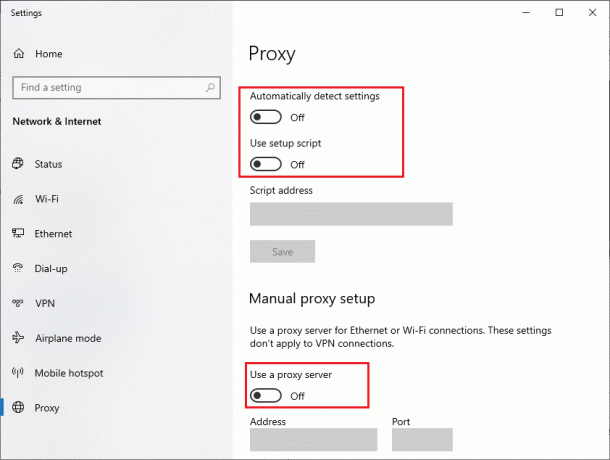
หลังจากปิดใช้งานไคลเอนต์ VPN และพร็อกซีเซิร์ฟเวอร์ ให้ตรวจสอบว่าคุณได้แก้ไขรหัสข้อผิดพลาด 0x00028001 หรือไม่ อย่างไรก็ตาม หากคุณประสบปัญหาเดียวกัน ให้ลองเชื่อมต่อกับ a ฮอตสปอตมือถือ
วิธีที่ 8: รีเซ็ต TCP หรือ IP Protocol
TCP (Transmission Control Protocol) เป็นโปรโตคอลการเชื่อมต่อเครือข่ายที่สำคัญที่จัดสรรและระบุ กฎ และ มาตรฐาน ขั้นตอนผ่านทางอินเทอร์เน็ต โปรโตคอล TCP/IP มีหน้าที่ในการถ่ายโอนแพ็กเก็ตข้อมูลจากผู้ส่งและผู้รับ หากมีข้อขัดแย้งในกระบวนการ การรีเซ็ตโปรโตคอลพร้อมกับที่อยู่ IP จะช่วยคุณแก้ไขปัญหาที่กล่าวถึง ทำตามคำแนะนำของเราที่ วิธีแก้ไขปัญหาการเชื่อมต่อเครือข่ายใน Windows 10 เพื่อรีเซ็ต TCP/IP

หลังจากดำเนินการตามขั้นตอนแล้ว ให้ตรวจสอบว่าคุณสามารถแก้ไขเครือข่ายได้อย่างต่อเนื่องหรือไม่
วิธีที่ 9: ใช้ Google DNS
ที่อยู่ระบบชื่อโดเมน (DNS) มีหน้าที่สร้างการเชื่อมต่อเครือข่ายระหว่างไคลเอนต์และฝั่งเซิร์ฟเวอร์ ผู้เชี่ยวชาญทางเทคนิคหลายคนแนะนำว่าการใช้ที่อยู่ Google DNS ช่วยให้พวกเขาแก้ไขรหัสข้อผิดพลาด 0x00028001 โดยทำตามคำแนะนำของเราใน วิธีเปลี่ยนการตั้งค่า DNS ใน Windows 10.
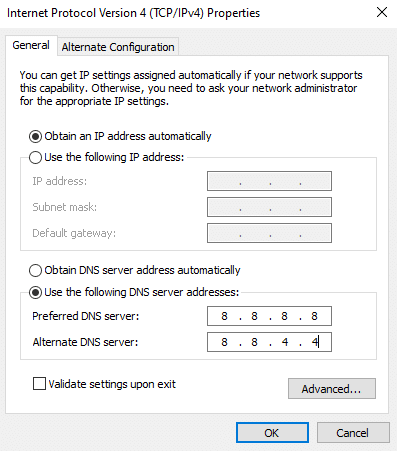
ยังอ่าน:วิธีเปลี่ยนการตั้งค่าเซิร์ฟเวอร์ DNS บน Windows 11
วิธีที่ 10: ปิดใช้งานโหมดประหยัดพลังงาน
บางครั้ง คุณอาจพบรหัสข้อผิดพลาด 0x00028001 หากคุณเปิดใช้งานโหมดประหยัดพลังงานในคอมพิวเตอร์ Windows 10 ของคุณ สิ่งนี้นำไปสู่ปัญหาการเชื่อมต่อเครือข่ายหลายประการ เราแนะนำให้คุณปิดการใช้งานโหมดประหยัดพลังงานตามคำแนะนำด้านล่าง
1. ตี แป้นวินโดว์, พิมพ์ ตัวจัดการอุปกรณ์ และคลิกที่ เปิด.

2. ตอนนี้ดับเบิลคลิกที่ อะแดปเตอร์เครือข่าย ส่วน.
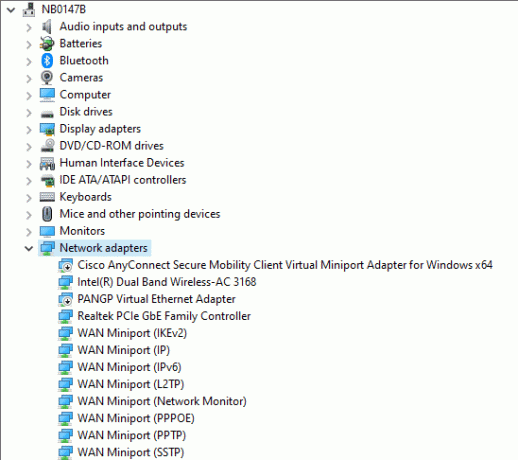
3. จากนั้นคลิกขวาที่ .ของคุณ อะแดปเตอร์เครือข่าย และเลือก คุณสมบัติ ตัวเลือกตามที่แสดง
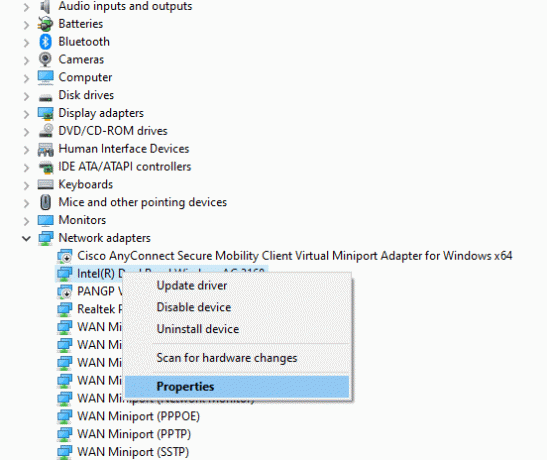
4. จากนั้นสลับไปที่ การจัดการพลังงาน หน้าต่างใน คุณสมบัติของอะแดปเตอร์เครือข่าย หน้าต่างและยกเลิกการทำเครื่องหมายที่ช่องถัดจาก อนุญาตให้คอมพิวเตอร์ปิดอุปกรณ์นี้เพื่อประหยัดพลังงาน.
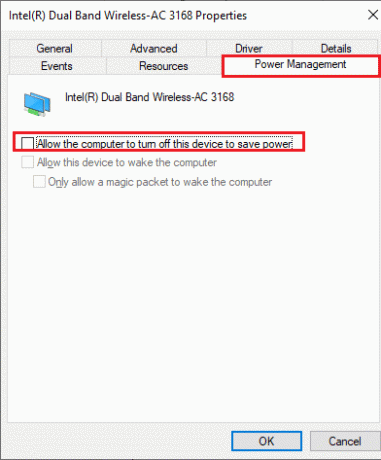
5. สุดท้ายคลิกที่ ตกลง เพื่อบันทึกการเปลี่ยนแปลง
ตรวจสอบว่าคอมพิวเตอร์ของคุณมีปัญหาการเชื่อมต่อเครือข่ายหรือไม่
วิธีที่ 11: เปิดใช้งานบริการที่จำเป็น
เพื่อหลีกเลี่ยงและป้องกันรหัสข้อผิดพลาด 0x00028001 ที่เกิดขึ้นในพีซีของคุณ บริการที่จำเป็นบางอย่างต้องมีสถานะใช้งานอยู่ เมื่อมีปัญหากับบริการเหล่านี้ คุณจะเผชิญกับข้อขัดแย้งหลายประการในการเชื่อมต่อกับเครือข่าย ต่อไปนี้คือคำแนะนำบางประการในการตรวจสอบว่าบริการที่จำเป็นกำลังทำงานอยู่บนพีซีของคุณหรือไม่
1. พิมพ์ บริการ ในช่องค้นหาและคลิกที่ เปิด.
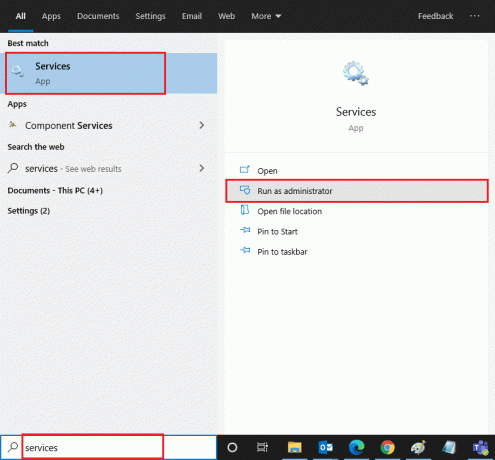
2. ตอนนี้เลื่อนลงและค้นหา บันทึกเหตุการณ์ของ Windows บริการ.
3. ตรวจสอบ สถานะ ของการบริการ
3A. ถ้า สถานะ ถูกตั้งค่าเป็น วิ่ง, คลิกขวาที่บริการและเลือก หยุด ตัวเลือก. รอสักครู่แล้วคลิกที่ เริ่ม อีกครั้ง.
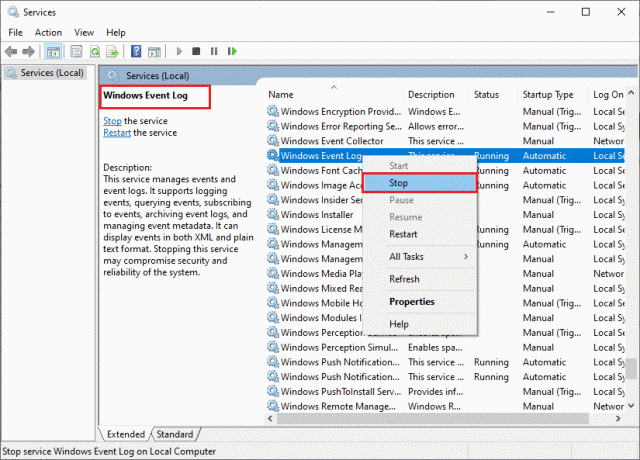
3B. ถ้า สถานะ เป็น ไม่ ตั้งค่าให้ วิ่ง, คลิกขวาที่บริการและเลือก เริ่ม ตัวเลือก.

4. ทำซ้ำขั้นตอนข้างต้นสำหรับด้านล่าง บริการ อีกด้วย.
- การเรียกขั้นตอนระยะไกล (RPC)
- Windows Update
- ไคลเอ็นต์ DHCP
- อุปกรณ์ที่เชื่อมต่อเครือข่ายตั้งค่าอัตโนมัติ
- นายหน้าเชื่อมต่อเครือข่าย
- เชื่อมต่อเครือข่าย
- ตัวช่วยการเชื่อมต่อเครือข่าย
- บริการรายการเครือข่าย
- การรับรู้ตำแหน่งเครือข่าย
- บริการตั้งค่าเครือข่าย
- บริการอินเทอร์เฟซร้านค้าเครือข่าย
สุดท้าย ตรวจสอบว่าคุณได้แก้ไขปัญหาที่กล่าวถึงแล้วหรือไม่
ยังอ่าน:แก้ไข Windows ไม่สามารถตรวจพบการตั้งค่าพร็อกซีของเครือข่ายนี้โดยอัตโนมัติ
วิธีที่ 12: ปิดใช้งาน Antivirus ชั่วคราว (ถ้ามี)
โปรแกรมป้องกันไวรัสที่เข้ากันไม่ได้บางโปรแกรมที่ติดตั้งในคอมพิวเตอร์ของคุณจะทำให้เครือข่ายมีข้อผิดพลาด 0x00028001 รหัสข้อผิดพลาด เพื่อหลีกเลี่ยงความขัดแย้ง คุณต้องตรวจสอบการตั้งค่าความปลอดภัยของคอมพิวเตอร์ Windows 10 ของคุณและตรวจสอบว่ามีเสถียรภาพหรือไม่ ในการค้นหาว่าชุดโปรแกรมป้องกันไวรัสเป็นสาเหตุของปัญหาที่เครือข่ายทิ้งหรือไม่ ให้ปิดการใช้งานครั้งเดียวแล้วลองเชื่อมต่อกับเครือข่าย อ่านคำแนะนำของเราเกี่ยวกับ วิธีปิดการใช้งาน Antivirus ชั่วคราวใน Windows 10 และทำตามคำแนะนำเพื่อปิดใช้งานโปรแกรมป้องกันไวรัสของคุณชั่วคราวบนพีซีของคุณ
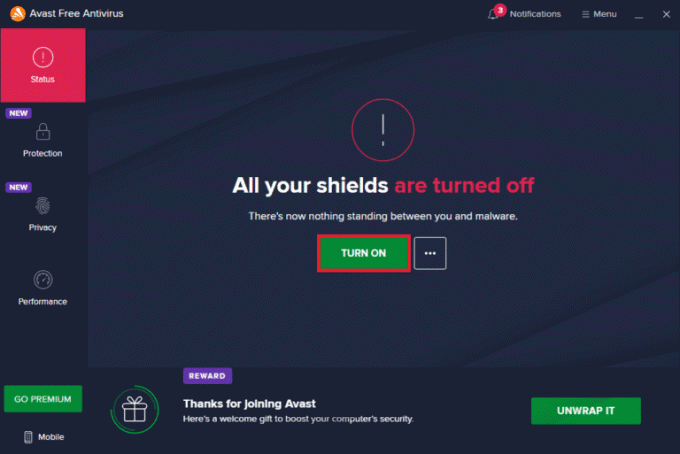
หากคุณไม่ประสบปัญหาการเชื่อมต่ออินเทอร์เน็ตหลังจากปิดใช้งานโปรแกรมป้องกันไวรัสในคอมพิวเตอร์ของคุณ ขอแนะนำให้ถอนการติดตั้งโปรแกรมทั้งหมดจากพีซีของคุณ อ่านคำแนะนำของเรา บังคับถอนการติดตั้งโปรแกรมที่จะไม่ถอนการติดตั้งใน Windows 10 เพื่อถอนการติดตั้งโปรแกรมป้องกันไวรัสในคอมพิวเตอร์ของคุณ
วิธีที่ 13: ปิดใช้งานไฟร์วอลล์ Windows Defender (ไม่แนะนำ)
เช่นเดียวกับโปรแกรมป้องกันไวรัส ไฟร์วอลล์ Windows Defender ในคอมพิวเตอร์ของคุณอาจป้องกันการเข้าถึงอินเทอร์เน็ต ด้วยเหตุผลด้านความปลอดภัยบางประการ ในกรณีนี้ เครือข่าย WiFi ถูกบล็อกโดยไฟร์วอลล์ Windows Defender คุณต้องเปิดใช้งานหรือปิดใช้งานความปลอดภัยของไฟร์วอลล์ชั่วคราวจากคอมพิวเตอร์ของคุณ หากคุณไม่ทราบวิธีปิดใช้งานไฟร์วอลล์ Windows Defender คำแนะนำของเรา วิธีปิดการใช้งานไฟร์วอลล์ Windows 10 จะช่วยให้คุณทำเช่นนั้น
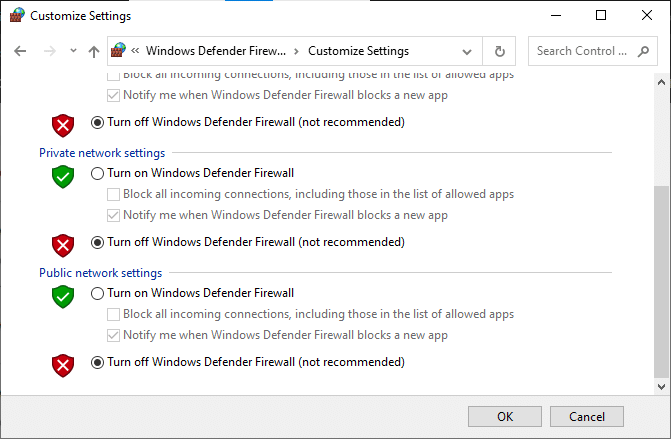
วิธีที่ 14: อัปเดตไดรเวอร์เครือข่าย
ตรวจสอบให้แน่ใจเสมอว่าคุณกำลังใช้ไดรเวอร์เครือข่ายที่อัปเดตแล้ว และหากมีการอัปเดตใด ๆ ที่อยู่ระหว่างดำเนินการ คุณควรดาวน์โหลดและติดตั้งโปรแกรมดังกล่าว ทำตามคำแนะนำของเราที่ วิธีอัปเดตไดรเวอร์การ์ดเชื่อมต่อเครือข่ายใน Windows 10 ที่จะทำเช่นนั้น เมื่อคุณอัปเดตไดรเวอร์เครือข่ายแล้ว รีบูต คอมพิวเตอร์ของคุณและทดสอบการเชื่อมต่อเครือข่าย คุณจะไม่ 0x00028001 รหัสข้อผิดพลาดอีก
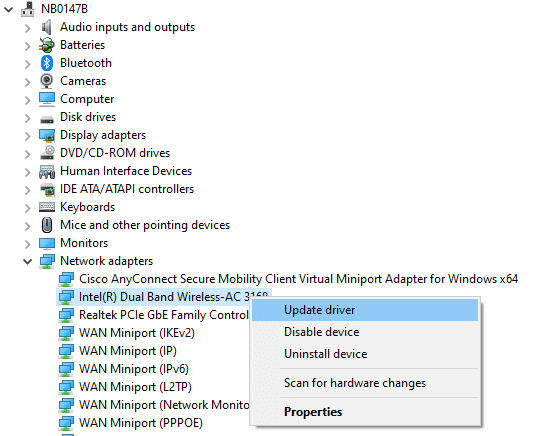
ยังอ่าน:แก้ไขอีเธอร์เน็ตไม่มีข้อผิดพลาดการกำหนดค่า IP ที่ถูกต้อง
วิธีที่ 15: ติดตั้งไดรเวอร์เครือข่ายใหม่
อย่างไรก็ตาม หากคุณพบรหัสข้อผิดพลาด 0x00028001 แม้หลังจากอัปเดตไดรเวอร์เครือข่ายแล้ว มีวิธีแก้ไขอื่นในการลบไดรเวอร์ทั้งหมดในคอมพิวเตอร์ของคุณและติดตั้งใหม่อีกครั้ง กระบวนการนี้ทำให้ปัญหาการเชื่อมต่อเครือข่ายมีเสถียรภาพ ดังนั้นจึงช่วยแก้ไขปัญหาการเชื่อมต่อ Windows 10 อย่างต่อเนื่อง ทำตามคำแนะนำของเรา วิธีถอนการติดตั้งและติดตั้งไดรเวอร์ใหม่บน Windows 10 เพื่อติดตั้งไดรเวอร์ใหม่ในคอมพิวเตอร์ Windows 10 ของคุณ
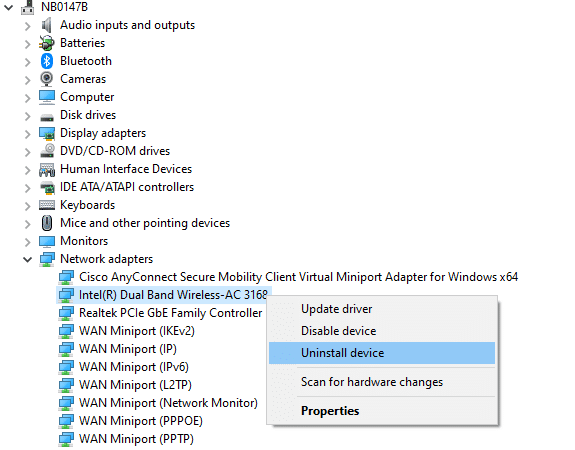
หลังจากติดตั้งไดรเวอร์เครือข่ายใหม่ ให้ตรวจสอบว่าคุณสามารถเชื่อมต่อกับเครือข่ายได้โดยไม่มีปัญหาใดๆ
วิธีที่ 16: ย้อนกลับไดรเวอร์เครือข่าย
ไดรเวอร์เวอร์ชันปัจจุบันทั้งหมดจะถูกลบออกจากพีซีของคุณและเวอร์ชันก่อนหน้าจะถูกติดตั้งเมื่อคุณย้อนกลับไดรเวอร์เครือข่ายของคุณ นี่เป็นคุณสมบัติที่เป็นประโยชน์เมื่อไดรเวอร์ใหม่เข้ากันไม่ได้กับระบบ ทำตามขั้นตอนตามคำแนะนำในคู่มือของเรา วิธีย้อนกลับไดรเวอร์ใน Windows 10 เพื่อแก้ไขรหัสข้อผิดพลาด 0x00028001
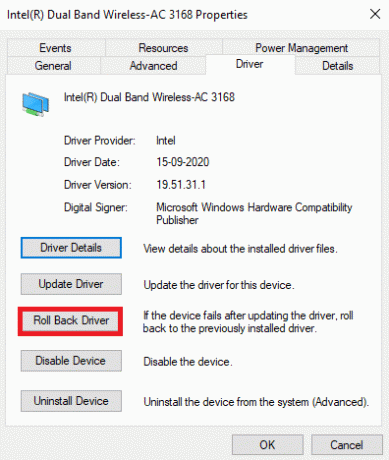
หลังจากที่คอมพิวเตอร์ Windows 10 ของคุณติดตั้งไดรเวอร์เวอร์ชันก่อนหน้าแล้ว ให้ตรวจสอบว่าสามารถเชื่อมต่อกับเครือข่ายได้โดยไม่หยุดชะงัก
วิธีที่ 17: รีเซ็ตการตั้งค่าเครือข่าย
ผู้ใช้หลายคนได้ประกาศว่า การรีเซ็ตการตั้งค่าเครือข่ายจะแก้ไขปัญหาการเชื่อมต่อเครือข่ายที่แปลกประหลาด วิธีนี้จะลืมการตั้งค่าการกำหนดค่าเครือข่ายทั้งหมด ข้อมูลรับรองที่บันทึกไว้ และซอฟต์แวร์ความปลอดภัยอื่น ๆ อีกมากมาย เช่น VPN และโปรแกรมป้องกันไวรัส โดยทำตามคำแนะนำของเราใน วิธีรีเซ็ตการตั้งค่าเครือข่ายใน Windows 10
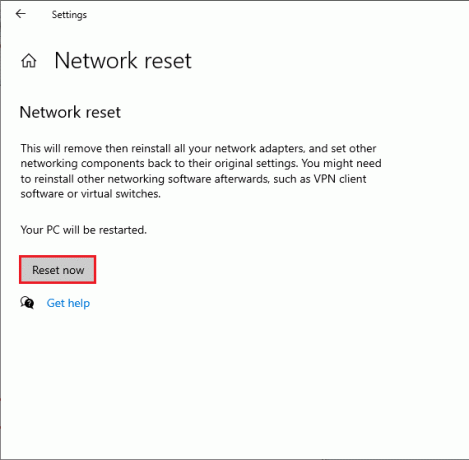
ยังอ่าน:วิธีตั้งค่าการแชร์ไฟล์เครือข่ายบน Windows 10
วิธีที่ 18: ทำการคืนค่าระบบ
หากคุณเพิ่งอัปเดตระบบปฏิบัติการ Windows 10 และพบข้อผิดพลาดเครือข่าย 0x00028001 ในภายหลัง ให้อัปเดตล่าสุด ส่วนประกอบการอัปเดตของ Windows อาจรบกวนซอฟต์แวร์ใด ๆ ที่มีอยู่ในคอมพิวเตอร์ของคุณและอาจทำให้เครือข่ายตัดการเชื่อมต่อ Windows 10 ฉบับ. ดังนั้น ในกรณีนี้ คุณต้องกู้คืนคอมพิวเตอร์ของคุณเป็นเวอร์ชันก่อนหน้าเมื่อทำงานได้ดี โดยทำตามคำแนะนำของเราใน วิธีใช้การคืนค่าระบบใน Windows 10 และปฏิบัติตามคำแนะนำตามที่แสดงไว้

หลังจากกู้คืนพีซี Windows 10 ของคุณแล้ว ให้ตรวจสอบว่าคุณสามารถเชื่อมต่อกับเครือข่ายใดก็ได้โดยไม่มีปัญหาใดๆ
วิธีที่ 19: รีเซ็ต PC
หากไม่มีวิธีการใดที่ช่วยคุณแก้ไขรหัสข้อผิดพลาด 0x00028001 ได้ คุณจะต้องติดตั้งระบบปฏิบัติการ Windows ใหม่ทั้งหมด ในการคลีนบูตคอมพิวเตอร์ของคุณ ให้ปฏิบัติตามขั้นตอนตามคำแนะนำในคู่มือของเรา วิธีทำ Clean Install ของ Windows 10
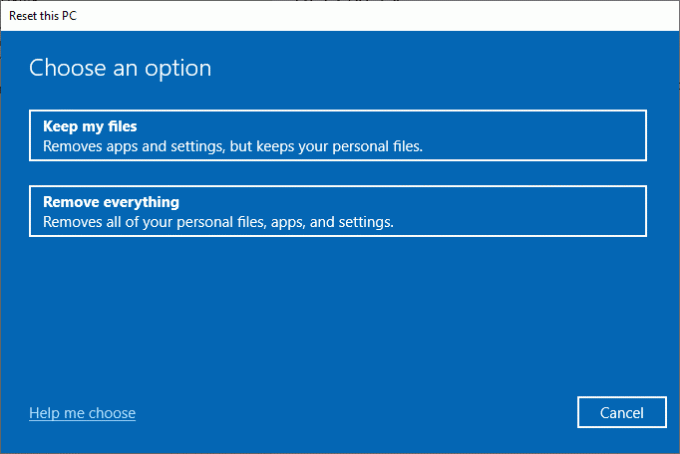
วิธีที่ 20: ติดต่อผู้ให้บริการอินเทอร์เน็ต
สุดท้ายแต่ไม่ท้ายสุด คุณต้องขอความช่วยเหลือด้านเทคนิคหากวิธีการที่ระบุไว้ข้างต้นไม่สามารถแก้ไขข้อผิดพลาดเครือข่าย 0x00028001 ได้ หากโมเด็มของคุณไม่สื่อสารกับผู้ให้บริการอินเทอร์เน็ต อุปกรณ์ของคุณอาจมีปัญหาการเชื่อมต่อทางเทคนิคอีกมากมาย
ตัวอย่างเช่น เมื่อคุณพยายามลงทะเบียนโมเด็มแต่ประสบปัญหาระหว่างกระบวนการ การพยายามตรวจสอบสิทธิ์หลายครั้งจะทำให้การเชื่อมต่อเครือข่ายของคุณช้าลง สิ่งนี้จะนำไปสู่ข้อผิดพลาด 0x00028001 ดังนั้น ในกรณีนี้ คุณต้องติดต่อผู้ให้บริการอินเทอร์เน็ตของคุณเพื่อวินิจฉัยและแก้ไขปัญหา ผู้ให้บริการอินเทอร์เน็ตจะตรวจสอบว่าอุปกรณ์ได้รับการอัปเดต ใช้งานร่วมกันได้ และลงทะเบียนอย่างถูกต้องหรือไม่
ที่แนะนำ:
- แก้ไขข้อผิดพลาดของ Microsoft Store 0x80246019
- แก้ไขข้อผิดพลาดการรับส่งข้อมูลที่ผิดปกติของ Google ใน Windows 10
- แก้ไขอินเทอร์เน็ตหยุดทำงานบน Windows 10
- 12 วิธีในการสร้างการเชื่อมต่อที่ปลอดภัยบน Chrome
เราหวังว่าคู่มือนี้จะเป็นประโยชน์และคุณสามารถแก้ไขได้ ข้อผิดพลาดเครือข่าย 0x00028001 ใน Windows 10. แจ้งให้เราทราบว่าคุณต้องการเรียนรู้อะไรต่อไป นอกจากนี้ หากคุณมีคำถาม/ข้อเสนอแนะใดๆ เกี่ยวกับบทความนี้ โปรดทิ้งคำถามไว้ในส่วนความคิดเห็น



