2 วิธีที่ดีที่สุดในการหยุด Discord จากการเปิดตัวเมื่อเริ่มต้นระบบบน Windows 11
เบ็ดเตล็ด / / May 03, 2022
Discord เริ่มต้นจากการเป็นหนึ่งใน การสื่อสารที่แนะนำมากที่สุด เครื่องมือสำหรับนักเล่นเกม ความหลากหลายของแพลตฟอร์มปฏิบัติการและส่วนต่อประสานผู้ใช้ที่เรียบง่ายอาจนำไปสู่คำแนะนำบ่อยครั้งของ Discord ในหมู่ชุมชนเกม ด้วยฐานผู้ใช้เดสก์ท็อปที่กว้างขวาง ไม่ใช่ทุกคนที่ต้องการเปิด Discord ทุกครั้งที่ Windows บูท

อย่างไรก็ตาม สิ่งหนึ่งที่ผู้ใช้/ผู้ดาวน์โหลดครั้งแรกของแอป Discord ส่วนใหญ่อาจไม่ทราบก็คือแอปนี้จะเปิดขึ้นเมื่อเริ่มต้น แอป Discord จะเปิดขึ้นและทำงานในพื้นหลังโดยอัตโนมัติเมื่อคุณรีสตาร์ทพีซี Windows ของคุณ โพสต์นี้จะแสดงวิธีหยุดไม่ให้แอป Discord เปิดตัวเมื่อเริ่มต้นระบบใน Windows 11
เหตุใดจึงหยุดไม่ลงรอยกันจากการเปิดตัวเมื่อเริ่มต้น
แม้ว่าแอป Discord ที่เปิดตัวด้วยตัวมันเองไม่ได้เป็นสิ่งที่ไม่ดีนัก แต่แอปที่ทำงานพร้อมกันกับโปรแกรมเริ่มต้นที่สำคัญอื่นๆ อาจส่งผลต่อประสิทธิภาพของพีซี แอปใช้ทรัพยากรระบบ เช่น หน่วยความจำ พื้นที่ และการใช้งาน ดังนั้นจึงจำกัดทรัพยากรที่แอปเริ่มต้นที่สำคัญอื่นๆ มีและขยายเวลาโหลดพีซีของคุณ ในบางกรณี ระบบของคุณอาจหยุดทำงาน เนื่องจากอาจใช้ทรัพยากรระบบหากคุณปล่อยทิ้งไว้โดยไม่มีใครดูแล ต่อไปนี้เป็นสองวิธีในการป้องกันไม่ให้ Discord เริ่มทำงานเมื่อเริ่มต้นระบบ
1. เปลี่ยนการตั้งค่า Discord
วิธีที่ง่ายที่สุดในการหยุดไม่ให้ Discord เปิดตัวเมื่อเริ่มต้นคือผ่านการตั้งค่า Discord เมื่อคุณทำการปรับเปลี่ยนแล้ว Discord จะหยุดเปิดทุกครั้งที่คอมพิวเตอร์ Windows 11 บู๊ต นี่คือวิธีการทำงาน:
ขั้นตอนที่ 1: บนพีซีของคุณ ให้คลิกที่เมนู Start แล้วค้นหา Discord

ขั้นตอนที่ 2: คลิกที่แอป Discord จากผลลัพธ์และเลือกเปิดจากบานหน้าต่างด้านขวา

ขั้นตอนที่ 3: เมื่อแอป Discord เปิดขึ้นมา ให้คลิกที่ไอคอนรูปเฟืองที่มุมล่างซ้ายของหน้าต่างเพื่อเปิดการตั้งค่าผู้ใช้

ขั้นตอนที่ 4: เลื่อนดูรายการการตั้งค่าจนกว่าคุณจะมาถึงส่วนการตั้งค่าแอพ
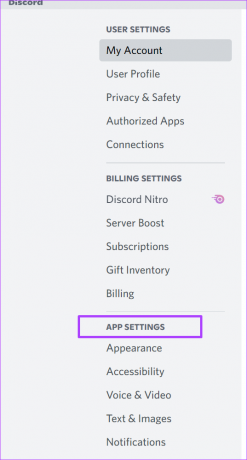
ขั้นตอนที่ 5: จากตัวเลือกที่มี ให้เลือกการตั้งค่า Windows

ขั้นตอนที่ 6: ในบานหน้าต่างด้านขวา ให้ปิดปุ่มสลับข้าง Open Discord ใต้ส่วน System Startup Settings เพื่อหยุดไม่ให้แอปเปิดเมื่อเริ่มต้น

ตรวจสอบให้แน่ใจว่าการสลับของคุณตอนนี้แสดงสีเทาพร้อมเครื่องหมาย x เพื่อให้แน่ใจว่า Discord จะไม่เปิดขึ้นเมื่อเริ่มต้นใช้งานอีกต่อไป

2. ใช้ตัวจัดการงาน
ตัวเลือกที่สองคือการหยุด Discord จากการเปิดตัวเมื่อเริ่มต้นพีซีผ่าน ตัวจัดการงานของ Windows. กระบวนการนี้ตรงไปตรงมาเหมือนกับขั้นตอนที่อธิบายไว้ข้างต้น แต่จะดีกว่าถ้าคุณต้องการหยุดแอปหลายตัวที่ไม่ใช่ Discord ไม่ให้เปิดเมื่อเริ่มต้น นี่คือสิ่งที่คุณควรทำ:
ขั้นตอนที่ 1: คลิกขวาที่แถบงานเพื่อเปิดการตั้งค่า

ขั้นตอนที่ 2: เลือกตัวจัดการงานจากรายการตัวเลือกที่มี

หรือคุณสามารถไปที่ช่องค้นหาข้างปุ่ม Windows และค้นหาตัวจัดการงาน
ขั้นตอนที่ 3: คลิก รายละเอียดเพิ่มเติม ที่มุมล่างซ้ายของหน้าต่างตัวจัดการงาน และคุณจะเห็นชุดของแท็บ

ขั้นตอนที่ 4: เลือกแท็บเริ่มต้น

แท็บเริ่มต้นจะแสดงรายการแอปพลิเคชันที่เริ่มทำงานเมื่อพีซีของคุณบูท
ขั้นตอนที่ 5: เลื่อนดูรายการแอปพลิเคชันเพื่อค้นหา Discord จากนั้นเลือกแอป

ขั้นตอนที่ 6: คุณควรเห็นข้อมูลอื่นๆ ข้างชื่อแอป เช่น ผู้เผยแพร่ สถานะของแอป และผลกระทบของการเริ่มต้น หากผลกระทบในการเริ่มต้นของแอป Discord สูง และสถานะแสดงเป็น "เปิดใช้งาน" อาจเป็นการดีที่สุดที่จะปิดการใช้งาน

ขั้นตอนที่ 7: หากต้องการปิดใช้งานแอป ให้เลือกรายการแอป Discord แล้วคลิกปุ่มปิดใช้งานที่มุมล่างขวาของหน้าต่าง
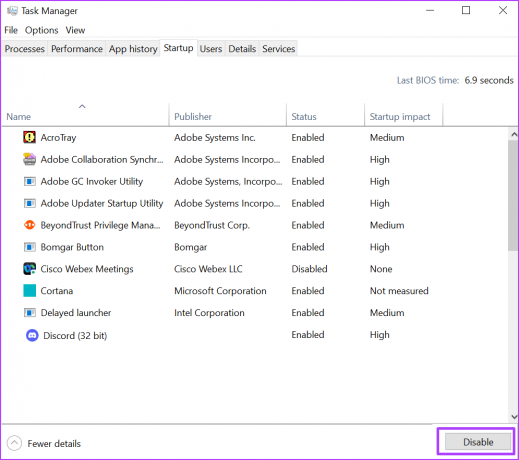
คุณสามารถรีสตาร์ทคอมพิวเตอร์ Windows ไปที่
ออกจากระบบ Discord
การทำตามขั้นตอนด้านบนเพื่อหยุดไม่ให้ Discord เริ่มทำงานเมื่อเริ่มต้นระบบช่วยให้แน่ใจว่าความเร็วในการโหลดของพีซีของคุณจะไม่ได้รับผลกระทบ และช่วยให้คุณรักษาความเป็นส่วนตัวได้ เมื่อบัญชี Discord ของคุณอยู่ในคอมพิวเตอร์ที่คุณแชร์กับบุคคลหลาย ๆ คน การหยุดเปิด Discord เมื่อเริ่มต้นจะทำให้มั่นใจได้ว่าผู้อื่นจะไม่ได้รับข้อมูลของคุณเว้นแต่พวกเขาจะคลิกที่แอป อย่างไรก็ตาม ทางที่ดีควร ออกจากระบบ Discord หลังการใช้งานทุกครั้งเพื่อการปกป้องข้อมูลที่ดียิ่งขึ้น
ปรับปรุงล่าสุดเมื่อ 03 พ.ค. 2565
บทความข้างต้นอาจมีลิงค์พันธมิตรที่ช่วยสนับสนุน Guiding Tech อย่างไรก็ตาม ไม่กระทบต่อความถูกต้องด้านบรรณาธิการของเรา เนื้อหายังคงเป็นกลางและเป็นของแท้


