วิธีเข้าร่วมในหมู่พวกเราบน Linux
เบ็ดเตล็ด / / May 03, 2022
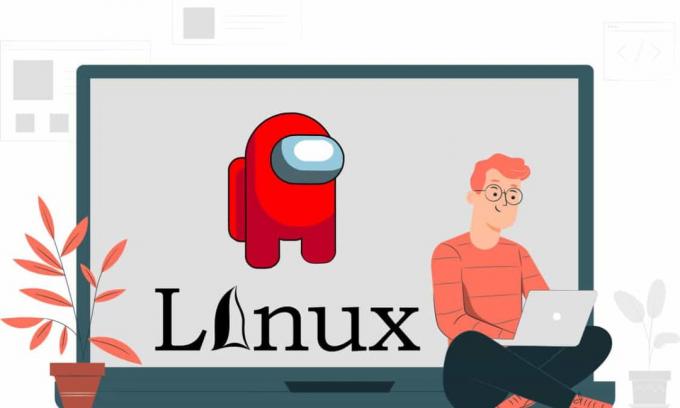
คุณเช่นกัน บรูตัส ในยุคปัจจุบัน... บทสนทนาที่มีชื่อเสียงซึ่งมีการทรยศหักหลังโดยเพื่อนเป็นอย่างไร? จะเกิดอะไรขึ้นถ้าเกมที่ดังที่สุดในยุคโควิดอิงจากบทสนทนานี้? ไม่ใช่ใครอื่นนอกจากเกม Among Us ที่มีชื่อเสียง ซึ่งผู้เล่นในทีมเป็นตัวปลอม หากคุณต้องการดาวน์โหลดเกมบนระบบปฏิบัติการอื่นที่ไม่ใช่ Windows ดั้งเดิม เช่น Linux อย่ากลัว บทความนี้จะกล่าวถึงการดาวน์โหลดท่ามกลางพวกเรา Linux หัวข้อต่างๆ ของบทความนี้จะนำคุณไปสู่ขั้นตอนการติดตั้ง Linux Among Us กล่าวโดยย่อ บทความนี้มีพื้นฐานมาจากขั้นตอนที่จำเป็นในการติดตั้ง Among Us บน Linux

สารบัญ
- วิธีเข้าร่วมในหมู่พวกเราบน Linux
- ขั้นตอนที่ 1: ติดตั้ง Steam
- ตัวเลือกที่ 1: ผ่าน Ubuntu Software Store
- ตัวเลือก 2: ผ่าน Linux Terminal
- ขั้นตอนที่ II: เปิดใช้งานการตั้งค่า Steam Play
- ขั้นตอนที่ III: ติดตั้งในหมู่พวกเราบน Steam
วิธีเข้าร่วมในหมู่พวกเราบน Linux
อย่างที่บอกไปก่อนหน้านี้ว่า ในหมู่พวกเรา เป็นเกมที่ผู้เล่นคนหนึ่งเป็นตัวปลอม ผู้เล่นคนอื่นต้องหาตัวปลอมและชนะโดยรวมหรือถูกรบกวนโดยผู้แอบอ้าง ตามที่ชื่อบอก คนแอบอ้างอยู่ในหมู่พวกเรา ในกรณีนี้ เราหมายถึงผู้เล่นในทีม ข้อมูลเพิ่มเติมเกี่ยวกับเกมนี้อยู่ด้านล่าง:
- มันเป็น พัฒนาและเผยแพร่โดยบริษัทInnersloth, สตูดิโอเกมอเมริกัน
- ดิ เกมเป็นบริการชำระเงิน และคุณสามารถติดตั้งได้ทันทีบน Mac และ Windows เนื่องจากเป็นเกมเนทีฟของ Windows
คุณสามารถติดตั้งเกม Among Us ได้อย่างง่ายดายโดยใช้เว็บไซต์ทางการหรือ Play Store บน Windows หรือ Mac แต่หากต้องการติดตั้งเกม Among Us บน Linux PC คุณต้องมีวิธีแก้ปัญหา วิธีการติดตั้งเกมกำหนดให้คุณต้องติดตั้งแอป Steam เป็นข้อกำหนดเบื้องต้น ส่วนนี้จะกล่าวถึงวิธีการติดตั้งแอป Steam บนพีซี Linux ของคุณ
ขั้นตอนที่ 1: ติดตั้ง Steam
ก่อนอื่นคุณต้องดาวน์โหลดและติดตั้งแอพ Steam บนระบบปฏิบัติการ Linux ของคุณ มีสองวิธีพื้นฐานในการดาวน์โหลดและติดตั้งแอพ Steam พวกเขาได้รับด้านล่าง:
ตัวเลือกที่ 1: ผ่าน Ubuntu Software Store
นี่เป็นวิธีที่ง่ายที่สุดในการดาวน์โหลดและติดตั้งแอพ Steam บนพีซีของคุณ คุณสามารถติดตั้งแอป Steam ได้โดยใช้ร้านค้าแอปพลิเคชันด้วยขั้นตอนง่ายๆ ไม่กี่ขั้นตอน Application store มีอยู่ในผู้จัดจำหน่าย Linux ส่วนใหญ่ ดังนั้นคุณจึงสามารถค้นหาแอพได้อย่างง่ายดาย ในการติดตั้งแอพ Steam โดยใช้ Application store ให้ทำตามขั้นตอนที่กล่าวถึงด้านล่าง
1. เปิด ซอฟต์แวร์ Ubuntu แอป.
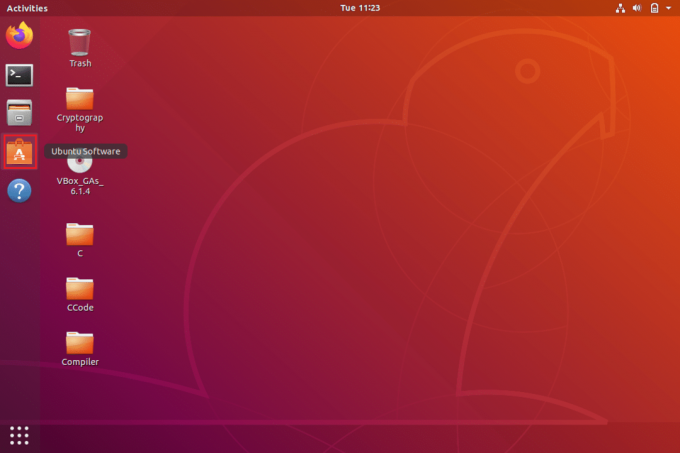
2. ค้นหา ไอน้ำ แอพบนแถบค้นหาใน Application store
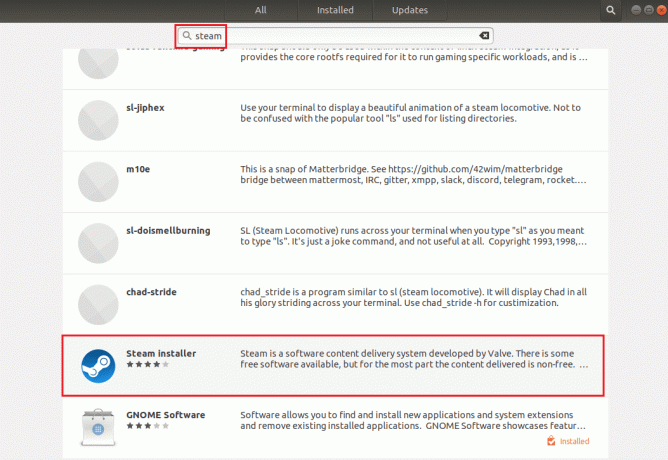
3. คลิกที่ ติดตั้ง ปุ่มของ ไอน้ำตัวติดตั้ง แอพเพื่อติดตั้งแอพบน Linux PC ของคุณ

4. คุณสามารถค้นหา ไอน้ำ ใบสมัครจาก กิจกรรม แท็บ
ยังอ่าน:วิธีเปิดคอนโซล Steam
ตัวเลือก 2: ผ่าน Linux Terminal
ตัวเลือกที่สองคือการรับแอป Steam โดยใช้คำสั่งตาม Linux Distributor บนพีซีของคุณ คุณสามารถทำได้โดยใช้ไคลเอนต์ Linux ในเทอร์มินัลบนพีซี Linux ของคุณ
1. Ubuntu หรือ Linux Mint หรือ PopOS
ในการรับแอป Steam บน Linux Distributor ที่ได้รับความนิยมสูงสุด จะมีการกล่าวถึง Ubuntu ในส่วนนี้
1. เปิด ลินุกซ์เทอร์มินัล บนพีซีของคุณโดยกด Ctrl + Alt + T แป้น พร้อมกัน
2. ขั้นแรก คุณต้องเปิดใช้งานที่เก็บลิขสิทธิ์บนพีซีของคุณโดยใช้ สั่งการ ด้านล่างในเทอร์มินัล
sudo add-apt-repository multiverse
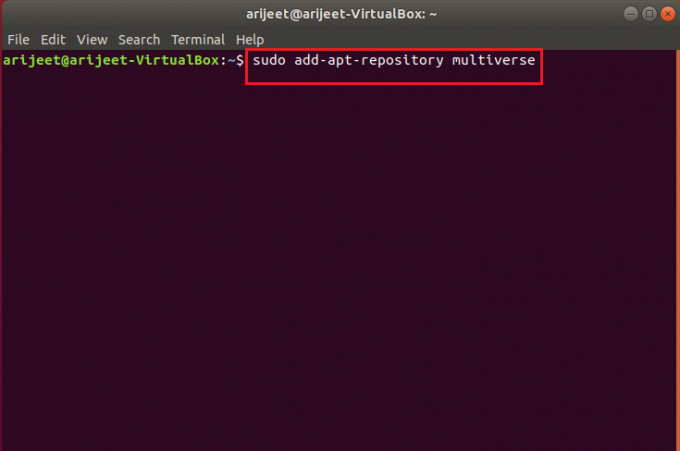
3. ในหน้าต่าง Terminal ให้รันคำสั่งต่อไปนี้ สั่งการ เพื่อติดตั้ง Steam บนพีซีของคุณ
sudo apt ติดตั้งไอน้ำ
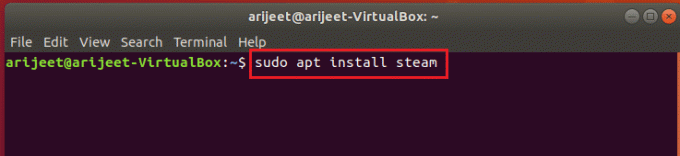
4. ในข้อความยืนยัน ให้ป้อน Y เพื่อยืนยันการติดตั้งแอป Steam บนพีซีของคุณ
5. ในการเปิดแอป Steam ให้พิมพ์ ไอน้ำ ในหน้าต่าง Terminal แล้วกด เข้า กุญแจสำคัญในการดำเนินการคำสั่ง

แอป Steam จะเปิดขึ้นหลังจากการอัปเดตที่จำเป็นบนพีซี Linux ของคุณเสร็จสิ้น
บันทึก: ขั้นตอนที่กล่าวถึงในหัวข้อข้างต้นถือเป็นขั้นตอนสำหรับ Ubuntu และคล้ายกันสำหรับ Linux Distributor เช่น Linux Mint หรือ PopOS
2. เดเบียน
หากคุณกำลังใช้ Debian เป็นผู้จัดจำหน่าย Linux คุณต้องทำตามขั้นตอนในหัวข้อนี้
1. เปิด ลินุกซ์เทอร์มินัล บนพีซีของคุณโดยกดปุ่ม Ctrl+ Alt+ T ในเวลาเดียวกัน.
2. ในหน้าต่าง Terminal ให้ป้อนคำสั่งต่อไปนี้เพื่อเปิดใช้งานที่เก็บซอฟต์แวร์ที่ไม่ใช้งานฟรีด้วยตนเอง และติดตั้งแพ็คเกจ Steam deb
wget https://steamcdn-a.akamaihd.net/client/installer/steam.deb
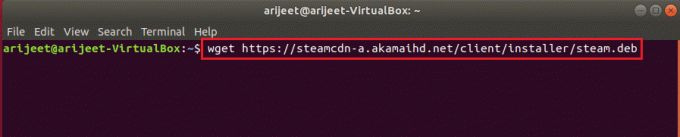
3. ในการติดตั้งแอป Steam จากแพ็คเกจนี้ ให้เรียกใช้คำสั่งในหน้าต่างเทอร์มินัล
sudo dpkg -i steam.deb

4. ในข้อความยืนยัน ให้ป้อน Y เพื่อยืนยันการติดตั้งแอป Steam บนพีซีของคุณ
5. ในการเปิดแอป Steam ให้พิมพ์ ไอน้ำ ในหน้าต่าง Terminal แล้วกด เข้ากุญแจ เพื่อดำเนินการคำสั่ง

แอป Steam จะเปิดขึ้นหลังจากการอัปเดตที่จำเป็นบนพีซี Linux ของคุณเสร็จสิ้น
ยังอ่าน:20 Linux Distros ที่เบาที่สุดแห่งปี 2022
3. Arch Linux หรือ Manjaro
ในการติดตั้งแอป Steam บนพีซี Arch Linux คุณต้องดาวน์โหลดแอปจากที่เก็บ Multilib คุณสามารถรับแอป Steam ได้จากที่เก็บซอฟต์แวร์ Multilib โดยเปิดใช้งานซอฟต์แวร์ Steam ในไฟล์การกำหนดค่า Pacman ของคุณ
1. เปิด ลินุกซ์เทอร์มินัล บนพีซีโดยกดปุ่ม Ctrl + Alt + T แป้น พร้อมกัน
2. พิมพ์ สั่งการ ระบุไว้ด้านล่างใน Terminal เพื่อเปิดใช้งานซอฟต์แวร์ Steam ในไฟล์การกำหนดค่า Pacman
sudo apt ติดตั้งไอน้ำ
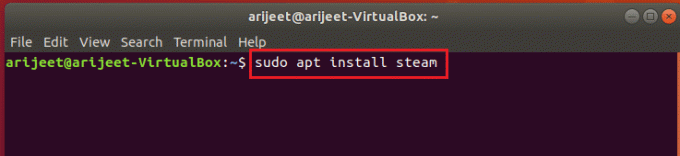
3. ในข้อความยืนยัน ให้ป้อน Y เพื่อยืนยันการติดตั้งแอป Steam บนพีซีของคุณ
4. ในการเปิดแอป Steam ให้พิมพ์ ไอน้ำ ในหน้าต่าง Terminal แล้วกด เข้ากุญแจ เพื่อดำเนินการคำสั่ง

แอป Steam จะเปิดขึ้นหลังจากการอัปเดตที่จำเป็นบนพีซี Linux ของคุณเสร็จสิ้น
บันทึก: ขั้นตอนที่กล่าวถึงในส่วนข้างต้นได้รับการพิจารณาสำหรับ Arch Linux และคล้ายกันสำหรับ Linux Distributor เช่น Manjaro
4. Flatpak
ในการดาวน์โหลดและติดตั้งแอพ Steam บน Flatpak Linux PC คุณสามารถทำตามขั้นตอนที่กล่าวถึงในส่วนนี้
1. เปิด ลินุกซ์เทอร์มินัล บนพีซีโดยกดปุ่ม Ctrl + Alt + T แป้น ด้วยกัน.
2. ขั้นตอนแรก ให้เปิดใช้งาน รันไทม์ Flatpak บนพีซีของคุณโดยใช้คำสั่งที่ระบุด้านล่าง
sudo apt ติดตั้ง flatpak

3. ถัดไป เปิดใช้งาน Flatpakระยะไกล เพิ่มฟังก์ชันหรือ แอพ Flathub เก็บโดยใช้ สั่งการ ด้านล่าง:
flatpak ระยะไกลเพิ่ม --if-not-exists flathub https://flathub.org/repo/flathub.flatpakrepo

4. ในการติดตั้ง Steam บนพีซีของคุณ ให้เรียกใช้ สั่งการ ในเทอร์มินัล
flatpak ติดตั้ง flathub com.valvesoftware ไอน้ำ

5. ในข้อความยืนยัน ให้ป้อน Y เพื่อยืนยันการติดตั้งแอป Steam บนพีซีของคุณ
6. ในการเปิดแอป Steam ให้พิมพ์ ไอน้ำ บนหน้าต่าง Terminal แล้วกด เข้า กุญแจสำคัญในการดำเนินการคำสั่ง
แอป Steam จะเปิดขึ้นหลังจากการอัปเดตที่จำเป็นบนพีซี Linux ของคุณเสร็จสิ้น
5. Fedora Linux หรือ OpenSUSE
หากคุณมี Fedora Linux PC การดาวน์โหลดและติดตั้งแอพ Steam บนพีซีของคุณอาจจะค่อนข้างน่าเบื่อ ทำตามขั้นตอนที่กล่าวถึงด้านล่างเพื่อรับแอพบนพีซีของคุณ
1. เปิด ลินุกซ์เทอร์มินัล บนพีซีโดยกด Ctrl + Alt + T แป้น ด้วยกัน.
2. ติดตั้งซอฟต์แวร์ฟรีของบริษัทอื่นโดยใช้คำสั่งในเทอร์มินัล
sudo dnf ติดตั้ง https://mirrors.rpmfusion.org/nonfree/fedora/rpmfusion-nonfree-release-(rpm -E %fedora).noarch.rpm

3. การติดตั้ง ไอน้ำ แอพของคุณ Fedora Linux PC เรียกใช้สิ่งต่อไปนี้ สั่งการ ให้ไว้ด้านล่าง:
sudo dnf ติดตั้งไอน้ำ

4. ในข้อความยืนยัน ให้ป้อน Y เพื่อยืนยันการติดตั้งแอป Steam บนพีซีของคุณ
5. ในการเปิดแอป Steam ให้พิมพ์ ไอน้ำ ในหน้าต่าง Terminal แล้วกด เข้า กุญแจสำคัญในการดำเนินการคำสั่ง
แอป Steam จะเปิดขึ้นหลังจากการอัปเดตที่จำเป็นบนพีซี Linux ของคุณเสร็จสิ้น
บันทึก: ขั้นตอนที่กล่าวถึงในหัวข้อด้านบนนี้ใช้สำหรับ Fedora Linux และคล้ายกันสำหรับ Linux Distributor เช่น OpenSUSE
ยังอ่าน:แก้ไขข้อผิดพลาดไฟล์เนื้อหา Steam ที่ถูกล็อก
ขั้นตอนที่ II: เปิดใช้งานการตั้งค่า Steam Play
ในการดาวน์โหลดและติดตั้ง Among Us บน Steam คุณต้องเปิดใช้งานฟังก์ชันที่สำคัญบนแอป Steam เป็นฟังก์ชัน Steam Play ที่ให้คุณติดตั้งเกมได้อย่างง่ายดาย
1. เปิด เทอร์มินัล หน้าต่างโดยกด Ctrl+Alt+T ปุ่ม พร้อมกัน
2. ในเทอร์มินัล พิมพ์ ไอน้ำ แล้วกด เข้า กุญแจสำคัญในการเปิดแอปบนพีซีของคุณ
3. ดิ ไอน้ำ แอพจะเปิดตัวหลังจากตรวจสอบการอัปเดตบนพีซีของคุณแล้ว
บันทึก: คุณยังสามารถตรวจหาแอปในเมนูเริ่มและดับเบิลคลิกเพื่อเปิดแอป
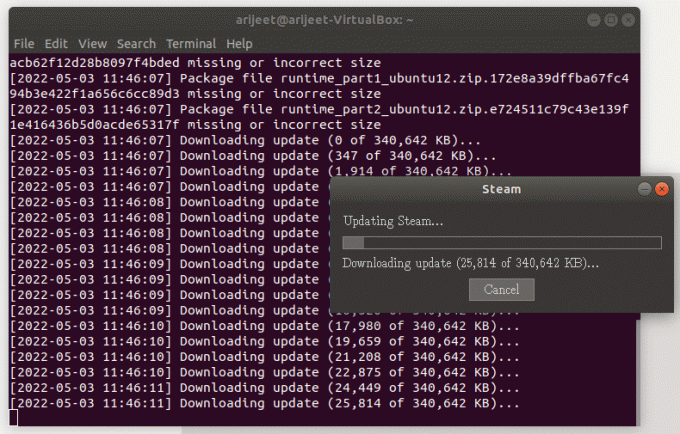
4. สร้างบัญชีใหม่หรือ เข้าสู่ระบบ โดยใช้ข้อมูลประจำตัวที่มีอยู่ของคุณบน ไอน้ำ แอป.
5. ในแอป Steam ให้คลิกที่ ไอน้ำ ที่มุมบนซ้ายของแอพ
6. เลือก การตั้งค่า ตัวเลือกในเมนูที่แสดงเพื่อเปิด การตั้งค่า หน้าต่าง.
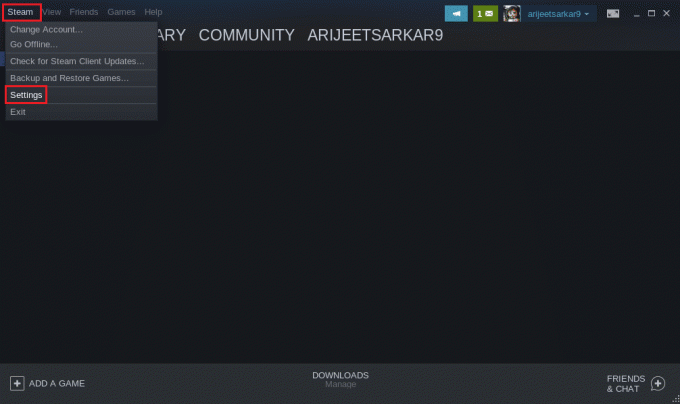
7. คลิกที่ Steam Play ในบานหน้าต่างด้านซ้ายของหน้าต่างการตั้งค่า แล้วทำเครื่องหมายที่ เปิดใช้งาน Steam Play สำหรับเนื้อหาที่รองรับ ตัวเลือก.
8. นอกจากนี้ ตรวจสอบ เปิดใช้งาน Steam Play สำหรับเกมอื่นๆ ทั้งหมด ตัวเลือกในส่วนขั้นสูงและคลิกที่ ตกลง ปุ่มเพื่อบันทึกการเปลี่ยนแปลง

ยังอ่าน:วิธีสำรองข้อมูลเกม Steam
ขั้นตอนที่ III: ติดตั้งในหมู่พวกเราบน Steam
เมื่อคุณได้ติดตั้งแอป Steam และเปิดใช้งานฟังก์ชัน Steam Play บนแอปแล้ว คุณสามารถดาวน์โหลดและติดตั้ง Among Us บน Linux PC ได้ด้วยขั้นตอนง่ายๆ ไม่กี่ขั้นตอน
1. เปิดตัว ไอน้ำ แอป.
2. คลิกที่ เก็บ ที่มุมบนซ้ายของแอป Steam

3. ค้นหา ในหมู่พวกเรา จากแถบค้นหา
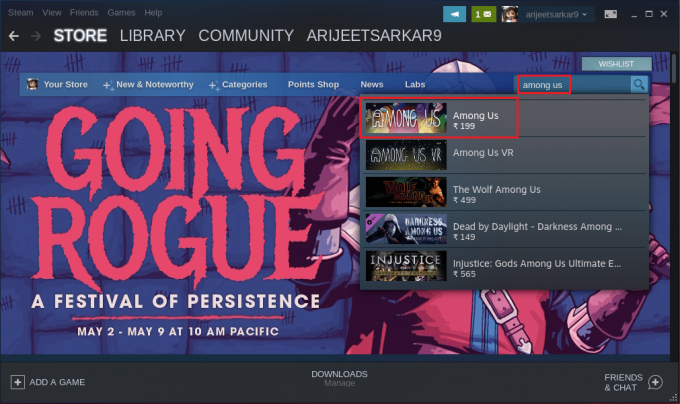
4. คลิกที่ ใส่ในรถเข็น ปุ่มถัดจาก ซื้อท่ามกลางพวกเรา เพื่อซื้อเกม
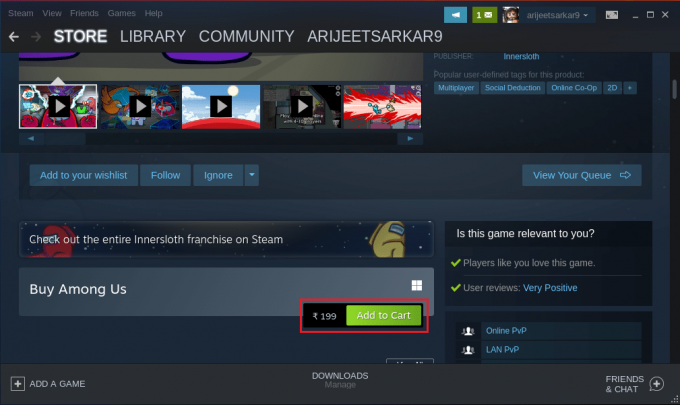
5. จากนั้นคลิกที่ ซื้อให้ตัวเอง ตัวเลือก.
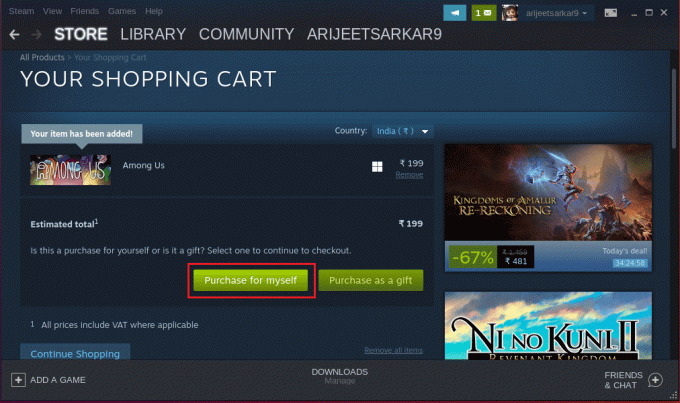
6. เลือกวิธีการชำระเงินใน วิธีการชำระเงิน ส่วนและคลิกที่ ดำเนินการต่อ ปุ่มเพื่อชำระเงินสำหรับแอปให้เสร็จสิ้น
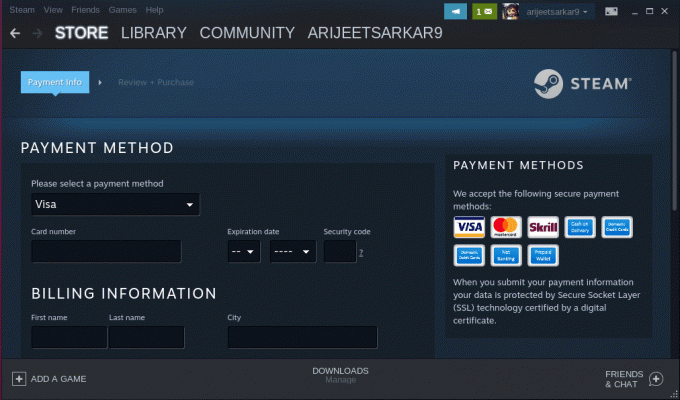
7. นำทางไปยัง ห้องสมุด ในแอป Steam ให้คลิกขวาที่ ในหมู่พวกเรา ในส่วน GAMES แล้วเลือกตัวเลือก คุณสมบัติ… ในเมนู
8. เลือก ทั่วไป ในบานหน้าต่างด้านซ้ายของหน้าต่าง Among Us Properties พิมพ์คำสั่งต่อไปนี้ใน เปิดตัวตัวเลือก ส่วนและคลิกที่ ตกลง ปุ่มเพื่อบันทึกการเปลี่ยนแปลง
PROTON_NO_ESYNC=1 PROTON_USE_WINED3D=1 %คำสั่ง%
9. นำทางไปยัง ห้องสมุด ในแอป Steam แล้วเลือก ในหมู่พวกเรา ในส่วน GAMES
10. คลิกที่ ติดตั้ง ปุ่มบนแอพเพื่อติดตั้งเกม Among Us บนพีซีของคุณ
11. หลังจากติดตั้งเกมแล้วให้คลิกที่ เล่น ปุ่มบนเกมเพื่อเล่นเกมบน Linux PC ของคุณ
ที่แนะนำ:
- แก้ไขไซต์ที่เยี่ยมชมบ่อยของ Google Chrome หายไป
- แก้ไขไม่สามารถเชื่อมต่อกับเซิร์ฟเวอร์ EA ใน Windows 11
- แก้ไข Steam Remote Play ไม่ทำงานใน Windows 10
- 15 ไคลเอนต์ IRC ที่ดีที่สุดสำหรับ Mac และ Linux
บทความอธิบายวิธีการดาวน์โหลดและติดตั้ง ท่ามกลางพวกเราบน Linux พีซี วิธีการของข้อตกลงเช่นการดาวน์โหลดในหมู่พวกเรา Linux หรือ Linux ท่ามกลางพวกเราได้รับคำตอบในบทความ โปรดแจ้งให้เราทราบข้อเสนอแนะของคุณและโพสต์คำถามของคุณในส่วนความคิดเห็น



