วิธีปิดการใช้งานเมาส์และคีย์บอร์ดจากการปลุกพีซี Windows 11 ของคุณ
เบ็ดเตล็ด / / May 04, 2022
ตามค่าเริ่มต้น Windows 11 จะปลุกคอมพิวเตอร์เมื่อคุณกดปุ่มใดๆ บนแป้นพิมพ์ ใช้ทัชแพดหรือเมาส์ พฤติกรรมนี้อาจสร้างความรำคาญได้ในบางครั้ง เนื่องจากคุณไม่ได้ตั้งใจจะปลุกคอมพิวเตอร์และสัมผัสเมาส์หรือแทร็คแพดโดยไม่ได้ตั้งใจ โชคดีที่คุณสามารถปิดการใช้งานเมาส์และคีย์บอร์ดจากการปลุกคอมพิวเตอร์ Windows 11 ของคุณ

หากคุณมีลูกแมวหรือนกเป็นสัตว์เลี้ยง พวกเขาชอบที่จะเดินบนแป้นพิมพ์หรือเล่นกับเมาส์ นอกจากการกระแทกแป้นพิมพ์หรือเมาส์โดยไม่ได้ตั้งใจแล้ว สิ่งเหล่านี้ล้วนเป็นสาเหตุที่เป็นไปได้ที่ทำให้พีซี Windows 11 ของคุณทำงาน และหากคุณกำลังหยุดพัก จะเป็นความคิดที่ดีที่จะปิดการใช้งานทุกอย่างที่ทำให้คุณหยุดพักจากการหยุดพัก เราจะแสดงวิธีหยุดเมาส์และคีย์บอร์ดไม่ให้ปลุกพีซี Windows 11 ของคุณ
ตรวจสอบว่าอุปกรณ์ใดสามารถปลุกพีซี Windows 11 ของคุณได้
ขั้นแรก เราจะแสดงวิธีตรวจสอบว่าอุปกรณ์ใดบ้างที่สามารถปลุกคอมพิวเตอร์ของคุณได้ คุณต้องเรียกใช้คำสั่งในเมนูพร้อมรับคำสั่ง ทำตามขั้นตอนด้านล่าง
ขั้นตอนที่ 1: กดปุ่ม Windows พิมพ์ พร้อมรับคำสั่ง และกด Enter เพื่อเปิดพรอมต์คำสั่ง

ขั้นตอนที่ 2: วางคำสั่งต่อไปนี้แล้วกด Enter:
powercfg -devicequery wake_armed

ขั้นตอนที่ 3: กด Enter และคุณจะเห็นว่าอุปกรณ์ใดสามารถปลุกเครื่องของคุณได้

หลังจากที่คุณมีรายการอุปกรณ์ที่สามารถปลุกคอมพิวเตอร์ของคุณได้แล้ว ให้ใช้เทคนิคด้านล่างและหยุดการฝึก
ปิดใช้งานแป้นพิมพ์จากการปลุกคอมพิวเตอร์ Windows 11
คุณต้องใช้ Windows 11 Device Manager เพื่อหยุดแป้นพิมพ์ไม่ให้ปลุกแล็ปท็อปหรือพีซีของคุณ ทำตามขั้นตอนด้านล่าง
ขั้นตอนที่ 1: คลิกขวาที่คีย์ Windows เลือกตัวจัดการอุปกรณ์จากเมนูป๊อปอัป

ขั้นตอนที่ 2: ไปที่เมนูคีย์บอร์ดและคลิกที่ลูกศรถัดจากป้ายกำกับเพื่อขยาย

ขั้นตอนที่ 4: เลือกแป้นพิมพ์เริ่มต้นหรือแป้นพิมพ์ที่เชื่อมต่อแล้วคลิกขวา
ขั้นตอนที่ 5: เลือกคุณสมบัติจากเมนูบริบท

ขั้นตอนที่ 6: จากหน้าต่างคุณสมบัติ คลิกไปที่แท็บการจัดการพลังงาน ยกเลิกการทำเครื่องหมายที่ช่องถัดจากตัวเลือก 'อนุญาตให้อุปกรณ์นี้ปลุกคอมพิวเตอร์'

กดปุ่ม OK และปิด Device Manager
ป้องกันไม่ให้เมาส์ปลุกคอมพิวเตอร์ที่ใช้ Windows 11
บางครั้งการกระแทกเล็กน้อยอาจทำให้คอมพิวเตอร์ Windows 11 ทำงาน อาจเป็นเรื่องบังเอิญ แต่คุณไม่อยากให้เกิดขึ้น โดยเฉพาะกับ a เมาส์บลูทูธ. มาปิดการใช้งานพฤติกรรมโดยใช้ขั้นตอนด้านล่าง
ขั้นตอนที่ 1: เปิด Device Manager บนคอมพิวเตอร์ของคุณ (ดูขั้นตอนด้านบน)
ขั้นตอนที่ 2: เลื่อนลงไปที่เมนู "เมาส์และอุปกรณ์ชี้ตำแหน่งอื่นๆ" แล้วขยาย
ขั้นตอนที่ 3: เลือกเมาส์ที่เข้ากันได้กับ HID และคลิกขวาเพื่อเลือก Properties

ขั้นตอนที่ 4: จากหน้าต่างคุณสมบัติ คลิกที่แท็บการจัดการพลังงาน และยกเลิกการเลือกตัวเลือก 'อนุญาตให้อุปกรณ์นี้ปลุกคอมพิวเตอร์'
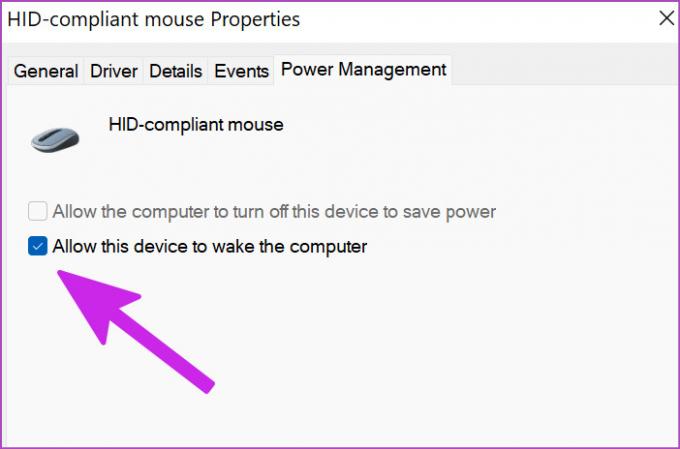
คลิกตกลงและปิดหน้าต่างตัวจัดการอุปกรณ์ เมาส์จะไม่ปลุกคอมพิวเตอร์อีกต่อไป มีอีกวิธีหนึ่งในการปิดการใช้งานเมาส์จากการปลุกคอมพิวเตอร์ของคุณ
ขั้นตอนที่ 1: กดปุ่ม Windows + I ทางลัดเพื่อเปิดเมนูการตั้งค่าใน Windows 11
ขั้นตอนที่ 2: เลือก Bluetooth & devices ที่คอลัมน์ด้านซ้ายแล้วเลือกตัวเลือก Mouse บนบานหน้าต่างด้านขวา

ขั้นตอนที่ 3: ภายใต้การตั้งค่าที่เกี่ยวข้อง เลือก 'การตั้งค่าเมาส์เพิ่มเติม'

ขั้นตอนที่ 4: ในหน้าต่างคุณสมบัติของเมาส์ ให้คลิกที่แท็บฮาร์ดแวร์แล้วเลือกเมาส์ของคุณจากเมนู ซึ่งโดยปกติแล้วจะเป็นเมาส์ที่เข้ากันได้กับ HID จากนั้นคลิกที่ปุ่ม Properties ที่มุมล่างซ้าย

ขั้นตอนที่ 5: เลือกเปลี่ยนการตั้งค่าและจะเปิดเมนูคุณสมบัติที่คุ้นเคย คุณต้องมีสิทธิ์ระดับผู้ดูแลระบบในคอมพิวเตอร์เพื่อดำเนินการต่อ

ขั้นตอนที่ 6: ไปที่แท็บการจัดการพลังงานและปิดใช้งานตัวเลือก 'อนุญาตให้อุปกรณ์นี้ปลุกคอมพิวเตอร์'

ปิดหน้าต่างและตรวจสอบว่าเมาส์ยังคงปลุกพีซี Windows 11 ของคุณหรือไม่
หยุดทัชแพดจากการปลุกคอมพิวเตอร์ที่ใช้ Windows 11
สิ่งนี้ค่อนข้างมีประโยชน์สำหรับผู้ใช้แล็ปท็อป หากคุณพบว่าตัวเองปลุกอุปกรณ์ด้วยทัชแพดโดยไม่ได้ตั้งใจ คุณสามารถปิดการทำงานนี้ได้ในเมนูตัวจัดการอุปกรณ์
ขั้นตอนที่ 1: คลิกที่ปุ่ม Windows บนแถบงาน เลือก 'ตัวจัดการอุปกรณ์' จากเมนูที่เปิดขึ้น เลื่อนลงไปที่เมนู "เมาส์และอุปกรณ์ชี้ตำแหน่งอื่นๆ" (ตรวจสอบขั้นตอนด้านบน)
ขั้นตอนที่ 2: ขยายเมนูและค้นหาทัชแพดเริ่มต้นของคุณจากรายการ สำหรับคู่มือนี้ ระบบของเราจะแสดง Synaptics TouchPad ที่อาจแตกต่างกันบนคอมพิวเตอร์ของคุณ แล็ปท็อป Windows 11 ระดับพรีเมียมส่วนใหญ่มาพร้อมกับการตั้งค่า Precision TouchPad ของ Microsoft
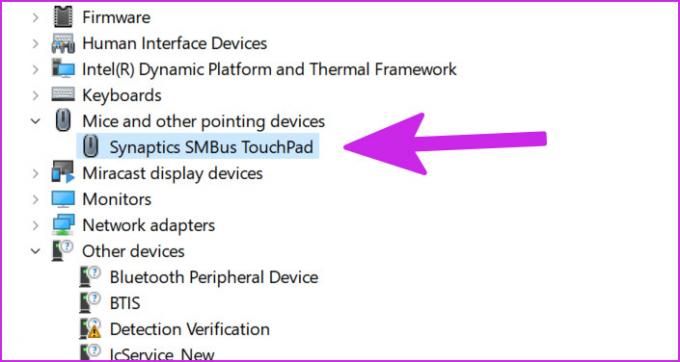
ขั้นตอนที่ 3: คลิกขวาที่มันและเลือกคุณสมบัติ

ขั้นตอนที่ 4: ไปที่แท็บการจัดการพลังงาน

ขั้นตอนที่ 5: ปิดใช้งานตัวเลือก 'อนุญาตให้อุปกรณ์นี้ปลุกคอมพิวเตอร์'

คลิกตกลงและระบบจะปิดการใช้งานแทร็คแพดจากการปลุกคอมพิวเตอร์
เมื่อคุณปิดการใช้งานคีย์บอร์ด เมาส์ และแทร็คแพดจากการปลุกคอมพิวเตอร์แล้ว คุณสามารถใช้เคล็ดลับแรกอีกครั้ง (คำสั่ง Command Prompt) และตรวจสอบว่าอุปกรณ์ใดบ้างที่สามารถปลุกคอมพิวเตอร์ได้
ป้องกันการปลุกโดยไม่ได้ตั้งใจบนคอมพิวเตอร์ของคุณ
ใช้เทคนิคด้านบนนี้ และคุณสามารถหยุดเมาส์ คีย์บอร์ด และแทร็คแพดไม่ให้ปลุกคอมพิวเตอร์ได้อย่างสมบูรณ์ หลังจากนั้น คุณสามารถใช้ปุ่มเปิดปิดเพื่อเปิดเดสก์ท็อปหรือแล็ปท็อปได้
ปรับปรุงล่าสุดเมื่อ 04 พ.ค. 2565
บทความข้างต้นอาจมีลิงค์พันธมิตรที่ช่วยสนับสนุน Guiding Tech อย่างไรก็ตาม ไม่กระทบต่อความถูกต้องด้านบรรณาธิการของเรา เนื้อหายังคงเป็นกลางและเป็นของแท้

เขียนโดย
Parth เคยทำงานที่ EOTO.tech ซึ่งครอบคลุมข่าวเทคโนโลยี ปัจจุบันเขาทำงานอิสระที่ Guiding Tech เกี่ยวกับการเปรียบเทียบแอป บทช่วยสอน เคล็ดลับและกลเม็ดของซอฟต์แวร์ และเจาะลึกลงไปในแพลตฟอร์ม iOS, Android, macOS และ Windows



