วิธีใช้กลุ่มแท็บใน Safari บน Mac, iPhone และ iPad
เบ็ดเตล็ด / / May 04, 2022
ดิ macOS Monterey การอัปเดตทำให้เกิดการเปลี่ยนแปลงใหม่เล็กน้อยในแอพระบบบางตัว รวมถึง Safari 15 ยกเครื่องใหม่มาพร้อมคุณสมบัติความเป็นส่วนตัว การปรับดีไซน์ และกลุ่มแท็บ อย่างที่คุณรู้อยู่แล้วว่า กลุ่มแท็บใน Chrome มีมาตั้งแต่กลางปี 2563 ในที่สุด Safari ก็เล่นตามคุณสมบัตินี้

ส่วนที่ดีที่สุดคือฟีเจอร์กลุ่มแท็บใน Safari มีให้ใช้งานบน Mac, iPhone และ iPad เมื่อคุณสลับระหว่างอุปกรณ์ Apple ทั้งสามเครื่องนี้และเปิดหลายแท็บ วิธีที่ดีที่สุดคือจัดกลุ่มเข้าด้วยกันเพื่อจัดระเบียบได้อย่างง่ายดาย คุณสามารถใช้ Tab Groups ใน Safari บน Mac, iPhone และ iPad ได้ด้วยวิธีต่อไปนี้
กลุ่มแท็บคืออะไร
สมมติว่าคุณเปิดแท็บสิบแท็บในเบราว์เซอร์ของคุณ และกระจายไปตามหมวดหมู่ต่างๆ คุณอาจมี Facebook, Twitter และ Instagram ซึ่งเป็นเว็บไซต์โซเชียลมีเดีย อาจมีบางเว็บไซต์ที่เปิดสตรีมเนื้อหาเช่น YouTube และ Netflix เมื่อเปิดแท็บต่างๆ ไว้หลายแท็บ อาจทำให้สลับไปมาระหว่างแท็บต่างๆ ได้
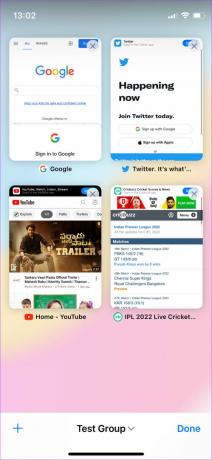
นี่คือที่ที่กลุ่มแท็บมีประโยชน์ ตามชื่อที่แนะนำ คุณสามารถจัดกลุ่มแท็บภายใต้หมวดหมู่เดียวกันเพื่อจัดระเบียบแท็บที่เปิดอยู่ทั้งหมดในลักษณะที่ไม่เป็นระเบียบ กลุ่มแท็บเดียวสามารถเป็นโซเชียลมีเดียได้ ซึ่งแท็บที่เกี่ยวข้องทั้งหมดอาศัยอยู่ ในทำนองเดียวกัน อาจมีกลุ่มแท็บสำหรับอีเมล ความบันเทิง บล็อก ฯลฯ
ใช้กลุ่มแท็บใน Safari บน Mac
นี่คือวิธีที่คุณสามารถสร้างและลบกลุ่มแท็บใน Safari บน Mac ของคุณ
สร้างกลุ่มแท็บ
ขั้นตอนที่ 1: เปิด Safari บน Mac ของคุณ เปิดเว็บไซต์ทั้งหมดที่คุณต้องการสร้างกลุ่มแท็บในแต่ละแท็บ

ขั้นตอนที่ 2: เมื่อคุณเปิดแท็บที่ต้องการทั้งหมดแล้ว ให้เลือกตัวเลือกไฟล์ในแถบเมนูด้านบน คลิกที่ 'กลุ่มแท็บใหม่พร้อม X Tabs' โดยที่ X หมายถึงจำนวนแท็บที่คุณเปิด

ขั้นตอนที่ 3: กลุ่มแท็บจะถูกสร้างขึ้นและเพิ่มลงในแผงทางด้านซ้าย คุณจะถูกขอให้เปลี่ยนชื่อ คุณสามารถป้อนชื่อที่เกี่ยวข้อง เราจะตั้งชื่อมันว่าโซเชียลเนื่องจากกลุ่มแท็บประกอบด้วยแอปโซเชียลมีเดีย

กลุ่มแท็บของคุณได้รับการเปลี่ยนชื่อและบันทึกแล้ว นี่คือวิธีที่คุณสามารถเข้าถึงได้

ขั้นตอนที่ 4: เปิด Safari แล้วคลิกปุ่ม Show Sidebar ที่มุมซ้ายบนของหน้าต่าง

ขั้นตอนที่ 5: แถบด้านข้างจะปรากฏขึ้นบนหน้าจอของคุณ และคุณสามารถดูกลุ่มแท็บทั้งหมดที่อยู่ในรายการได้ คลิกที่แท็บที่คุณต้องการเปิด และแท็บทั้งหมดในกลุ่มนั้นจะเปิดขึ้นใน Safari

เพิ่มแท็บในกลุ่มแท็บที่มีอยู่
ขั้นตอนที่ 1: หากคุณเปิดแท็บใหม่และต้องการเพิ่มลงในกลุ่มแท็บที่มีอยู่ ให้คลิกขวาที่แท็บนั้น

ขั้นตอนที่ 2: วางเมาส์เหนือ 'ย้ายไปที่กลุ่มแท็บ' และเลือกกลุ่มแท็บที่คุณต้องการเพิ่ม

ลบกลุ่มแท็บ
ขั้นตอนที่ 1: เปิด Safari แล้วคลิกปุ่ม Show Sidebar ที่มุมซ้ายบนของหน้าต่าง

ขั้นตอนที่ 2: แถบด้านข้างจะปรากฏขึ้นบนหน้าจอของคุณ และคุณสามารถดูกลุ่มแท็บทั้งหมดที่อยู่ในรายการได้

ขั้นตอนที่ 3: คลิกขวาที่กลุ่มแท็บที่คุณต้องการลบแล้วเลือกตัวเลือกลบ

ใช้กลุ่มแท็บใน Safari บน iPhone
ด้วย iOS 15 คุณสามารถสร้างกลุ่มแท็บใน Safari บน iPhone ของคุณได้ นี่คือวิธีการทำ
สร้างกลุ่มแท็บ
ขั้นตอนที่ 1: เปิด Safari บน iPhone ของคุณ ตอนนี้ เปิดเว็บไซต์ทั้งหมดที่คุณต้องการสร้างกลุ่มแท็บในแต่ละแท็บ
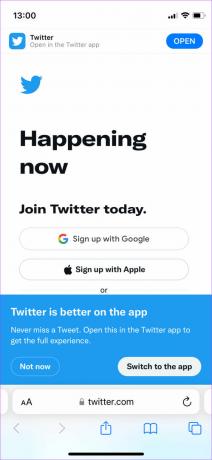
ขั้นตอนที่ 2: เลือกไอคอนแท็บที่มุมล่างขวาของแอป
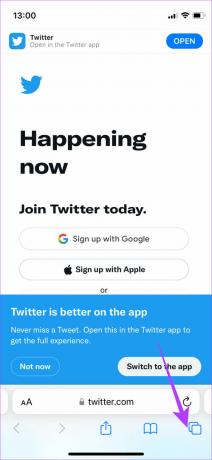
ขั้นตอนที่ 3: แตะที่ข้อความที่ด้านล่างซึ่งแสดงจำนวนแท็บที่เปิดอยู่โดยมีลูกศรชี้ลงเล็กๆ

ขั้นตอนที่ 4: เลือกตัวเลือก 'กลุ่มแท็บใหม่จาก X Tabs' เพื่อสร้างกลุ่มแท็บใหม่พร้อมแท็บที่เปิดอยู่

ขั้นตอนที่ 5: คุณจะถูกขอให้ตั้งชื่อกลุ่มแท็บ ป้อนชื่อที่คุณเลือกแล้วแตะที่บันทึก

กลุ่มแท็บจะถูกสร้างขึ้นและบันทึกไว้ใน iPhone ของคุณ นี่คือวิธีเข้าถึง
ขั้นตอนที่ 6: เปิด Safari บน iPhone ของคุณแล้วแตะที่ปุ่มแท็บที่มุมล่างขวา

ขั้นตอนที่ 7: แตะที่ข้อความหน้าเริ่มต้นที่ด้านล่างพร้อมลูกศรชี้ลงเล็กๆ

ขั้นตอนที่ 8: ที่นี่ คุณจะเห็นกลุ่มแท็บทั้งหมดของคุณอยู่ในรายการ เลือกรายการที่คุณต้องการเปิด

กลุ่มแท็บที่เลือกจะเปิดขึ้นใน Safari บน iPhone ของคุณ
เพิ่มแท็บในกลุ่มแท็บที่มีอยู่
ขั้นตอนที่ 1: หากคุณเปิดแท็บใหม่และต้องการเพิ่มลงในกลุ่มแท็บที่มีอยู่ ให้แตะปุ่มแท็บอีกครั้งโดยเปิดเว็บไซต์ที่เกี่ยวข้อง

ขั้นตอนที่ 2: แตะค้างที่การแสดงตัวอย่างแท็บเพื่อแสดงตัวเลือกเพิ่มเติม
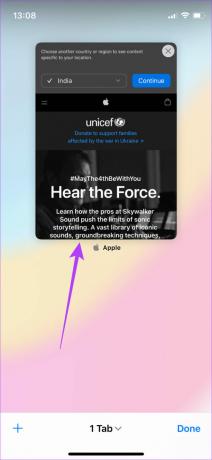
ขั้นตอนที่ 3: เลือก 'ย้ายไปที่กลุ่มแท็บ'
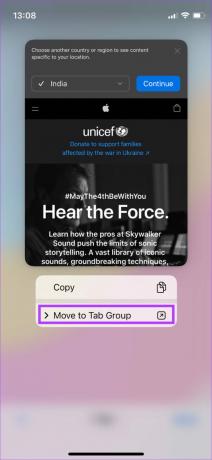
ขั้นตอนที่ 4: เลือกกลุ่มแท็บที่คุณต้องการเพิ่มเว็บไซต์และจะถูกเพิ่ม
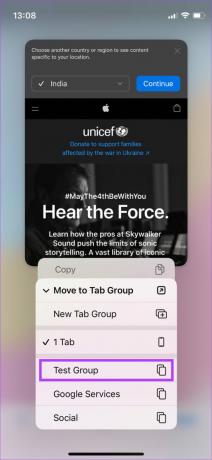
ลบกลุ่มแท็บ
ขั้นตอนที่ 1: เปิด Safari บน iPhone ของคุณแล้วแตะที่ปุ่มแท็บที่มุมล่างขวา

ขั้นตอนที่ 2: แตะที่ข้อความหน้าเริ่มต้นที่ด้านล่างพร้อมลูกศรชี้ลงเล็กๆ

ขั้นตอนที่ 3: ที่นี่ คุณจะเห็นกลุ่มแท็บทั้งหมดของคุณอยู่ในรายการ แตะที่ปุ่มแก้ไข

ขั้นตอนที่ 4: เลือกจุดสามจุดถัดจากกลุ่มแท็บที่คุณต้องการลบ

ขั้นตอนที่ 5: ตอนนี้แตะที่ ลบ
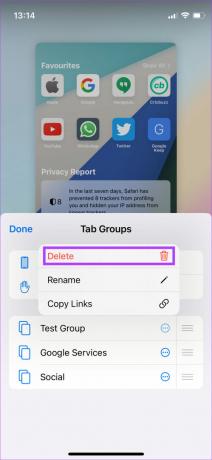
ขั้นตอนที่ 6: ยืนยันโดยเลือกลบอีกครั้ง iPhone จะลบกลุ่มแท็บของคุณ
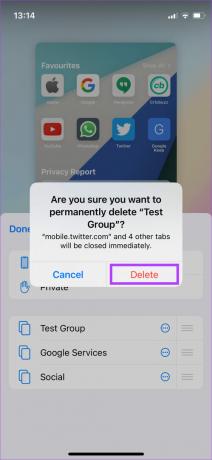
ใช้กลุ่มแท็บใน Safari บน iPad
เช่นเดียวกับบน iPhone คุณสามารถใช้กลุ่มแท็บใน Safari บน iPad ของคุณได้เช่นกันกับ iPadOS 15 นี่คือวิธีการ
สร้างกลุ่มแท็บ
ขั้นตอนที่ 1: เปิด Safari บน iPad ของคุณ เปิดเว็บไซต์ทั้งหมดที่คุณต้องการสร้างกลุ่มแท็บในแต่ละแท็บ

ขั้นตอนที่ 2: เมื่อคุณเปิดแท็บที่ต้องการทั้งหมดแล้ว ให้แตะที่ปุ่มแถบด้านข้างที่มุมบนซ้ายของแอป
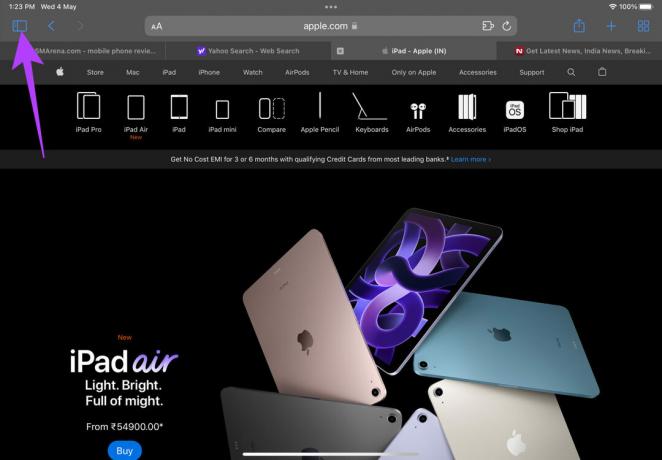
ขั้นตอนที่ 3: เลือกปุ่มสร้างกลุ่มแท็บในแถบด้านข้าง

ขั้นตอนที่ 4: แตะที่ 'กลุ่มแท็บใหม่จาก X Tabs' โดยที่ X หมายถึงจำนวนแท็บที่คุณเปิด
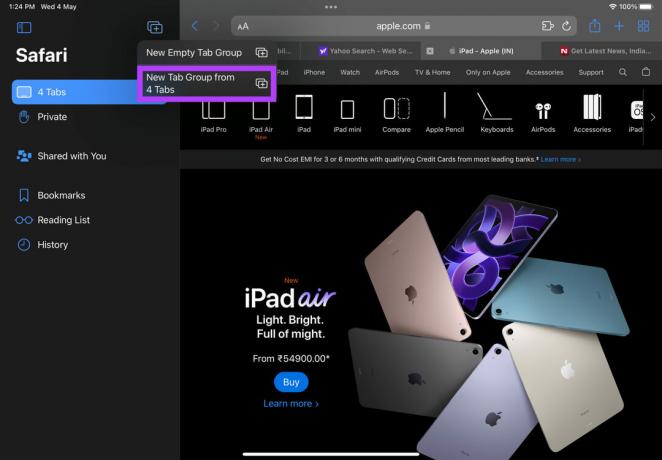
ขั้นตอนที่ 5: Safari จะถามชื่อแท็บกลุ่ม แตะที่บันทึกหลังจากนั้นจะถูกเพิ่มลงในแถบด้านข้างใน Safari
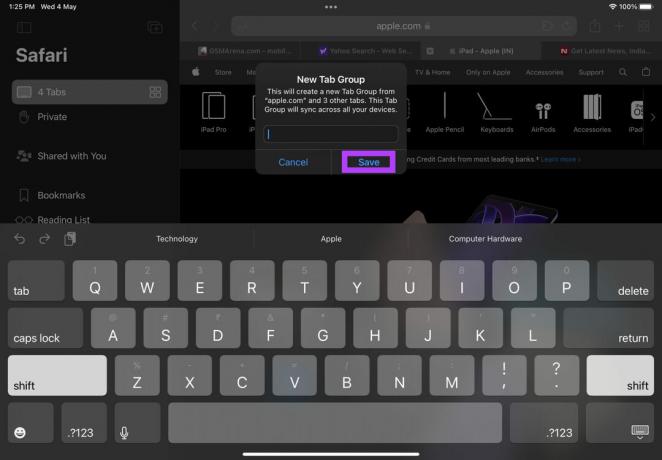
ทุกครั้งที่คุณต้องการเข้าถึงกลุ่มแท็บ เพียงเปิดแถบด้านข้างใน Safari แล้วเลือกกลุ่มแท็บที่คุณต้องการเปิด

เพิ่มแท็บในกลุ่มแท็บที่มีอยู่
หากคุณเปิดแท็บใหม่และต้องการเพิ่มลงในกลุ่มแท็บที่มีอยู่ ให้ลากแท็บจากด้านบนสุดแล้ววางลงในกลุ่มแท็บในแถบด้านข้าง

การดำเนินการนี้จะย้ายแท็บไปยังกลุ่มแท็บที่ต้องการ
ลบกลุ่มแท็บ
ขั้นตอนที่ 1: เปิด Safari บน iPad ของคุณแล้วแตะที่ปุ่มแท็บที่มุมบนขวา
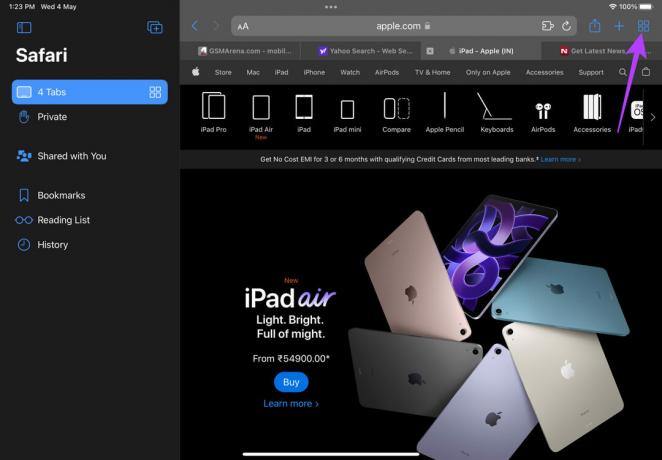
ขั้นตอนที่ 2: แตะที่ปุ่มแก้ไข

ขั้นตอนที่ 4: เลือกจุดสามจุดถัดจากกลุ่มแท็บที่คุณต้องการลบ
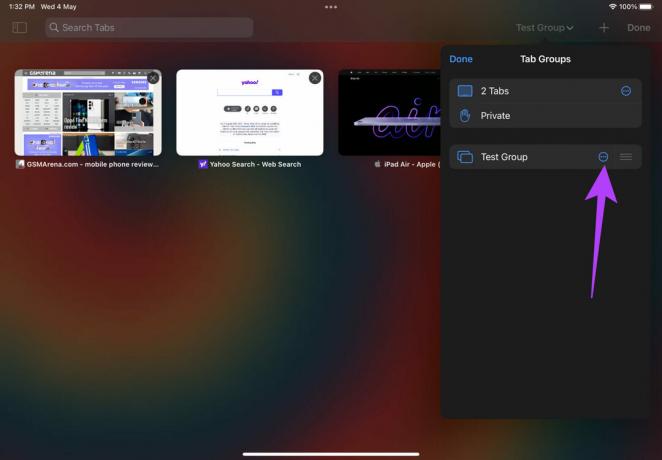
ขั้นตอนที่ 5: ตอนนี้แตะที่ ลบ

ขั้นตอนที่ 6: ยืนยันโดยเลือกลบอีกครั้ง iPad จะลบกลุ่มแท็บของคุณ

แท็บกลุ่มบน Safari เพื่อประสบการณ์การท่องเว็บที่เป็นระเบียบ
การสร้างกลุ่มแท็บเป็นวิธีที่ยอดเยี่ยมในการทำให้ประสบการณ์การท่องเว็บของคุณสะอาดและเป็นระเบียบ คุณจะไม่ต้องจัดการกับแท็บที่เปิดอยู่มากมาย สร้างกลุ่มแท็บตามหมวดหมู่ต่างๆ และใช้ตามเวิร์กโฟลว์ของคุณ หาก Safari เป็นเบราว์เซอร์หลักของคุณ คุณอาจต้องการเช็คเอาท์ วิธีล้างแคชและคุกกี้บน Safari และ แก้ไข Safari หยุดทำงานบน Mac. ของคุณ.
ปรับปรุงล่าสุดเมื่อ 04 พ.ค. 2565
บทความข้างต้นอาจมีลิงค์พันธมิตรที่ช่วยสนับสนุน Guiding Tech อย่างไรก็ตาม ไม่กระทบต่อความถูกต้องด้านบรรณาธิการของเรา เนื้อหายังคงเป็นกลางและเป็นของแท้
เธอรู้รึเปล่า
เบราว์เซอร์ของคุณติดตามระบบปฏิบัติการ ที่อยู่ IP เบราว์เซอร์ ปลั๊กอินและโปรแกรมเสริมของเบราว์เซอร์



